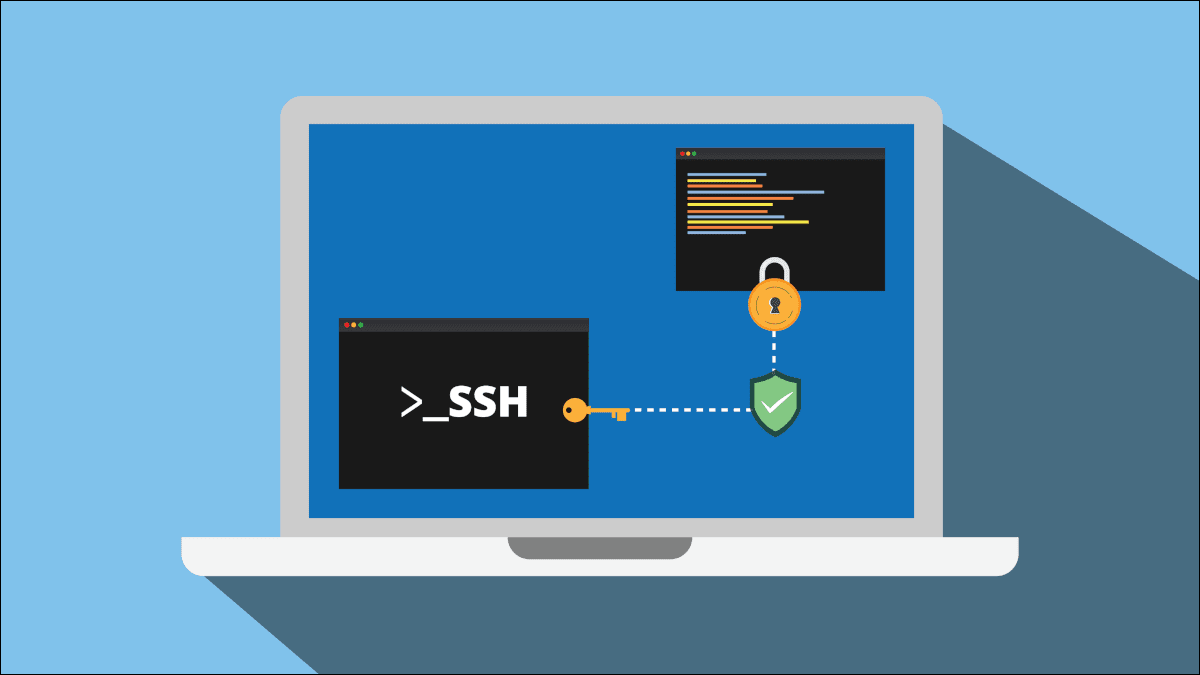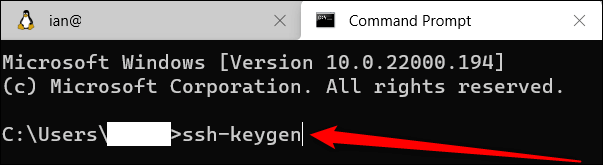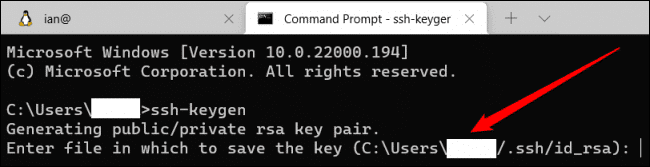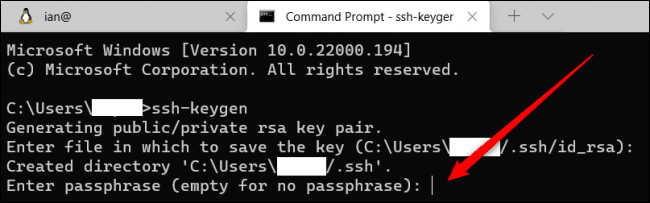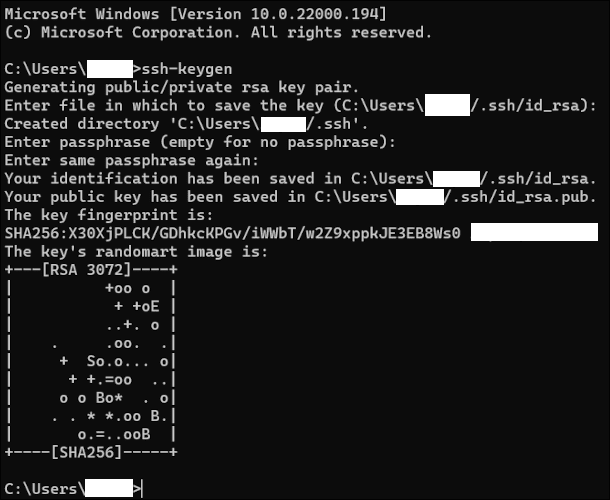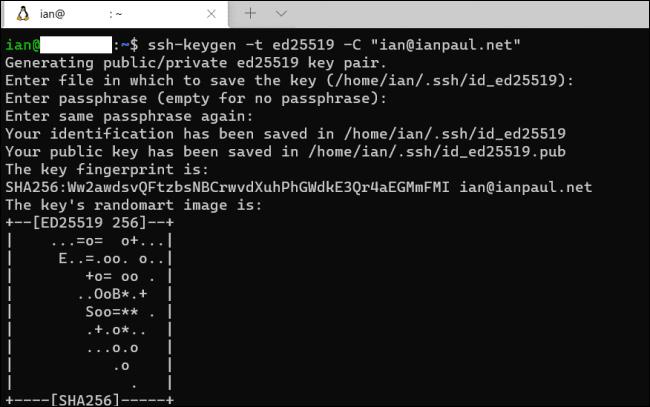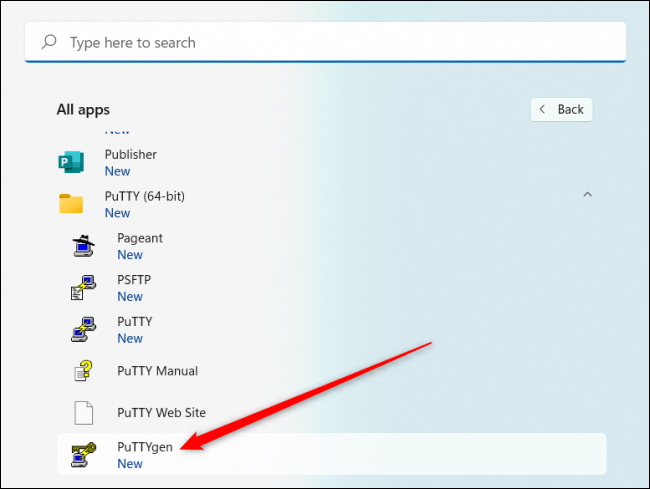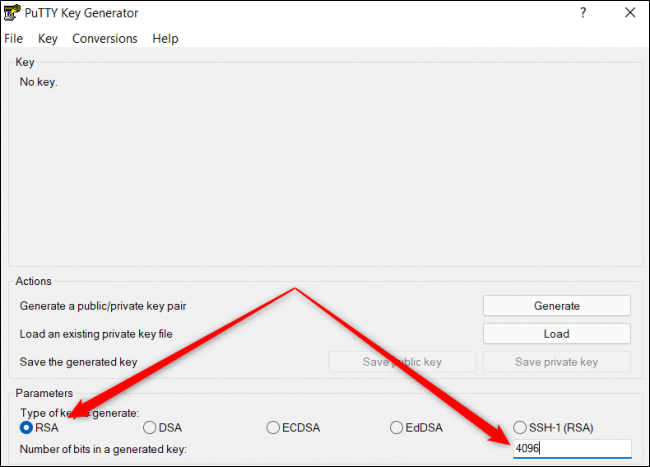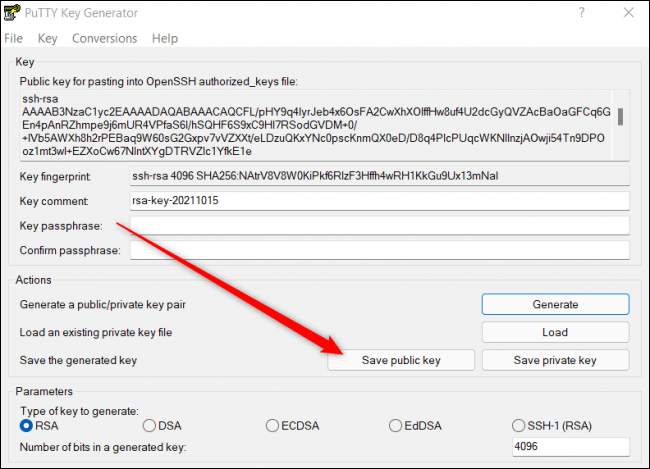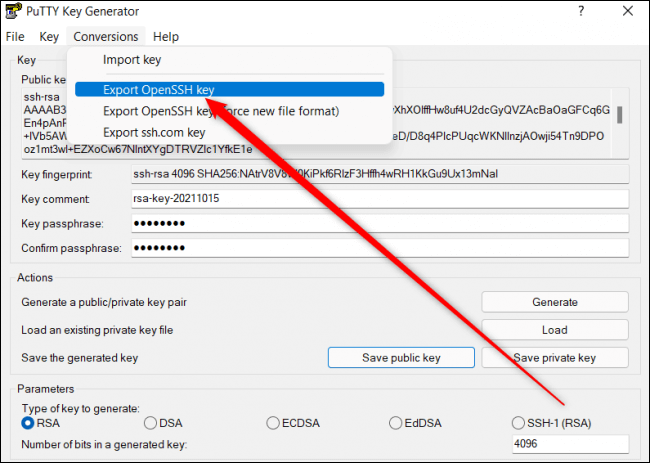So erstellen Sie SSH-Schlüssel in Windows 10 und Windows 11
Wenn es zu Ihrem Leben gehört, sich bei einem Remote-Server anzumelden, sei es für einen selbst gehosteten Blog, die Installation von Nextcloud oder das Senden der neuesten Änderungen an GitHub, benötigen Sie SSH-Schlüssel. In Windows 10 und 11 sind wir ratlos, wenn es darum geht, neue Schlüssel zu erstellen.
So generieren Sie alle SSH-Schlüssel, die Sie jemals benötigen werden, mit drei verschiedenen Methoden. Wir zeigen Ihnen, wie Sie den anfänglichen Schlüsselsatz sowie zusätzliche Schlüssel erstellen, wenn Sie unterschiedliche Schlüssel für mehrere Sites generieren möchten.
Option 1: Erstellen Sie Schlüssel auf der Befehlszeile
Windows 10 verfügt seit dem Update vom April 2018 über einen integrierten OpenSSH-Client. Windows 11 verfügt auch über diese integrierte Funktion.
Um es zu verwenden, öffnen Sie eine Windows-Eingabeaufforderung, indem Sie die Windows-Taste drücken und „cmd“ eingeben.
Tipp: Wenn Sie häufig die Befehlszeile verwenden, empfehlen wir dringend, Windows Terminal aus dem Windows Store zu installieren (Windows 11 ist standardmäßig installiert). Es ist ein Programm mit Registerkarten, das die Eingabeaufforderung, PowerShell und das Windows-Subsystem für Linux in einem einzigen Fenster ausführen kann. Es hat auch lustige Funktionen wie das Einstellen von Hintergrundbildern.
Unabhängig davon, ob Sie die Eingabeaufforderung oder das Windows-Terminal verwenden, geben Sie ssh-keygen ein und drücken Sie die Eingabetaste. Dadurch werden automatisch SSH-Schlüssel generiert. In unseren Tests unter Windows 11 generierte es einen 2048-Bit-RSA-Schlüssel. Wenn Sie einen anderen Algorithmus verwenden möchten – GitHub empfiehlt beispielsweise Ed25519 – dann sollten Sie ssh-keygen -t ed25519 eingeben.
Drücken Sie nach der Eingabe des Befehls die Eingabetaste. Anschließend werden Sie aufgefordert, Ihren Schlüssel zu benennen und an einem bestimmten Ort zu speichern. Wenn Sie die Standardeinstellungen verwenden, werden Ihre Schlüssel unter C:\Benutzer[IhrBenutzername].ssh gespeichert - vorausgesetzt, Ihr Benutzerkonto ist auf Ihrem Laufwerk C gespeichert.
Als nächstes werden Sie aufgefordert, eine Passphrase einzugeben. Wir empfehlen Ihnen dringend, dies zu tun, um Ihren Schlüssel sicher zu halten. Wenn Sie befürchten, Ihr Passwort zu vergessen, sehen Sie sich diese Zusammenfassung der besten Passwort-Manager auf Review Geek an. Wenn Sie keine Passphrase wirklich möchten, drücken Sie einfach die Eingabetaste.
Dies sind Ihre generierten, gespeicherten und einsatzbereiten Schlüssel. Sie werden sehen, dass Sie zwei Dateien in Ihrem „.ssh“-Ordner haben: „id_rsa“ ohne die Dateierweiterung und „id_rsa.pub“. Letzteres ist der Schlüssel, den Sie zur Authentifizierung auf die Server hochladen, während ersterer der private Schlüssel ist, den Sie nicht mit anderen teilen.
Hinweis: Wenn Sie Ihren „.ssh“-Ordner im Datei-Explorer nicht sehen können, lesen Sie unser Tutorial zum Anzeigen versteckter Dateien und Ordner in Windows.
Wenn Sie mehrere Schlüssel für verschiedene Sites generieren möchten, ist dies ebenfalls einfach. Angenommen, Sie möchten beispielsweise die virtuellen Schlüssel verwenden, die wir gerade für Ihren Server auf Digital Ocean erstellt haben, und Sie möchten einen weiteren Schlüsselsatz für GitHub erstellen. Sie folgen dem gleichen Vorgang wie oben, aber wenn es Zeit ist, Ihren Schlüssel zu speichern, geben Sie ihm einfach einen anderen Namen wie "id_rsa_github" oder etwas Ähnliches. Sie können dies so oft tun, wie Sie möchten. Denken Sie daran, dass Sie umso mehr Schlüssel verwalten müssen, je mehr Schlüssel Sie haben. Wenn Sie auf einen neuen Computer aktualisieren, müssen Sie diese Schlüssel zusammen mit Ihren anderen Dateien übertragen, oder Sie riskieren, zumindest vorübergehend den Zugriff auf Ihre Server und Konten zu verlieren.
Option 2: Schlüssel in WSL generieren
Wenn Sie ein WSL-Benutzer sind, können Sie eine ähnliche Methode für Ihre WSL-Installation verwenden. Tatsächlich ist es im Wesentlichen identisch mit der Eingabeaufforderungsversion. Warum willst du das tun? Wenn Sie hauptsächlich für Kommandozeilen-Aufgaben in Linux leben, ist es sinnvoll, Ihre Schlüssel in WSL zu behalten.
Öffnen Sie das Windows-Terminal oder die integrierte Ubuntu-Eingabeaufforderung (vorausgesetzt, Sie haben Ubuntu Linux installiert). Es ist also Windows sehr ähnlich. Im Gegensatz zu Windows ist es besser anzugeben, ob Sie einen RSA-Schlüssel oder etwas wie Ed25519 benötigen.
Angenommen, Sie möchten einen RSA-4096-Schlüssel generieren. Geben Sie den folgenden Befehl ein:
ssh-keygen -t rsa -b 4096
Wenn Sie Ed25519 wünschen, ist die empfohlene Methode wie folgt:
ssh-keygen -t ed25519 -C "[E-Mail geschützt] "
Es wird empfohlen, Ihre E-Mail-Adresse als ID hinzuzufügen, obwohl Sie dies unter Windows nicht tun müssen, da die Microsoft-Version dafür automatisch Ihren Benutzernamen und den Namen Ihres Computers verwendet.
Um mehrere Schlüssel für verschiedene Sites zu generieren, kreuzen Sie einfach etwas wie "_github" am Ende des Dateinamens an.
Option 3: Schlüssel mit PuTTY generieren
Jahrelang war PuTTY der alten Schule eine beliebte Methode, um mit einem Server in Windows zu kommunizieren. Wenn Sie dieses Programm bereits auf Ihrem System haben, bietet es auch eine Möglichkeit, SSH-Schlüssel zu generieren.
PuTTY wird mit einer Reihe von Plugins geliefert, von denen eines PuTTY Key Generator genannt wird. Um diese zu öffnen, suchen Sie entweder danach, indem Sie die Windows-Taste drücken und "putzig, oder suchen Sie im Startmenü danach.
Sobald Sie es öffnen, sehen Sie unten im Fenster verschiedene Arten von zu generierenden Schlüsseln. Wenn Sie sich nicht sicher sind, welche Option Sie verwenden sollen, wählen Sie „RSA“ und geben Sie dann in das Eingabefeld „Anzahl der Bits in einem generierten Schlüssel“ „4096“ ein. Eine andere Alternative besteht darin, "EdDSA" auszuwählen, und stellen Sie dann aus dem Dropdown-Menü, das unten angezeigt wird, sicher, dass "Ed25519 (255 Bit)" ausgewählt ist.
Jetzt müssen Sie nur noch auf „aufbauen“, und PuTTY beginnt zu arbeiten. Dies sollte je nach Leistung Ihres Systems nicht lange dauern, und PuTTy fordert Sie auf, Ihre Maus innerhalb des Fensters zu bewegen, um mehr Zufälligkeit während der Schlüsselgenerierung zu erzielen.
Wenn du fertig bist, tippe auf Speichern Sie den öffentlichen SchlüsselSo speichern Sie Ihren öffentlichen Schlüssel und speichern ihn an einem beliebigen Ort mit dem Namen „id_rsa.pub“ أو „id_ed25519.pub“ Je nachdem, ob Sie im vorherigen Schritt RSA oder Ed25519 ausgewählt haben.
Um Ihren privaten Schlüssel zu erhalten, ist dann ein zusätzlicher Schritt erforderlich. Standardmäßig generiert PuTTY PPK-Schlüssel zur Verwendung mit dem PuTTy-Client. Wenn Sie jedoch OpenSSH möchten, wählen Sie oben im Fenster Transformationen > OpenSSH-Schlüssel exportieren Dann speichere die Datei unter "id_rsa" أو „id_ed25519“ Mit der Datei nicht fertig.
Das Generieren von SSH-Schlüsseln ist ganz einfach, egal für welche Methode Sie sich entscheiden. Wir empfehlen die Verwendung der Windows-Eingabeaufforderungsoption, es sei denn, Sie haben PuTTY bereits installiert oder bevorzugen Linux und verstehen dieses System.