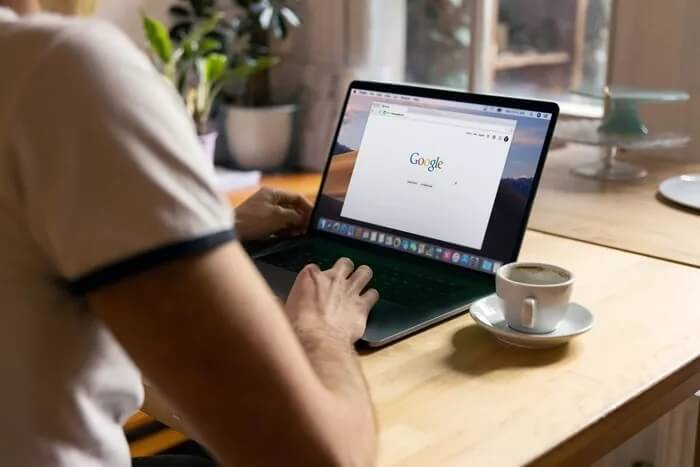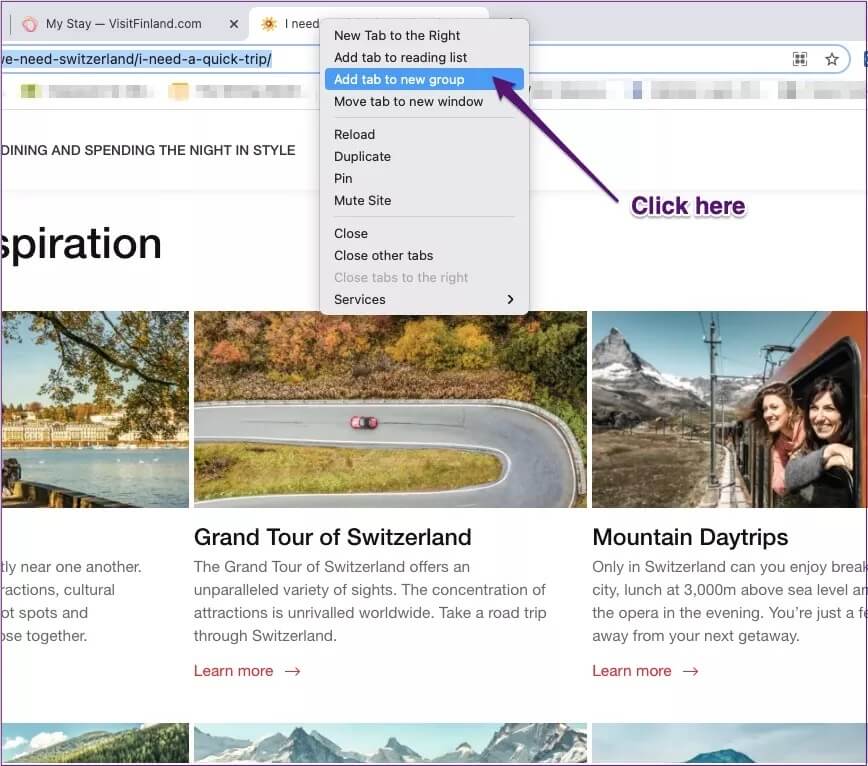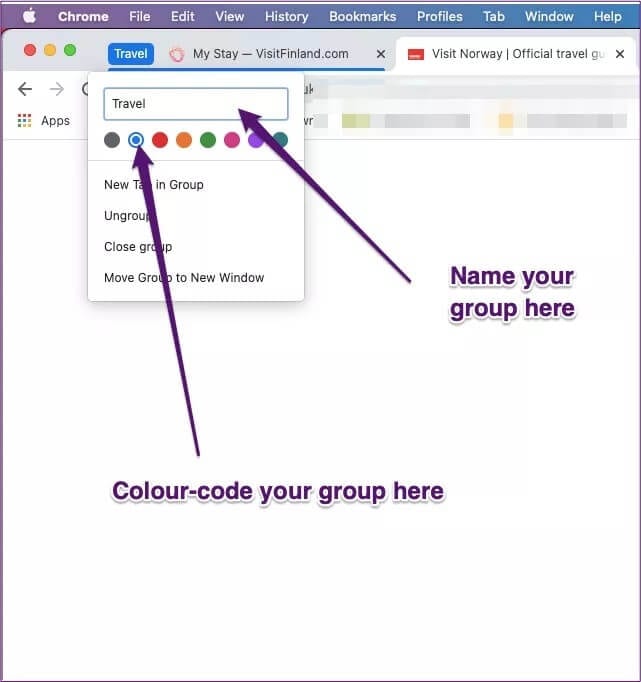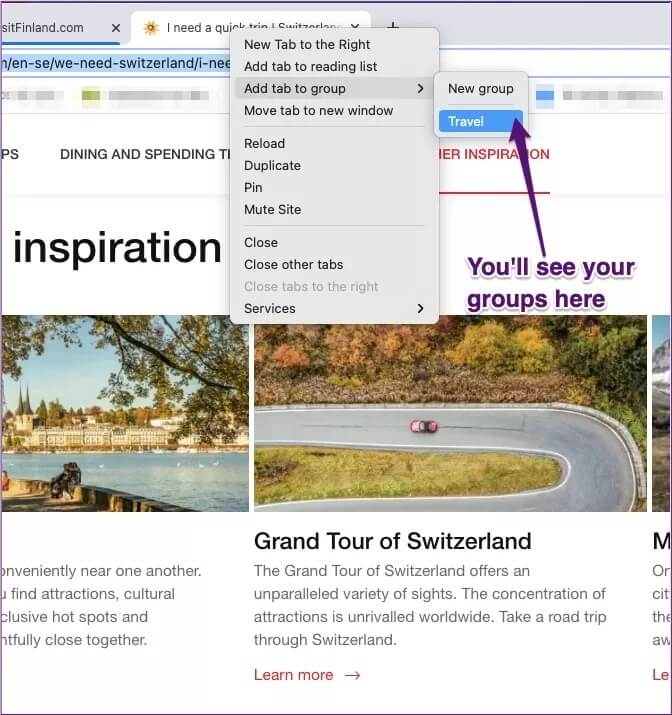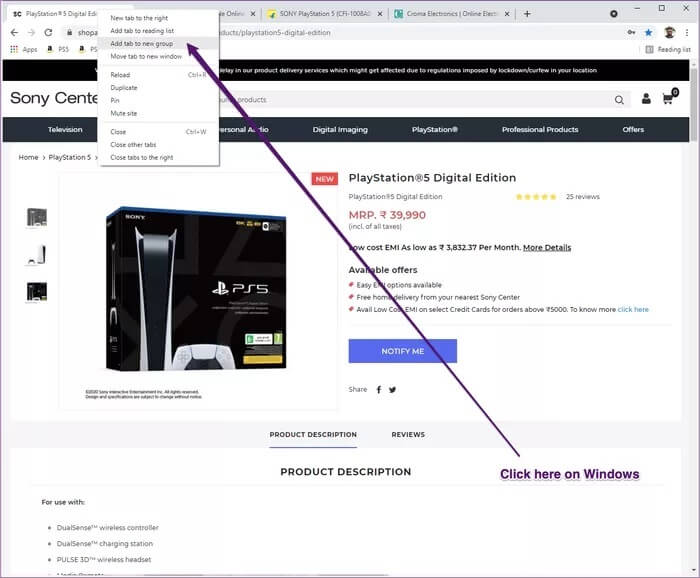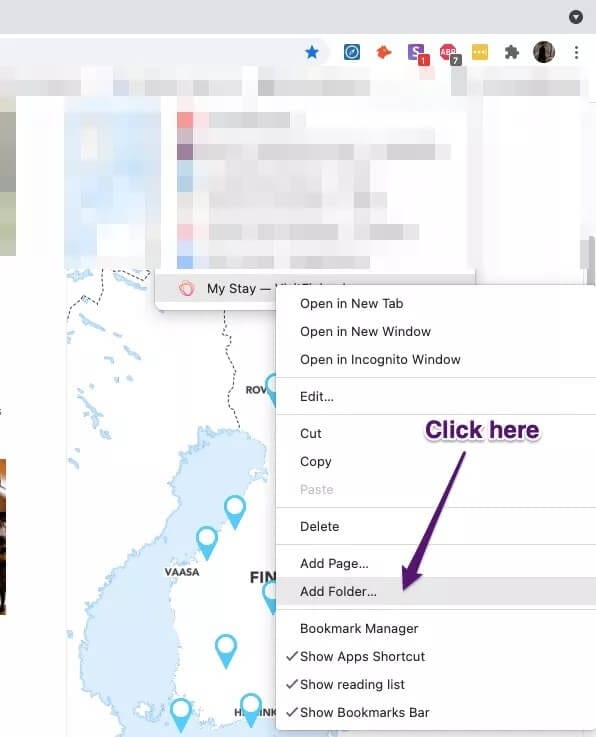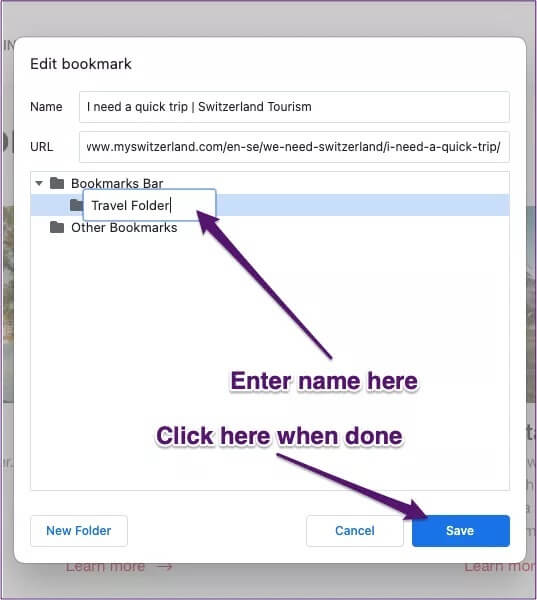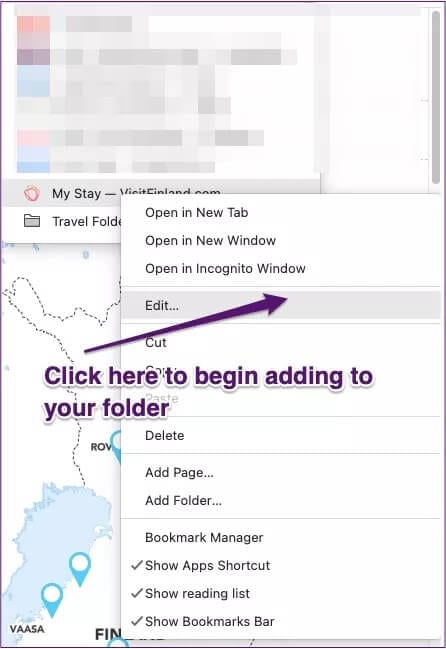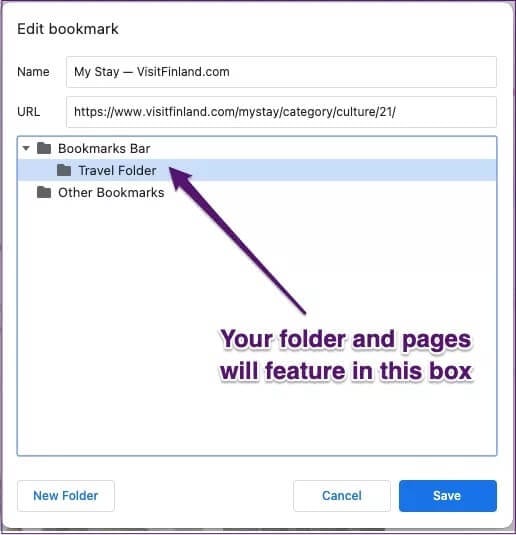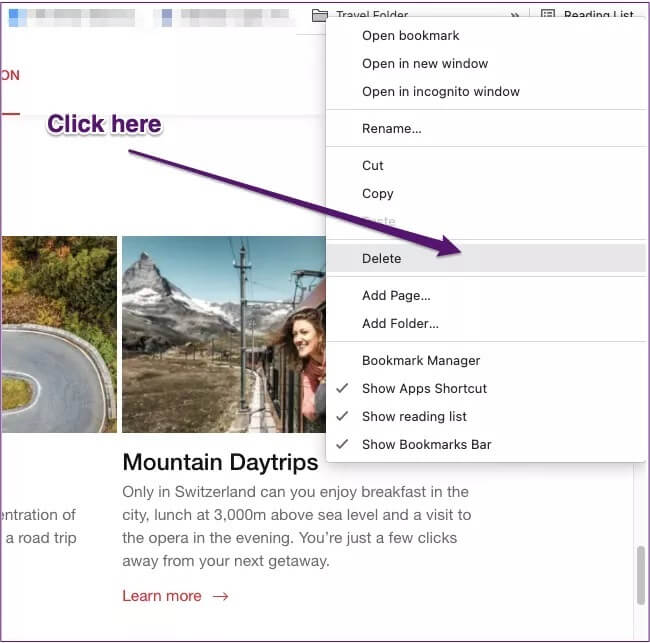So gruppieren Sie Google Chrome-Tabs unter Windows und Mac
Wenn Sie in Google Chrome an einem großen Projekt arbeiten, stellen Sie möglicherweise fest, dass Sie am Ende viele haben Registerkarten auf Ihrem Bildschirm öffnen. In diesem Fall riskieren Sie, müde zu werden und Ihre Produktivität zu reduzieren.
Zum Glück müssen Sie sich keine Sorgen mehr machen Mehrere Tabs öffnen in Ihrem Browser. Google hat es einfach gemacht Registerkarten nach Methode gruppieren die Sie kategorisieren möchten.
In diesem Artikel entdecken Sie die beiden besten Montagemöglichkeiten Google Chrome-Tabs Sowohl auf Windows als auch auf dem Mac.
Farbcodierung bei Verwendung von Google Chrome
Wenn Sie feststellen, dass während einer Google Chrome-Sitzung zu viele Registerkarten geöffnet sind, können Sie diese gruppieren und die nicht verwendeten Tabs reduzieren.
Es ist ganz einfach, Google Chrome-Tabs mit verschiedenen Farben zu gruppieren. Wenn Sie einen Mac verwenden, müssen Sie nur die folgenden Schritte ausführen.
Schritt 1: drücken und halten Ctrl und gleichzeitig mit dem Trackpad auf eine Registerkarte klicken.
Schritt 2: Klicken Sie auf Hinzufügen Tab zu einer neuen Gruppe.
3: Geben Sie Ihrer Gruppe einen Namen.
Schritt 4: Wählen Sie die Farbe aus, die Sie dieser Gruppe geben möchten.
Sie müssen dann die Registerkarten hinzufügen, die Sie in die Gruppe aufnehmen möchten. Dazu sind die folgenden Schritte für Sie geeignet.
Schritt 1: drücken und halten Ctrl Und klicken Sie mit dem Trackpad auf die Registerkarte, die Sie verschieben möchten.
Schritt 2: Bewegen Sie den Mauszeiger über die Registerkarte Zu neuer Gruppe hinzufügen und wählen Sie die Registerkarte Neu.
Wiederholen Sie die beiden vorherigen Vorgänge für jede Gruppe, die Sie erstellen möchten. Alternativ können Sie es auch abziehen.
Wenn Sie einen Windows-PC verwenden, können Sie alternativ die unten aufgeführten Schritte ausführen.
Schritt 1: Klicken Sie für den ersten Schritt in jeder der obigen Anweisungen mit der rechten Maustaste auf die Registerkarte, die Sie zu einer Gruppe hinzufügen möchten, anstatt Strg + Trackpad zu verwenden.
Schritt 2: Die verbleibenden Operationen sind den oben beschriebenen ähnlich.
2. Teilen Sie Ihre geschriebenen Tabs nach Ordnern
Wenn Sie in Google Chrome farbcodierte Registerkarten haben, werden diese nicht erneut angezeigt, wenn Sie die App schließen und erneut öffnen.
Für Für langfristige Projekte Alternativ können Sie wichtige Registerkarten teilen, indem Sie verschiedene Ordner erstellen.
Das Sortieren Ihrer Google Chrome-Lesezeichen-Tabs ist ein einfacher Vorgang. Hier sind die Schritte, die Sie bei der Verwendung eines Mac ausführen sollten.
Schritt 1: AKlicken Sie in der Lesezeichenleiste Ihres Webbrowsers auf Strg + Trackpad.
2: Scrollen Sie nach unten, um einen Ordner hinzuzufügen... und wählen Sie diese Option.
Schritt 3: Geben Sie auf der Seite Neuer Ordner den Namen ein, den Sie Ihren neuen Ordner nennen möchten.
Schritt 4: Klicken sparen.
Nachdem Sie einen neuen Ordner erstellt haben, führen Sie die folgenden Schritte aus, um alle Registerkarten zu diesem Ordner hinzuzufügen, wenn Sie einen Mac verwenden.
Schritt 1: Klicken Sie mit Strg + Trackpad auf die Registerkarte, die Sie dem neu erstellten Ordner hinzufügen möchten.
Schritt 2: Wähle eine Option Bearbeitung.
3: Auf der nächsten Seite sehen Sie eine Liste aller von Ihnen erstellten Ordner. Wählen Sie das gerade erstellte aus und klicken Sie auf Speichern.
Schritt 4: Ihr Lesezeichen wird nun in diesem Ordner angezeigt. Um darauf zuzugreifen, klicken Sie auf den Ordner mit dem Titel, der im Abschnitt Lesezeichen angezeigt wird.
Schritt 5: Wiederholen Sie diesen Vorgang für jede Registerkarte, die Sie dem Ordner hinzufügen möchten.
Wenn Sie die obigen Schritte auf einem Windows-PC ausführen möchten, ist der einzige Unterschied der erste Schritt in beiden. Anstatt Strg + Trackpad für beide zu verwenden, müssen Sie mit der rechten Maustaste klicken.
So löschen Sie eine Referenzgruppe
Wenn Sie die mit einem Lesezeichen versehenen Registerkarten nicht mehr benötigen, können Sie sie ganz einfach entfernen. Alles, was Sie tun müssen, ist die folgenden Schritte zu befolgen.
Schritt 1: Klicken Sie auf den Ordner mit Strg + Trackpad auf einem Mac oder durch Rechtsklick auf einem Windows-PC.
Schritt 2: Lokalisieren löschen. Google entfernt sofort sowohl den Ordner als auch alle gespeicherten Tabs.
Sammeln Sie Ihre Tabs in Google Chrome und verwalten Sie Ihre Projekte einfacher
Das Öffnen zu vieler Tabs in Google Chrome bereitet vielen Benutzern Sorgen. Glücklicherweise ist es jedoch nicht schwierig, sie so zu organisieren, dass sie leichter zu handhaben sind.
Wenn Sie an etwas arbeiten, bei dem Sie keine Registerkarten mehr benötigen, ist die Farbcodierung die beste Option. Sobald Sie die App schließen, müssen Sie nicht mehr darüber nachdenken.
Aber für lang andauernde Aufgaben und alltägliche Dinge (wie Ihre E-Mails) ist das Gruppieren in einem mit Lesezeichen versehenen Ordner die intelligentere Alternative.