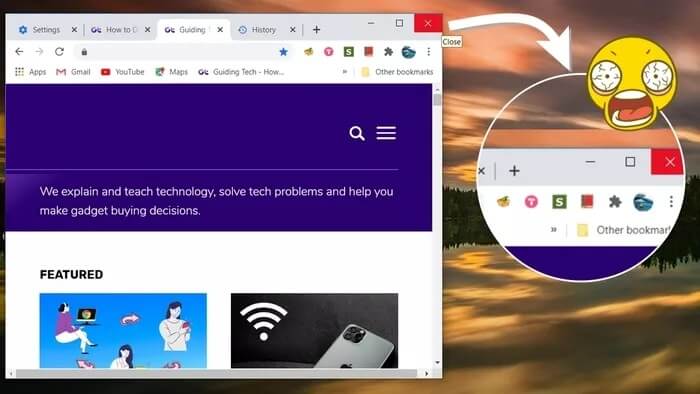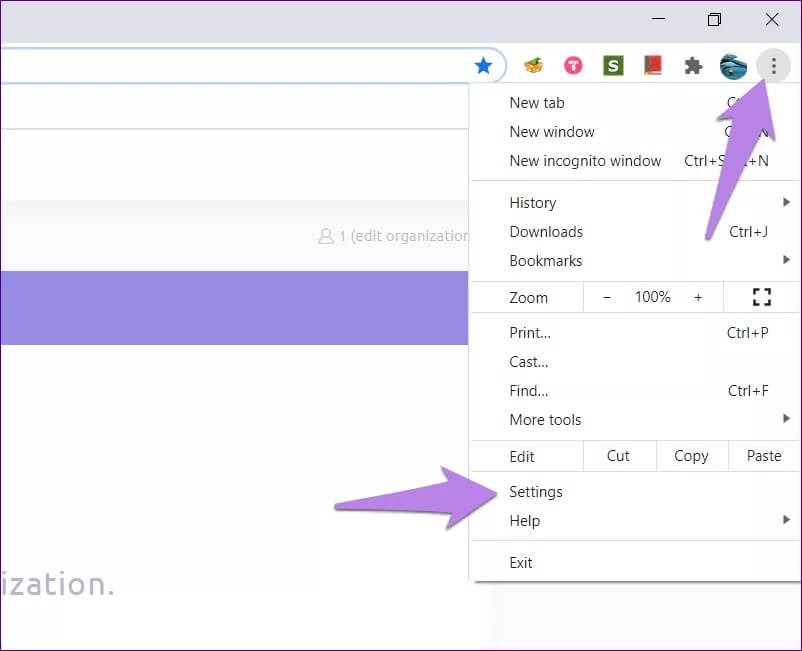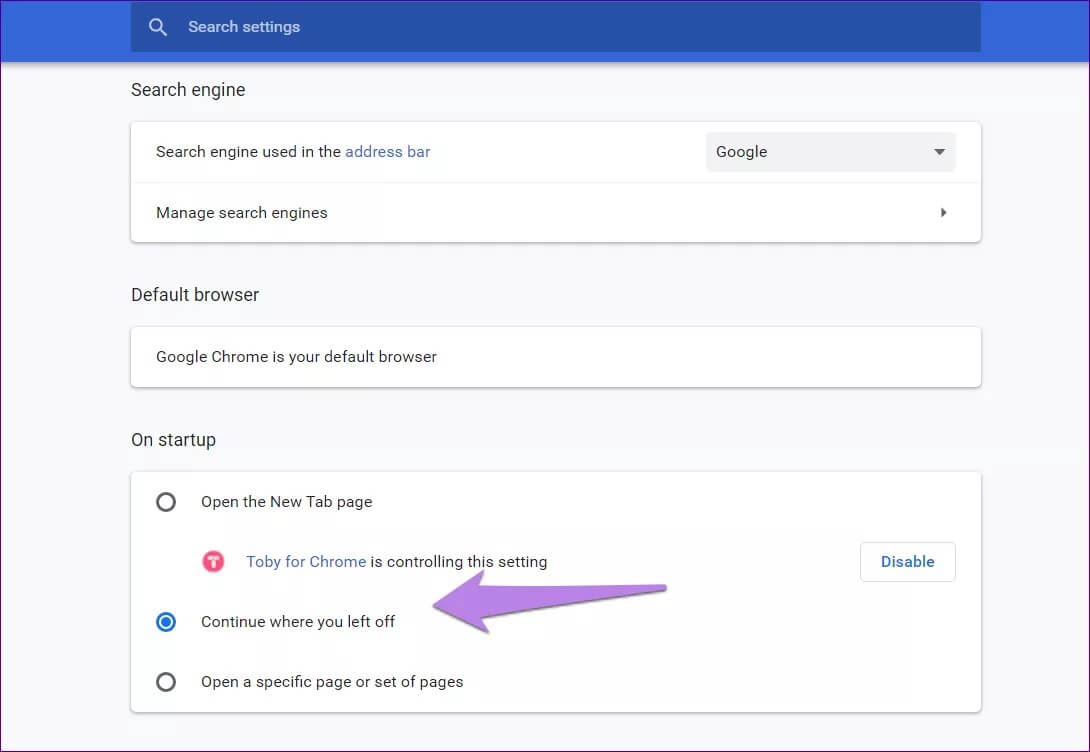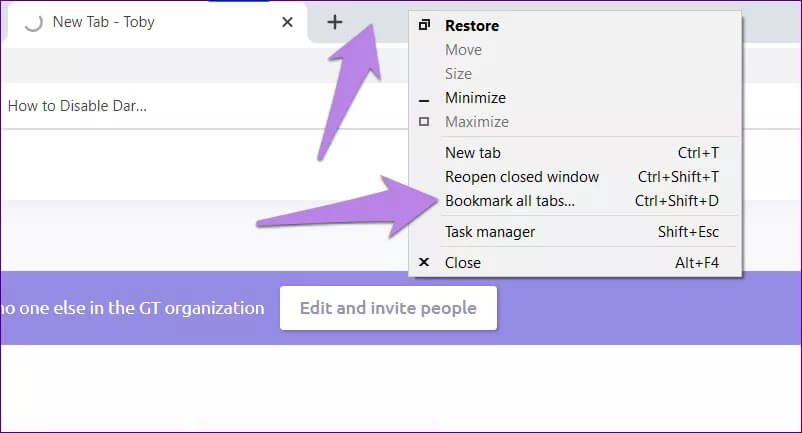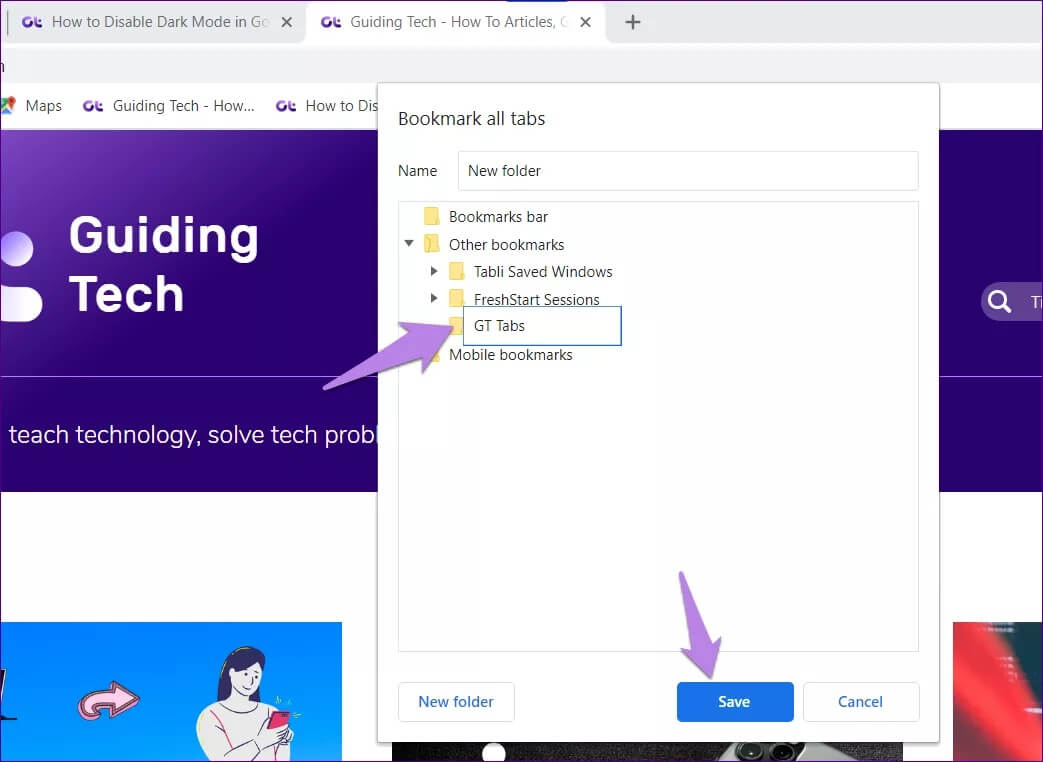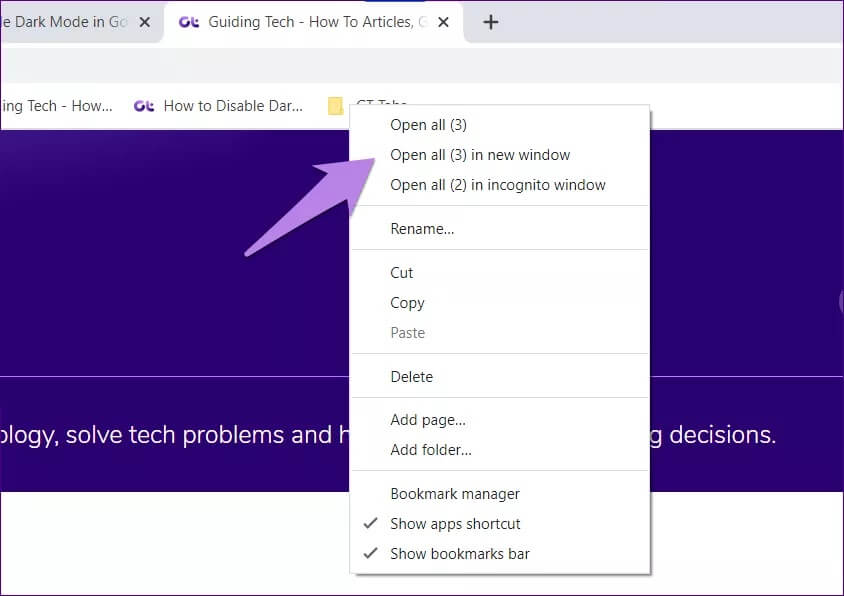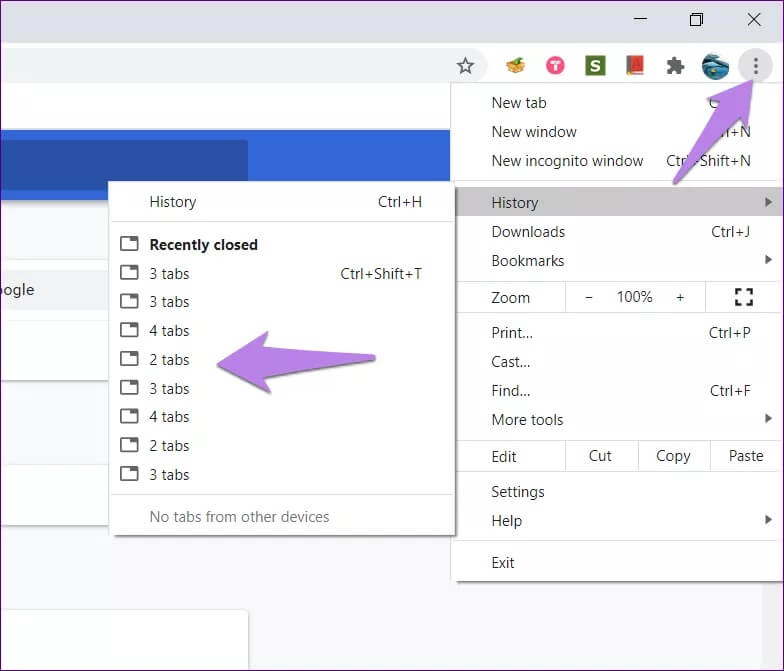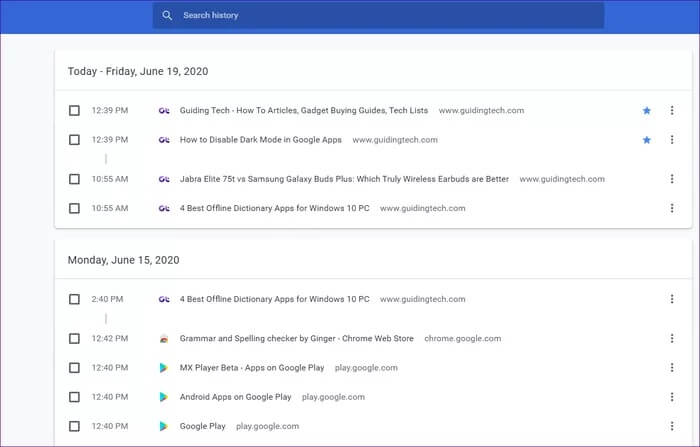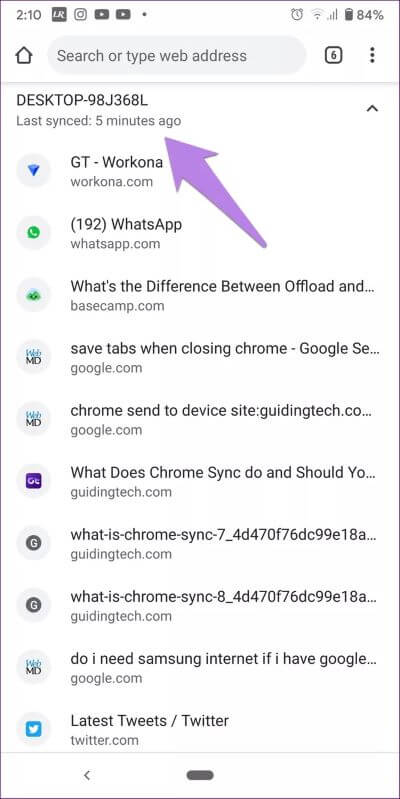Die 3 wichtigsten Möglichkeiten zum Speichern von Tabs vor dem Schließen von Chrome und zum Wiederherstellen verlorener Tabs
Das Beste an der mobilen Version von Chrome ist, dass Sie Tabs tagelang geöffnet lassen können, ohne sich Gedanken über das Löschen machen zu müssen – es sei denn, Sie schließen den Tab manuell. Selbst beim Aktualisieren des Telefons werden geöffnete Tabs nicht geschlossen. Das gleiche gilt nicht für Chrome auf dem Desktop. Er ist verletzlich Tabs verlieren. In diesem Beitrag werden wir Ihnen zeigen, wie Sie Tabs speichern können, bevor Sie Chrome schließen, und wie Sie Ihre Tabs wiederherstellen, wenn Sie sie verloren haben.
Das automatische Update von Windows reicht aus, um Sie zum Schreien zu bringen. Manchmal werden sogar beim Neustart oder versehentlichem Schließen des Chrome-Browsers geöffnete Tabs auf dem PC geschlossen. Sehr frustrierend. Argh!!! Glücklicherweise können Sie diese Registerkarten retten.
Sehen wir uns verschiedene Möglichkeiten zum Speichern von Tabs beim Schließen von Chrome an, damit Sie sie beim Beenden nicht verlieren.
So speichern Sie Tabs beim Beenden von Chrome
Hier sind drei Möglichkeiten, um zu verhindern, dass Chrome-Tabs auf Ihrem PC gelöscht werden, wenn Sie Ihren Browser schließen oder ihn versehentlich schließen.
1. Verwenden Sie die integrierte Funktion von Chrome, um Tabs automatisch erneut zu öffnen
Google Chrome verfügt über eine native Funktion zum automatischen Öffnen der zuletzt verwendeten Registerkarten. Unter den Starteinstellungen von Chrome müssen Sie die Einstellung "Weiterfahren, wo Sie aufgehört haben" aktivieren. Beachten Sie, dass es nur zum ersten Mal funktioniert, wenn Sie Chrome erneut öffnen. Wenn Sie bereits Tabs verloren haben, können Sie diese Einstellung durch Aktivieren dieser Einstellung nicht retten. Lassen Sie es jedoch aktiviert, damit Sie das gleiche Trauma nicht noch einmal durchmachen.
Gehen Sie folgendermaßen vor, um diese Funktion zu aktivieren:
Schritt 1: Öffnen Chrome-Einstellungen Klicken Sie oben auf das Symbol mit den drei Punkten.
Schritt 2: Scrollen Sie nach unten in die Einstellungen , und Sie gelangen in den Abschnitt bei Anlaufen. Aktivieren Sie das Kontrollkästchen neben Weiter von Wo Ich hörte auf.
Wenn Sie Chrome jetzt erneut öffnen, werden Ihre zuletzt geöffneten Tabs automatisch geöffnet.
2. Alle Registerkarten speichern
Wir alle kennen die Situation Lesezeichen auf einer Registerkarte. Aber was ist mit Lesezeichen? Mehrere Registerkarten? Das gleiche Konzept kann verwendet werden, um Ihre Tabs für die spätere Verwendung zu speichern, wenn Sie der obigen Funktion nicht vertrauen. Der Nachteil ist, dass Sie dies manuell tun müssen.
Um alle geöffneten Registerkarten mit einem Lesezeichen zu versehen, klicken Sie mit der rechten Maustaste auf die Registerkartenleiste oben. Wählen Sie Lesezeichen für alle geöffneten Registerkarten aus dem Menü. Verwenden Sie alternativ Strg + Umschalt + D (Windows) oder die Tastenkombination Befehl + Umschalt + D (macOS), um alle geöffneten Registerkarten mit einem Lesezeichen zu versehen.
Um Ihre Lesezeichen effektiv zu organisieren, geben Sie dem Ordner einen leicht erkennbaren Namen wie Zweck, Typ oder Datum. Klicken Sie auf Speichern.
Behalten Sie den Ordner in der Lesezeichenleiste für einen schnellen Zugriff. Wenn Sie später alle Registerkarten öffnen möchten, klicken Sie mit der rechten Maustaste auf den Ordner und wählen Sie Alle Registerkarten öffnen. Falls Sie Ihre Lesezeichen irgendwann versehentlich gelöscht haben, finden Sie heraus, wie Sie sie wiederherstellen können.
3. Verwenden Sie Erweiterungen von Drittanbietern
Wenn Sie mit Chrome-Erweiterungen vertraut sind, können sie ausgewählte geöffnete Registerkarten für die spätere Verwendung sehr gut speichern. lass dir etwas Plugins Speichern Sie die gesamte Sitzung. Diese Plugins speichern Tabs nicht nur zur Erholung Ein Einschalten oder ein Absturz Aber auch um sie manuell zu löschen. Einige Zubehörteile sind Workona Und Toby und so weiter. Wir empfehlen, Workona auszuprobieren, da es Sitzungen automatisch speichert und Sie können Erholen Sie sich von mehreren früheren Sitzungen mit ihr.
So stellen Sie verlorene Chrome-Tabs wieder her
Wenn Sie Ihre Chrome-Tabs durch einen plötzlichen Absturz Ihres Browsers verloren haben, sind die folgenden drei Tipps hilfreich, um sie wiederherzustellen.
1. Überprüfen Sie die Liste der kürzlich geschlossenen Tabs
Wenn Sie Tabs nicht automatisch öffnen und noch wiederherstellen möchten, kann Ihnen eine andere native Funktion von Chrome helfen. Diese Methode hilft Ihnen, Google Chrome-Tabs nach dem Neustart, Herunterfahren oder sogar Absturz wiederherzustellen.
Normalerweise sollten Sie die Schaltfläche Registerkarten wiederherstellen sehen, wenn Chrome abstürzt. Falls Sie es nicht sehen, machen Sie sich keine Sorgen. Klicken Sie oben in Chrome auf das Drei-Punkte-Symbol und bewegen Sie den Mauszeiger über die Option Verlauf. Hier sehen Sie Optionen, die 4 Registerkarten, XNUMX Registerkarten oder ähnliches angeben - die die Anzahl der geöffneten Registerkarten in der vorherigen Sitzung angeben. Klicken Sie auf die Sitzung, die Sie wiederherstellen möchten.
Profi-Tipp: Verwenden Sie Strg + Umschalt + T (Windows) oder die Tastenkombination Befehl + Umschalt + T (macOS), um Ihre zuletzt geschlossenen Registerkarten wiederherzustellen. Halten Sie gedrückt, bis Ihnen die Tabs zum Wiederherstellen ausgehen. Sehen Sie sich andere nützliche Chrome-Tastaturkürzel an.
2. Überprüfen Sie den Chrome-Verlauf
Wenn Chrome Ihnen die Liste der zuletzt geöffneten Registerkarten nicht anzeigt, müssen Sie Ihren Verlauf überprüfen.
Das Problem ist jetzt, dass der Verlauf die zuletzt geöffneten Registerkarten und den Browserverlauf nicht trennt. Sie müssen also die harte Arbeit leisten und den Verlauf überprüfen, um Ihre geöffneten Registerkarten abzurufen. Verwenden Sie die Tastenkombinationen Strg + H (Windows) oder Befehl + H (macOS), um den Verlauf in Chrome zu öffnen.
Profi-Tipp: Verwenden Sie die Verlaufssuche, um Ihre Tabs zu finden.
Wenn Sie Ihre Links finden, klicken Sie darauf, um sie zu öffnen. Dadurch wird der Link auf derselben Registerkarte geöffnet, wodurch Sie Ihre Site im Verlauf verlieren. Wenn Sie jedoch Ihren Standort im Verlauf nicht verlieren möchten, klicken Sie mit der rechten Maustaste auf den Link und wählen Sie In neuem Tab öffnen. Alternativ können Sie die Tastenkombinationen Strg + Klick (Windows) oder Befehl + Klick (macOS) verwenden, um Links in einem neuen Tab zu öffnen.
3. Handy prüfen
Wenn Sie in Chrome mit einem Google-Konto angemeldet sind undChrome-Synchronisierung aktiviert, Möglicherweise können Sie verlorene Tabs wiederherstellen.
Öffnen Sie Chrome auf Android oder iOS. Stellen Sie sicher, dass Sie dasselbe E-Mail-Konto verwenden, das auf Ihrem PC in Chrome angemeldet ist. Klicken Sie oben auf das Symbol mit den drei Punkten und wählen Sie Letzte Registerkarten. Hier finden Sie eine Liste der Registerkarten, die auf anderen Geräten geöffnet sind. Überprüfen Sie Ihren Computer. Öffnen Sie die Registerkarten auf Ihrem Mobiltelefon undVerwenden der Funktion „An Gerät senden“ Senden Sie es an Ihren Computer.
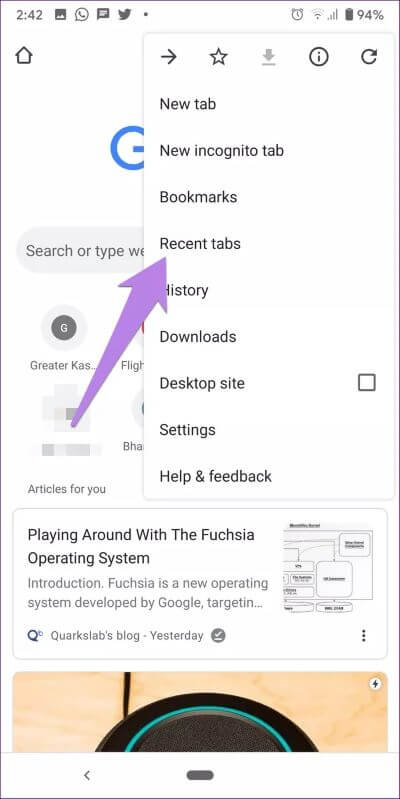
Es gibt keinen Verlust für
Der Verlust all Ihrer Tabs, insbesondere wenn Sie viele davon haben, kann jeden verärgern. Wir hoffen, dass wir Ihnen helfen können, verlorene Tabs wiederherzustellen und Tabs zu speichern, damit Sie sie in Zukunft nicht verlieren. Kennen Sie eine alternative Möglichkeit zum Speichern von Tabs? Sag es uns in den Kommentaren unten.