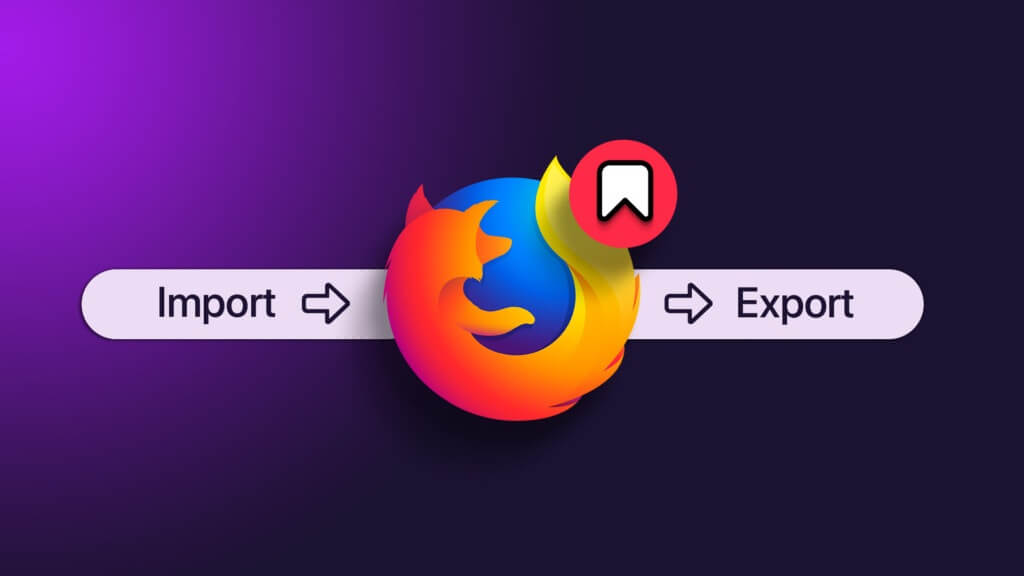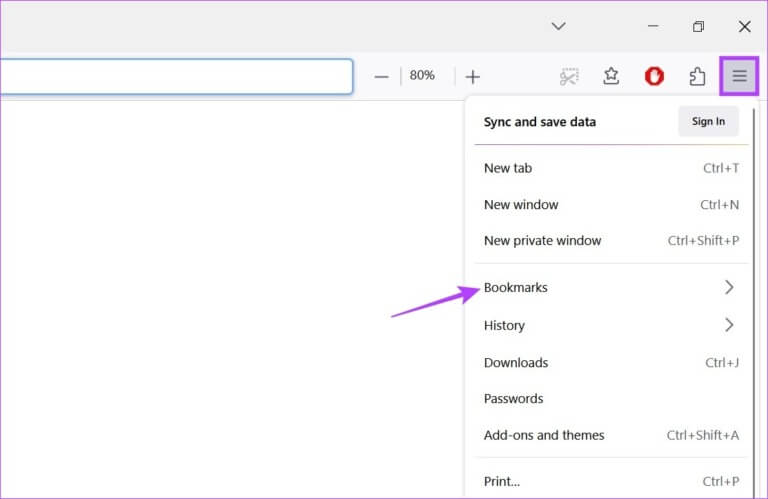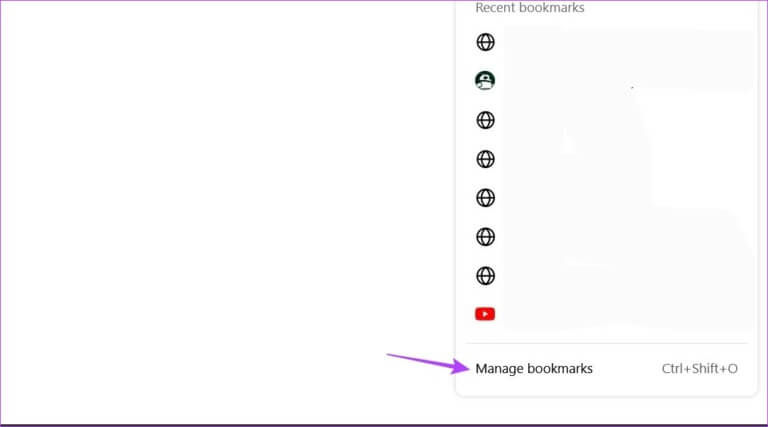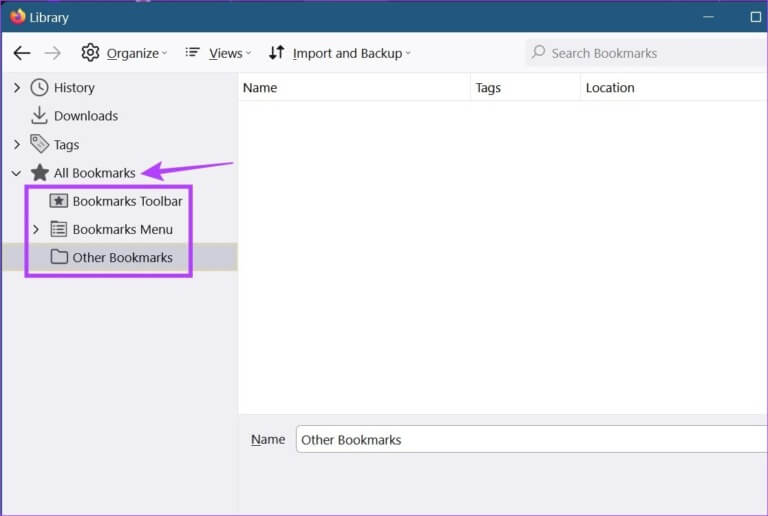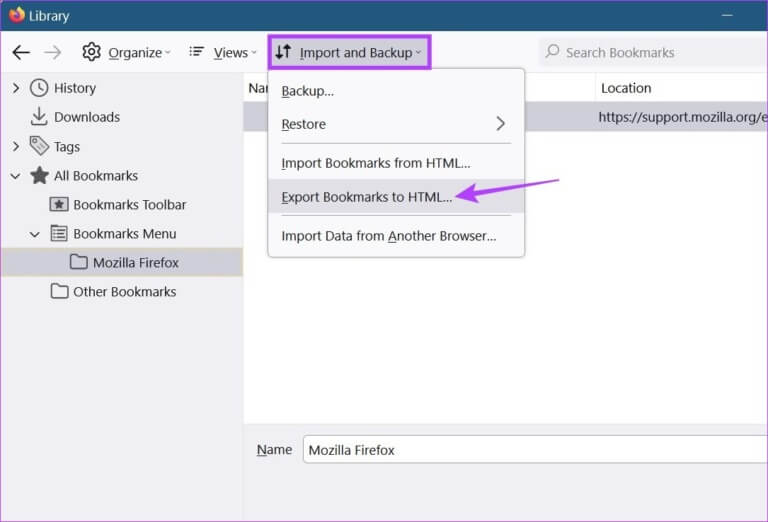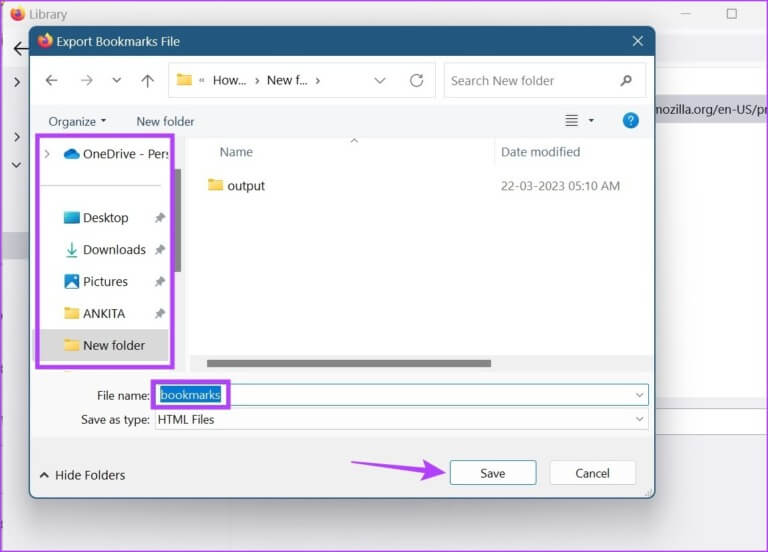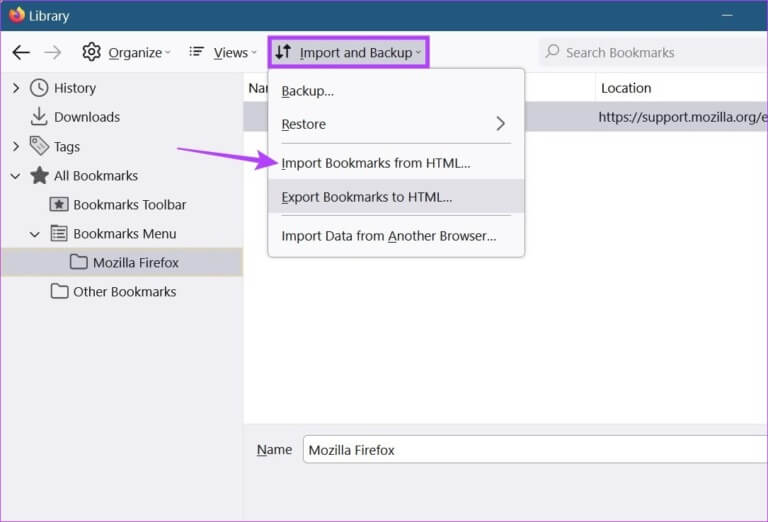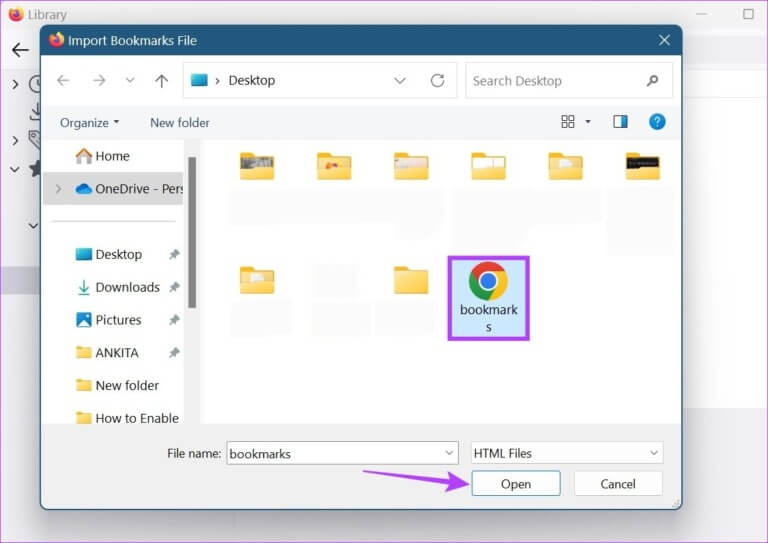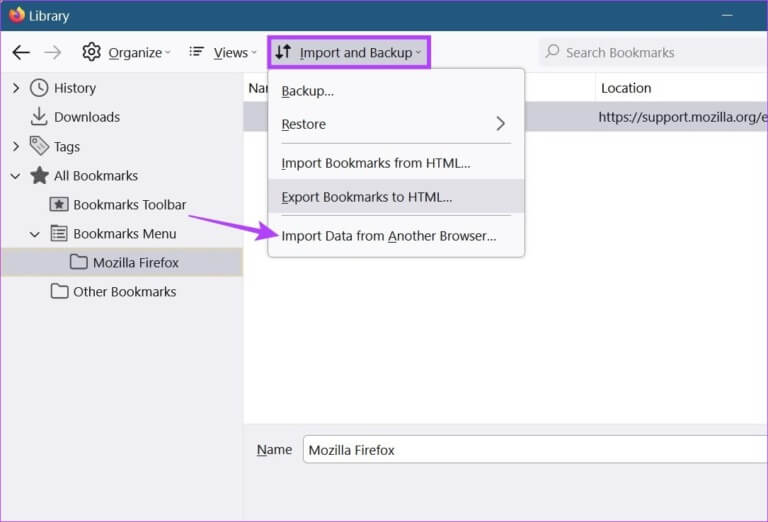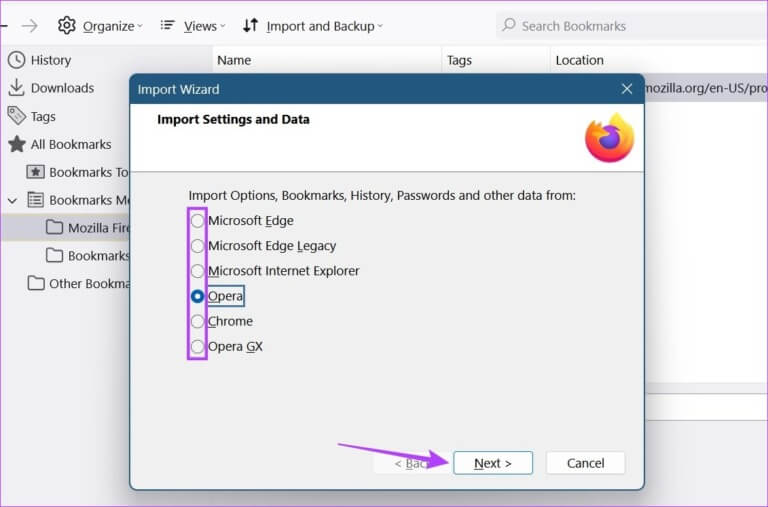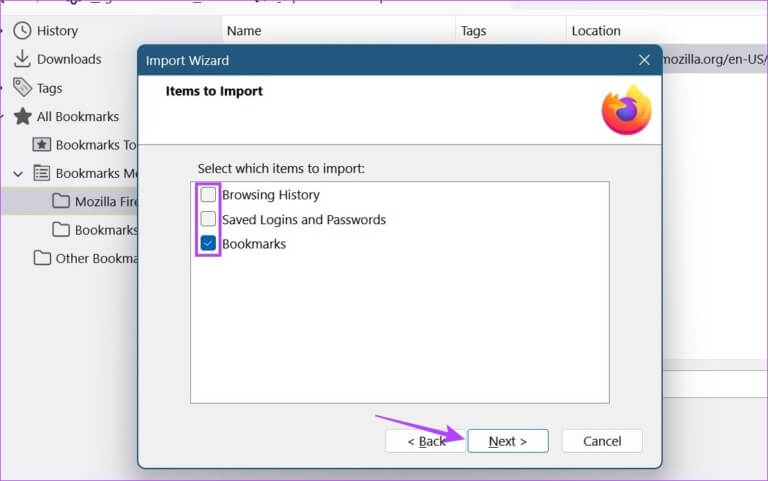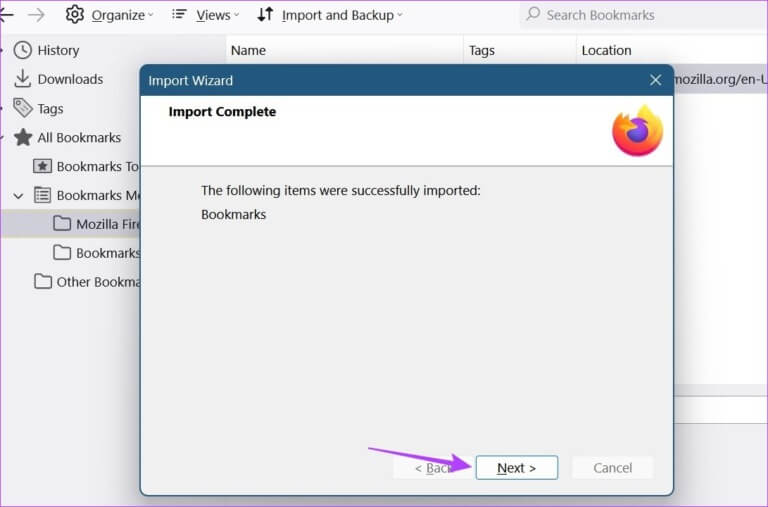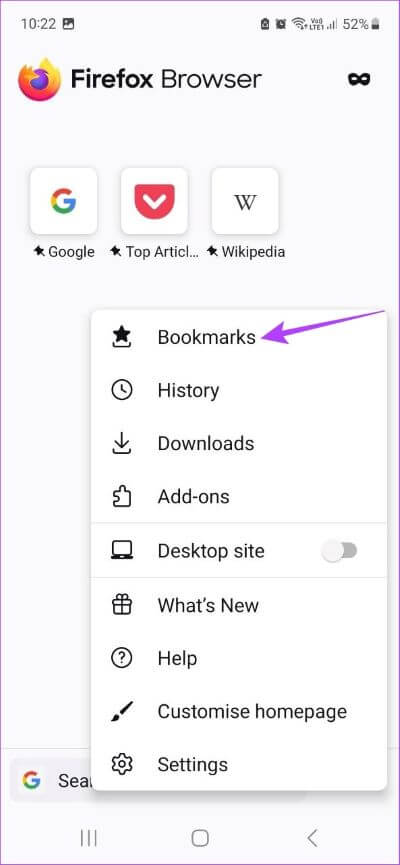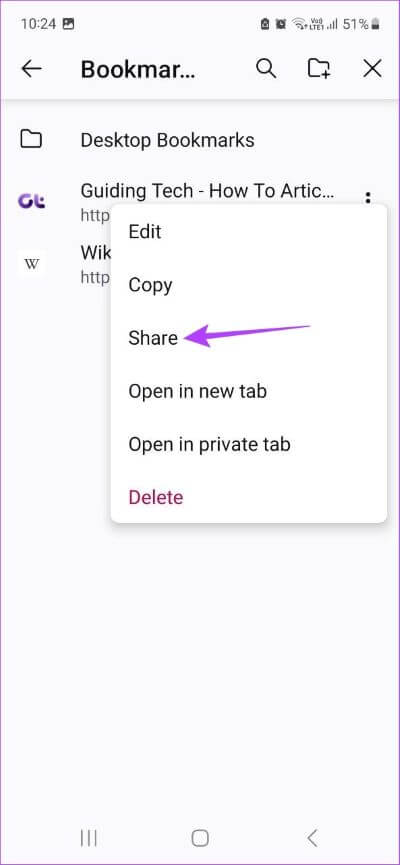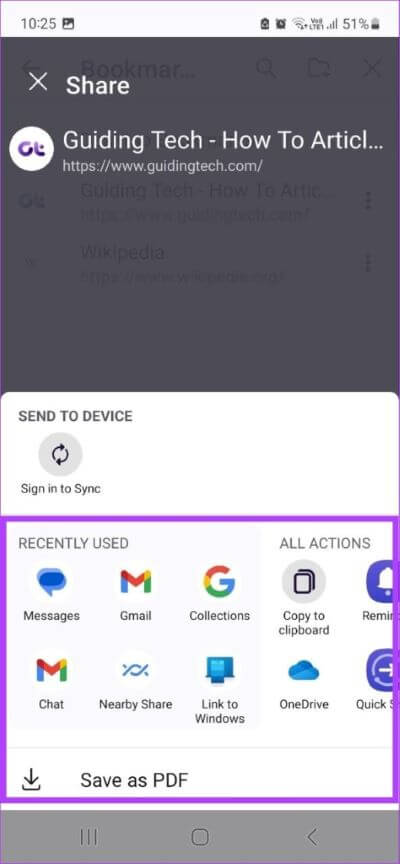So importieren oder exportieren Sie Lesezeichen in Firefox
Browser sind aus unserem Leben nicht mehr wegzudenken. Und wenn Sie eine Website häufig besuchen oder sie nur für Ihren nächsten Besuch benötigen, sind Lesezeichen Ihr Freund. Aber was passiert, wenn Sie mehrere Browser verwenden? So importieren oder exportieren Sie Firefox-Lesezeichen und übertragen sie an einen beliebigen Browser.
Das Importieren oder Exportieren von Firefox-Lesezeichen kann Ihnen tatsächlich helfen, eine Kopie Ihrer Lesezeichen auf Ihrem System zu behalten. Wenn Sie exportieren, können Sie diese Kopie verwenden, um diese Lesezeichen auf andere Browser zu übertragen. Und wenn Sie importieren, können Sie entweder aus einer Datei oder direkt aus einem anderen Browser importieren.
Können wir dies jedoch auch mit der mobilen Firefox-App tun? Lesen Sie weiter, um es herauszufinden.
WIE MAN FIREFOX-LESEZEICHEN MIT EINEM WEBBROWSER EXPORTIERT
Sie können Firefox-Lesezeichen einfach über die Menüoptionen exportieren. Dadurch können Sie eine Kopie Ihrer Lesezeichen auf Ihrem Gerät speichern. Führen Sie dazu die folgenden Schritte aus.
Schritt 1: Öffnen Firefox Klicken Sie auf das Hamburger-Symbol.
Schritt 2: Dann drücken Lesezeichen.
Schritt 3: Scrollen Sie nach unten und tippen Sie auf Lesezeichen verwalten. Dies öffnet das Bibliotheksfenster.
Hinweis: Sie können auch die Tastenkombination Control + Shift + O unter Windows oder Command + Shift + O unter macOS verwenden, um das Bibliotheksfenster direkt zu öffnen.
Schritt 4: Aus einer Liste Alle Lesezeichen , Lokalisieren Lesezeichen-Ordner die Sie exportieren möchten.
Schritt 5: Tippen Sie als Nächstes auf "Importieren und Sichern" , und wählen Sie Exportieren Sie Lesezeichen in HTML von Optionen.
Schritt 6: Lokalisieren Mappe Ziel und benennen Sie die Datei ggf. um.
Schritt 7: Tippen Sie als Nächstes auf sparen.
Dadurch wird eine Kopie Ihrer exportierten Firefox-Lesezeichen gespeichert. Anschließend können Sie Ihre Firefox-Lesezeichen in andere Browser wie Chrome importieren.
WIE MAN LESEZEICHEN MIT EINEM WEBBROWSER IN FIREFOX IMPORTIERT
Firefox weiß, wie wichtig es ist, Daten beim Wechseln zu übertragen, weshalb es zwei Hauptwege zum Importieren von Lesezeichen aus anderen Browsern bietet. Die erste besteht darin, Lesezeichen mithilfe einer HTML-Datei zu importieren, während die zweite es Ihnen ermöglicht, Lesezeichen direkt in andere Browser zu importieren. Lesen Sie weiter, um zu erfahren, wie Sie sie zusammen verwenden können, um Firefox-Lesezeichen zu importieren.
Methode 1: Lesezeichen im HTML-Format importieren
Schritt 1: Öffnen Firefox.
Schritt 2: Klicken Sie als nächstes auf Hamburger-Symbol.
Schritt 3: Lokalisieren Lesezeichen.
Schritt 4: Klicken Lesezeichen verwalten.
Hinweis: Sie können auch die Tastenkombination Control + Shift + O unter Windows oder Command + Shift + O unter macOS verwenden, um das Bibliotheksfenster zu öffnen.
Schritt 5: Klicken Sie im Bibliotheksfenster auf "Importieren und Sichern".
Schritt 6: Hier klicken "Lesezeichen aus HTML importieren". Dies öffnet ein separates Fenster.
Schritt 7: Nach einer Datei suchen Lesezeichen die Sie importieren möchten und klicken Sie darauf.
Schritt 8: Einmal beendet , Klicken öffnen.
Dadurch wird die ausgewählte Datei in Firefox importiert.
Methode 2: Lesezeichen aus einem anderen Browser importieren
Schritt 1: Öffnen Firefox. Dann drücken Hamburger-Symbol.
Schritt 2: Klicke auf Lesezeichen.
Schritt 3: Hier klicken Lesezeichenverwaltung und öffnen Sie das Bibliotheksfenster.
Hinweis: Verwenden Sie alternativ die Tastenkombination Control + Shift + O (Windows) oder Command + Shift + O (Mac), um das Bibliotheksfenster zu öffnen.
Schritt 4: Tippen Sie als Nächstes auf "Importieren und Sichern" , und tippen Sie in den Menüoptionen auf "Daten aus einem anderen Browser importieren".
Schritt 5: im Fenster Importassistent , Lokalisieren Der Browser aus der Sie Lesezeichen importieren möchten. Klicken Sie dann auf Weiter.
Schritt 6: Wählen Sie hier Lesezeichen-Box.
Tipp: Sie können auch das Kontrollkästchen für die Optionen Browserverlauf und „Gespeicherte Logins und Passwörter“ aktivieren, wenn Sie auch andere Browserdaten importieren möchten.
Schritt 7: Einmal verifiziert Alle notwendigen Optionen , Klicken der nächste.
Schritt 8: Tippen Sie erneut der nächste.
Dadurch wird das Fenster des Importassistenten geschlossen und die ausgewählten Daten importiert. Wiederholen Sie diesen Vorgang, wenn Sie möchten Importieren Sie Lesezeichen aus Browsern wie Safari in Firefox.
Importieren oder exportieren Sie Lesezeichen mit der mobilen FIREFOX-App
Obwohl es keine direkte Möglichkeit gibt, Firefox-Lesezeichen in Android- und iOS-Apps zu importieren oder zu exportieren, gibt es eine Möglichkeit, dies zu umgehen. Es kann jedoch einige Zeit dauern, da Sie alle Lesezeichen einzeln exportieren müssen. Befolgen Sie die folgenden Schritte, wenn Sie es dennoch versuchen möchten.
Hinweis: Dadurch wird die URL der mit Lesezeichen versehenen Website separat gesendet.
Schritt 1: Öffne eine App Firefox für mobil.
Schritt 2: Tippen Sie hier Drei-Punkte-Symbol.
Schritt 3: Dann drücken Lesezeichen. Dadurch werden alle Lesezeichen angezeigt, die sich derzeit auf Ihrem Gerät befinden.
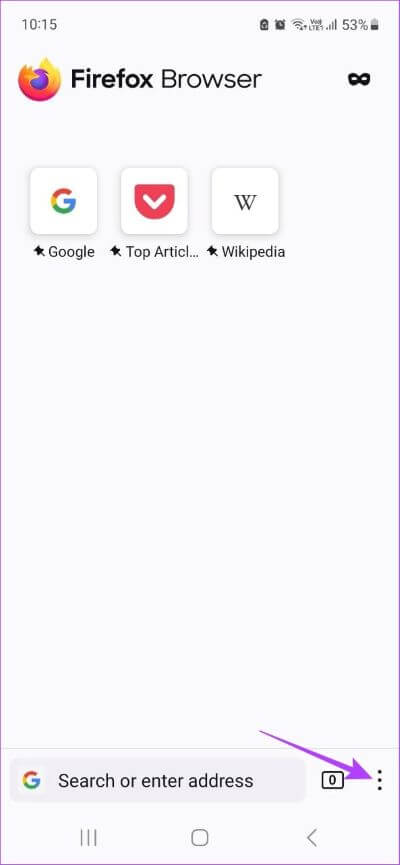
Schritt 4: Gehe danach zu Lesezeichen die Sie exportieren möchten und klicken Sie auf das Drei-Punkte-Symbol davor.
Schritt 5: Wählen Sie hier Teilen.
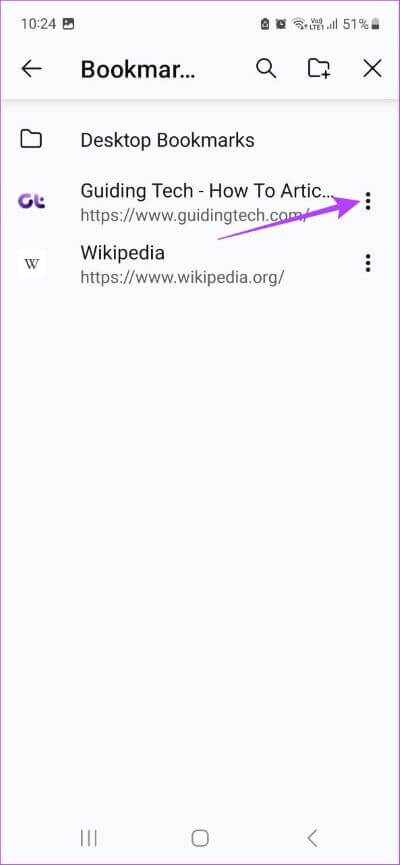
Schritt 6: Lokalisieren Die Anwendung die Sie zum Exportieren des Lesezeichens verwenden möchten.
Wiederholen Sie diesen Vorgang dann für alle anderen Lesezeichen, die Sie exportieren möchten. Andererseits müssen Sie zum Importieren von Lesezeichen zuerst das ausgewählte Lesezeichen in den Firefox-Desktop-Browser importieren. Anschließend können Sie sich in der mobilen App bei Ihrem Firefox-Konto anmelden und die Firefox-Synchronisierung verwenden, um Ihre aktualisierten Lesezeichendaten abzurufen.
Häufig gestellte Fragen zum Importieren oder Exportieren von Firefox-Lesezeichen
1. Kann ich Lesezeichen in Firefox löschen?
Ja, Sie können Lesezeichen in Firefox löschen. Klicken Sie auf Menü > Lesezeichen. Klicken Sie dann mit der rechten Maustaste auf das Lesezeichen, das Sie löschen möchten. Klicken Sie zum Löschen auf Lesezeichen löschen.
2. Können Sie frühere Lesezeichen in Firefox wiederherstellen?
Ja, Sie können Firefox-Lesezeichen wiederherstellen. Tippen Sie dazu auf Menü > Lesezeichen > Lesezeichen verwalten. Klicken Sie dann auf Importieren und Sichern und gehen Sie zu Wiederherstellen. Dies zeigt Ihnen eine Liste Ihrer vorherigen Sicherungen, aus der Sie Ihre Firefox-Lesezeichen wiederherstellen können.
3. Wo werden Firefox-Lesezeichen gespeichert?
Firefox hat normalerweise eine Kopie Ihrer Lesezeichen auf Ihrem Gerät gespeichert. Um herauszufinden, wo Firefox-Lesezeichen gespeichert sind, gehen Sie zur Firefox-Suchleiste, geben Sie about:profile ein und drücken Sie die Eingabetaste. Dies öffnet die Seite Über Profile. Navigieren Sie hier zum lokalen Verzeichnis Ihres Standardprofils und klicken Sie auf Ordner öffnen. In diesem Ordner finden Sie die Firefox-Lesezeichendaten im Ordner Bookmarks Backups.
Holen Sie sich diese Lesezeichen
Mit seinen aktualisierten Funktionen und Features wird Firefox langsam zur bevorzugten Wahl für viele. Und beim Wechsel zwischen den Browsern ist es immer von Vorteil, wenn Sie Ihre Daten mit übertragen können. Vor diesem Hintergrund hofften wir, dass sich dieser Artikel beim Importieren oder Exportieren von Firefox-Lesezeichen in und aus anderen Browsern als nützlich erweisen würde. Schau auch mal rein So blockieren Sie Websites in Firefox.