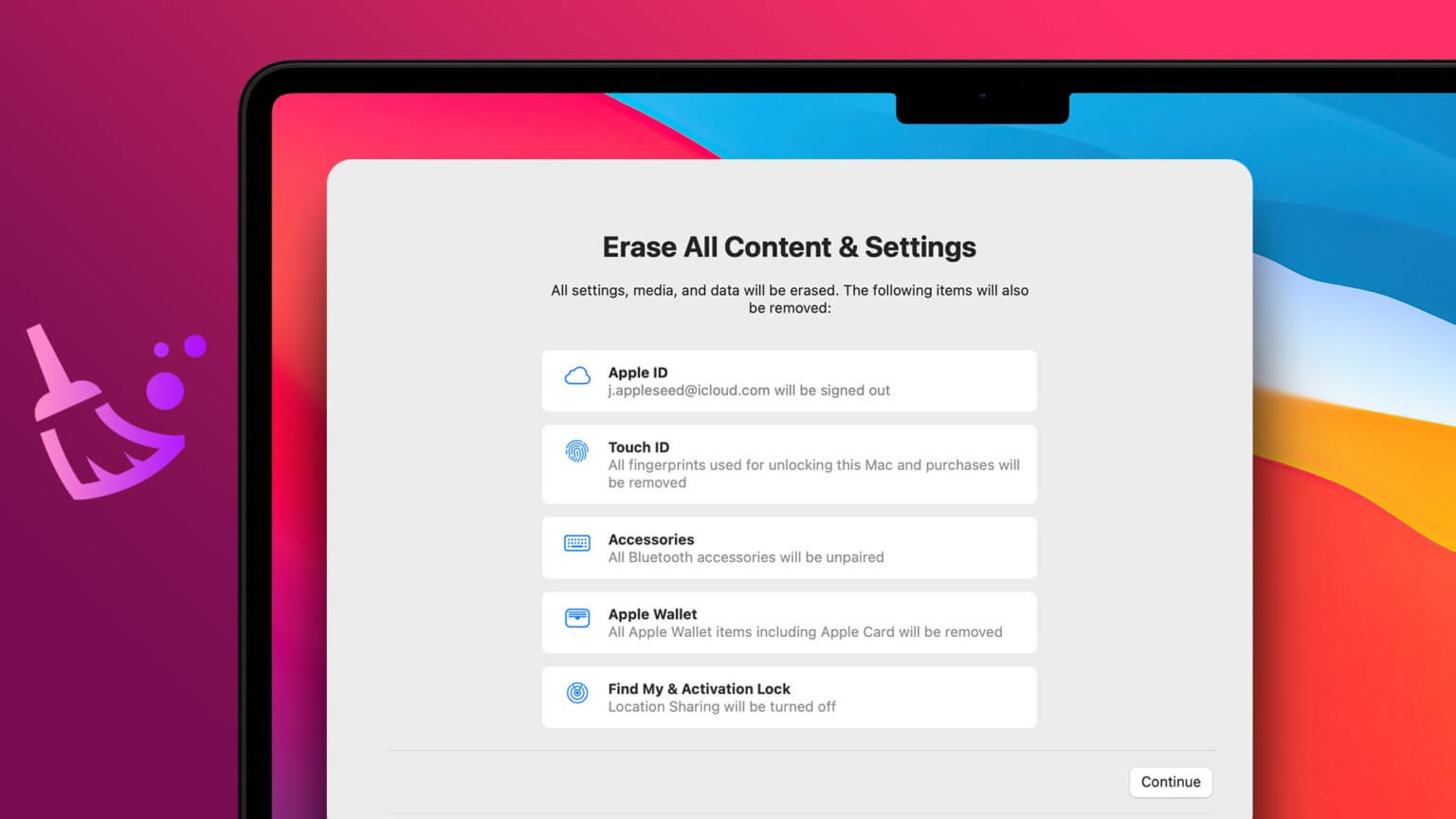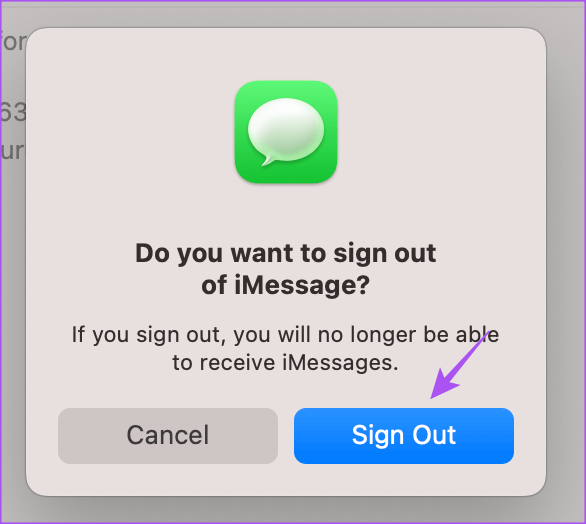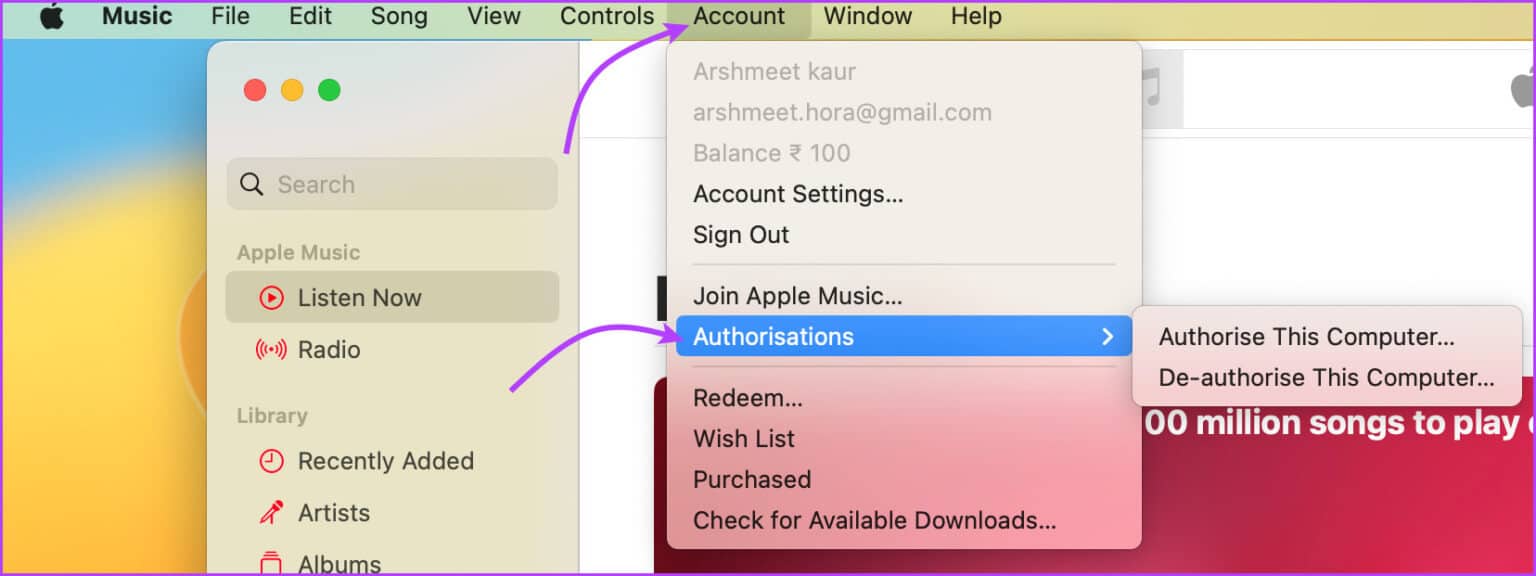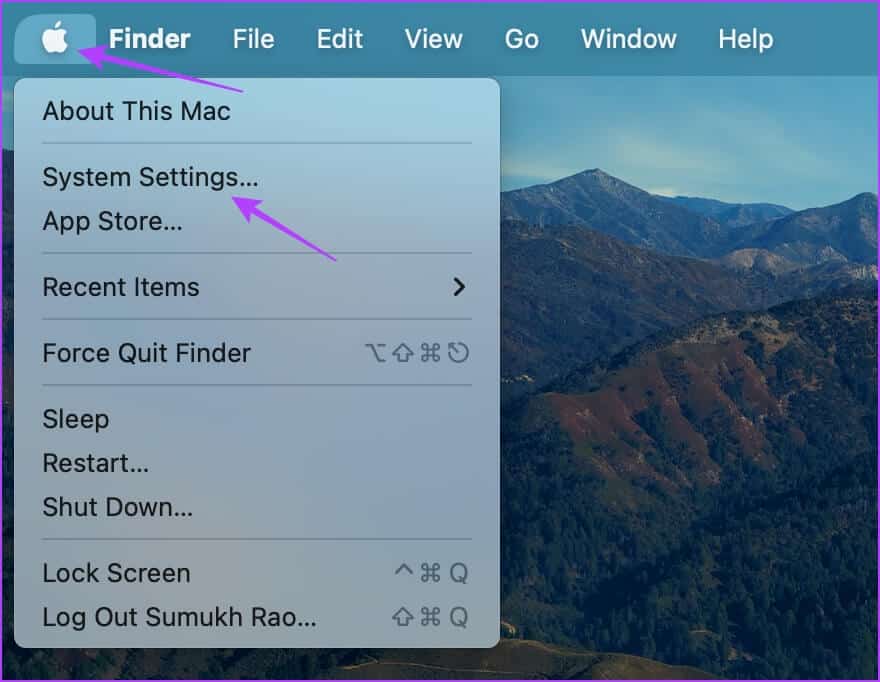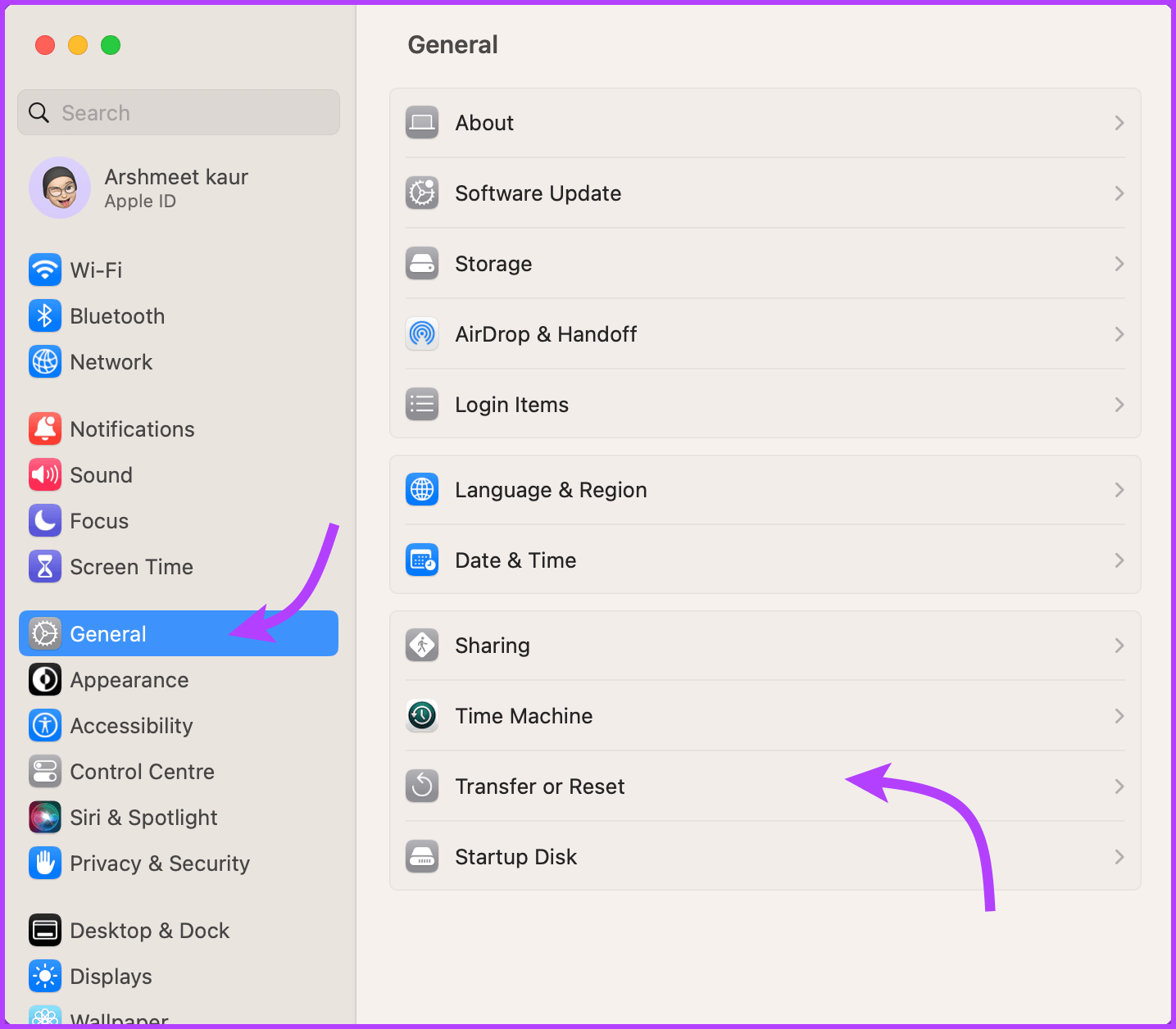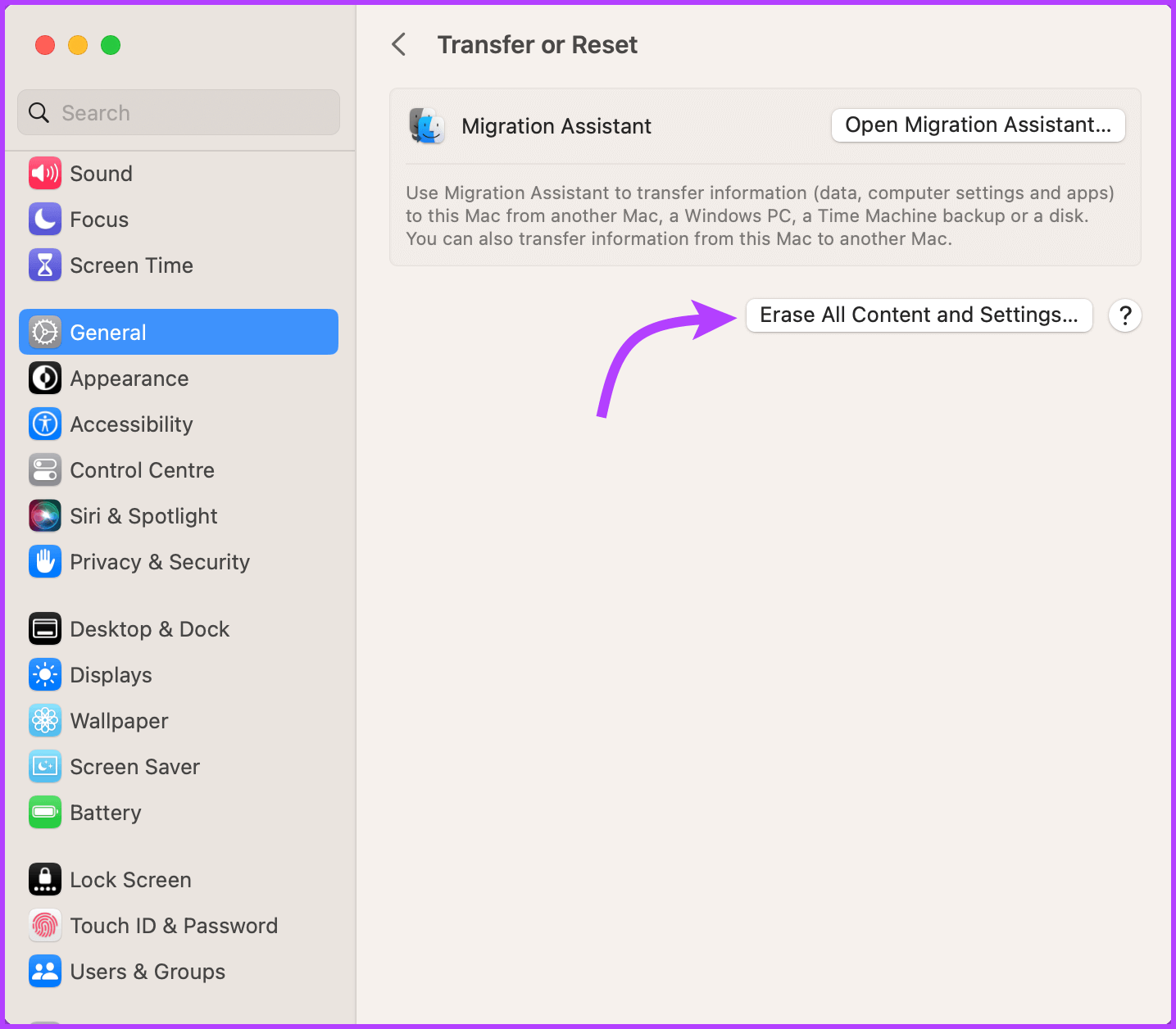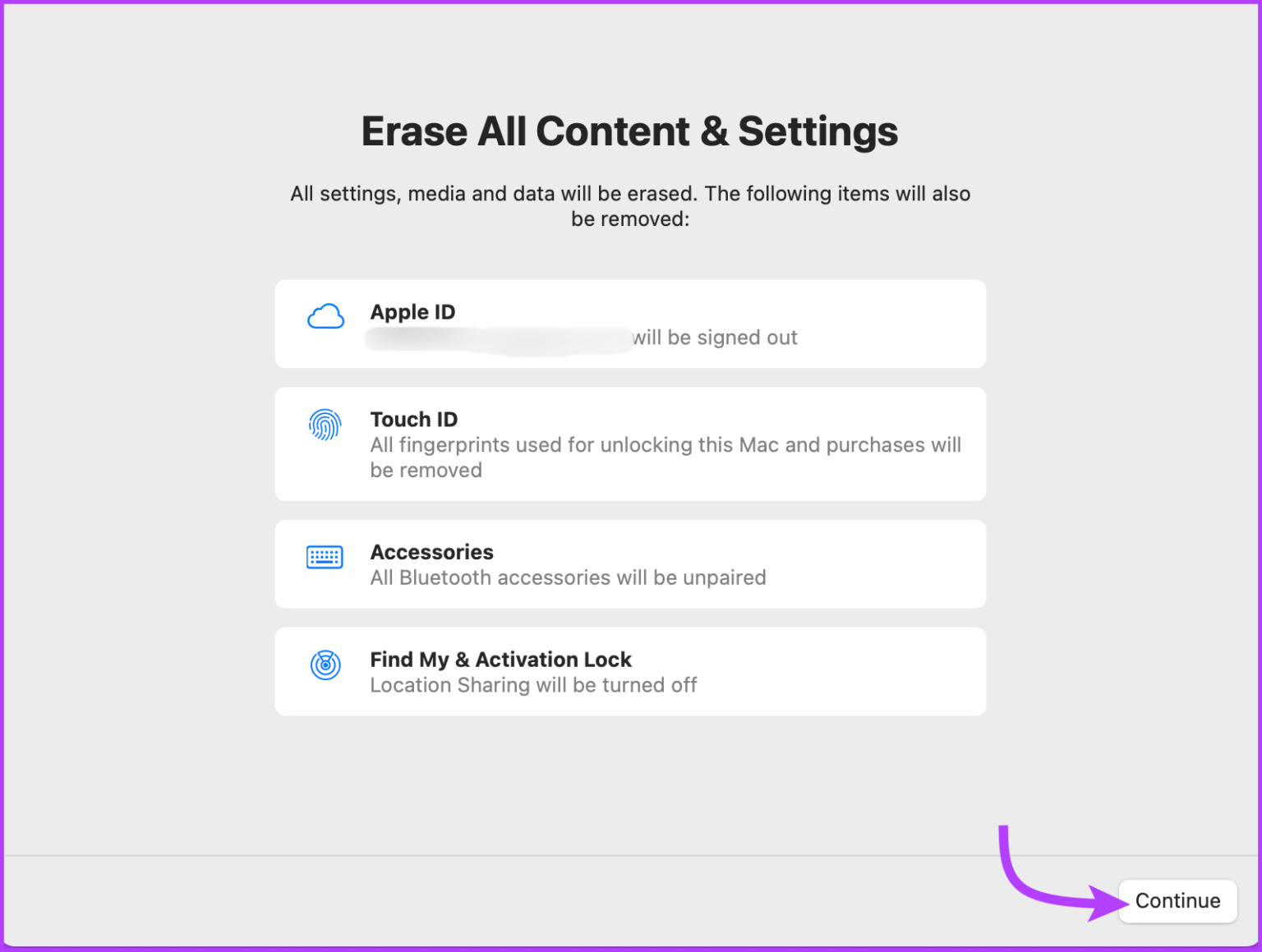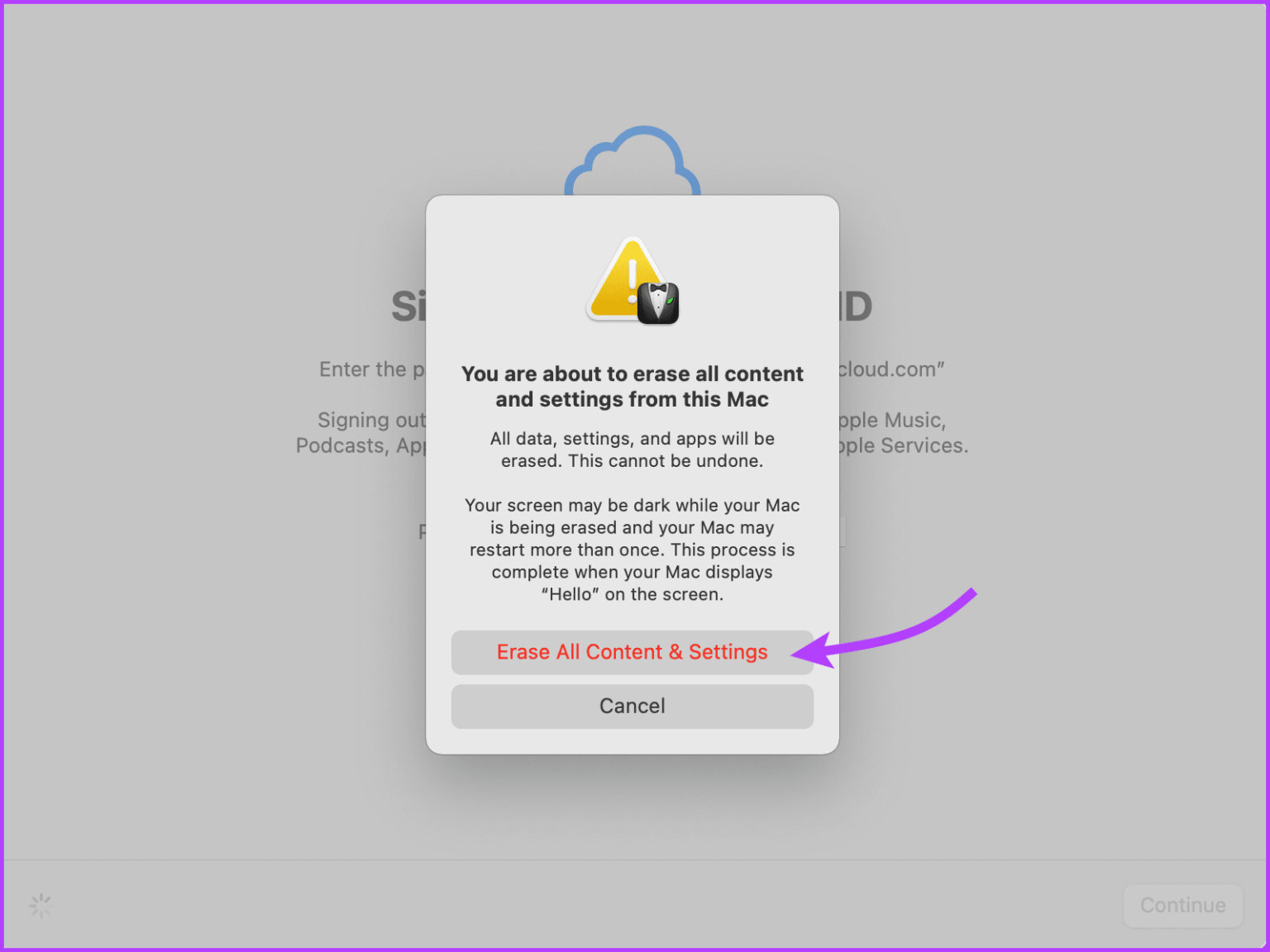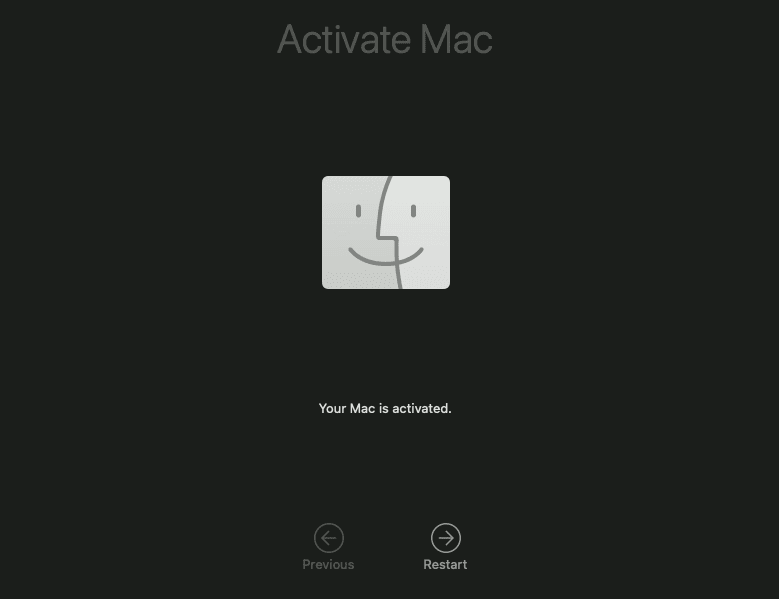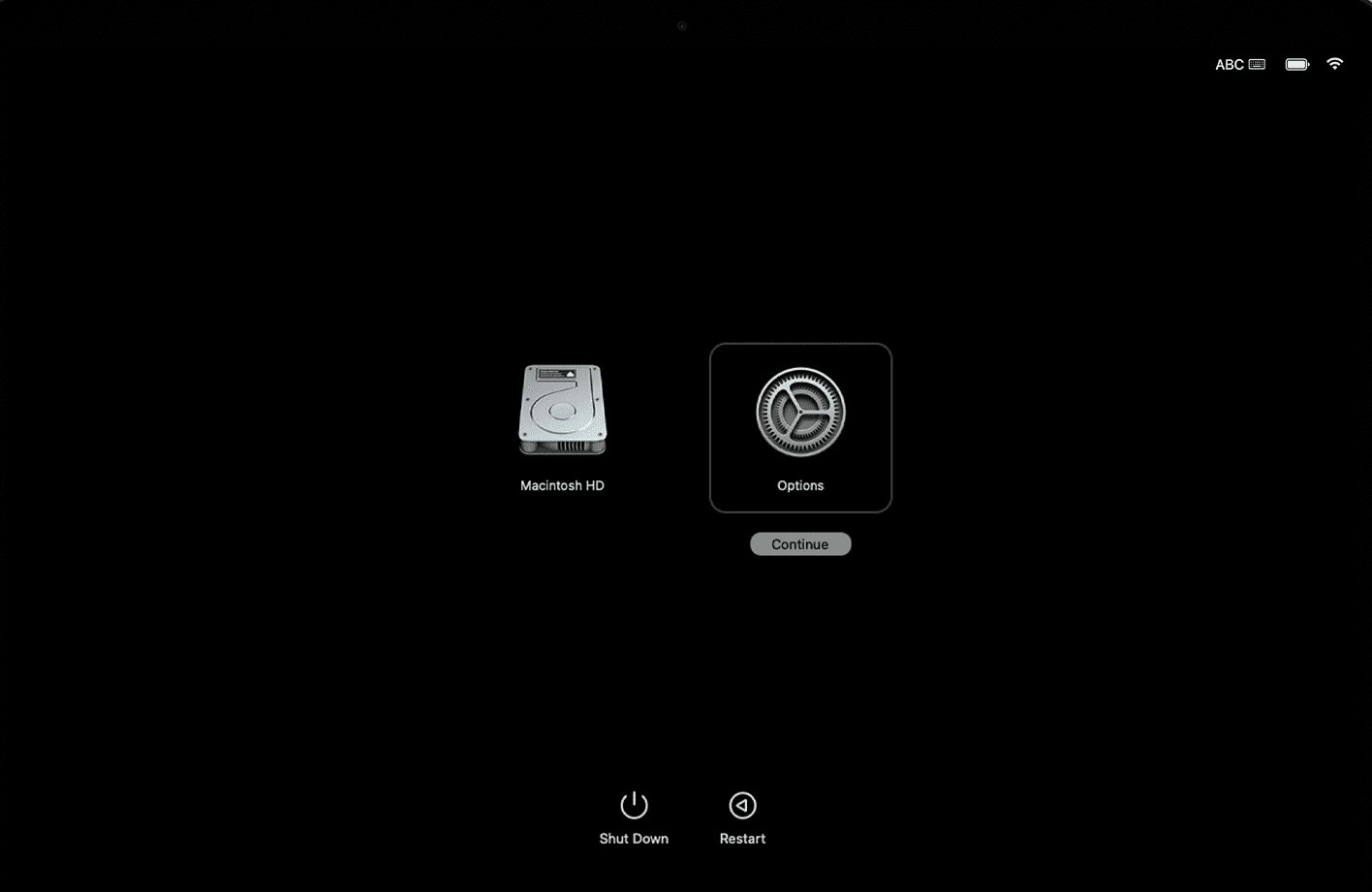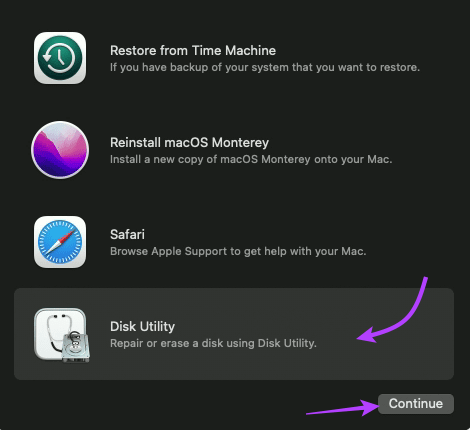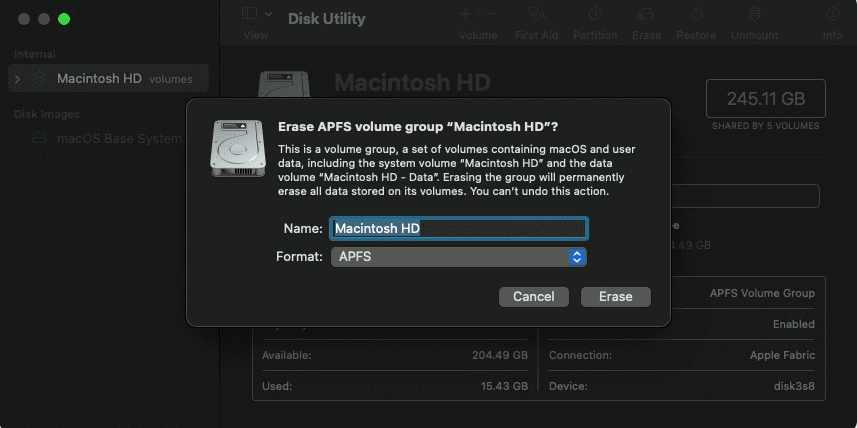2 einfache Möglichkeiten, Ihr MacBook Air oder MacBook Pro auf die Werkseinstellungen zurückzusetzen
Wenn Sie Ihren Mac verkaufen oder verschenken möchten, ist es wichtig sicherzustellen, dass alle Ihre Daten und Dateien sicher vom Gerät gelöscht werden. Eine der einfachsten und effektivsten Möglichkeiten, dies zu tun, ist das Zurücksetzen auf die Werkseinstellungen, bei dem Ihre Festplatte vollständig gelöscht wird und Ihr Mac in seinen ursprünglichen Zustand zurückversetzt wird.
Und nicht nur, um das zu verschenken, sondern der Prozess trägt auch dazu bei, die Leistung des Geräts zu verbessern, sodass es wie neu funktioniert. Während das Zurücksetzen auf die Werkseinstellungen auf einem Mac wie eine entmutigende Aufgabe erscheinen mag, ist es sehr einfach und kann in wenigen einfachen Schritten abgeschlossen werden. Der Vorgang ist im Grunde gleich, egal ob Sie ein MacBook Pro, Air, iMac oder Mac mini verwenden.
Dinge, die Sie tun müssen, bevor Sie Ihren MAC zurücksetzen
Das Löschen Ihres Mac entfernt idealerweise alle Ihre gespeicherten Einstellungen, Anmelde-IDs, Anwendungen und Passwörter. Es ist jedoch besser und sicherer, alle Ihre Spuren manuell von Ihrem Mac zu entfernen. Und obwohl es ein paar zusätzliche Schritte sind, empfehlen wir, dies zu tun, insbesondere wenn Sie Ihren Mac verkaufen oder weitergeben.
- Sichern Sie Ihre Daten: Nun, das ist eine Selbstverständlichkeit. Bevor Sie Ihren Mac auf die Werkseinstellungen zurücksetzen, ist es fast unerlässlich, ein sicheres Mac-Backup zu erstellen.
- Von Konten abmelden: Obwohl nicht alle Anwendungen, nie Melden Sie sich von Ihrer Apple-ID ab und Standard-Apps wie Nachrichten, FaceTime usw.
- AppleCare kündigen oder übertragen: Wenn Ihr Mac noch von AppleCare abgedeckt ist, müssen Sie dies tun Umbuchung oder Stornierung planen.
- Deautorisierung des Geräts: Wenn Sie Ihren Mac weitergeben oder weiterverkaufen, sollten Sie ihn von den zugehörigen Geräten entfernen. Sie könnten Deautorisieren Mac über die Apple Music App.
- Gekoppelte Geräte trennen: Dadurch soll sichergestellt werden, dass Ihr Gerät beim Neustart nicht erneut mit dem gelöschten Mac gekoppelt wird. Egal, ob es sich um iPhones oder Bluetooth-Geräte handelt, entkoppeln Sie sie von Ihrem Mac, um Ihre vertraulichen Informationen zu schützen.
Methode 1: Löschen Sie alle Inhalte und Einstellungen, um den MAC auf die Werkseinstellungen zurückzusetzen
Hinweis: Diese Funktion funktioniert nur mit Macs mit Apple-Silizium oder dem Apple T2-Sicherheitschip, auf denen macOS Monterey oder höher ausgeführt wird.
Genau wie das iPhone verfügen auch die neuesten Macs über die Funktion „Alle Inhalte und Einstellungen löschen“. Diese Funktion erleichtert das Zurücksetzen Ihres MacBook Air oder Pro auf die Werkseinstellungen. Es löscht schnell und sicher alle auf dem Gerät gespeicherten Einstellungen, Daten und Anwendungen, während das aktuell installierte Betriebssystem erhalten bleibt.
auf macOS Ventura
Schritt 1: Klicken Apple-Menü aus der oberen linken Ecke des Bildschirms.
Schritt 2: Einstellungen auswählen Das System.
Schritt 3: Klicken Jahr aus der Seitenleiste.
Schritt 4: Tippen Sie als Nächstes auf Verschieben oder zurücksetzen von Optionen.
Schritt 5: Lokalisieren "Alle Inhalte und Einstellungen löschen".
Schritt 6: Eintreten Ihr Gerätekennwort.
Schritt 7: Klicken "Fortsetzenund befolgen Sie die Anweisungen auf dem Bildschirm.
Hinweis: Sobald Sie auf Weiter klicken, werden alle geöffneten Apps sofort geschlossen. Öffnen Sie den Artikel also auf einem anderen Gerät oder drucken Sie ihn zur sicheren Aufbewahrung aus.
Schritt 8: Eintreten Apple-ID-Passwort um sich abzumelden und erneut auf Weiter zu klicken.
Schritt 9: Hier klicken Löschen Sie alle Inhalte und Einstellungenum zu bestätigen, dass Sie fortfahren möchten.
auf macOS Monterey
Gehen Sie zum Apple-Menü → Systemeinstellungen → Wählen Sie in der Menüleiste „Alle Inhalte und Einstellungen löschen“ und folgen Sie den obigen Schritten.
Danach wird Ihr Mac neu gestartet und zeigt einen schwarzen Bildschirm oder einen Fortschrittsbalken. Wenn Sie dazu aufgefordert werden, verbinden Sie das Gerät mit Wi-Fi oder einem erforderlichen Bluetooth-Zubehör (Tastatur oder Maus).
Sobald dies erledigt ist, wird Ihr Mac aktiviert. Klicken Sie nun auf Neustart. Sie werden zum Einrichtungsassistenten weitergeleitet, wo Sie Ihren Mac entweder auf „Neu“ zurücksetzen können (wenn es ein Problem damit gibt) oder den Netzschalter Ihres Mac gedrückt halten, bis er sich ausschaltet.
Methode 2: WIE MAN M1 ODER INTEL MACBOOK MIT DISC UTILITY AUF WERKSEINSTELLUNG ZURÜCKSETZEN KANN
Wenn Sie einen Mac mit einem Intel-Chip auf einem beliebigen macOS- oder M1-Chip mit macOS Big Sur oder früher verwenden, kann Ihnen ein Apple-Startvolume helfen, Ihr MacBook zu löschen.
Dazu müssen Sie sich zunächst anmelden macOS-Wiederherstellungsmodus Der Rest des Prozesses bleibt gleich. Wir haben die Schritte also in zwei Teile aufgeteilt – den Wiederherstellungsmodus aufrufen und anschließend Ihr Macbook vollständig zurücksetzen. Folgen.
1. Wechseln Sie in den macOS-Wiederherstellungsmodus
Die Methode zum Aufrufen des Wiederherstellungsmodus unterscheidet sich bei Macs mit einem Intel Silicon-Chip und Apple-Computern. Während wir das Verfahren für beide in den nächsten beiden Abschnitten hervorgehoben haben, befolgen Sie die für Ihr Gerät relevanten Verfahren.
Auf einem Mac mit einem Apple Silicon Chip
Schalten Sie Ihren Mac aus. Halten Sie nun die Ein- / Aus-Taste gedrückt, bis das Fenster Startoptionen angezeigt wird. Wählen Sie Optionen und klicken Sie dann aufFortsetzen".
Geben Sie Ihr Benutzer- oder Administratorkennwort ein, gefolgt von Ihrer Apple-ID und Ihrem Kennwort. Wählen Sie nun im Utility-Fenster das Festplatten-Dienstprogramm und klicken Sie auf Continue.
Auf einem Intel-basierten Mac
Schalten Sie Ihren Mac ein, während Sie die Befehlstaste (⌘) + R gedrückt halten, bis Sie das Apple-Logo sehen. Wenn Sie dazu aufgefordert werden, geben Sie Ihr Administratorkennwort ein. Wählen Sie nun im Utility-Fenster das Festplatten-Dienstprogramm und klicken Sie auf Continue. Befolgen Sie nun die folgenden Schritte.
2. Löschen Sie den Mac mit M1 oder Intel Chip
Schritt 1: Wählen Sie hier im Fenster des Festplatten-Dienstprogramms Macintosh HD aus der Seitenleiste aus.
Hinweis: Wenn Sie Ihren Mac partitioniert und Volumes erstellt haben, wählen Sie diese internen Volumes einzeln aus, klicken Sie auf Volume löschen (-) und wählen Sie schließlich Macintosh HD aus.
Schritt 2: Drück den Knopf Löschen Wählen Sie dann den Datenträgernamen und das Format aus:
- Name: Macintosh-HD
- Format: APFS
Schritt 3: Klicken Sie danach auf die Schaltfläche Löschen oder Volumengruppe löschen (je nachdem, was Sie sehen).
Schritt 4: Eintreten Apple ID Ihre eigenen, wenn Sie gefragt werden.
Schritt 5: Tippen Sie abschließend auf "Löschen Sie Ihren Mac und starten Sie ihn neu".
Schritt 6: Einmal Der Vorgang ist abgeschlossen und Ihr Mac wird neu gestartet , Befolgen Sie die Anweisungen auf dem Bildschirm.
Schritt 7: Ihr Mac benötigt eine Internetverbindung, klicken Sie auf das WLAN-Menü in der Menüleiste und verbinden Sie ihn mit Ihrem WLAN-Netzwerk.
Schritt 8: Sobald ein Gerät aktiviert ist Mac dein, klick aufWiederherstellungstools beenden".
Sie können Ihren Mac entweder so lassen, wie er ist, oder ihn wieder einschalten, um ihn erneut einzurichten. Da Sie zum Utility-Fenster weitergeleitet werden, klicken Sie auf macOS neu installieren und dann auf Fortfahren. Befolgen Sie dann die Anweisungen auf dem Bildschirm, um macOS neu zu installieren.
Das ist alles! Dies sind die beiden Methoden, mit denen Sie Ihren Mac zurücksetzen können macOS Venture oder macOS Monterey. Wenn Sie weitere Fragen haben, gehen Sie zum nächsten Abschnitt.
Häufig gestellte Fragen zum Zurücksetzen von MAC auf die Werkseinstellungen
1. Warum kann ich nicht alle Inhalte und Einstellungen auf meinem Mac löschen?
Dies kann daran liegen, dass die Funktion auf Ihrem Gerät nicht verfügbar ist (kein unterstützter Chip oder macOS). Wenn dies der Fall ist, können Sie die Methode des Festplatten-Dienstprogramms auswählen, um Ihren Mac auf die Werkseinstellungen zurückzusetzen.
2. Warum kann ich Macintosh HD im Festplattendienstprogramm nicht sehen?
Es besteht die Möglichkeit, dass Sie es früher umbenannt haben, also wählen Sie die Festplatte, die Sie zur Verfügung haben. Wenn Sie jedoch immer noch nichts sehen, schalten Sie Ihren Mac aus, trennen Sie dann alle nicht unbedingt erforderlichen Geräte und versuchen Sie es erneut.
3. Wie lange dauert es, meinen Mac auf die Werkseinstellungen zurückzusetzen?
Die Zeit, die zum Zurücksetzen Ihres Mac auf die Werkseinstellungen benötigt wird, hängt von mehreren Faktoren ab, einschließlich der Geschwindigkeit des Computers und der Datenmenge, die gelöscht werden muss. Im Allgemeinen kann der Vorgang zwischen 30 Minuten und mehreren Stunden dauern.
4. Benötige ich spezielle Tools oder Software, um meinen Mac auf die Werkseinstellungen zurückzusetzen?
Nein, Sie benötigen keine speziellen Tools oder Software, um Ihren Mac auf die Werkseinstellungen zurückzusetzen. Dieser Prozess ist in macOS integriert und kann über die App „Einstellungen“ oder den Bildschirm „macOS-Dienstprogramme“ aufgerufen werden.
Werksreset MACBOOK AIR ODER PRO
So können Sie Ihr MacBook auf die Werkseinstellungen zurücksetzen. Aber bevor wir zum Schluss kommen, hier noch eine kleine Erinnerung: Vergessen Sie nicht, ein Backup zu erstellen, bevor Sie Ihr MacBook löschen. Und wenn Sie vorhaben, Geräte weiterzuverkaufen oder weiterzugeben, melden Sie sich immer von Konten ab und widerrufen Sie die Autorisierung manuell.
Wir hoffen, dass bei Ihnen alles glatt läuft. Wenn Sie auf einen Haken stoßen, können Sie den Kommentarbereich ausfüllen. Wir helfen Ihnen gerne weiter. Du solltest auch Entfernen Sie das Gerät aus „Wo ist?“. bevor Sie es verkaufen.