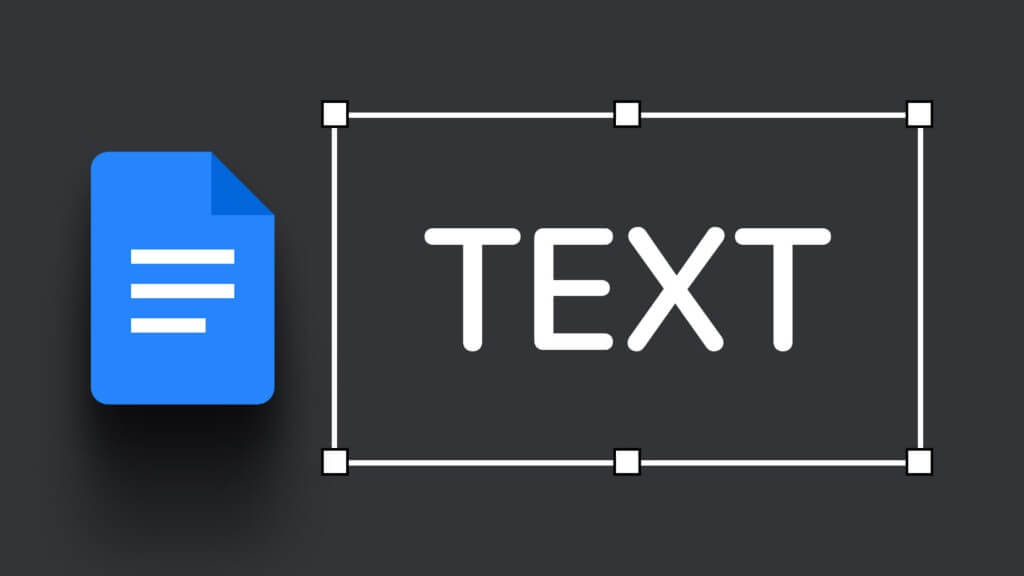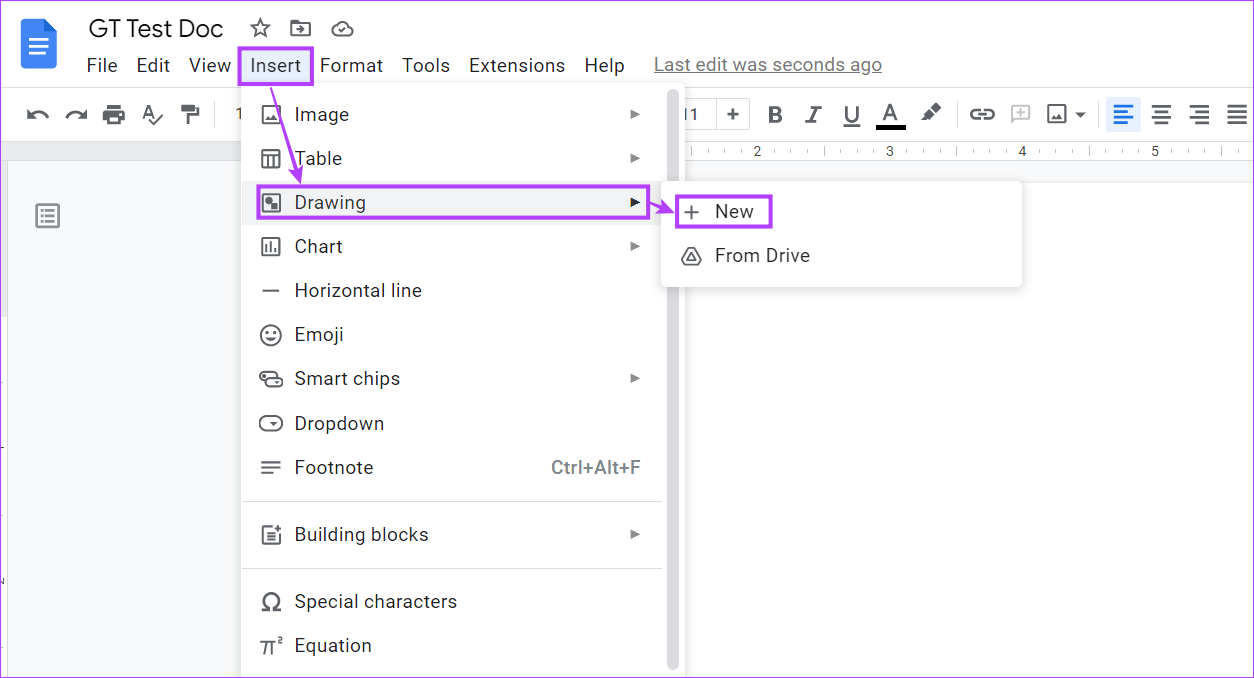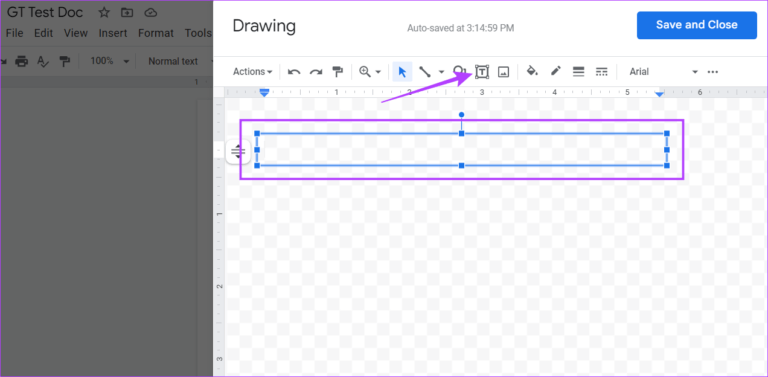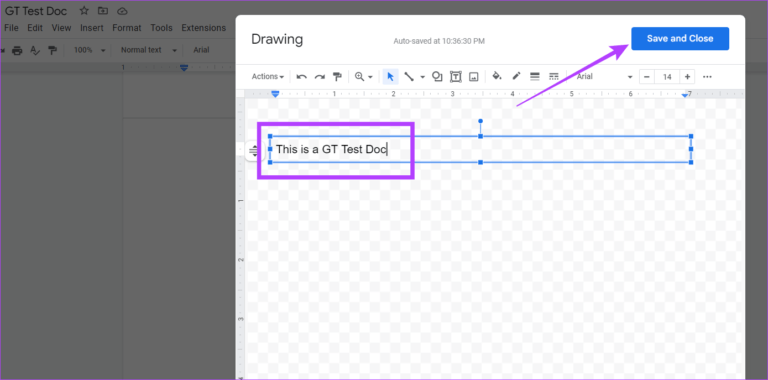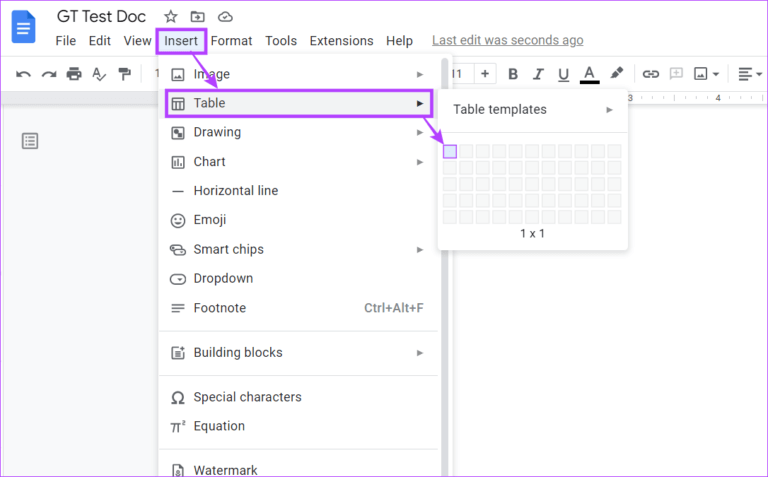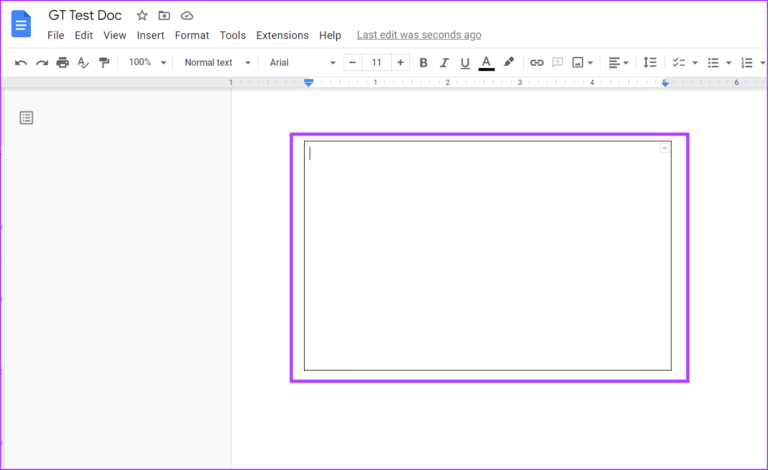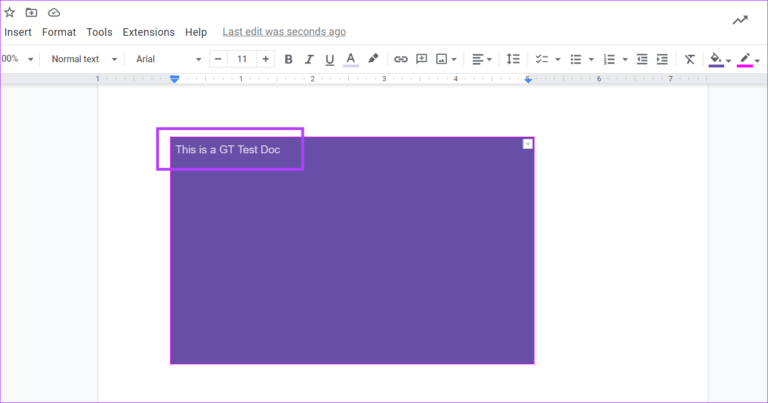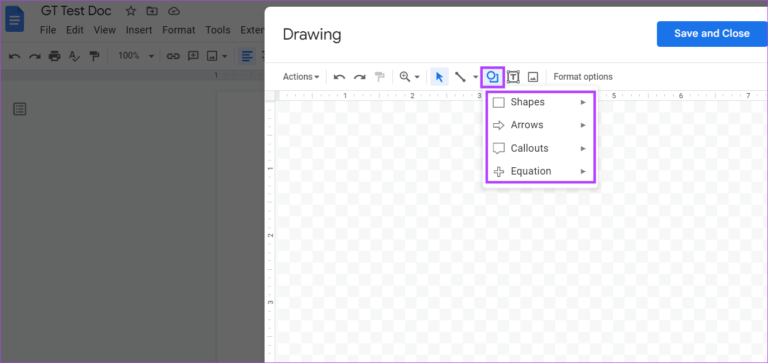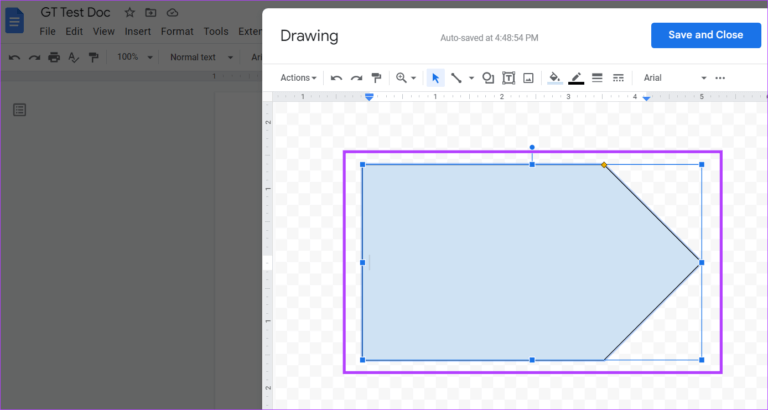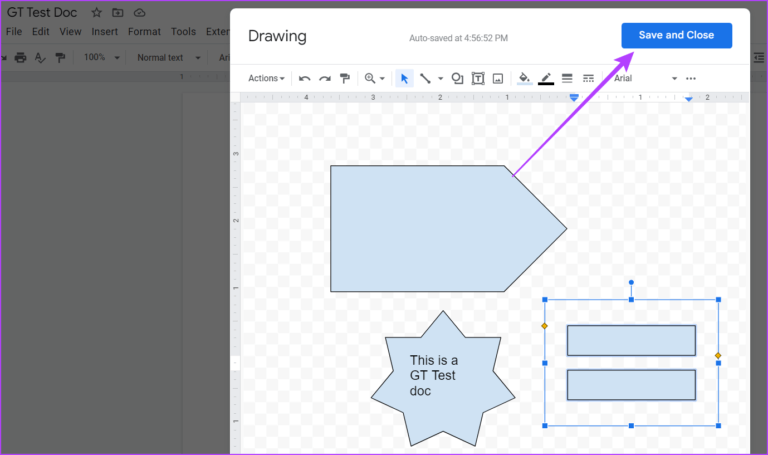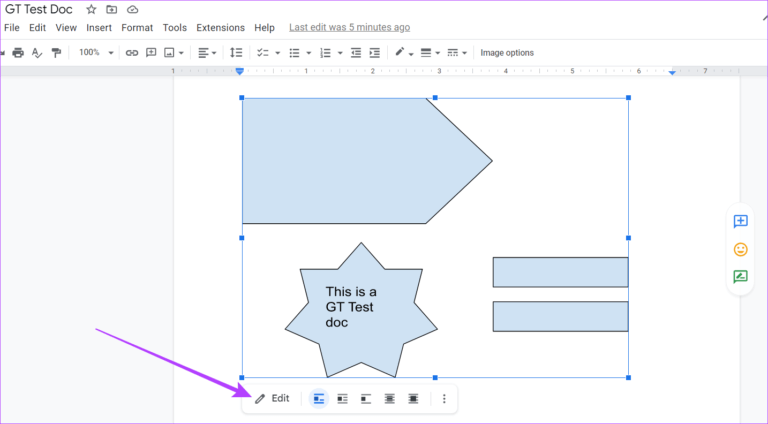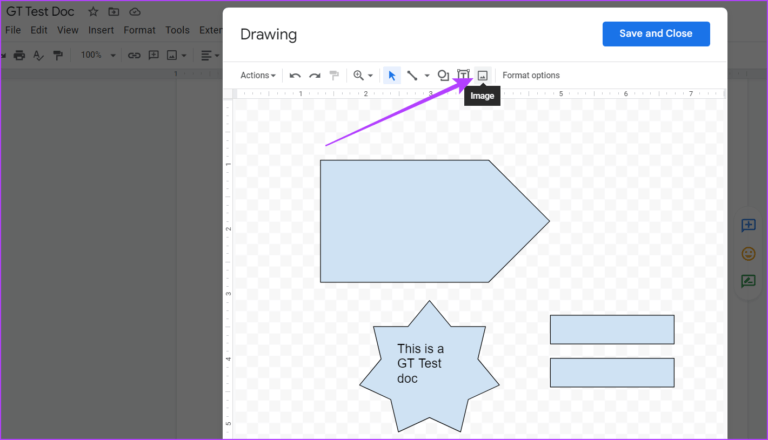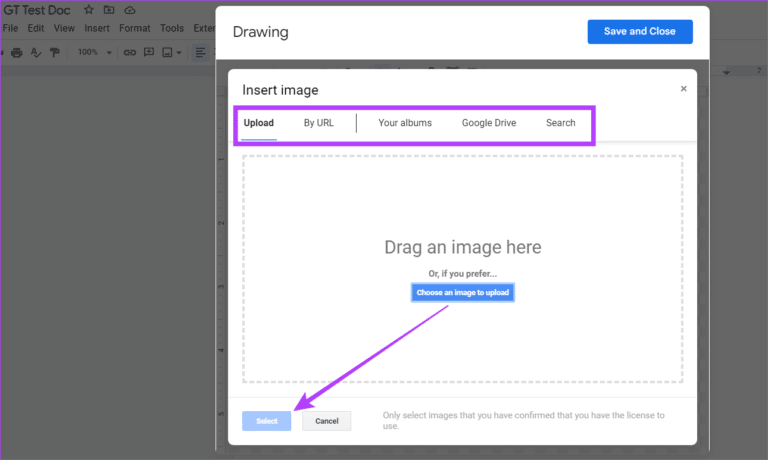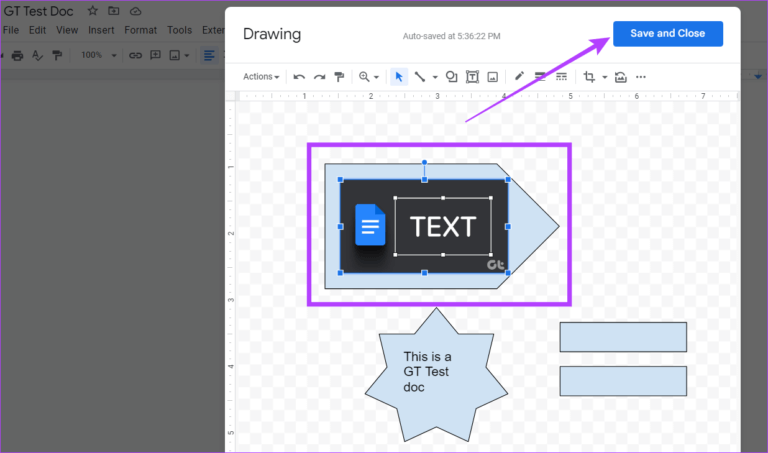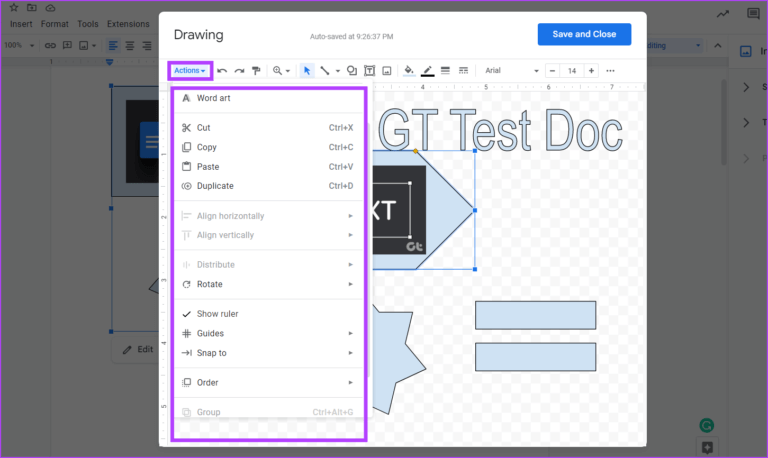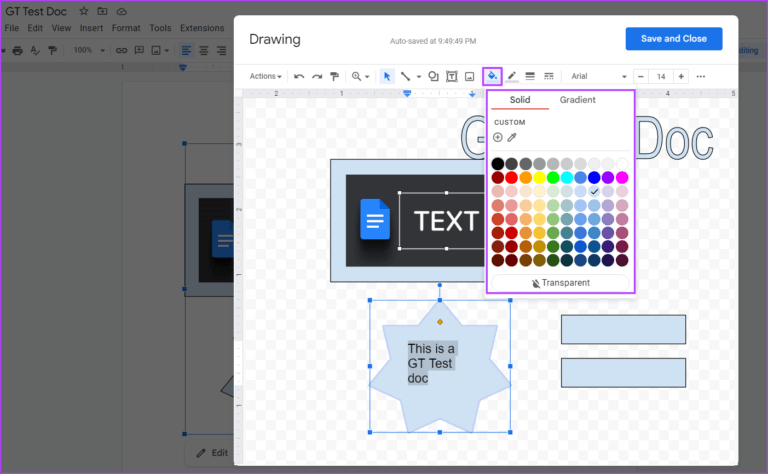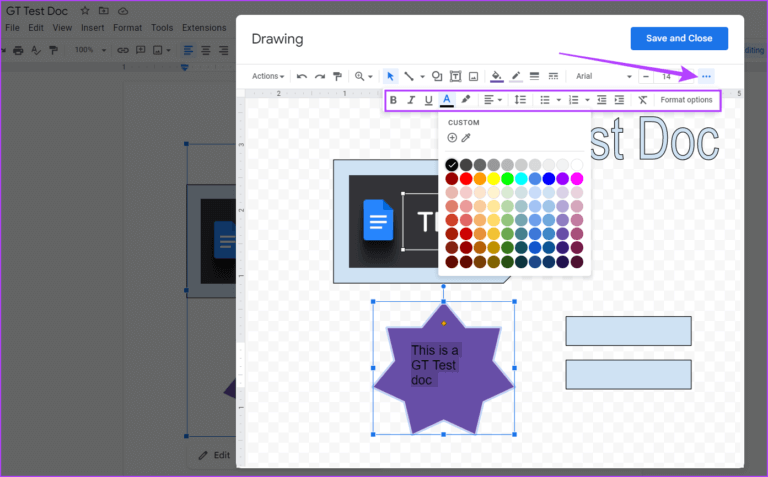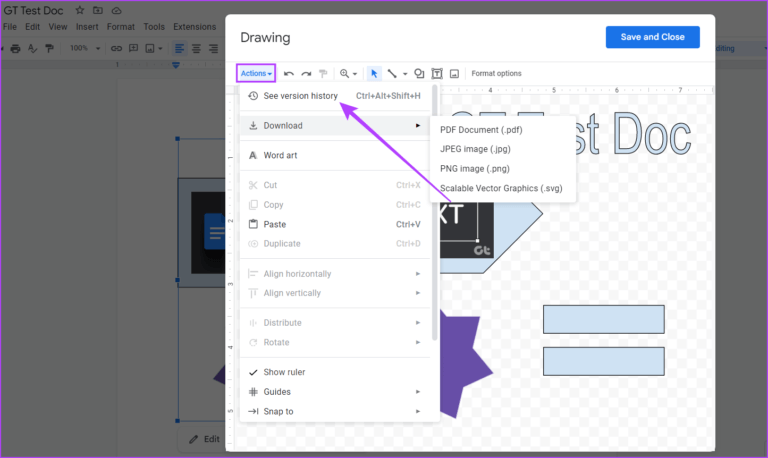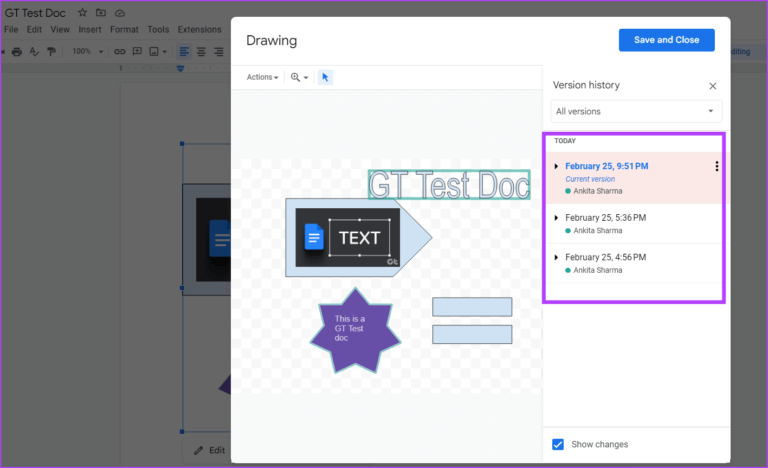3 einfache Möglichkeiten, ein Textfeld in Google Docs einzufügen
Aufgrund seiner einfachen, aber effektiven Benutzeroberfläche ist Google Docs für viele zur bevorzugten Wahl geworden. Wenn Sie also an einem freigegebenen Dokument arbeiten und möchten, dass Ihr Text das Highlight der Show ist, ist das Hinzufügen in ein Textfeld der richtige Weg. Wir haben 3 einfache Möglichkeiten, wie Sie ein Textfeld in Google Docs einfügen können.
Bei der Arbeit im Team kann es vorkommen, dass wichtige Informationen in einer langen Dokumentendatei verloren gehen. Um dies zu verhindern, können Sie Textfelder oder Formen zu Google Docs hinzufügen. Sie können auch dazu beitragen, Ihrem Dokument ein übersichtliches und professionelles Aussehen zu verleihen. Lesen Sie also weiter, während wir uns ansehen, wie Sie ein Textfeld in Google Docs hinzufügen.
Hinweis: Bevor Sie mit den Schritten beginnen, vergewissern Sie sich, dass Sie bei Ihrem Google-Konto angemeldet sind.
Methode 1: Erstellen Sie mit dem Zeichenwerkzeug ein einfaches Textfeld in Google Docs
Der einfachste Weg, ein Textfeld in Google Docs hinzuzufügen, ist das Zeichenwerkzeug. Sie können damit eine Box erstellen und ihr auch Text hinzufügen. Hier ist wie:
Schritt 1: Öffnen Google Text & Tabellen relevant. Gehen Sie danach in die Menüleiste und klicken Sie auf "Einfügung".
Schritt 2: Klicken Zeichnen und wählen Sie Neu von Optionen.
Schritt 3: im Fenster Zeichnen , drück den Knopf Textfeld.
Schritt 4: Klicken und ziehen Sie jetzt den Cursor, um ihn zu erstellen Textfeld. Dann eintreten Text Sie in das Textfeld hinzufügen möchten.
Schritt 5: Klicken Speichern und schließenum das Zeichnungsfenster zu schließen.
Ihr Google Docs-Textfeld ist jetzt erstellt.
Methode 2: Fügen Sie mithilfe von Tabellenzellen ein Textfeld in Google Docs hinzu
Eine einzellige Tabelle kann auch als Textfeld in Google Docs dienen. Außerdem ist dies die einzige Möglichkeit, ein Textfeld mit der mobilen Google Docs-App hinzuzufügen. Öffnen Sie dazu das Tabellenwerkzeug und wählen Sie eine einzelne Tabellenzelle aus. Hier ist ein Schritt-für-Schritt-Verfahren für dasselbe.
Schritt 1: في das Dokument Ihr, gehen Sie zur Menüleiste und klicken Sie auf Einfügung.
Hinweis: Wenn Sie ein Android- oder iOS-Gerät verwenden, tippen Sie auf das +-Symbol.
Schritt 2: Klicken "Tabelle" und wählen Sie 1x1 Einzelzellentabelle.
Schritt 3: sobald . erscheint Tabellenzelle im Dokument, Benütze die Maus Legt die Höhe und Breite des Felds fest.
Schritt 4: Klicken Sie als Nächstes irgendwo in das Feld, um mit der Eingabe zu beginnen.
Tipp: Mit Optionen können Sie auch die Füllfarbe und Rahmenfarbe festlegen und die Textfarbe ändern.
Ihrem Google Docs-Dokument wurde jetzt ein Textfeld hinzugefügt.
Methode 3: Erstellen Sie ein Textfeld mit Formen in Google Docs
Neben der Verwendung des Zeichenwerkzeugs zum Hinzufügen von Textfeldern in Google Docs können Sie Ihr Dokument auch manipulieren, indem Sie anstelle der herkömmlichen Textfelder verschiedene Formen hinzufügen. Genau wie bei einem Textfeld können Sie auch Formen Text, Bilder und mehr hinzufügen.
Befolgen Sie diese Schritte, um mithilfe von Formen ein Textfeld in Google Docs zu erstellen.
Schritt 1: Öffnen das Dokument dein und klick "Einfügung" in der Menüleiste.
Schritt 2: Hier klicken Zeichnen und wählen Sie Neu.
Schritt 3: von Optionen Die Liste , Klicken Formen.
Schritt 4: Lokalisieren gewünschte Form.
Schritt 5: Nachdem Sie die Form ausgewählt haben, ziehen Sie Ihre Maus darüber Zeichenbereich und lassen Sie ihn los Sobald die richtige Größe auf dem Bildschirm erscheint.
Schritt 6: Doppelklicken Sie anschließend auf eine beliebige Platzieren Sie es in der Form und fügen Sie den relevanten Text hinzu.
Schritt 7: Fügen Sie dem Zeichenbereich so viele Formen hinzu, wie Sie möchten, und klicken Sie anschließend auf Speichern und schließen, um die Formen in Ihr Dokument einzufügen.
Das benutzerdefinierte Textfeld wird nun zu Ihrem Dokument hinzugefügt.
So fügen Sie Bilder in ein Textfeld von Google Docs ein
Nachdem Sie ein Textfeld in Google Docs hinzugefügt haben, können Sie auch Bilder darin einfügen. Klicken Sie einfach auf das Textfeld oder die Form und fügen Sie das entsprechende Bild über das Zeichenfenster hinzu. Hier ist, wie es geht.
Schritt 1: Klicken Sie irgendwo in das Feld Google Docs-Text Und klicken Sie Freisetzung.
Schritt 2: Tippen Sie im Menü „Optionen“ auf Bildsymbol.
Schritt 3: verwenden Optionen Wählen Sie dazu das Bild aus, das Sie Ihrem Textfeld hinzufügen möchten. Dann klick Bestimmen.
Schritt 4: Ändern Sie mit der Maus Bildgröße und -set nach Ihren Vorlieben.
Schritt 5: Wenn Sie fertig sind, klicken Sie auf Speichern und schließenSpeichern Sie die Änderungen und verlassen Sie das Zeichenfenster.
Ihr Bild wurde jetzt zum Textfeld von Google Docs hinzugefügt.
So passen Sie ein Textfeld in Google Docs an und bearbeiten es
Nachdem Sie die Form oder das Textfeld zu Ihrer Google Docs-Datei hinzugefügt haben, können Sie sie nach Ihren Wünschen ändern und anpassen. Führen Sie die folgenden Schritte aus, um die Größe des Felds oder der Form zu ändern, unerwünschte Elemente zu löschen und bei Bedarf ein zusätzliches Feld oder eine zusätzliche Form hinzuzufügen.
Schritt 1: Klicken Textfeld oder formatieren und auswählen Freisetzung.
Tipp: Sie können auch die Textmenüoptionen verwenden, um ein Textfeld oder eine Form um jeden anderen Dokumenttext zu wickeln.
Schritt 2: Einmal geöffnet Zeichenfenster , Klicken Quadrat oder Form die Sie ändern möchten, und klicken Sie auf Aktionen.
Schritt 3: Aus einer Liste الإإراءات Sie können Kunst hinzufügen Worte und Beweise Und ändern Sie die Reihenfolge der Mehr- und Textfelder.
Schritt 4: Denn Textfelder kommen meist ohne aus Rand- oder Hintergrundfarbe , klicke auf das Symbol der Stift in der Menüleiste, um die Grenzen des Textfelds festzulegen.
Schritt 5: Wählen Sie nun die gewünschte Farbe als Farbe aus Grenzen von Textfeldern.
Schritt 6: Um dem Textfeld eine Hintergrundfarbe hinzuzufügen, klicken Sie auf Farbeimer-Symbol und wählen Sie Hintergrundfarbe was du willst.
Tipp: Sie können auch auf Ihr Foto klicken und es entsprechend anpassen, sobald die Menüoptionen angezeigt werden.
Schritt 7: Klicken Sie auf Mehr und bearbeiten Sie die Schriftart und die Farben des Textes mithilfe der Menüoptionen.
Schritt 8: Wenn Sie ein Element gelöscht haben und es wiederherstellen möchten, klicken Sie auf Aktionen und wählen Sie „Siehe Versionsverlauf.“.
Schritt 9: Klicken Ausgabe die Sie wiederherstellen möchten.
Schritt 10: Wenn Sie fertig sind, klicken Sie auf "Speichern und schließen".
Sobald Sie das Zeichnungsfenster schließen, wird die modifizierte Version des Google Docs-Textfelds angezeigt.
Häufig gestellte Fragen zum Hinzufügen eines Textfelds in Google Docs
1. Kann ich mehr als ein Textfeld in Google Docs hinzufügen?
Ja, Sie können mehr als ein Textfeld in Google Docs hinzufügen.
2. Kann ich ein gelöschtes Textfeld in Google Docs wiederherstellen?
Um ein gelöschtes Textfeld in Google Docs wiederherzustellen, gehen Sie zur Menüleiste und klicken Sie auf Versionsverlauf öffnen. Wählen Sie als Nächstes die Version des Dokuments aus, die das zuvor gelöschte Textfeld enthält, und klicken Sie auf „Diese Version wiederherstellen“. Dadurch wird das gelöschte Textfeld wiederhergestellt. Dabei werden jedoch auch alle Änderungen gelöscht, die nach der Freigabe des Dokuments vorgenommen wurden. Sie können sich auch unseren ausführlichen Leitfaden ansehen So überprüfen Sie den Versionsverlauf von Google Docs für mehr Informationen.
Fügen Sie dieses Textfeld hinzu
Textfelder helfen Ihnen, wichtige Informationen in Ihrem Dokument zu trennen. Wir hoffen, dass dieser Artikel Ihnen dabei helfen konnte, ein Textfeld in Google Docs anzupassen und hinzuzufügen. Sie können Ihr Dokument bereinigen und alle zusätzlichen Leerzeichen entfernen Sehen Sie sich unseren Leitfaden zum Löschen einer leeren Seite in Google Docs an.