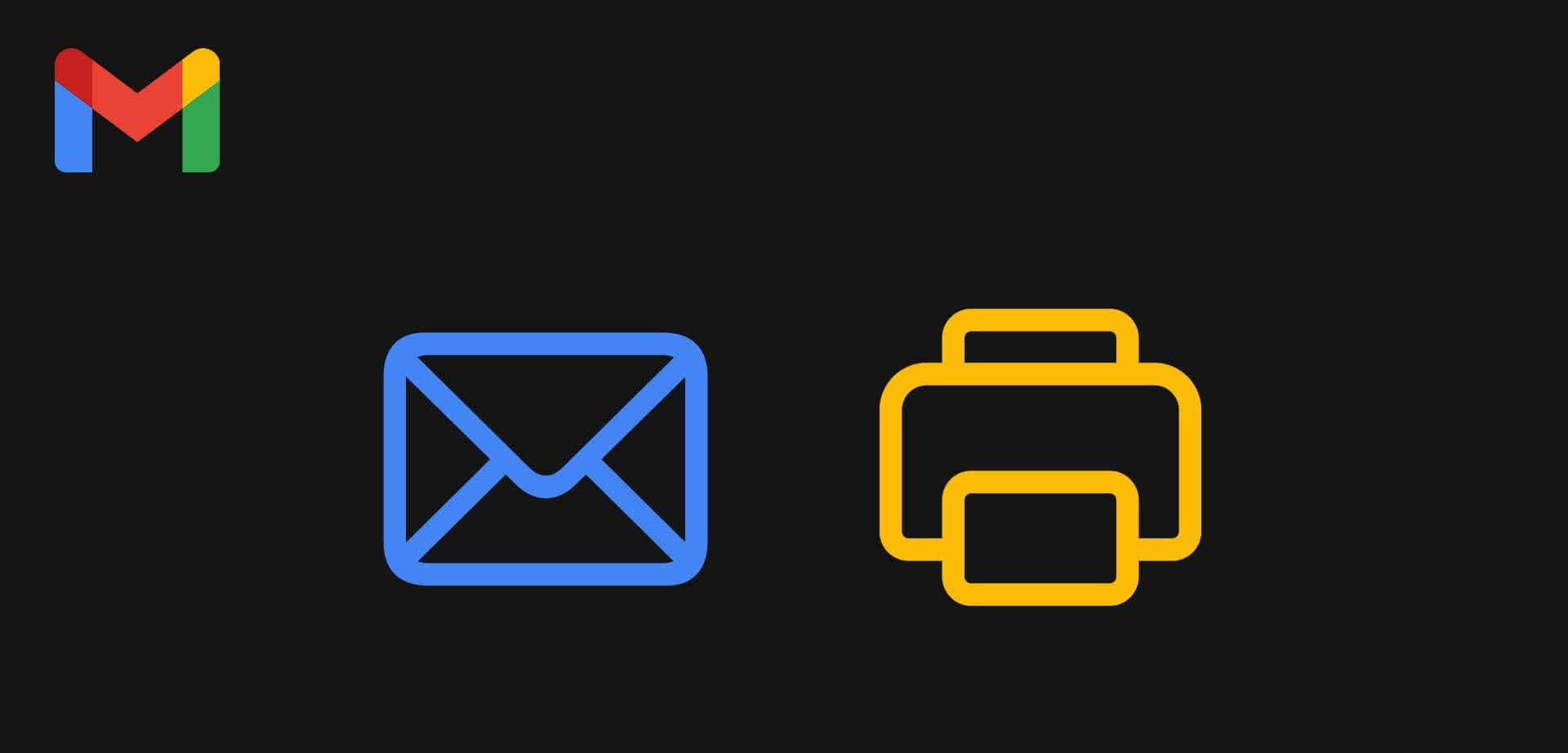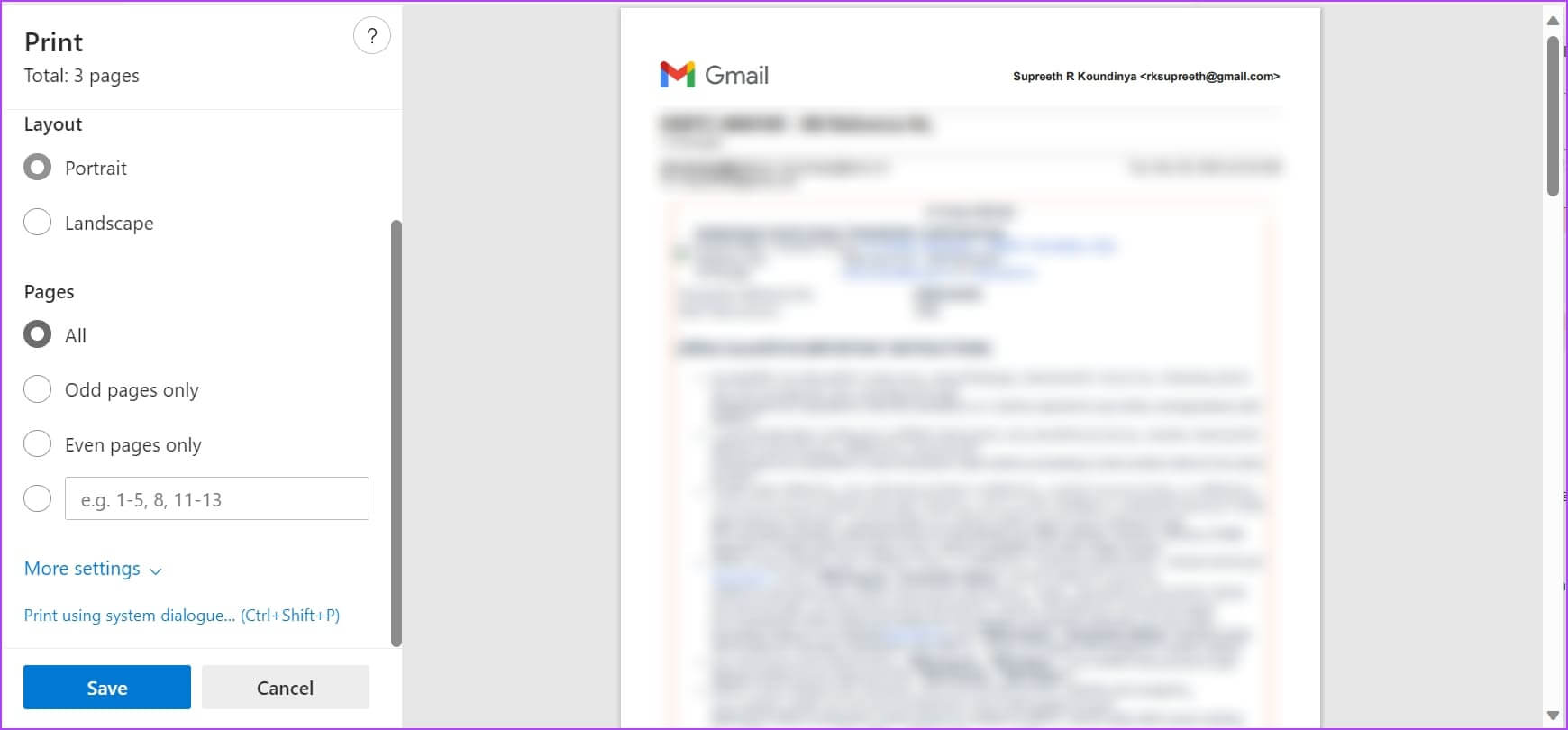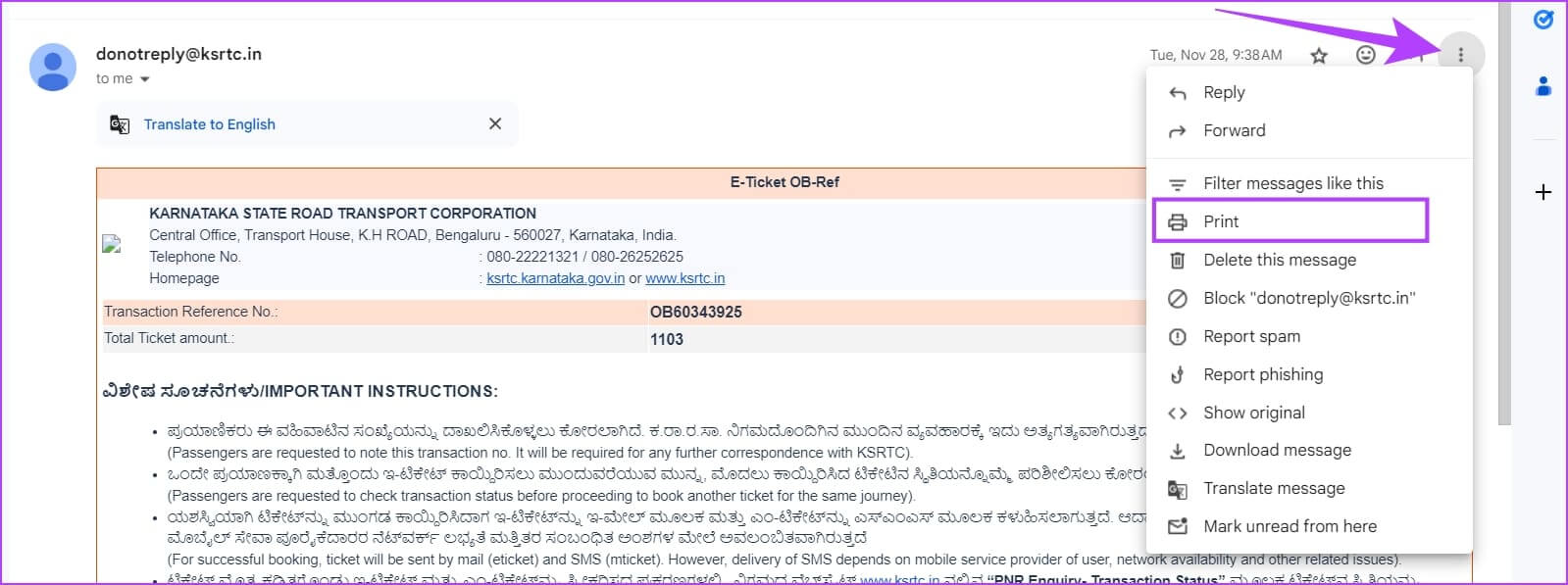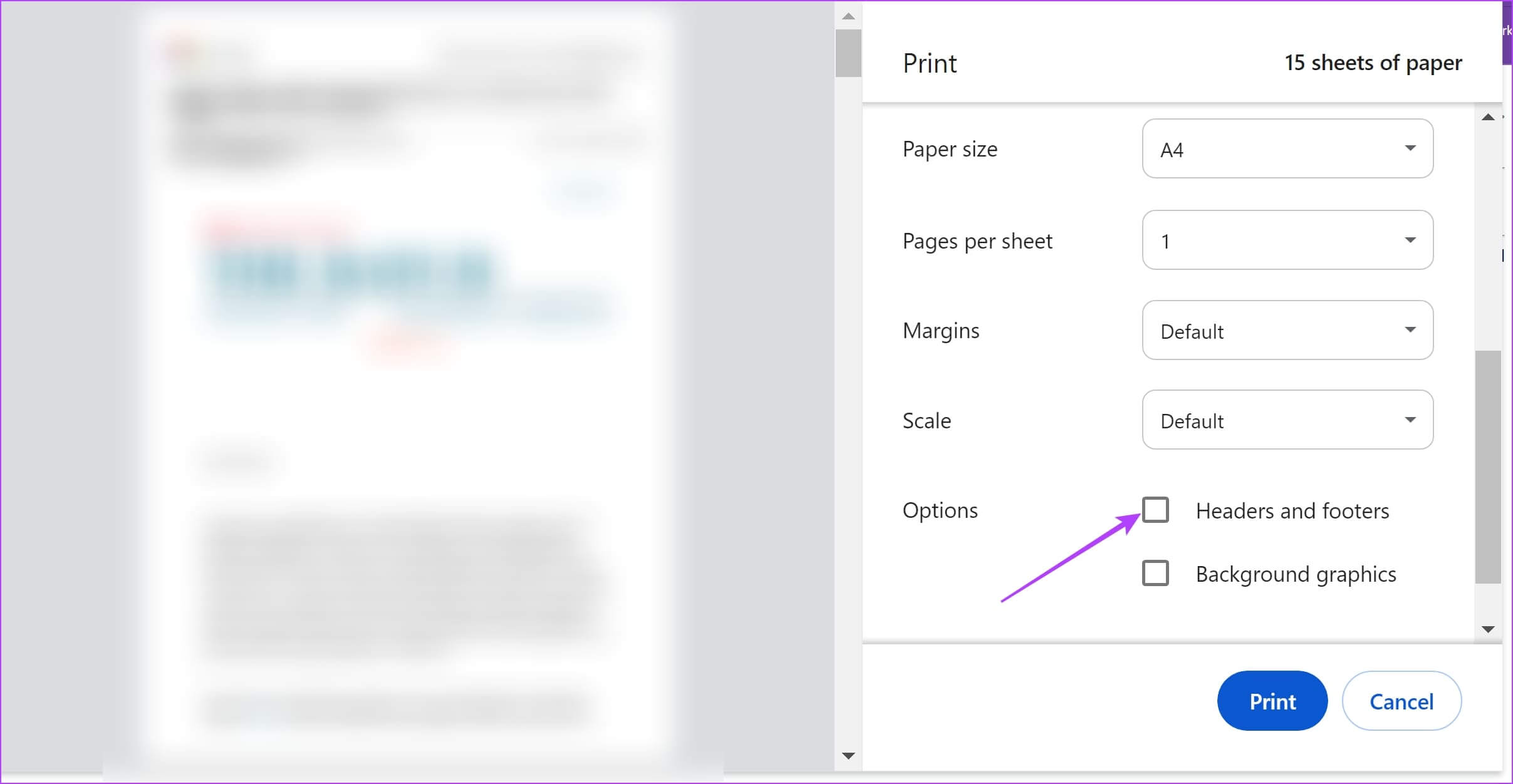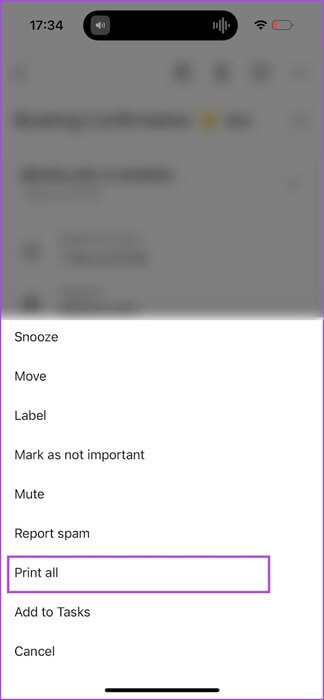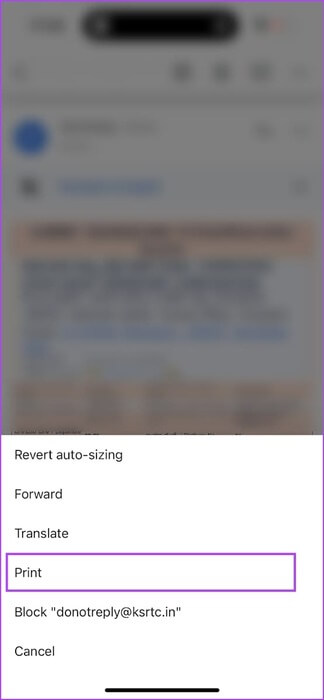So drucken Sie E-Mails aus Gmail (Windows, Mac, iPhone, Android)
Obwohl viele Kommunikations-Apps entstanden sind, haben sie überlebt E-Mail-Dienste hat sich im Laufe der Zeit bewährt und ist immer eine zuverlässige Möglichkeit zum Informationsaustausch geblieben Und wichtige Dokumente. Während Ihre E-Mails online sind, können Sie sie als PDF speichern und für einen einfachen Zugriff ausdrucken. In diesem Artikel zeigen wir Ihnen, wie Sie E-Mails aus Gmail drucken.
Das Drucken einer E-Mail ist auf allen Ihren Geräten möglich – egal ob Windows-PC, Mac, iPhone oder Android-Gerät. Darüber hinaus können Sie bei Gmail entweder eine gesamte Mailingkette oder eine einzelne Mail drucken. Wir zeigen Ihnen, wie es geht, also machen wir weiter.
So drucken Sie E-Mails aus Gmail unter Windows und MAC
So drucken Sie ganz einfach E-Mails aus Gmail in einem Webbrowser auf Ihrem Mac oder Windows-PC.
Drucken Sie eine ganze E-Mail-Serie auf Gmail
So drucken Sie alle E-Mails einer Reihe auf einmal aus.
Schritt 1: Öffnen Google Mail Öffnen Sie in Ihrem Webbrowser Kettenhemd die Sie drucken möchten.
Schritt 2: Klicken Sie auf das Symbol der Drucker in der oberen rechten Ecke.
3: Es öffnet sich ein Fenster Drucken. Sie können entweder auswählen Ihr Drucker Drucken Sie die E-Mail-Serie aus oder einfach E-Mail speichern als PDF-Dokument.
Drucken Sie einzelne E-Mails in Gmail
Wenn Sie eine bestimmte E-Mail aus einer Serie drucken möchten, gehen Sie wie folgt vor.
Schritt 1: Gehe zu Mail Was Sie auf Gmail drucken möchten.
Schritt 2: Klicken Sie auf das Symbol vertikale Punkte Die drei in der oberen rechten Ecke der Mail und auswählen Drucken.
So drucken Sie eine E-Mail aus Gmail ohne Kopfzeile
Wenn Sie eine E-Mail aus Gmail drucken, enthält das Dokument eine Kopf- und eine Fußzeile, die Datum, Uhrzeit und Betreff der E-Mail enthalten.
Wenn Sie eine E-Mail ohne Kopfzeile drucken möchten, müssen Sie lediglich das Häkchen aus dem Kontrollkästchen entfernen "Kopf-und Fußzeile" Im Druckfenster vor dem Drucken/Speichern des Dokuments. Befindet sich normalerweise im erweiterten Einstellungsmenü/„Mehr aus den Einstellungen“.
Wenn beim Drucken einer E-Mail-Nachricht Probleme auftreten, können Sie es versuchen Machen Sie einen Screenshot der gesamten Seite, oder drucken Sie die Webseite direkt über den Webbrowser aus.
So drucken Sie eine E-Mail in Gmail auf iPhone und Android
So drucken Sie eine E-Mail aus der offiziellen App von Gmail auf iPhone und Android aus, aus der offiziellen App.
Wenn Sie eine ganze E-Mail-Serie ausdrucken möchten, klicken Sie auf das Symbol mit den drei Punkten in der oberen rechten Ecke Ihres Bildschirms. Klicken Sie auf „Alle drucken“. Anschließend wird eine Vorschau angezeigt und Sie können das Dokument entweder ausdrucken oder Ihre Gmail-E-Mail als PDF speichern.
Wenn Sie eine bestimmte E-Mail ausdrucken möchten, können Sie zu „Mail“ gehen, auf das Symbol mit den drei Punkten daneben klicken und dann auf „Drucken“ klicken. In der Vorschau können Sie das Dokument entweder direkt ausdrucken oder als PDF-Datei speichern.
Sie können den Drucker auf Ihrem Smartphone nicht finden? Sie können unsere Anleitungen lesen, um das Problem auf Ihrem Gerät zu beheben iPhone وAndroid.
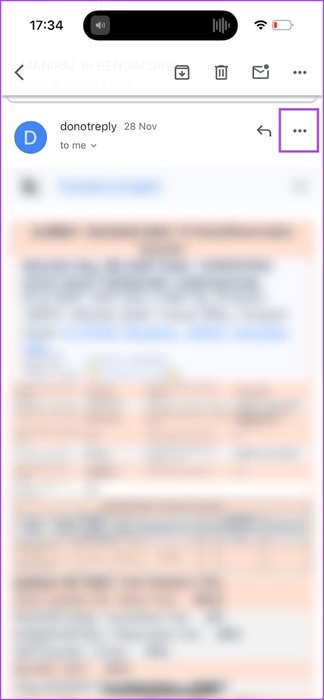
Das ist alles, was Sie wissen müssen, um eine E-Mail aus Gmail auf allen Ihren Geräten zu drucken. Wenn Sie jedoch weitere Fragen haben, können Sie sich den FAQ-Bereich unten ansehen.
FAQ: E-MAILS AUF GMAIL DRUCKEN
Q1. Werden beim Drucken einer E-Mail aus Gmail auch Anhänge gedruckt?
Die Antwort: Nein, Anhänge werden nicht gedruckt, wenn Sie eine E-Mail aus Gmail drucken. Sie können Anhänge jedoch jederzeit separat auf Ihrem Gerät ausdrucken.
Q2. Wie druckt man mehrere E-Mails aus Gmail gleichzeitig?
Die Antwort: Leider gibt es keine Möglichkeit, mehrere E-Mail-Threads zu drucken.
Q3. Wie kann ich das Layout beim Drucken einer E-Mail aus Gmail anpassen?
Die Antwort: Gmail bietet nativ keine Option zum Anpassen des Drucklayouts. Sie können die Option jedoch jederzeit in den Druckvorschaueinstellungen Ihres Geräts verwenden.
Speichern Sie E-Mails offline, um den Zugriff zu erleichtern
Wir hoffen, dass dieser Artikel Ihnen hilft, E-Mails aus Gmail zu drucken und sie offline griffbereit aufzubewahren, damit Sie leicht darauf zugreifen können. Wir wünschen uns jedoch, dass Google die Option aktiviert, mehrere E-Mail-Threads auszuwählen und gleichzeitig auszudrucken. Vielleicht, und es ist eine Funktion, die wir hoffentlich in kommenden Updates sehen werden.
Wenn Sie eine E-Mail mit vertraulichen Daten als PDF-Dokument speichern, sollten Sie Folgendes berücksichtigen: Schützen Sie es mit einem Passwort Um unbefugten Zugriff zu verhindern.