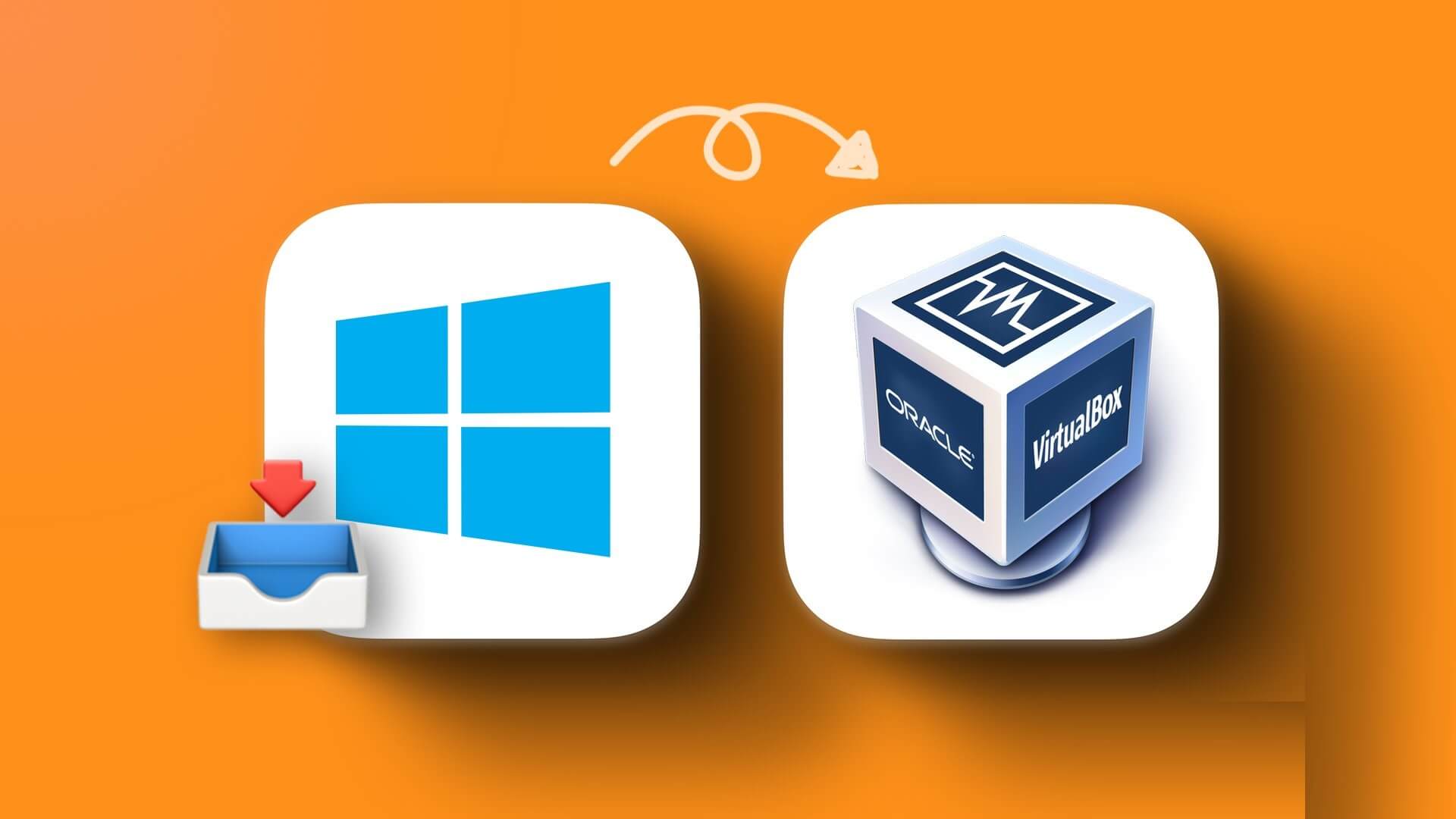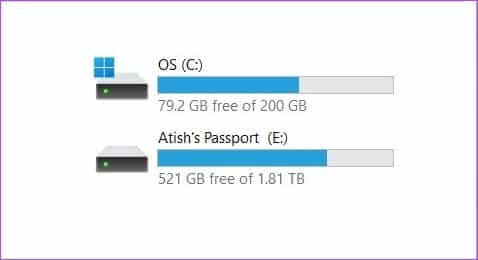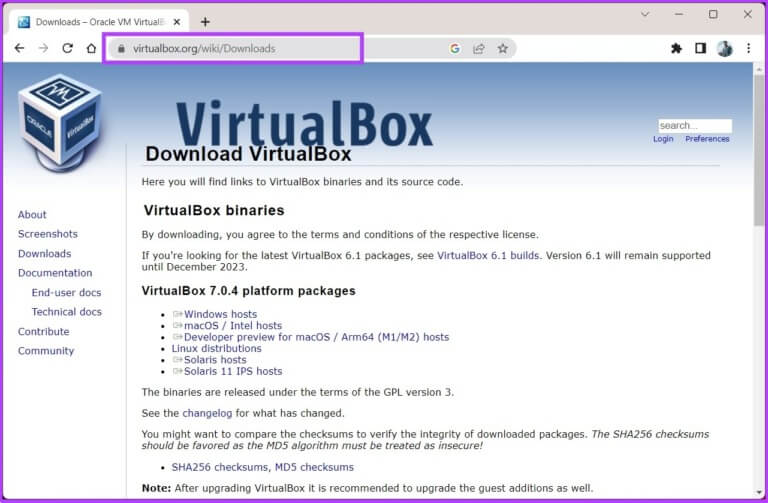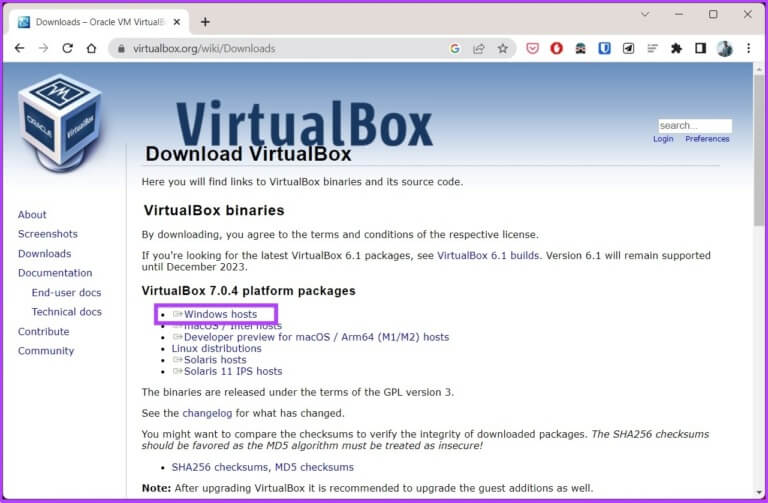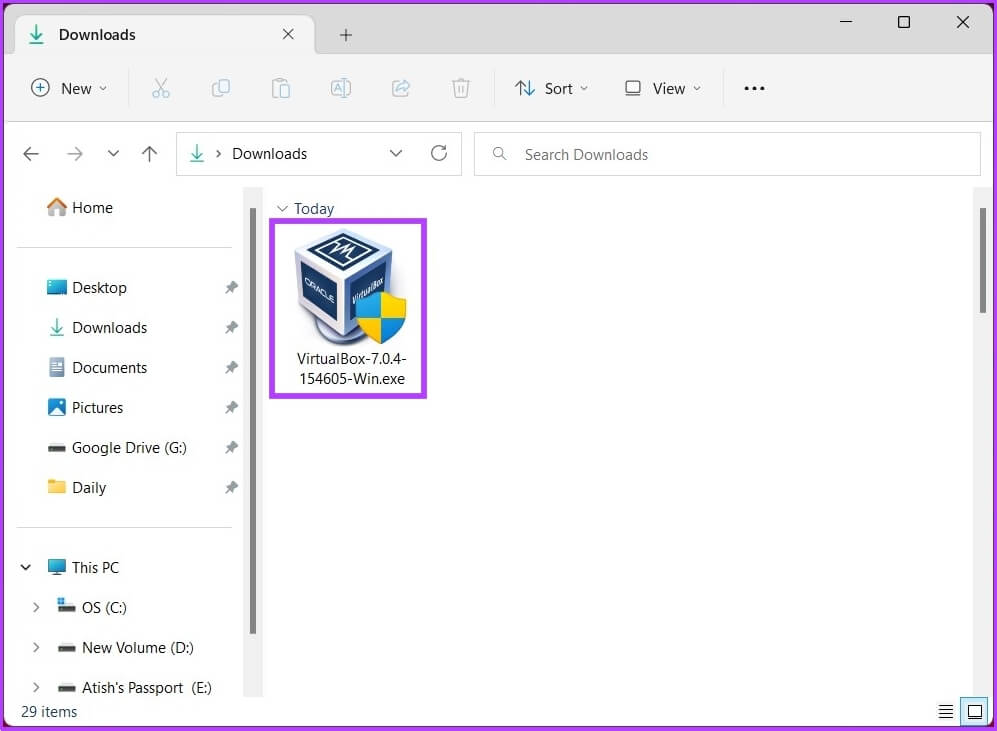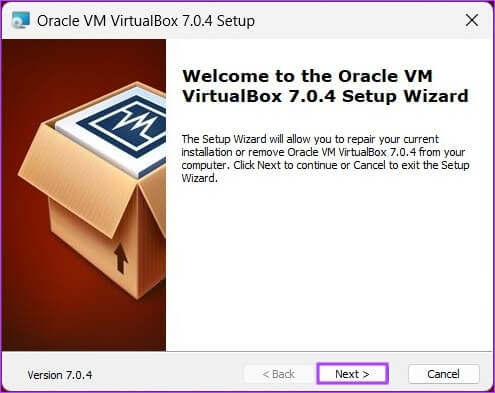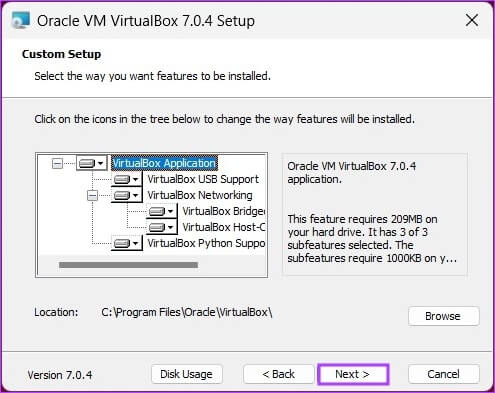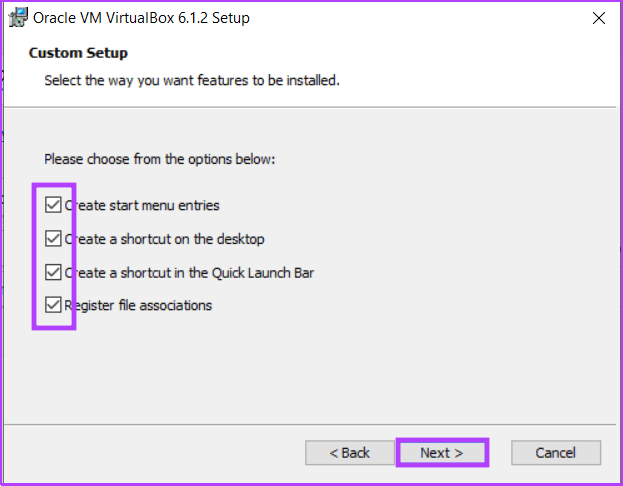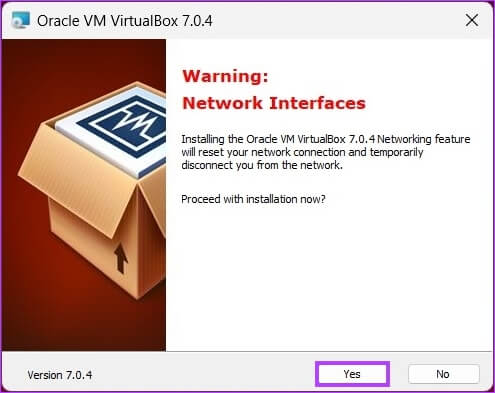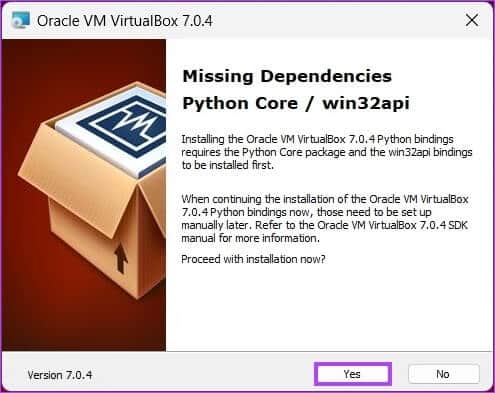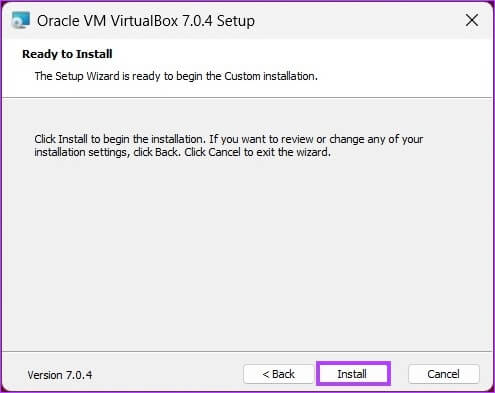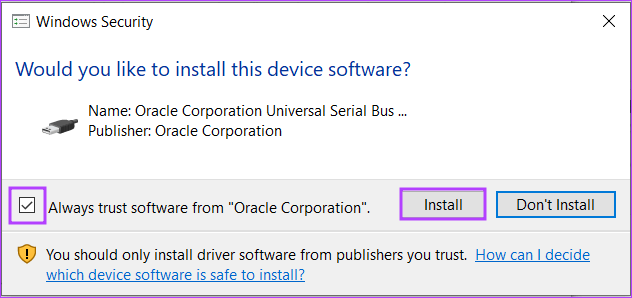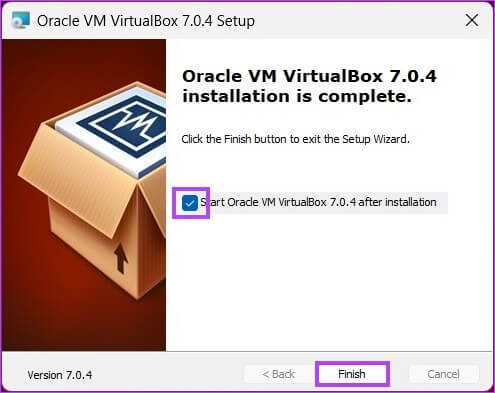So installieren Sie VirtualBox unter Windows 11 und 10
VirtualBox von Oracle ist eine kostenlose Open-Source-Virtualisierungsplattform, mit der Benutzer mehrere virtuelle Computer auf einem einzigen physischen Computer ausführen können. Virtuelle Maschinen können verwendet werden, um verschiedene Betriebssysteme und Anwendungen auszuprobieren, ohne Einstellungen oder Daten auf dem Host-Computer zu ändern. In diesem Artikel erfahren Sie, wie Sie VirtualBox unter Windows 11 und 10 installieren.
Warum VirtualBox? Nun, dafür gibt es viele Gründe. Erstens ist es kostenlos, Open Source, hochgradig anpassbar und einfach einzurichten und zu konfigurieren. Am wichtigsten ist, dass es plattformübergreifend ist, was bedeutet, dass es auf verschiedenen Host-Betriebssystemen installiert und verwendet werden kann, einschließlich Windows, macOS und Linux. Lassen Sie uns nun die grundlegenden Anforderungen für die Installation von VirtualBox verstehen.
Voraussetzungen für die Installation von VIRTUALBOX unter WINDOWS
Bevor Sie eine virtuelle Maschine unter Windows 11 oder 10 einrichten, sollten Sie einige grundlegende Anforderungen kennen, z. B. Anforderungen, freier Speicherplatz und Treiber.
1. Anforderungen
Um VirtualBox auf einem Windows-PC auszuführen, muss Ihr System die folgenden Mindestanforderungen erfüllen:
- وZentralprozessor: x86-kompatible Hardware (neueste Intel- und AMD-Prozessoren werden unterstützt)
- RAM: Mindestanforderungen für das Host-Betriebssystem (Windows 11: 4 GB) plus die Mindestanforderungen für das Betriebssystem, das Sie standardmäßig verwenden möchten.
- Festplattenplatz: Minimaler Speicherplatzbedarf für Virtual OS plus bis zu 50 MB für die Installation von VirtualBox
- Unterstützte Betriebssysteme für Ihre virtuelle Maschine: Windows 11, Windows 10, Windows 7, Windows 8, 8.1, Windows Vista, Windows XP, Windows 2000, Windows Server 2003, 2008 und 2012 (einschließlich R2), Windows NT, Ubuntu Desktop und macOS X.
Verifizieren Die vollständige Liste der von VirtualBox unterstützten Betriebssysteme Wenn Ihr System oben nicht aufgeführt ist.
2. Genügend Platz
längere Existenz genug Freiraum auf Ihrer Festplatte ist erforderlich, um VirtualBox und virtuelle Maschinen auf Ihrem Computer zu installieren und auszuführen. Wenn Sie mehrere VMs gleichzeitig ausführen möchten, benötigen Sie genügend freien Speicherplatz, um das kombinierte Volumen aller VMs aufzunehmen.
Darüber hinaus möchten Sie möglicherweise für jede virtuelle Maschine eine „virtuelle Festplatte“ erstellen, auf der Sie Dateien und Daten auf der virtuellen Maschine speichern können. Dies erfordert zusätzlichen Festplattenspeicher. Und am wichtigsten ist, je mehr freier Speicherplatz Sie auf Ihrer Festplatte haben, desto besser wird Ihre virtuelle Maschine funktionieren.
3. Treiber
VirtualBox wird mit generischen Treibern geliefert, die es der virtuellen Maschine ermöglichen, auf Hardwarekomponenten auf Ihrem Computer zuzugreifen und diese zu verwenden, wie z. B. den Netzwerkadapter und die Grafikkarte.
Wenn Sie jedoch Hardware oder Software haben, die einen bestimmten Treiber benötigt, müssen Sie ihn manuell installieren.
WIE MAN VIRTUALBOX UNTER WINDOWS INSTALLIERT
Die Installation von VirtualBox unter Windows ist sehr einfach. Folgen Sie den unteren Schritten.
Schritt 1: Gehe zu Seite Oracle VirtualBox herunterladen Verwenden Sie den unten stehenden Link.
Schritt 2: tippen Sie auf Windows-Hosts-Link. speichern Installationsdatei wohin Du willst.
Schritt 3: Gehe zu Installationsdatei Doppelklicken Sie darauf.
Schritt 4: Ein Assistent wird angezeigt Installation ; Klicken {der nächste.
Schritt 5: Passen Sie auf dem nächsten Bildschirm die Dinge an, die Sie installieren möchten. Sie können auch den Installationsort ändern. Für diesen Artikel gehen wir mit Standardinstallation ohne etwas zu ändern Einstellungen. Klicken {nächste.
Schritt 6: Auf dem nächsten Bildschirm sehen Sie Liste der Verknüpfungen und Dateiverknüpfungen das wird erstellt Installation. Aktivieren oder deaktivieren Sie die Optionen, die Sie einbeziehen möchten, und klicken Sie auf der nächste.
Schritt 7: Der nächste Bildschirm zeigt eine Warnung zu Netzwerkschnittstellen an. Der Setup-Prozess installiert einen virtuellen Netzwerkadapter. Klicken "نعم".
Hinweis: Nachdem Sie auf Ja geklickt haben, kann es zu einer vorübergehenden Trennung der Netzwerkverbindung kommen.
Schritt 8: Wenn Abhängigkeiten fehlen, installiert VirtualBox diese. Klicken "نعم".
Schritt 9: Tippen Sie abschließend auf تثبيت im Bildschirm "Bereit zur Installation".
Die Installation dauert je nach Systemgeschwindigkeit einige Zeit.
Schritt 10: Während Installation , erhalten Sie möglicherweise eine Windows-Sicherheitsaufforderung. Klicken Sie auf Installieren.
Schritt 11: Klicken Sie nach Abschluss der Installation auf „Endeum den Assistenten nach der Installation zu schließen.
Hinweis: Aktivieren Sie das Kontrollkästchen „Oracle VM VirtualBox nach der Installation starten“, wenn Sie VirtualBox sofort ausprobieren möchten.
Hier sind Sie ja. Sie haben VirtualBox erfolgreich auf Ihrem Computer installiert.
Wenn Sie ein Power-User sind und mehr von VirtualBox wollen, müssen Sie sich für das VirtualBox Extensions Pack entscheiden. Bevor wir jedoch fortfahren, lassen Sie uns zunächst das Oracle VM VirtualBox Extension Pack verstehen. Weiter lesen.
SO INSTALLIEREN SIE DAS VIRTUALBOX-ERWEITERUNGSPAKET UNTER WINDOWS 11 UND 10
Die VirtualBox von Oracle ist in zwei Paketen erhältlich: der Basisversion und dem Erweiterungspaket. Das Kernpaket enthält alle Open-Source-Komponenten, während das Erweiterungspaket die VirtualBox-Funktionen mit Funktionen wie VRDP-Unterstützung, Host-Webcam-Passthrough, Unterstützung für AES-verschlüsselte Disk-Images, Cloud-Integration usw. erweitert.
So installieren Sie das VirtualBox Extension Pack unter Windows 10 und 11.
Schritt 1: Besuch Oracle VirtualBox-Downloadseite Verwenden Sie den unten stehenden Link.
Schritt 2: innerhalb der Sektion "VirtualBox-Erweiterungspaket" , klick auf den Link Alle unterstützten Plattformenum das neueste Paket herunterzuladen. Speichern Sie die Installationsdatei an einem Ort Ihrer Wahl.
Schritt 3: Gehe zu Installationsdatei Doppelklicken Sie darauf.
Schritt 4: Klicken der nächste im Popup.
Schritt 5: Passen Sie auf dem nächsten Bildschirm an Die Sachen die Sie installieren möchten. Wir gehen mit Standardinstallationseinstellungen. Klicken {Nächste.
Schritt 6: Jetzt sehen Sie eine Liste in Abkürzungen und Links zu den Dateien, die es erstellt Installation. Auswählen oder ausführen Optionen abwählen die Sie möchten, und klicken Sie darauf der nächste.
Schritt 7: Der nächste Bildschirm zeigt eine Warnung zu Netzwerkschnittstellen an. Der Setup-Prozess installiert einen virtuellen Netzwerkadapter. Klicken "نعم".
Hinweis: Nachdem Sie auf Ja geklickt haben, kann es zu einer vorübergehenden Trennung der Netzwerkverbindung kommen.
Schritt 8: Falls es Abhängigkeiten gibt fehlen Programm wird VirtualBox es installieren. Klicken "نعم".
Schritt 9: Klicken تثبيت.
Schritt 10: Während Installation , erhalten Sie möglicherweise eine Windows-Sicherheitsaufforderung, klicken Sie auf تثبيت.
Tipp: Aktivieren Sie das Kontrollkästchen „Software von Oracle Corporation immer vertrauen“, um dieses Popup zu vermeiden.
Schritt 11: Wenn Sie fertig sind, klicken Sie auf „Ende".
Tipp: Um VirtualBox nach der Installation zu starten, aktivieren Sie das Kontrollkästchen „Oracle VM VirtualBox 7.0.4 nach der Installation starten“.
Wie Sie sehen können, ist der Installationsprozess für die Basis- und Zusatzpakete ähnlich. Wenn Sie weitere Fragen haben, lesen Sie den FAQ-Bereich unten.
FAQ ZUR INSTALLATION VON VIRTUALBOX UNTER WINDOWS
1. Beeinflusst VirtualBox Ihren Computer?
VirtualBox ist sicher und sollte keine negativen Auswirkungen auf Ihren Computer haben. Wenn Sie jedoch eine virtuelle Maschine auf Ihrem Computer mit VirtualBox ausführen, kann dies eine große Menge an Ressourcen wie CPU, Arbeitsspeicher und Speicherplatz verbrauchen.
2. Kann man VirtualBox ohne Administratorrechte installieren?
Für die Installation von VirtualBox sind Administratorrechte auf Ihrem Computer erforderlich. Sie benötigen jedoch keine Administratorrechte, um auf Ihre virtuelle Maschine zuzugreifen.
3. Benötigt VirtualBox eine Lizenz?
VirtualBox ist eine kostenlose und Open-Source-Software, daher ist keine Lizenz erforderlich. Sie können es herunterladen und verwenden, ohne für eine Lizenz bezahlen zu müssen. Wenn Sie jedoch bestimmte Funktionen verwenden möchten, die Teil des Oracle VM VirtualBox Extension Pack sind, müssen Sie eine Lizenz von Oracle erwerben.
4. Verwendet VirtualBox UEFI oder BIOS?
Je nachdem, wie der Hostcomputer und die virtuelle Maschine eingerichtet sind, kann VirtualBox entweder UEFI oder BIOS verwenden, um eine virtuelle Maschine zu starten. Standardmäßig versucht VirtualBox, die virtuelle Maschine mit EFI zu booten. Wenn EFI nicht verfügbar ist, fällt es auf das BIOS zurück.
5. Benötige ich eine ISO-Datei für VirtualBox?
Ja, Sie benötigen eine ISO-Datei, wenn Sie ein Betriebssystem auf einer virtuellen Maschine installieren möchten.
Ausführen paralleler Betriebssysteme
Nachdem Sie nun wissen, wie Sie problemlos jedes gewünschte Betriebssystem auf Ihrem Host-PC installieren können, sehen Sie sich an, wie Sie Windows 11 einfach und effizient auf VirtualBox installieren. Wir hoffen, dass dieser Artikel hilft.