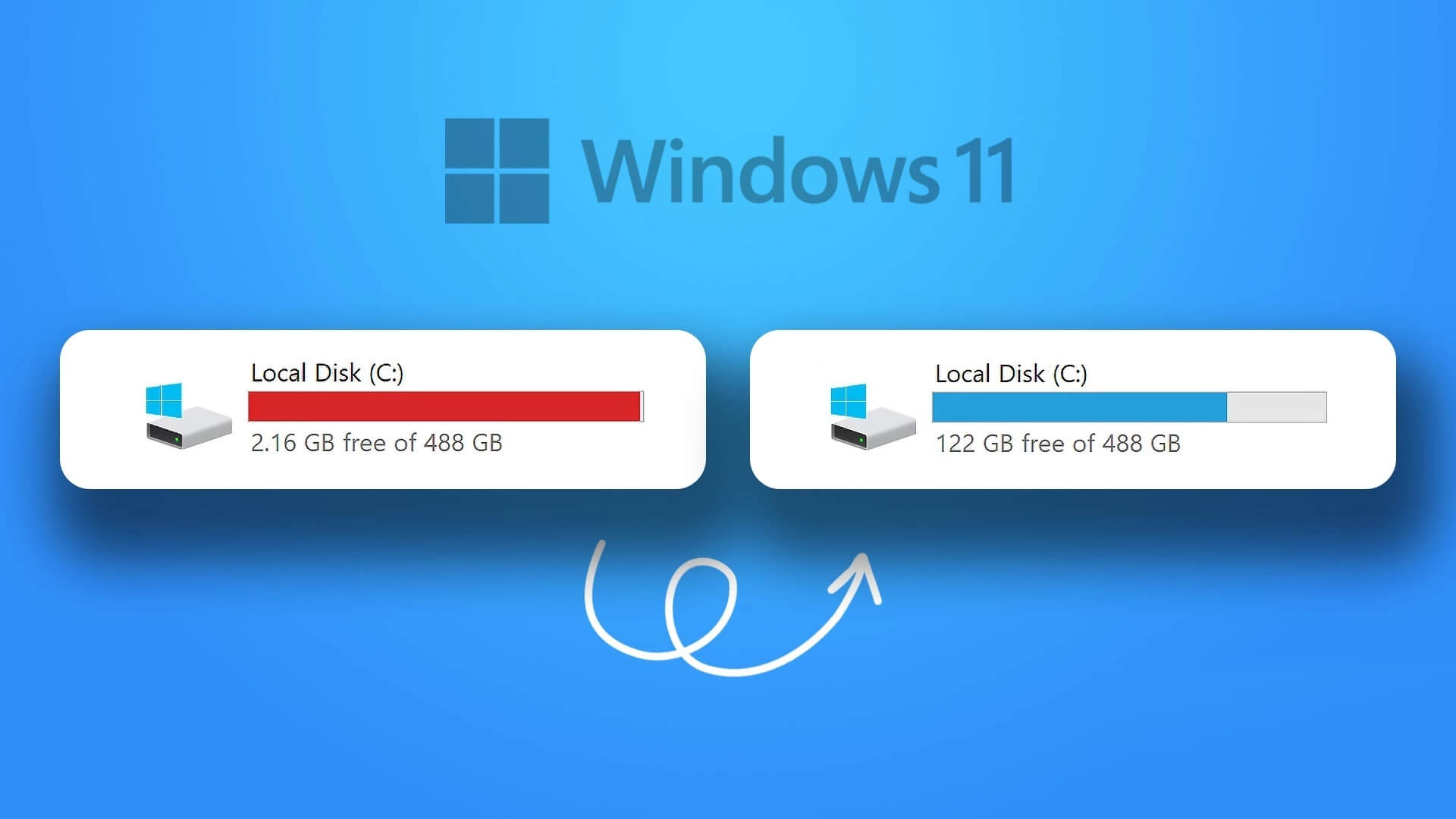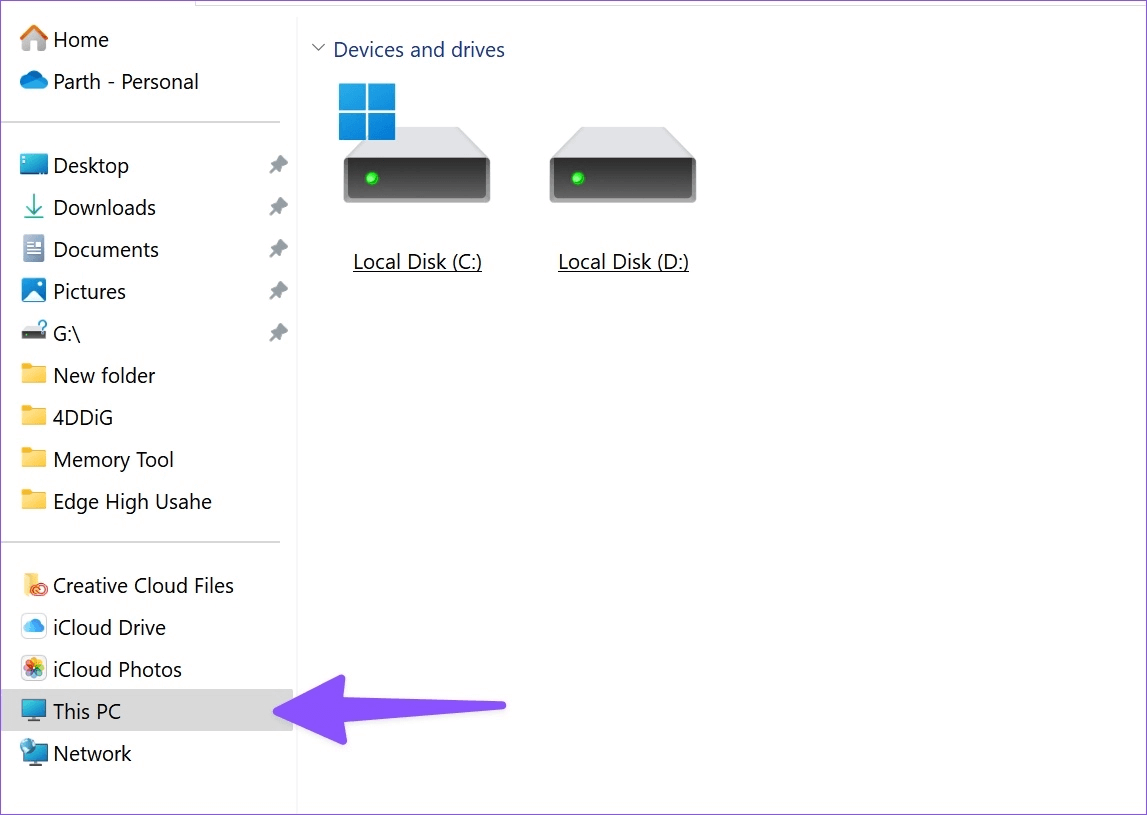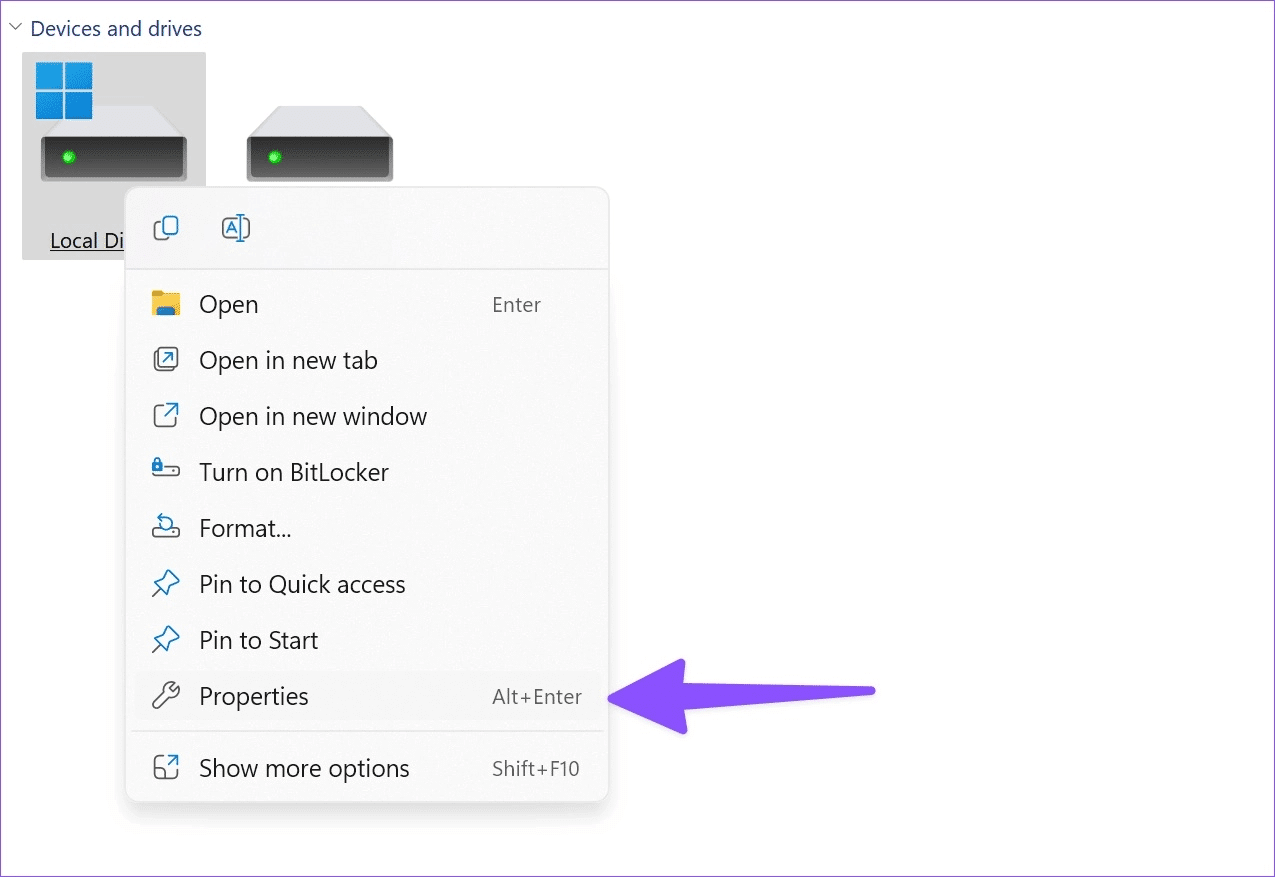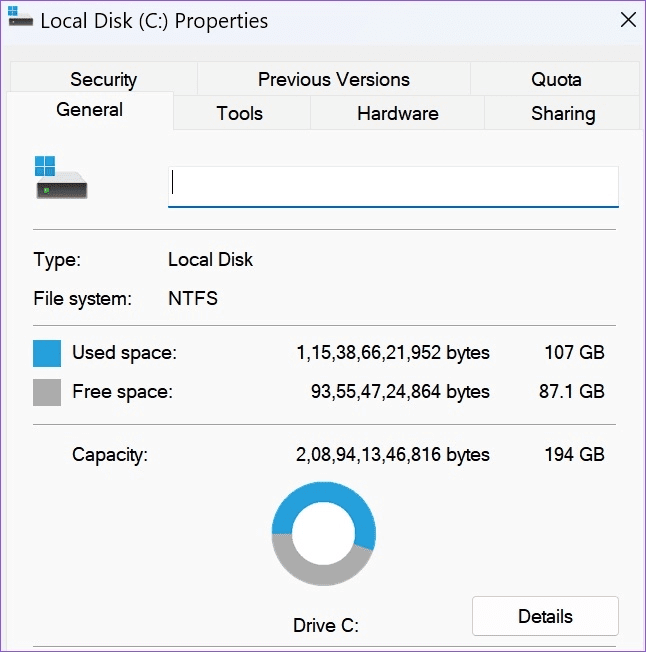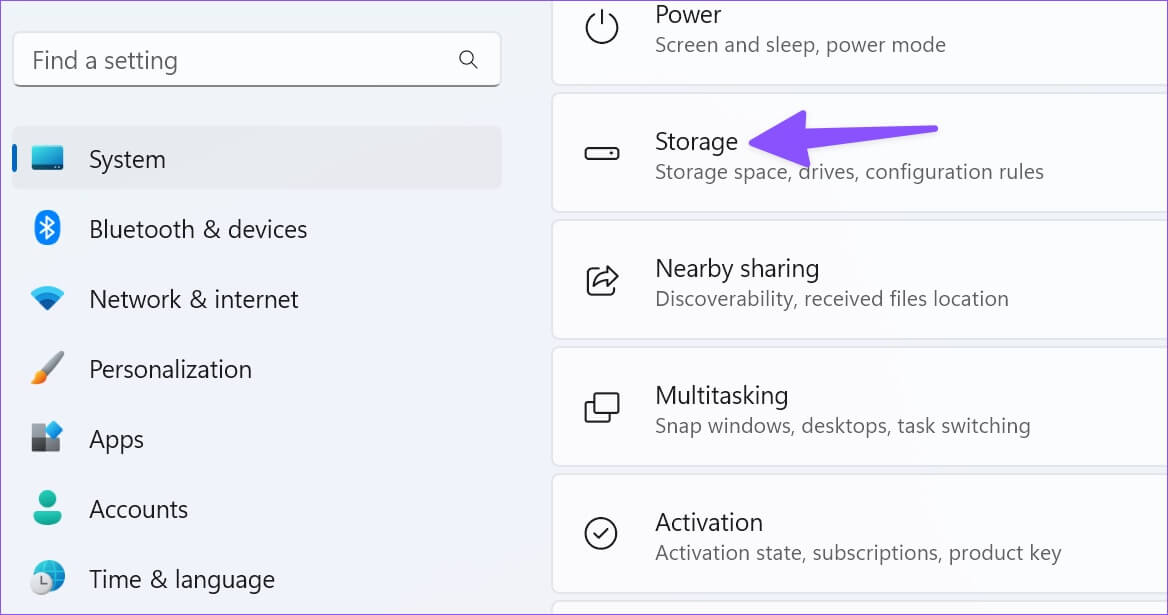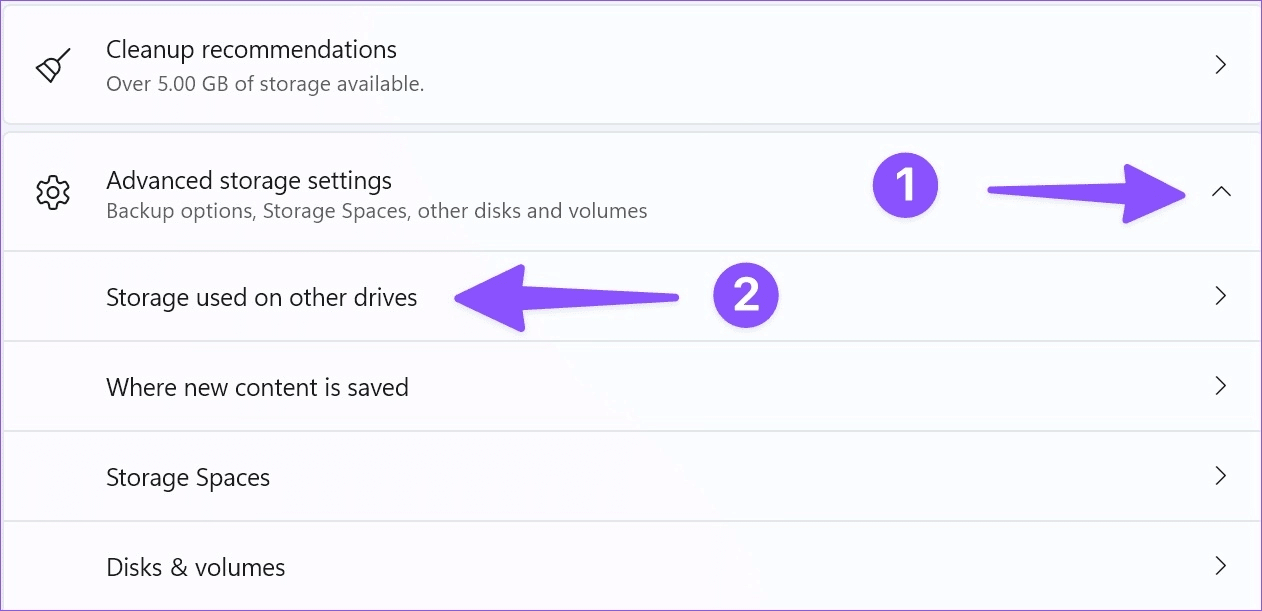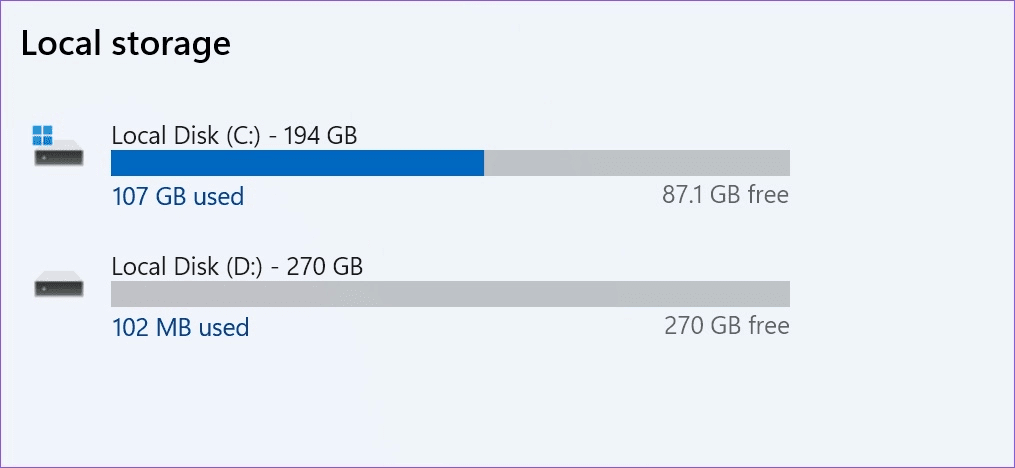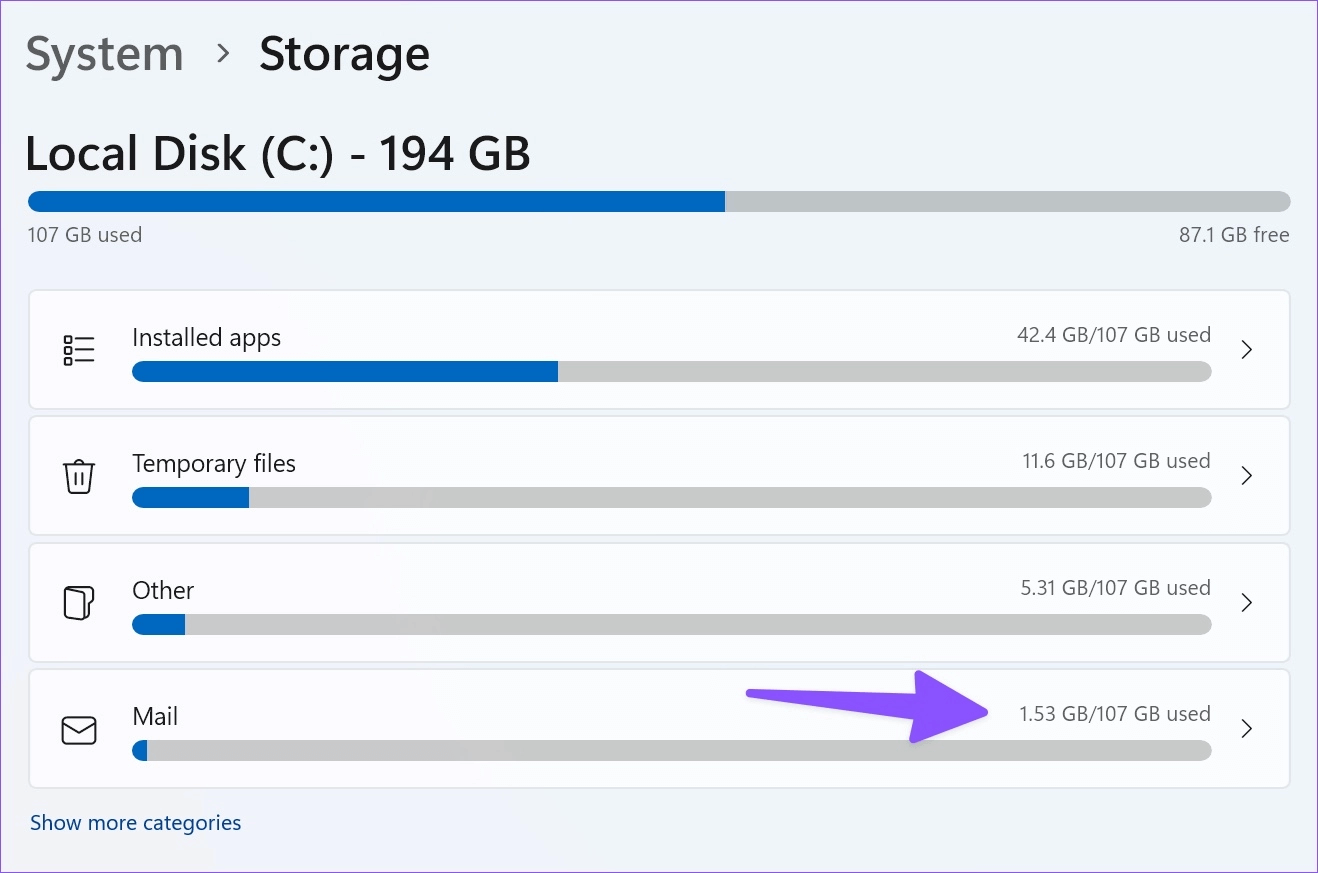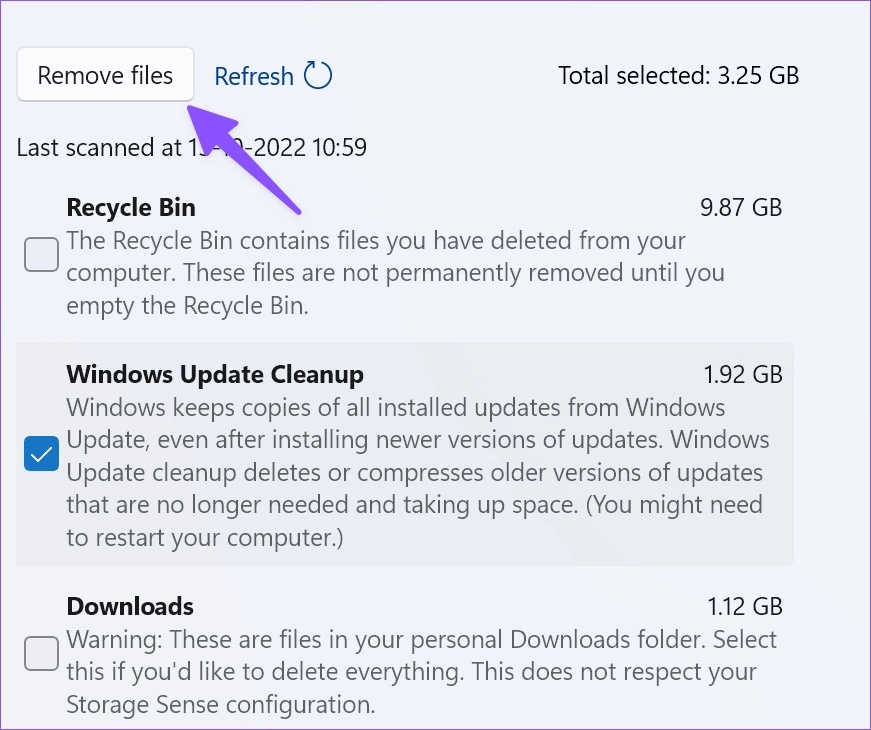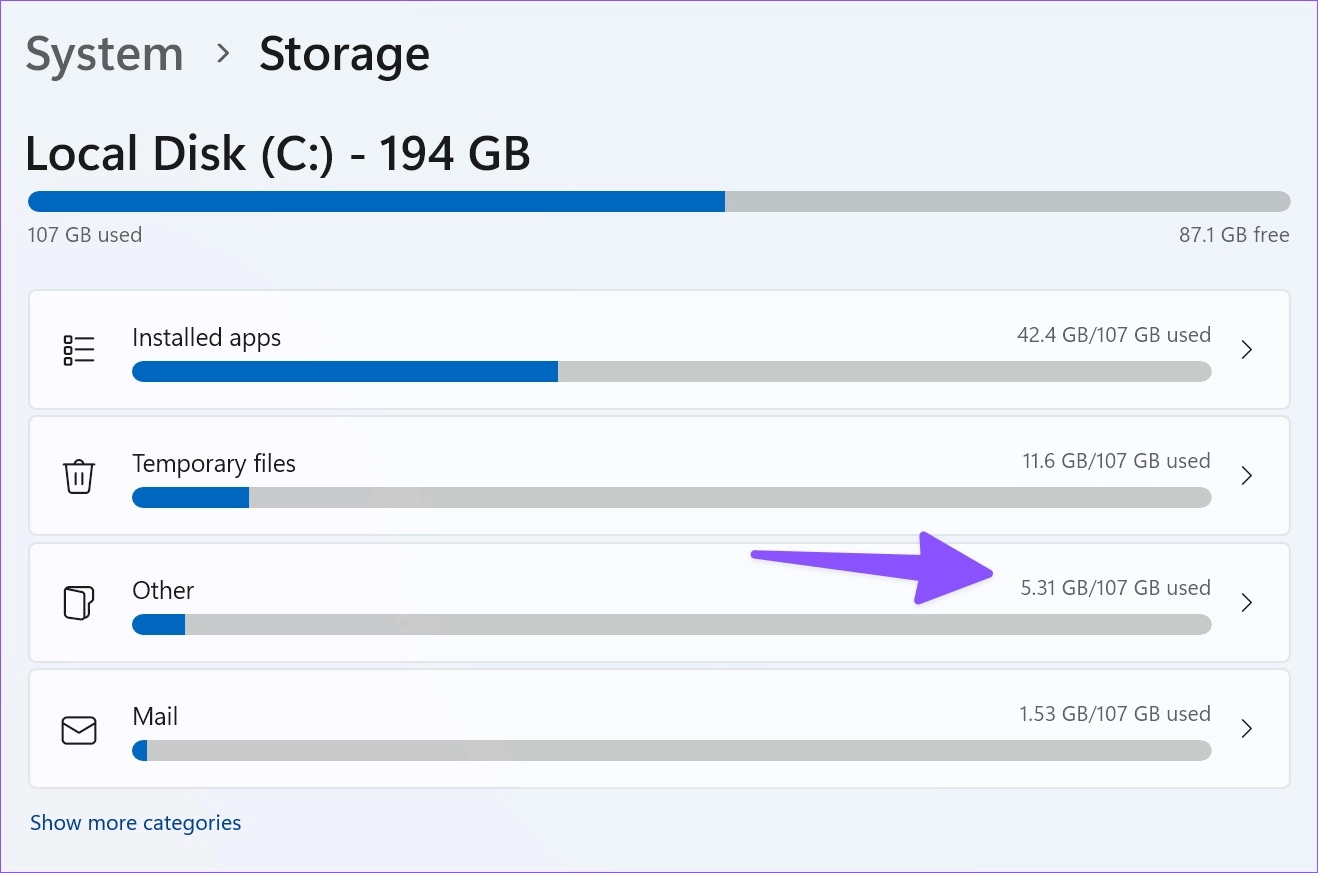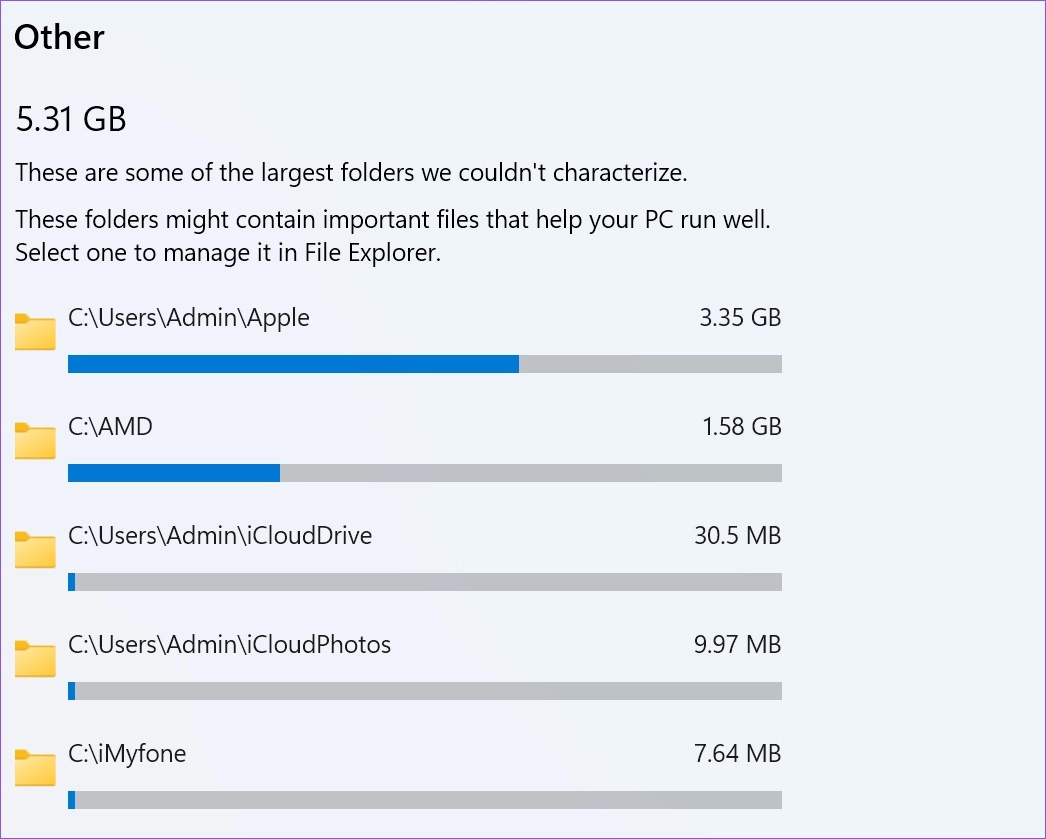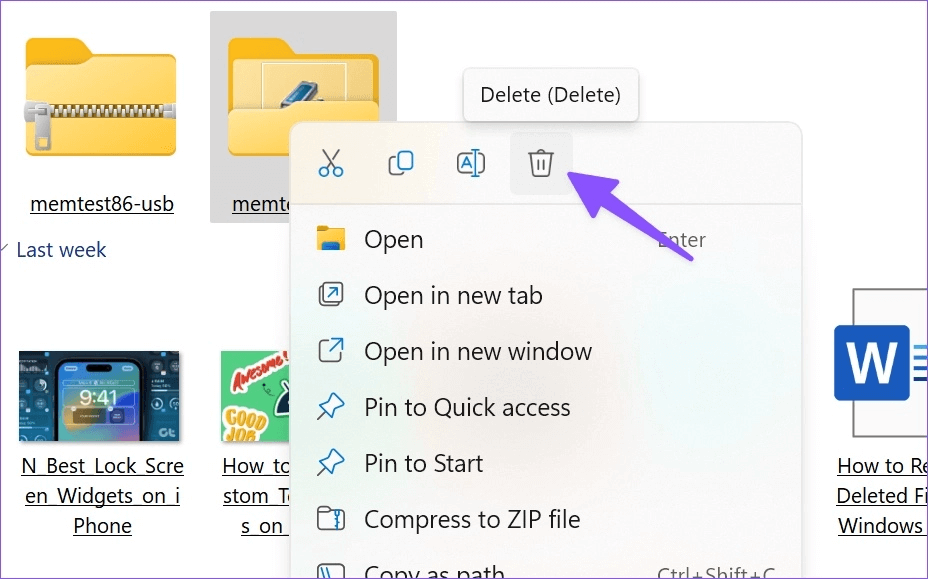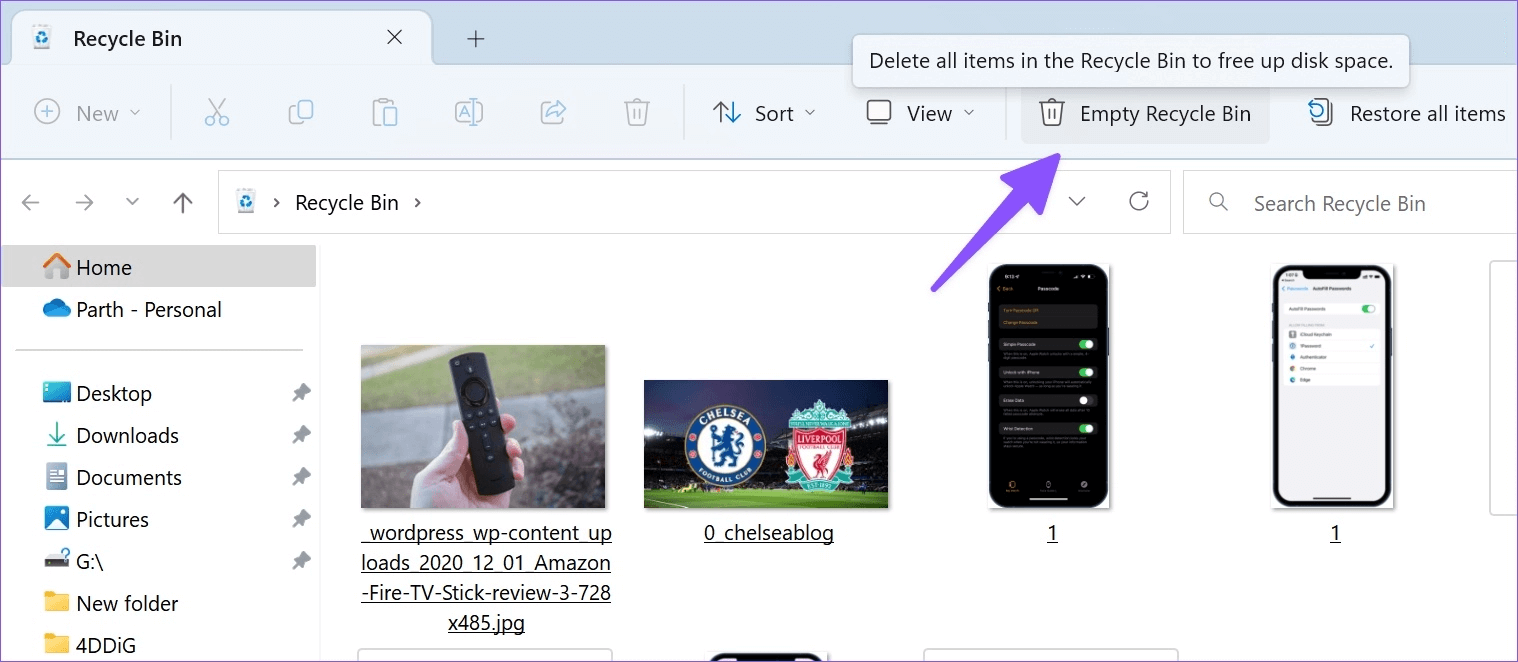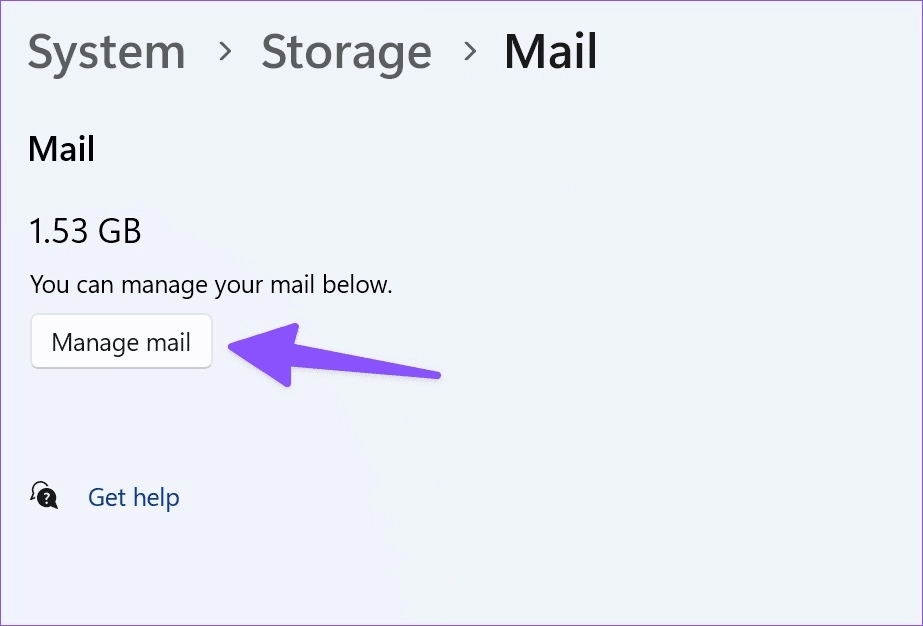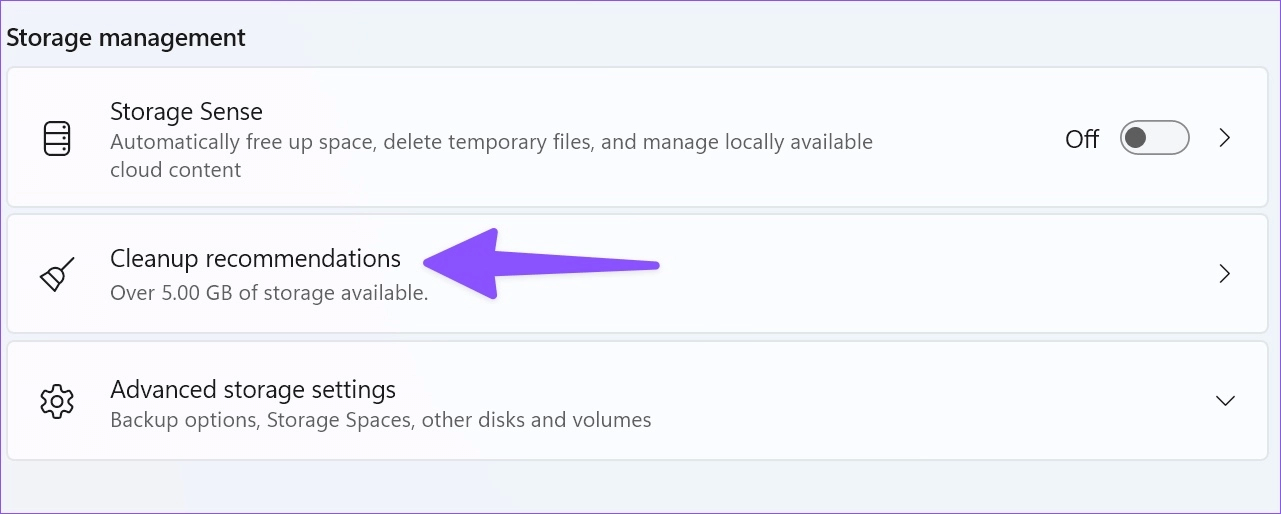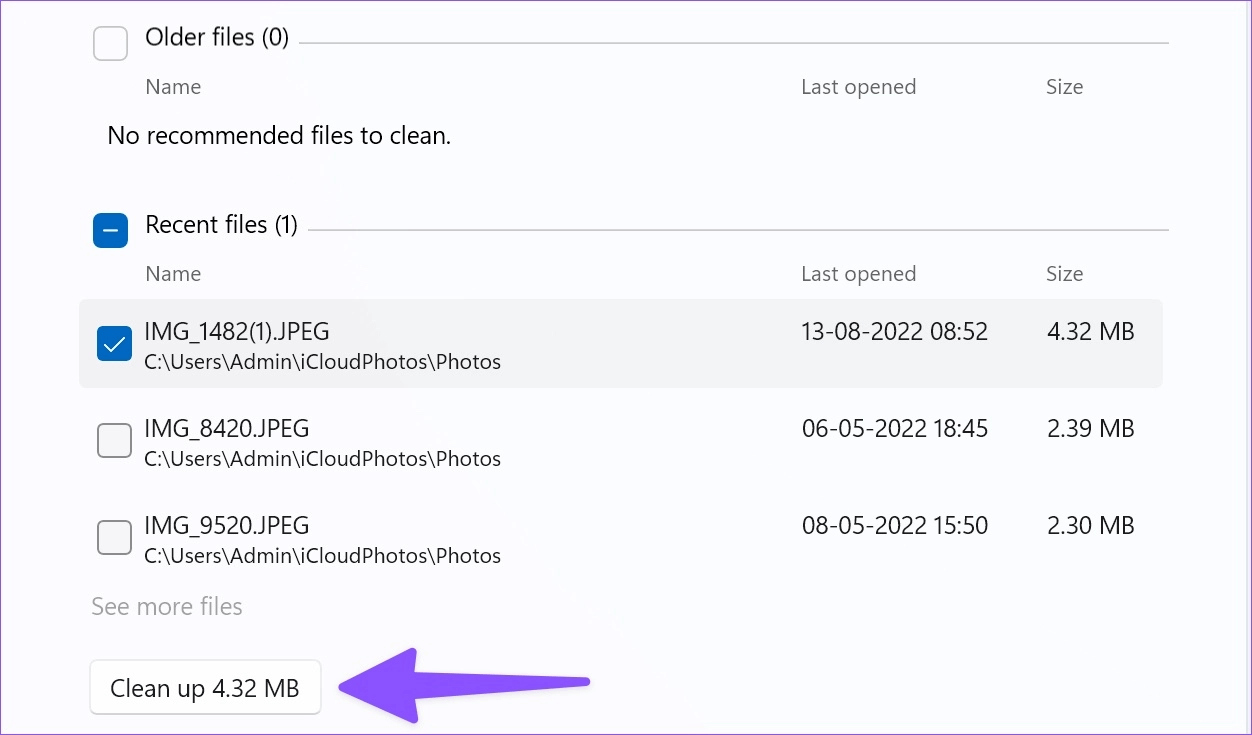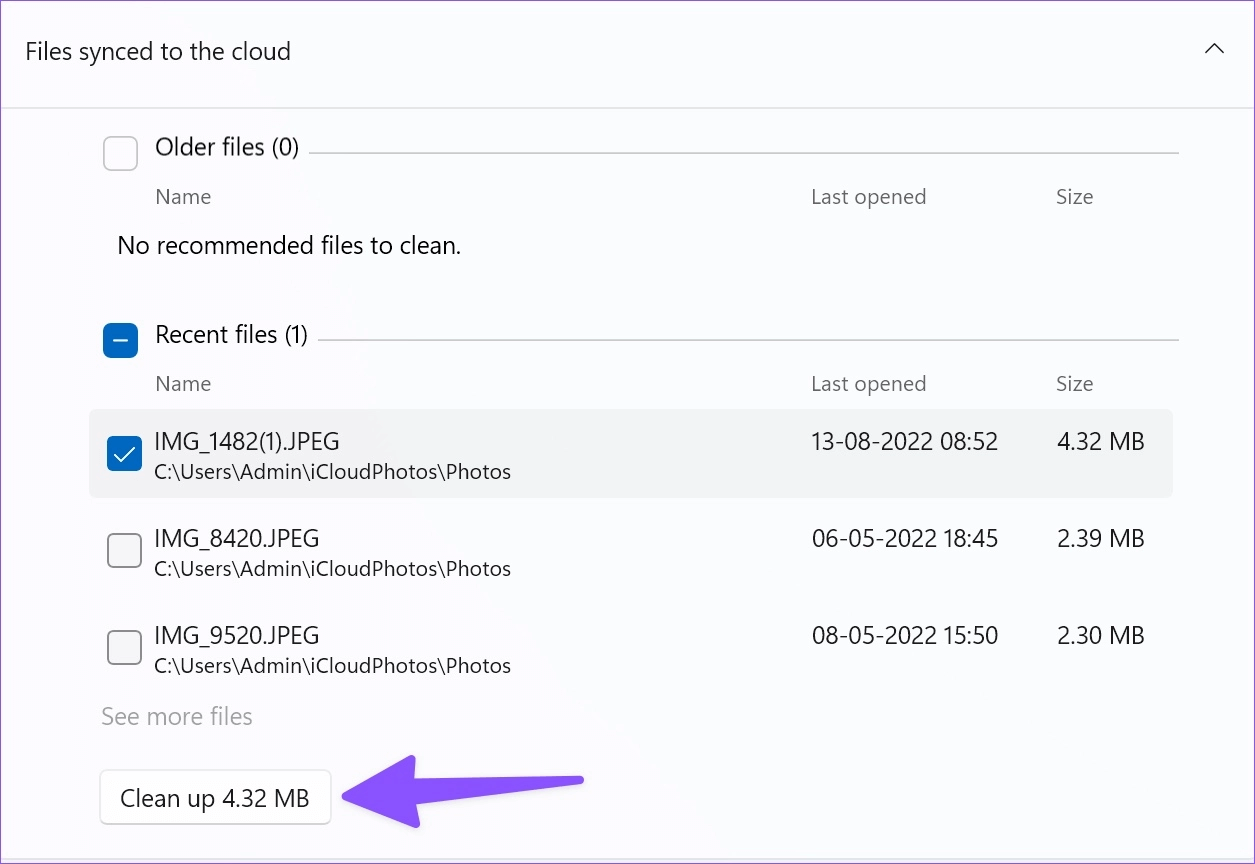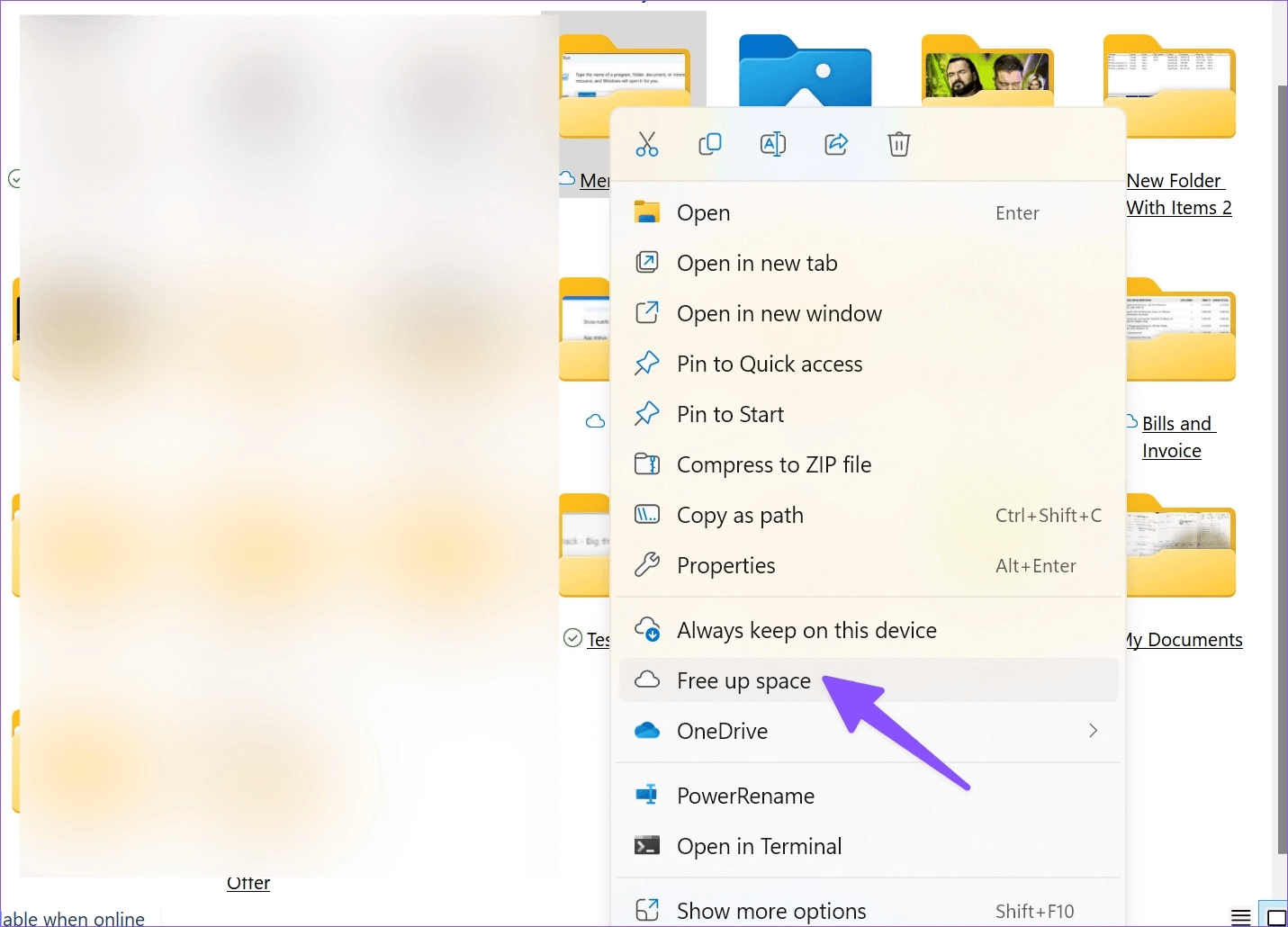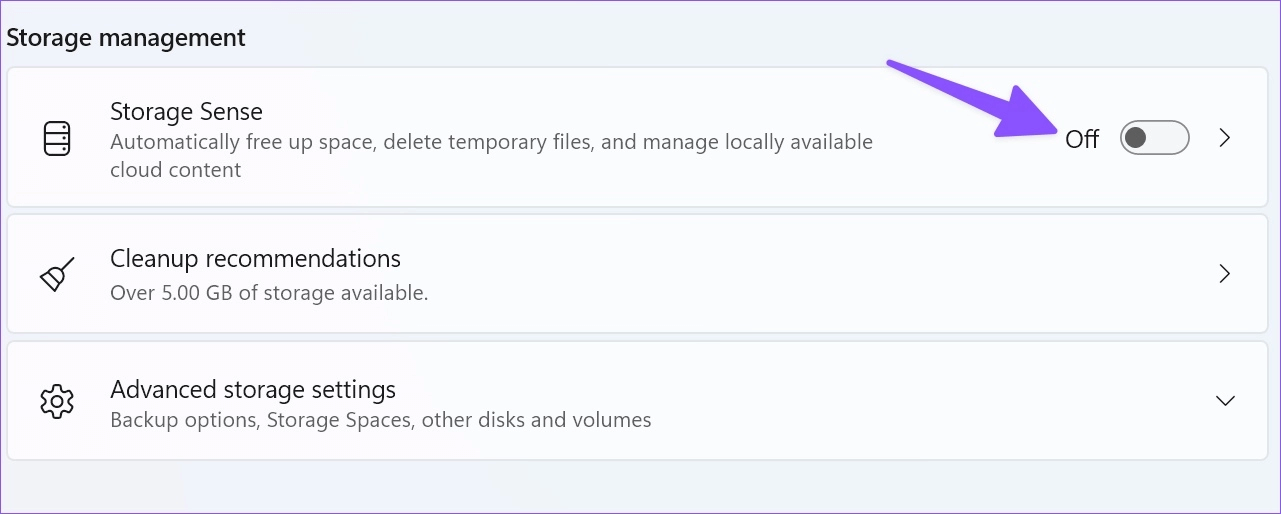Die 6 besten Möglichkeiten, Speicherplatz unter Windows 11 freizugeben und freizugeben, ohne Apps zu löschen
Die Verwendung eines Windows-Computers mit knappem Speicherplatz ist langsam und umständlich. Sie werden auf Probleme stoßen Leistungs- und Anwendungsfehler Und ein verschlechtertes Spielerlebnis aufgrund von weniger Speicherplatz auf Ihrer Festplatte oder SSD. Sie können nicht benötigte Apps jederzeit löschen. Aber was ist, wenn Sie diese Apps trotzdem behalten und Speicherplatz freigeben möchten? Hier sind die besten Möglichkeiten, um Speicherplatz unter Windows freizugeben, ohne Apps zu löschen.
Sie können Ihre vorhandene Festplatte oder Ihr Solid-State-Laufwerk jederzeit durch eine Variante mit höherer Kapazität ersetzen. Aber es ist nicht der bequemste Weg, um mehr Platz unter Windows zu schaffen. Außerdem ist der Trick nicht für Windows-Laptop-Nutzer geeignet, da die meisten Modelle führender Laptop-Hersteller mit einem Solid State Drive (SSD) ausgestattet sind. Alternativ können Sie die folgenden Tricks anwenden, um wertvollen Speicherplatz auf Ihrem Windows 11-PC zurückzugewinnen.
ÜBERPRÜFEN SIE DEN SPEICHER IN WINDOWS-LAUFWERKEN
Bevor wir beginnen, überprüfen wir zunächst den gesamten Speicherplatz auf Ihren Windows-Computerlaufwerken. Sie können entweder die Datei-Explorer-App oder das Standardeinstellungsmenü verwenden.
Schritt 1: Drücken Sie die Tasten Windows + E um den Datei-Explorer zu öffnen.
Schritt 2: Lokalisieren "Dieser PC" aus der linken Seitenleiste.
Schritt 3: Rechtsklick Rechte Maus Klicken Sie auf ein Laufwerk und dann auf ئصائص aus dem Kontextmenü.
Schritt 4: Überprüfen Sie den verfügbaren Speicherplatz auf bestimmten Antrieb.
Sie können dies auch im Windows-Einstellungsmenü überprüfen.
Schritt 1: Klicke auf Windows-Taste + I, um die Einstellungen zu öffnen.
Schritt 2: Wählen Sie System in der linken Seitenleiste und klicken Sie auf Lager.
Schritt 3: Erweitern Erweiterte Speichereinstellungenund wählen Sie "Lagerung Benutzer auf anderen Laufwerken.
Schritt 4: Verifizieren Detaillierte Speicherverteilung aus der folgenden Liste.
1. Entfernen Sie temporäre Dateien
Sie können die Standardspeicherliste verwenden, um temporäre Dateien auf Ihrem Computer zu suchen und zu entfernen. Hier ist wie.
Schritt 1: Gehe zu Lager In den Windows-Einstellungen (siehe Schritte oben).
Schritt 2: Lokalisieren "temporäre Dateien".
Schritt 3: Aktivieren Sie die Häkchen neben Papierkorb und Windows Update-Bereinigung Bereitstellungsoptimierungsdateien, Windows-Upgrade-Protokolldateien und andere Vorschläge.
Hinweis: Seien Sie vorsichtig, bevor Sie das Häkchen neben Downloads aktivieren. Dadurch werden alle Ihre persönlichen Dateien aus dem Download-Ordner gelöscht.
Schritt 4: Klicken „Dateien entfernen“ oben.
Wir haben etwa bearbeitet 10 GB Mit dem Trick auf unserem Computer.
2. Überprüfen und entfernen Sie andere Dateien
Dank des neu gestalteten Einstellungsmenüs in Windows 11 müssen Sie nicht mehr im Datei-Explorer-Menü navigieren, um große Ordner zu finden. Sie können dies im Einstellungsmenü von Windows 11 überprüfen.Folgen Sie diesen Schritten.
Schritt 1: Gehe zu Speicherliste في Windows 11-Einstellungen (Überprüfen Sie die obigen Schritte).
Schritt 2: Lokalisieren Andere.
Schritt 3: überprüfen Ordner groß aus der folgenden Liste undLöschen Sie unnötige Dateien.
Sie können auch die Datei-Explorer-App öffnen, um große Ordner zu finden. Klicken Sie mit der rechten Maustaste auf diese großen Ordner und klicken Sie im Kontextmenü auf das Symbol „Löschen“.
Gehen Sie nach dem Entfernen großer Dateien zum Papierkorb, um sie zu leeren.
3. Verwalten Sie Ihren E-Mail-Speicher
Wenn Sie täglich Dutzende von E-Mails senden oder empfangen, müssen Sie den E-Mail-Speicher auf Ihrem Computer erneut überprüfen. Dies ist eine weitere effektive Möglichkeit, Speicherplatz unter Windows freizugeben, ohne Apps zu löschen.
Schritt 1: Gehe zu Speicherliste In den Windows-Einstellungen (überprüfen Sie die obigen Schritte).
Schritt 2: Lokalisieren E-Mail.
Schritt 3: Klicken Postverwaltung aus der folgenden Liste.
Schritt 4: Entfernen Sie unnötige E-Mails aus der Standard-Mail-App.
4. Suchen Sie nach großen, unbenutzten und synchronisierten Dateien
Sie können große und unbenutzte Dateien finden undBereits synchronisierte Dateien mit einem Konto Microsoft Onedrive Sie sind auf Ihrem Computer. Sie können sie entfernen, um Speicherplatz unter Windows freizugeben.
Schritt 1: Gehe zu Speicherliste in den Windows-Einstellungen.
Schritt 2: Lokalisieren Reinigungsempfehlungen Erweitern Sie große und unbenutzte Dateien.
Schritt 3: Wählen Sie die Dateien aus, die Sie entfernen möchten, und drücken Sie die Taste Reinigung.
Schritt 4: Erweitern "Mit der Cloud synchronisierte Dateien".
Schritt 5: Lokalisieren Dateien und klicken Sie auf die Schaltfläche . Reinigungsprozess.
5. Geben Sie mit dem ersten Laufwerk etwas Speicherplatz frei
Dank an OneDrive-Dateien bei Bedarf , können Sie große Dateien in einen Cloud-Speicherdienst hochladen und sie nur dann offline verfügbar machen, wenn Sie sie anfordern.
Schritt 1: Öffnen Datei-Explorer-App (Windows-Taste + E).
Schritt 2: Verschieben Sie große Dateien vom lokalen Laufwerk nach Eine Fahrt.
Schritt 3: Klicken Sie mit der rechten Maustaste darauf Dateien أو Ordner und wählen Sie Geben Sie Speicherplatz frei aus dem Kontextmenü.
Der Datei-Explorer entfernt nur diese Dateien und speichert sie auf OneDrive.
6. Aktivieren Sie die Speicheroptimierung
Die Aktivierung von Storage Sense gibt automatisch Speicherplatz frei, löscht temporäre Dateien und verwaltet lokal verfügbare Cloud-Inhalte.
Schritt 1: Menü öffnen Lager In den Windows-Einstellungen (überprüfen Sie die obigen Schritte).
Schritt 2: Schlüssel aktivieren "Speichersinn".
Die Option sorgt dafür, dass Windows reibungslos läuft, indem temporäre Anwendungs- und Systemdateien automatisch bereinigt werden. Sie können Reinigungspläne über das Menü Storage Sense verwalten.
Lassen Sie Ihre Speicherängste hinter Windows zurück
Sie müssen keine wichtigen Anwendungen entfernen, um Speicherplatz auf Ihrem Computer freizugeben. Sie können dasselbe erreichen, ohne eine einzige App zu löschen. Wie viel Speicherplatz haben Sie mit den obigen Schritten freigegeben? Teilen Sie Ihre Erfahrungen in den Kommentaren unten.