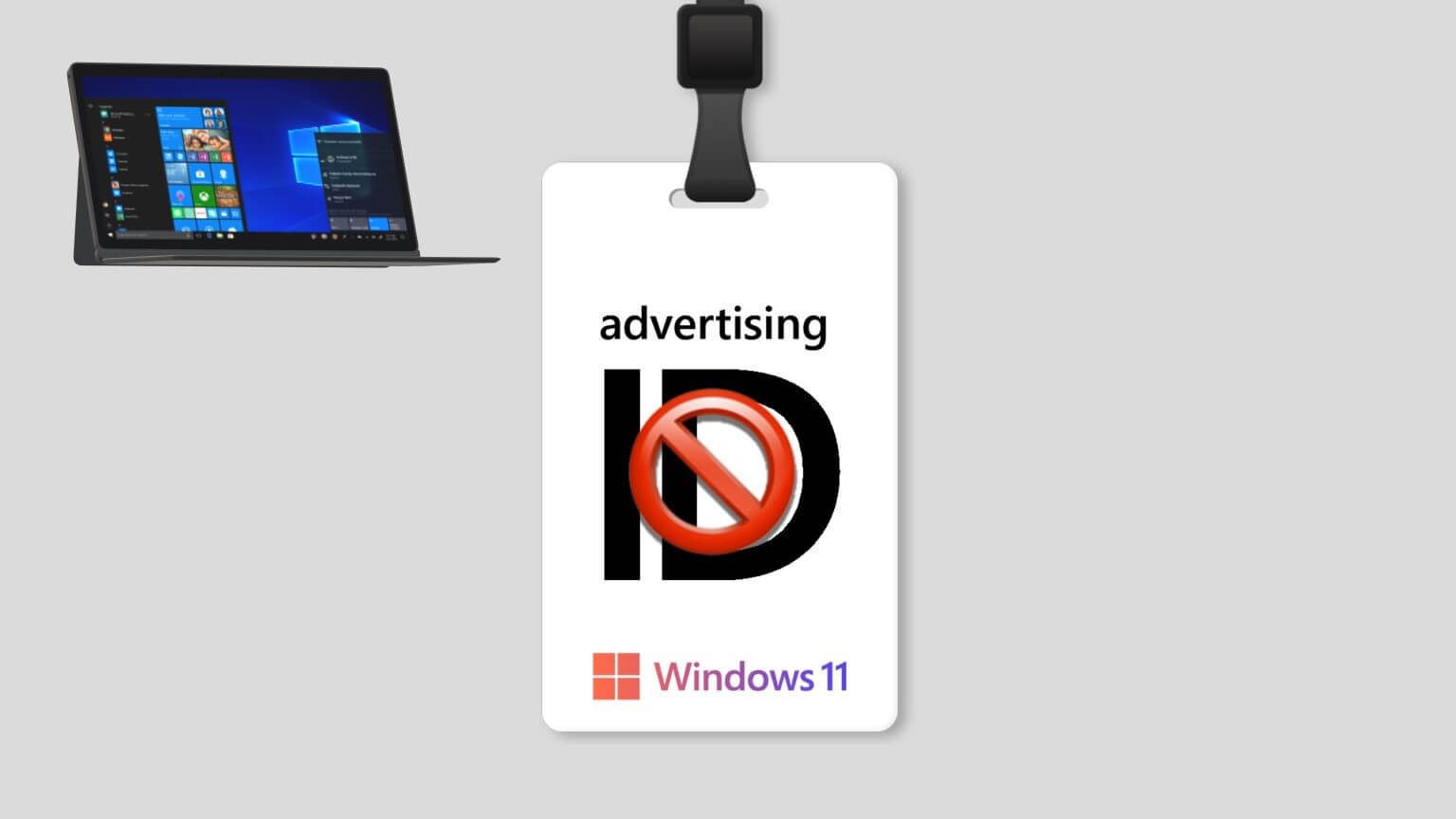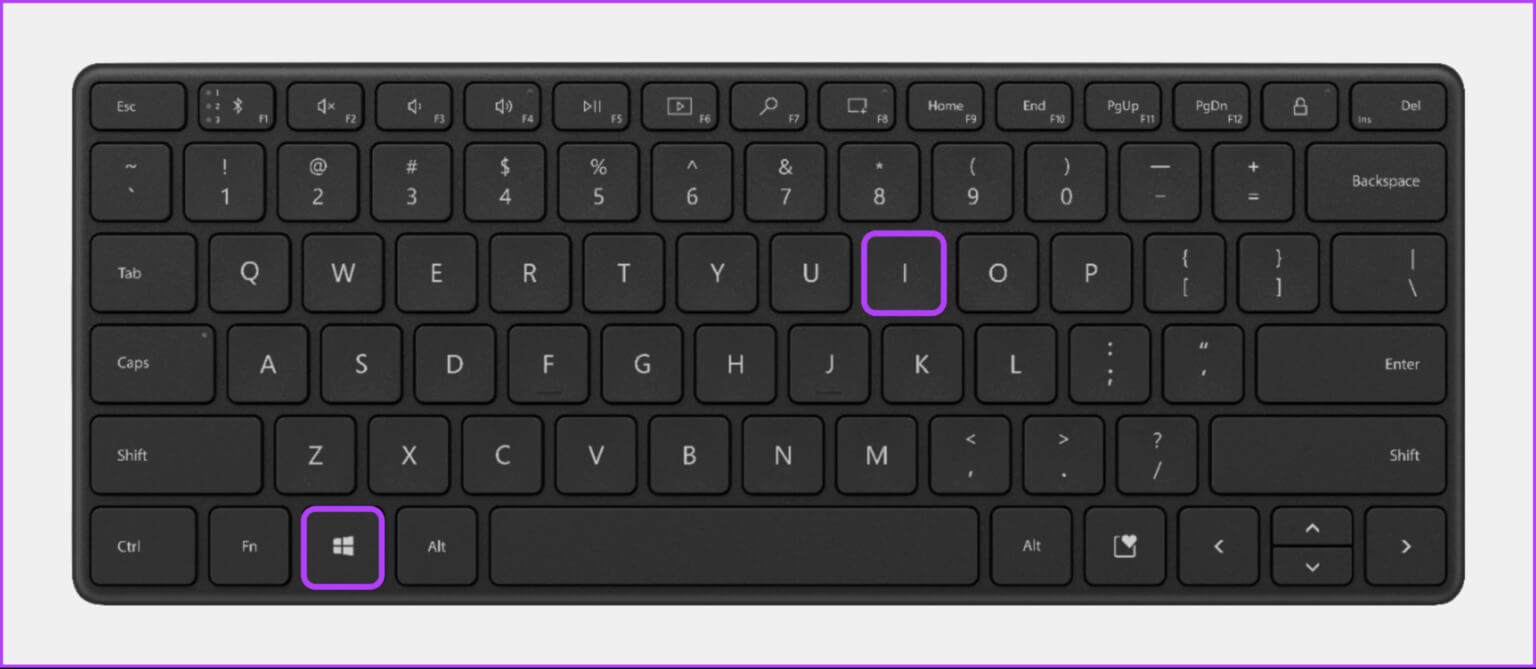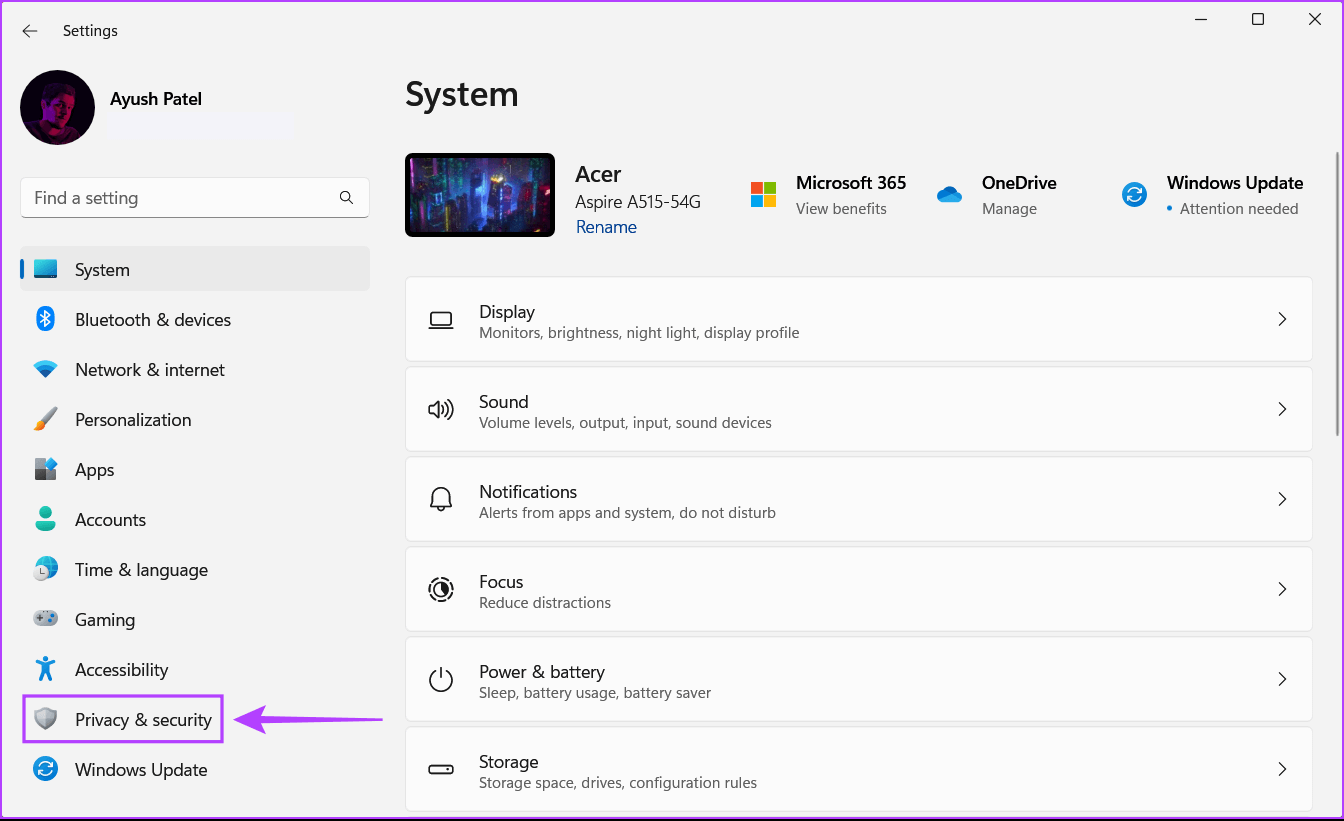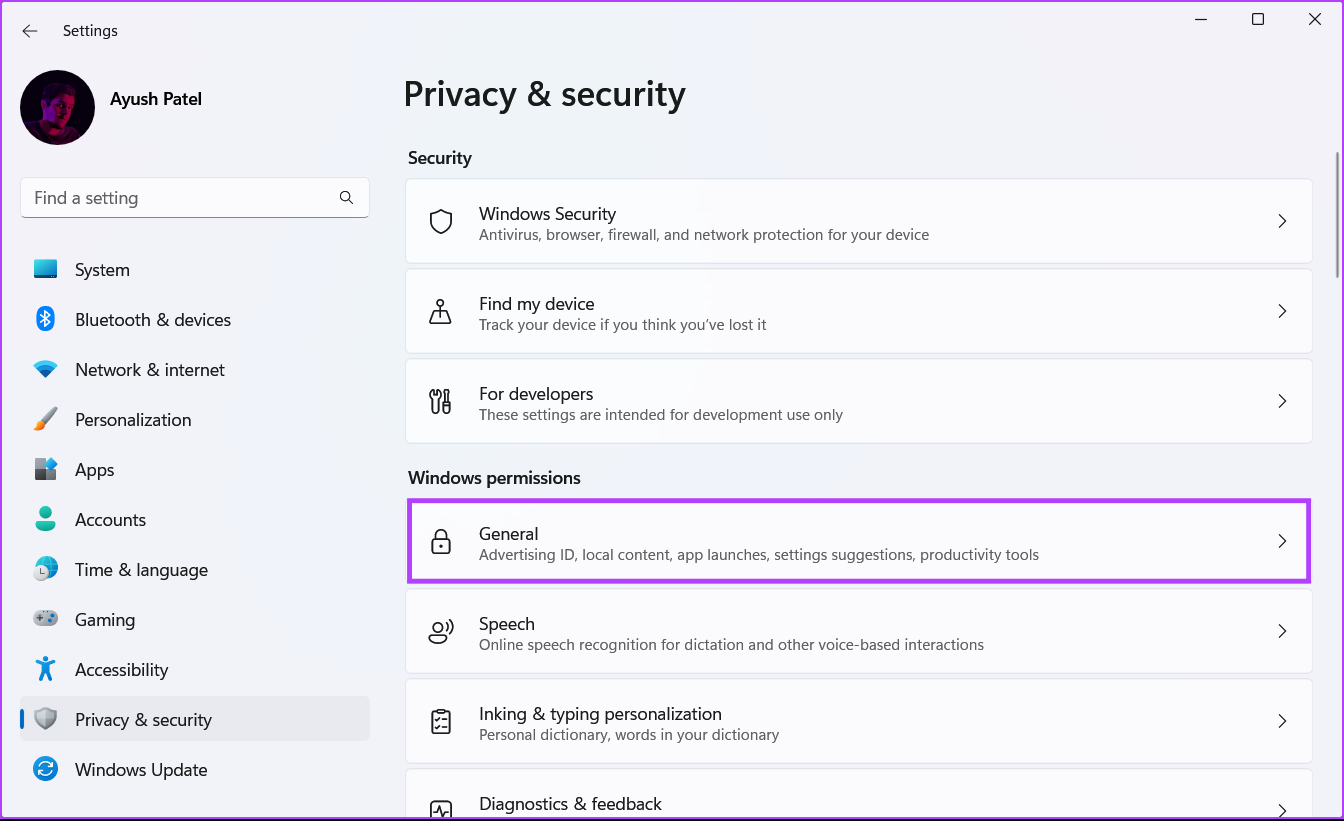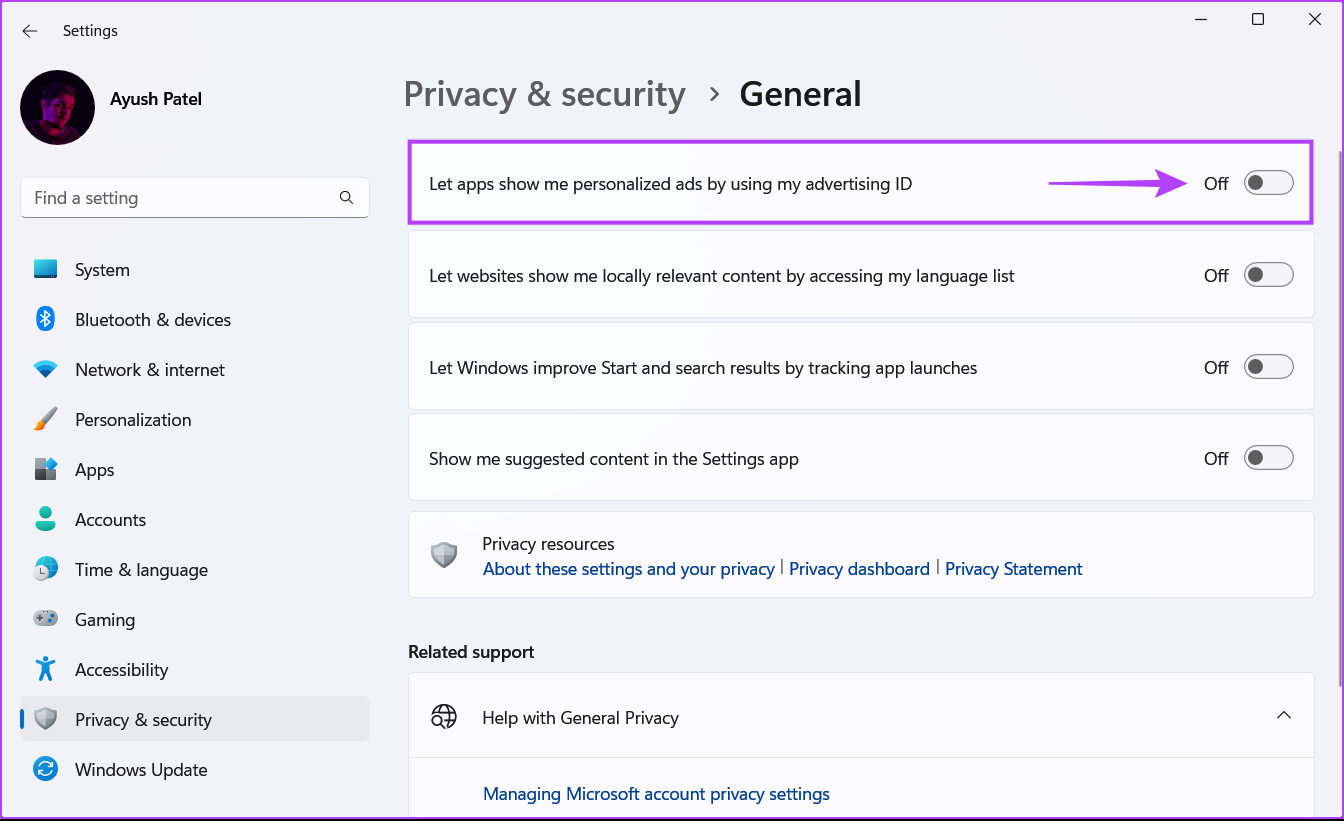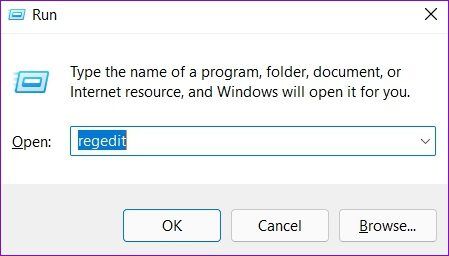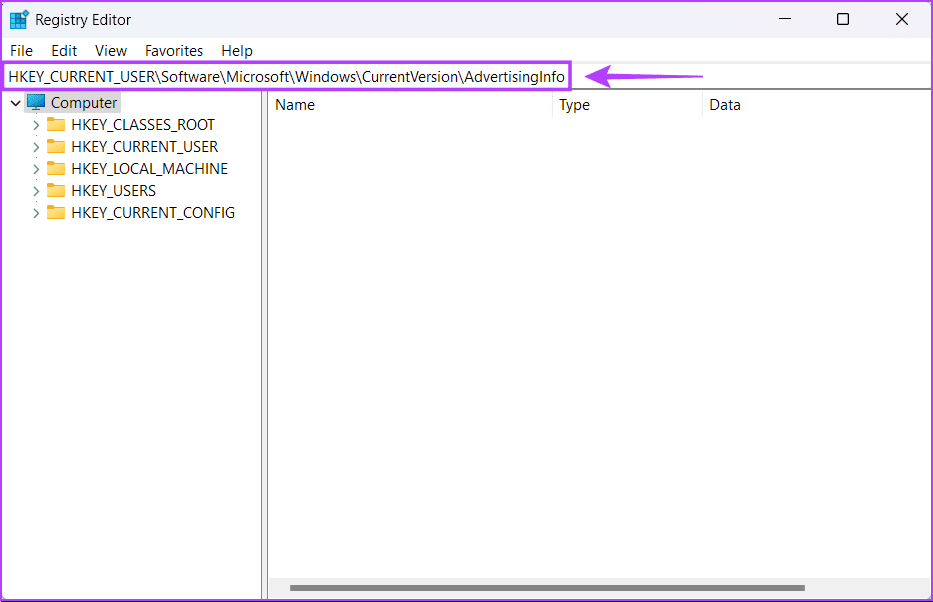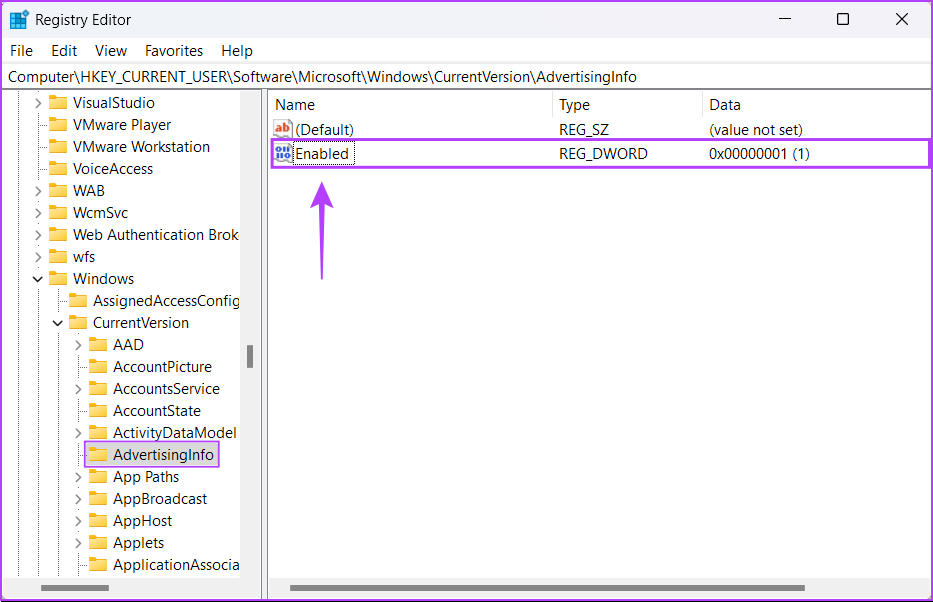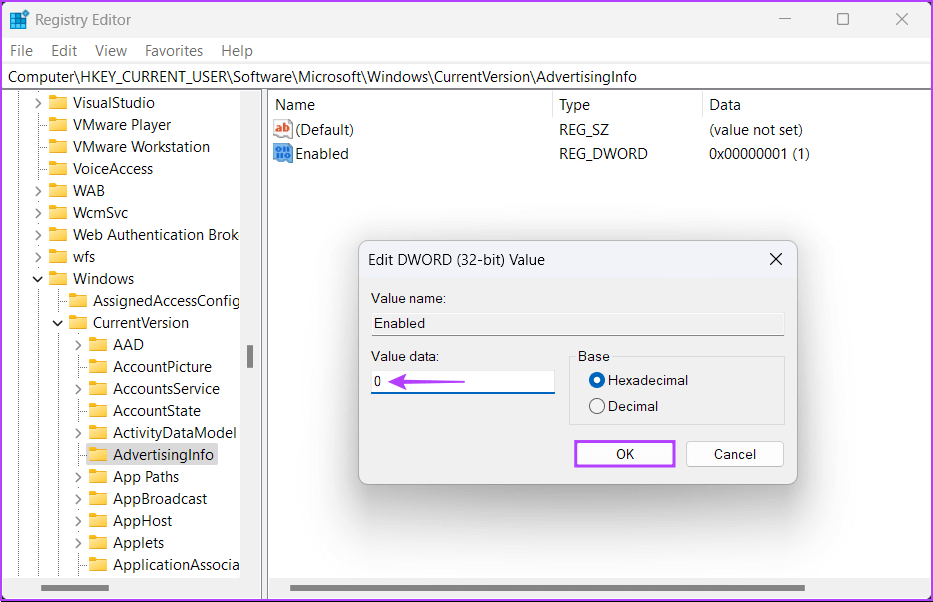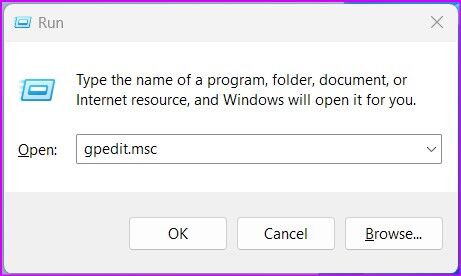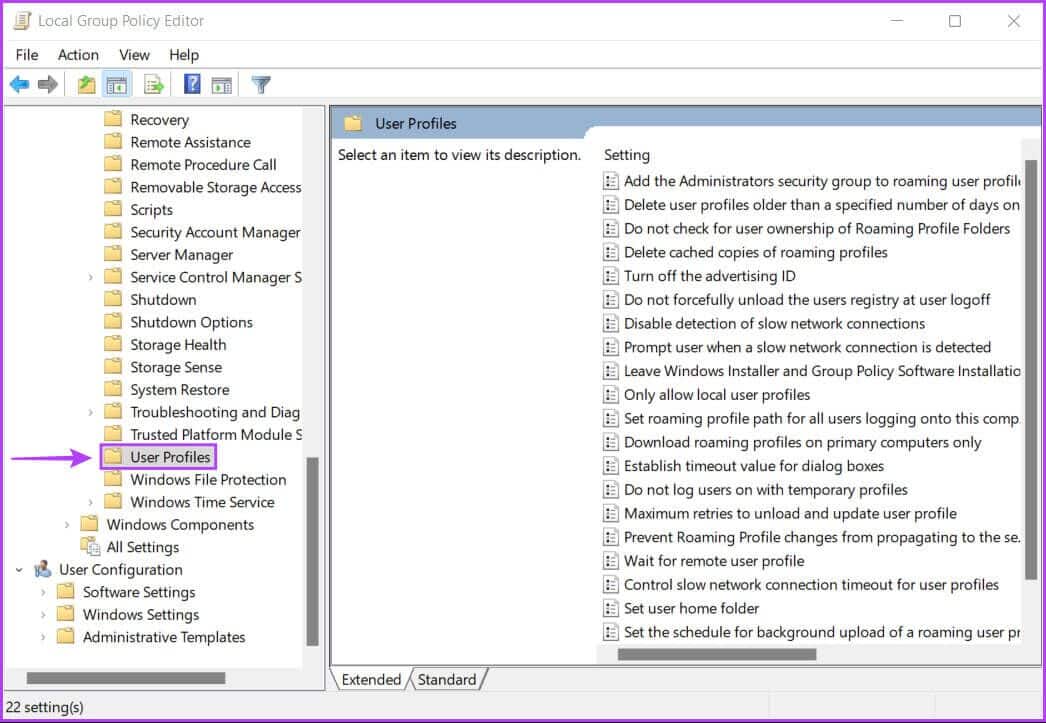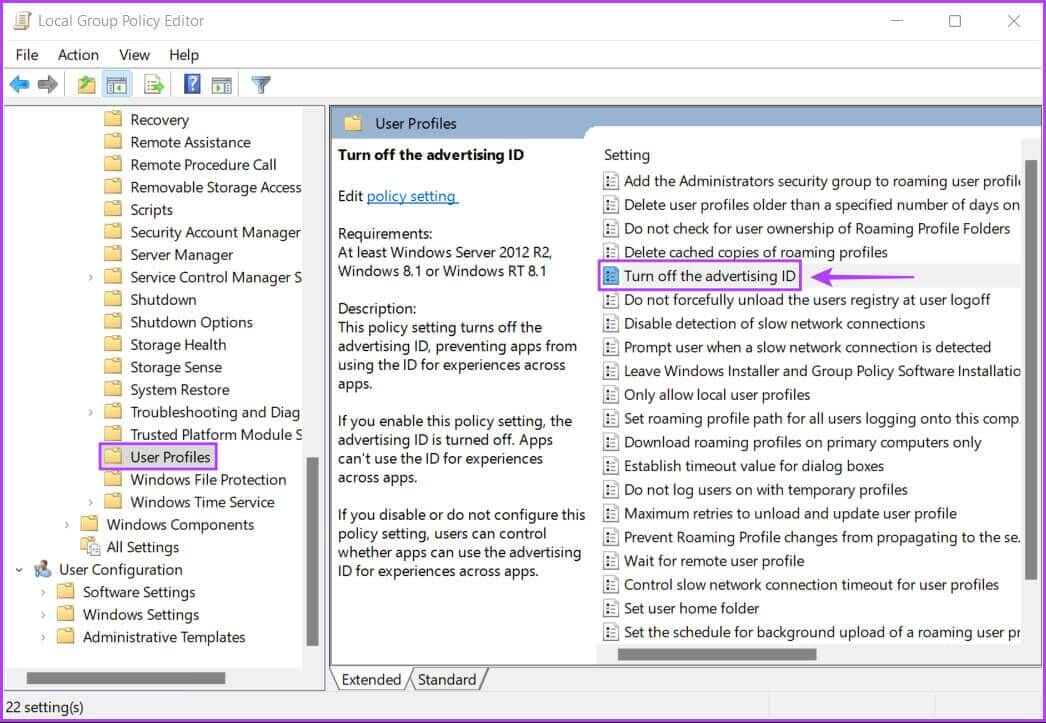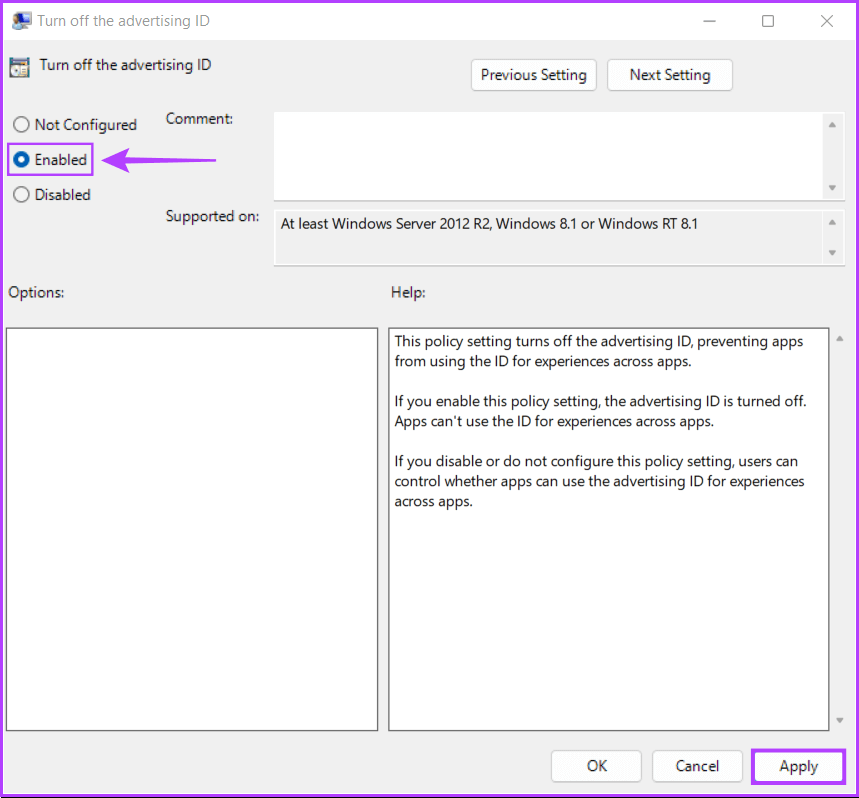Die 3 besten Möglichkeiten zum Deaktivieren der Werbe-ID unter Windows 11
Unabhängig von ihrem Betriebssystem verlassen sich alle Geräte auf eine eindeutige Werbekennung, um Ihnen Anzeigen basierend auf Ihren Aktivitäten im Web zu liefern. Es kann jedoch ein Albtraum für den Datenschutz sein, diese Kennung Apps und Websites offen zu lassen, wenn Sie nicht wissen, wie diese Kennung funktioniert und welche Daten sie von Ihren Geräten erfasst.
Wir erklären Ihnen den Werbe-Identifikator und warum Sie ihn deaktivieren sollten. Außerdem haben wir die besten Möglichkeiten zusammengestellt, um die Werbekennung auf Ihrem Windows 11-Computer problemlos zu deaktivieren.
Was ist eine Anzeigenkennung und warum deaktivieren Sie sie?
Eine Werbekennung ist eine den meisten Betriebssystemen zugewiesene eindeutige Kennung, die es Werbediensten ermöglicht, Sie und Ihr Gerät zu erkennen, um eindeutig zielgerichtete Werbung zu liefern. Obwohl die Werbekennung ein personalisiertes Werbeerlebnis bietet, gibt sie auch Werbetreibenden von Drittanbietern und Megakonzernen die Möglichkeit, Ihre Bewegungen, Surfgewohnheiten, Zeit, die Sie mit bestimmten Apps verbringen, usw. zu verfolgen, um Ihnen darauf basierende Werbung zu zeigen.
Sie können die Werbekennung auf Ihrem Windows 11-PC deaktivieren, um zu verhindern, dass Werbetreibende von Microsoft und Drittanbietern Ihre Nutzung und Ihr Profil basierend auf Ihren Vorlieben, Abneigungen und Browseraktivitäten verfolgen.
WIE MAN DIE WERBEKENNUNG UNTER WINDOWS 11 DEAKTIVIERT
Sie können die Werbekennung auf Ihrem Windows 11-PC mit drei verschiedenen Methoden deaktivieren. Werfen wir einen Blick auf die drei:
1. Deaktivieren Sie die Werbekennung mit der App „Einstellungen“.
Die neue App „Einstellungen“ ist ein praktischer Ort, um verschiedene Aspekte Ihres Windows 11-PCs einfach umzuschalten, umzuschalten und zu verwalten. Sie müssen in der App „Einstellungen“ zur Seite „Datenschutz und Sicherheit“ gehen und sie deaktivieren.
Hier sind die Schritte dafür:
Schritt 1: drücke meine Taste Windows + I So öffnen Sie eine App Einstellungen.
Schritt 2: Wenn Sie eine App öffnen die Einstellungen , klicken Sie auf Option Privatsphäre und Sicherheit aus der linken Seitenleiste.
Schritt 3: auf einem Bildschirm Privatsphäre und Sicherheit , Klicken Die Option Allgemein befindet sich im Abschnitt Windows-Berechtigungen.
Schritt 4: Deaktivieren Sie auf der allgemeinen Seite den Schalter für die Option „Apps erlauben, mir personalisierte Werbung mit meiner Werbe-ID zu zeigen.
Außerdem können Sie den Schalter ausschalten Für andere Optionen, um sicherzustellen, dass begrenzte Daten über Ihren Computer weitergegeben werden mit Microsoft und anderen Websites, auf die Sie im Internet zugreifen können.
2. Deaktivieren Sie die Werbekennung mit dem Registrierungseditor
Eine andere Möglichkeit, die Werbekennung auf Windows 11-Computern zu deaktivieren, ist die Verwendung des Registrierungseditors. So können Sie dasselbe auf Ihrem Computer tun:
Schritt 1: drücken Sie die .-Taste Windows + R.-Tasten Um das Dialogfeld zu öffnen Führen Sie Und tippe regedit im Textfeld. Dann drücken Enter.
Schritt 2: Kopieren Sie den folgenden Ort und fügen Sie ihn in die Navigationsleiste ein:
HKEY_CURRENT_USER\Software\Microsoft\Windows\CurrentVersion\AdvertisingInfo
Schritt 3: Wenn Sie zu einem Ordner gelangen WerbeInfo , doppelklicken Sie im linken Bereich auf den Eintrag Aktiviert.
Schritt 4: Wenn das Dialogfeld DWORD (32-Bit)-Wert bearbeiten auf dem Bildschirm angezeigt wird, setzen Sie seine Wertdaten auf 0. Klicken Sie dann auf "OK" um die Änderungen zu speichern.
3. Deaktivieren Sie die Werbekennung mithilfe des Gruppenrichtlinien-Editors
Der Gruppenrichtlinien-Editor ist auch ein nützliches Tool zum Optimieren und Ändern von Optionen in Windows. So können Sie den Gruppenrichtlinien-Editor verwenden, um die Werbekennung auf Ihrem Windows 11-PC zu deaktivieren:
Hinweis: Wenn auf Ihrem PC Windows 11 Home Edition ausgeführt wird, können Sie diese Lösung überspringen, da sie für Sie nicht funktioniert. Gruppenrichtlinien-Editor ist Funktion nur für Windows 11 Pro-, Education- und Enterprise-Editionen verfügbar.
Schritt 1: drücke meine Taste Windows-+ R Um das Dialogfeld zu öffnen Führen Sie Und tippe gpedit.msc im Textfeld. Dann drücken Enter.
Schritt 2: في Lokale Gruppenrichtlinien-Editor Öffnen Sie den Benutzerprofilordner, indem Sie im linken Bereich zum folgenden Pfad wechseln.
Computerkonfiguration\Administrative Vorlagen\System\Benutzerprofil
Schritt 3: Wenn Sie zum Benutzerprofilordner gelangen, doppelklicken Sie auf eine Richtlinie „Schalten Sie die Werbekennung ausVon der rechten Seite.
Schritt 4: im Fenster „Schalten Sie die Werbekennung aus" , tippen Sie auf "Vielleicht“, gefolgt von der Schaltfläche.”Anwendungum die Änderungen zu speichern.
DEAKTIVIEREN SIE GEZIELTE WERBUNG SCHNELL AUF WINDOWS 11
Die oben genannten Lösungen helfen Ihnen, die Werbekennung auf Ihrem Windows 11-PC zu deaktivieren.Dann müssen Sie sich keine Sorgen darüber machen, dass Werbung basierend auf dem angezeigt wird, was Sie auf Ihrem Windows 11-PC eingeben oder durchsuchen.