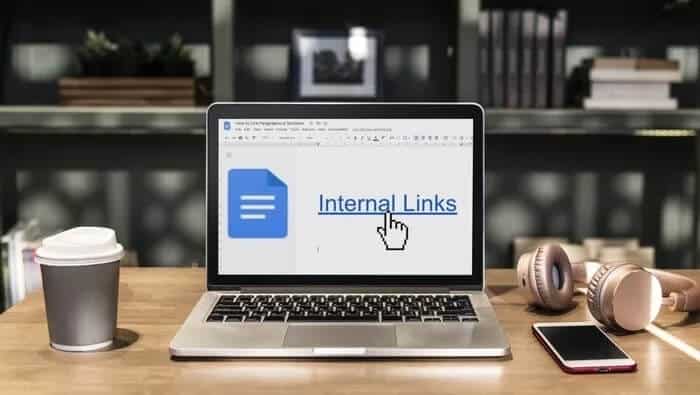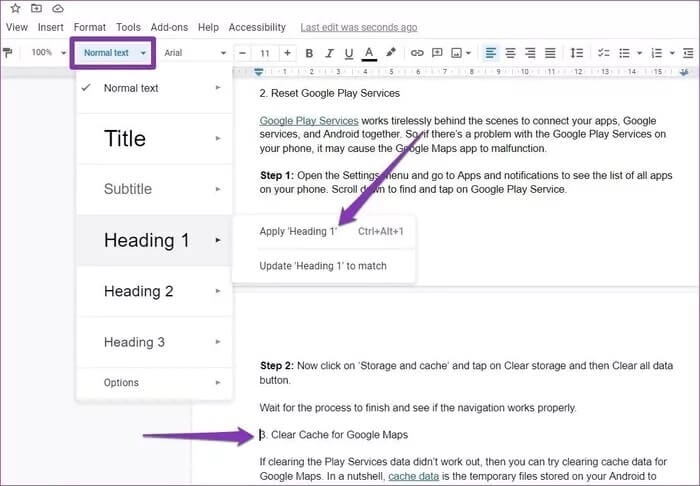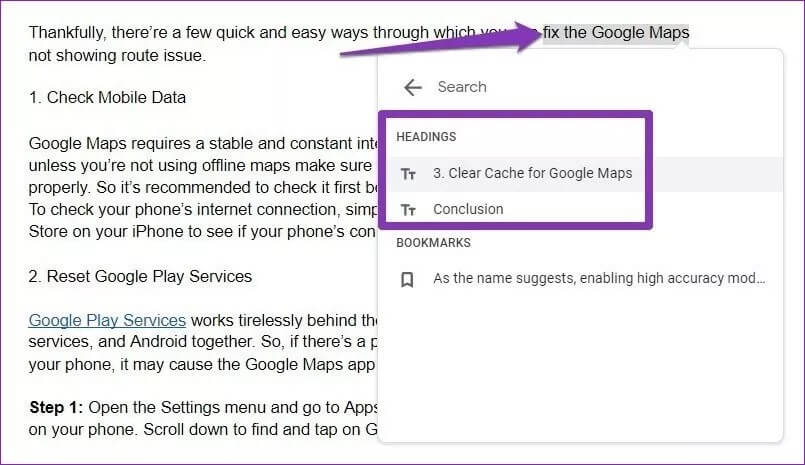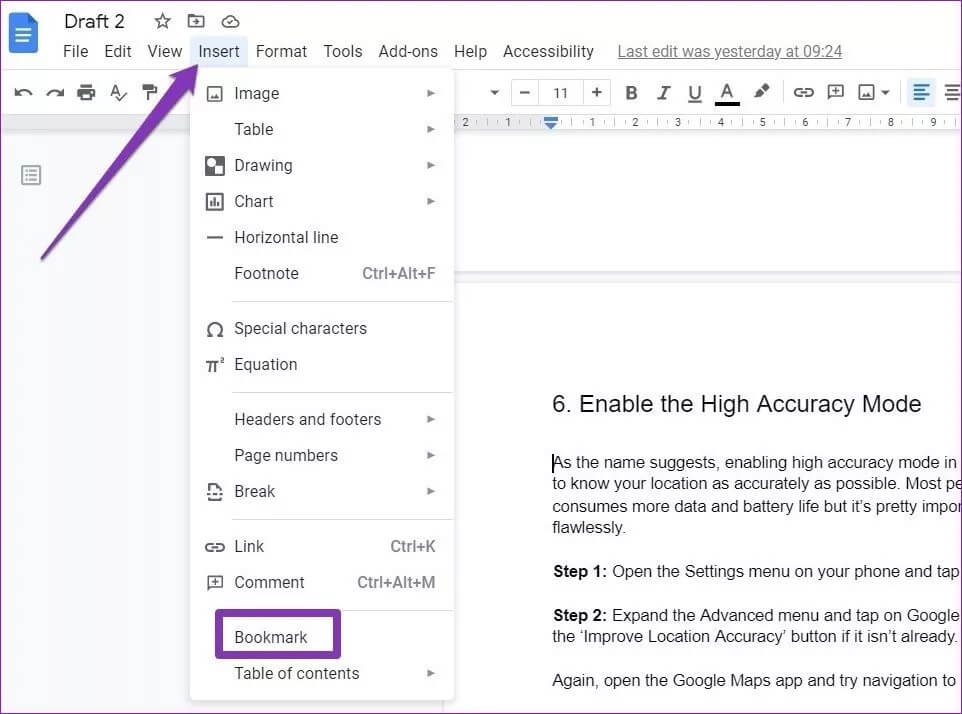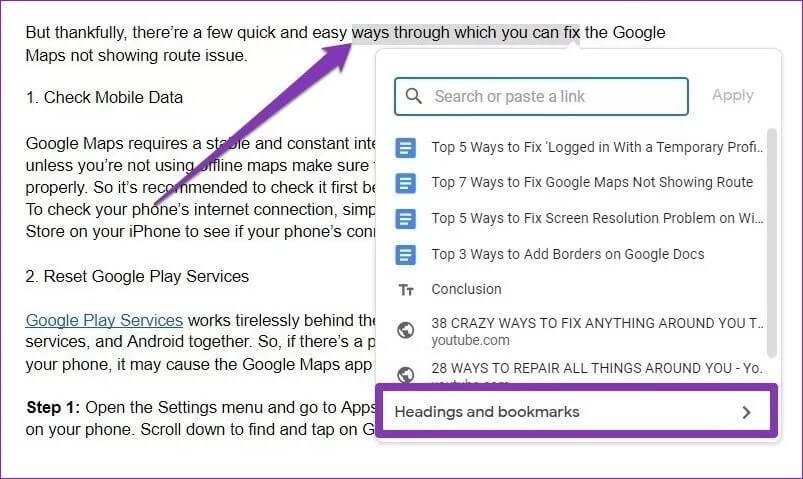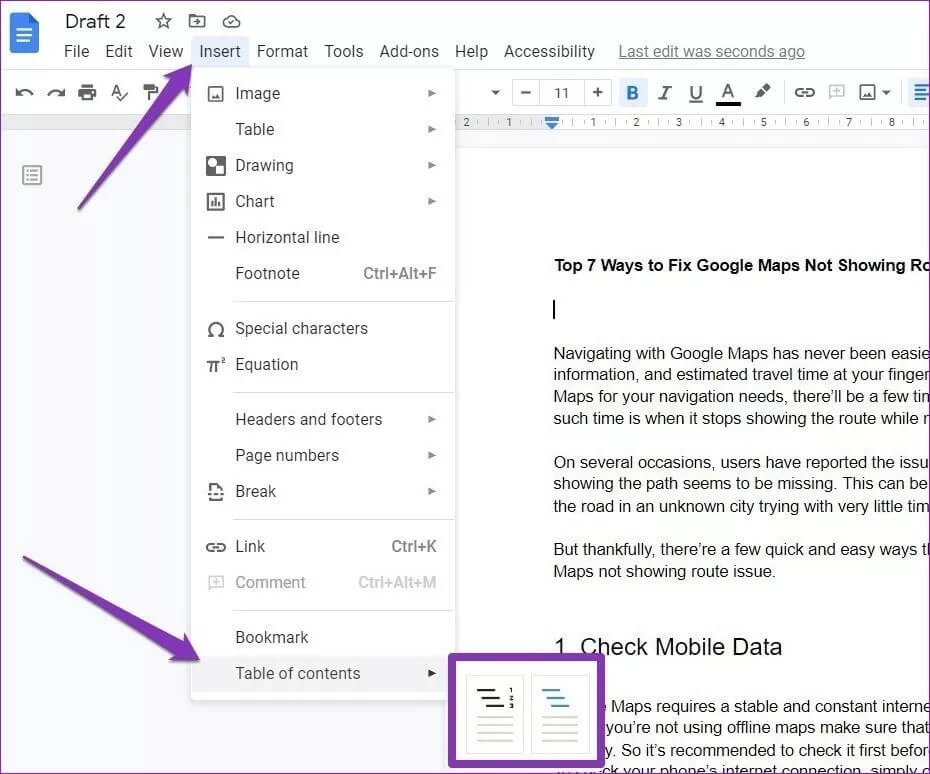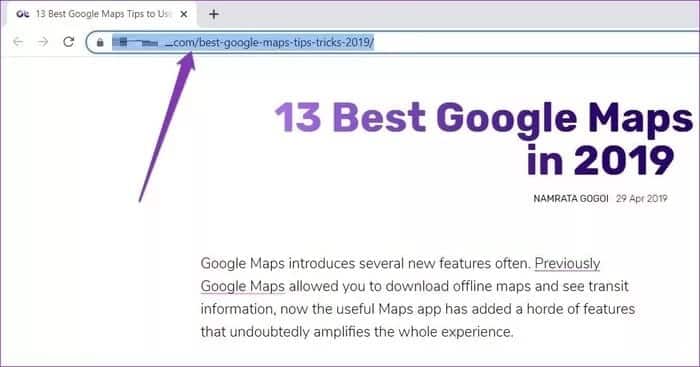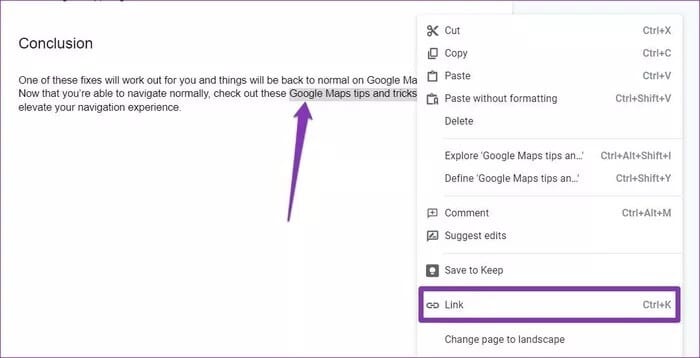So verknüpfen Sie Absätze oder Abschnitte in Google Docs
Die Möglichkeit, mithilfe von Hyperlinks zwischen Abschnitten oder Seiten zu navigieren, ist einer der vielen Gründe, warum Menschen digitale Dokumente lieben. Sicher, in einem kurzen Dokument mit nur wenigen Seiten ist es einfach, schnell hin und her zu wechseln, um die gesuchten Abschnitte zu finden. Dies gilt jedoch nicht für längere Dokumente (Verträge, Berichte, Abschlussarbeiten usw.), die Hunderte von Seiten umfassen. Ohne interne Links müssen Sie entweder scrollen oder nach Wörtern suchen, um Abschnitte oder Absätze zu finden.
Sie können in Google Docs interne Links innerhalb eines Dokuments hinzufügen und dem Leser ermöglichen, gezielt zu verlinkten Abschnitten zu springen. Es hilft, wenn du es tust Erstellen Sie eine Broschüre in Google Docs oder du tust Erstellen Sie eine benutzerdefinierte Vorlage.
Wir behandeln Möglichkeiten zum Verknüpfen ausgewählter Absätze und Zeilen und zum Erstellen eines Inhaltsverzeichnisses in Google Docs.
So verknüpfen Sie Abschnitte in Google Docs
In Google Docs können Sie mit der Link-Option einen Hyperlink zu bestimmten Abschnitts-/Kapiteltiteln innerhalb eines Dokuments erstellen. Hier ist wie.
Schritt 1: Gehen Sie zu dem Abschnitt oder Kapitel des Dokuments, das Sie verlinken möchten.
Schritt 2: Gestalten Sie nun diesen Abschnittstitel als Titel über das Stilmenü. Bewegen Sie dazu den Cursor auf die Adresse. Erweitern Sie das Menü Stil von oben und wählen Sie einen der verfügbaren Titelstile aus.
Um beispielsweise Überschrift 1 anzuwenden, gehen Sie zu Überschrift 1 und wählen Sie die Option „Adresse 1“ anwenden. Wenn Sie den Titel anwenden möchten, ohne das Textformat zu ändern, wählen Sie aus Kompatibilitätsgründen die Option Titel 1 aktualisieren.
Alternativ können Sie auch Strg + Alt + (Adressnummer) verwenden, um schnell Adressen zu gestalten.
Schritt 3: Nachdem die Titel erstellt wurden, suchen Sie den Text und markieren Sie ihn, um einen Hypertext zu erstellen. Verwenden Sie die Tastenkombination Strg + K, um den Link-Dialog zu öffnen und wählen Sie den entsprechenden Titelnamen aus der Liste aus.
Auf diese Weise können Sie innerhalb des Dokuments ganz einfach "Zurück zum Anfang" oder "Zum Schluss springen"-Links erstellen. Um den Hyperlink zu entfernen, klicken Sie auf den blau unterstrichenen Text und wählen Sie die Option Link entfernen.
So verlinken Sie einen Absatz in Google Docs
Mit der Titeloption können Sie ganz einfach ein Kapitel oder einen Abschnitt des Dokuments verlinken. Wenn Sie einen Absatz, eine Zeile oder ein Wort verlinken möchten, können Sie die Lesezeichenoption in Google Docs verwenden. So können Sie es verwenden.
Schritt 1: Öffnen Sie das Dokument in Google Docs. Bewegen Sie den Cursor zu einem bestimmten Absatz oder einer bestimmten Zeile, die Sie verlinken möchten.
Schritt 2: Wählen Sie nun oben aus dem Einfügen-Menü und wählen Sie die Lesezeichen-Option aus dem Menü. An der Stelle, an der der Cursor platziert wurde, wird ein Lesezeichensymbol angezeigt.
Schritt 3: Gehen Sie nun zu dem Text, den Sie mit diesem Lesezeichen verknüpfen möchten.
Schritt 4: Markieren Sie den Text und verwenden Sie die Tastenkombination Strg + K, um das Link-Menü zu öffnen. Erweitern Sie dort die Option Titel und Lesezeichen, um das in Schritt 2 erstellte Lesezeichen auszuwählen.
Der verlinkte Text wird als blau unterstrichener Text angezeigt und Sie können zu diesem bestimmten Lesezeichen navigieren, indem Sie auf den verlinkten Text klicken. Um das erstellte Lesezeichen zu entfernen, klicken Sie einfach auf das Lesezeichensymbol neben dem Text und wählen Sie Entfernen.
So erstellen Sie ein Inhaltsverzeichnis in Google Docs
Google Docs verfügt über eine integrierte Funktion zum automatischen Generieren eines Inhaltsverzeichnisses.
Schritt 1: Wählen Sie den Titel jedes Kapitels aus, das Sie als Titel in die Tabelle aufnehmen möchten.
Schritt 2: Bewegen Sie nun den Cursor an die Stelle, an der Sie die Tabelle hinzufügen möchten. Klicken Sie anschließend oben auf das Menü Einfügen und gehen Sie zum Inhaltsverzeichnis, um zwischen einer Tabelle mit Zahlen oder Links zu wählen.
Um die Änderungen zu übernehmen, klicken Sie mit der rechten Maustaste auf eine beliebige Stelle in der Tabelle und wählen Sie die Option Aktualisieren oder Löschen aus dem Menü.
Bonus: Verlinken Sie eine Webseite in Google Docs
Ähnlich wie beim Verlinken eines Titels oder Lesezeichens können Sie mit der Link-Option auch externe Links zu Webseiten in Google Docs hinzufügen.
Schritt 1: Rufen Sie die Webseite auf, auf die Sie verlinken möchten, und kopieren Sie deren URL aus der Adressleiste.
Schritt 2: Öffnen Sie ein Google Docs-Dokument und markieren Sie den Text, der zum Hinzufügen eines Links erforderlich ist. Klicken Sie mit der rechten Maustaste auf den markierten Text und wählen Sie die Option Link aus dem Menü. Fügen Sie die kopierte URL in das Linkfeld ein und drücken Sie die Eingabetaste.
Das ist. Sie können Ihren Cursor auf den blau unterstrichenen Text bewegen, um die verlinkte Seite schnell zu öffnen.
Navigierbare Dokumente
Das Verknüpfen von Absätzen oder Abschnitten ist eine nützliche Funktion, um Ihre Dokumente in Google Docs reichhaltiger zu gestalten. Dies ist nützlich, um Probleme mit der Navigation und dem Scrollen zwischen Abschnitten zu lösen, während Sie an langen Dokumenten, Broschüren, benutzerdefinierten Vorlagen usw. arbeiten.