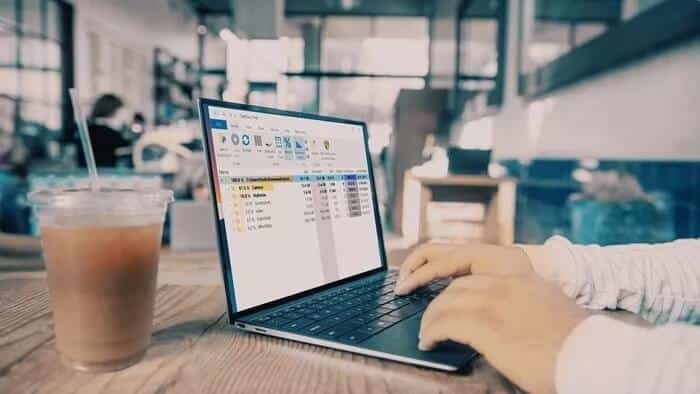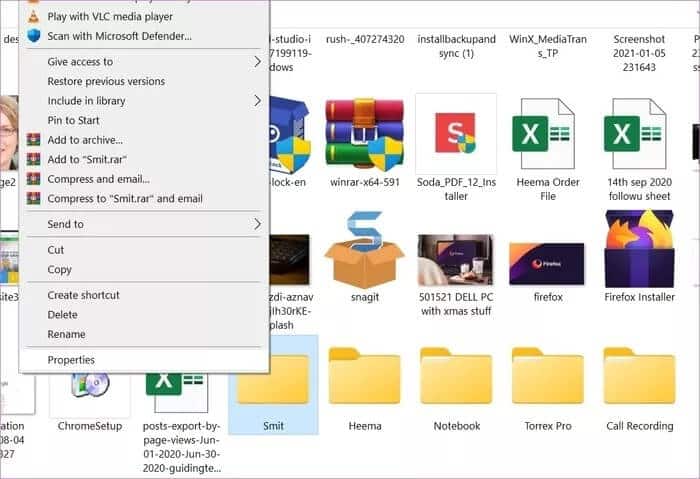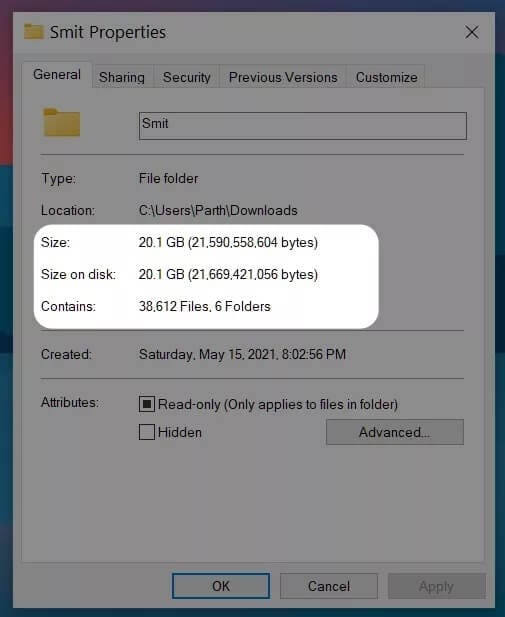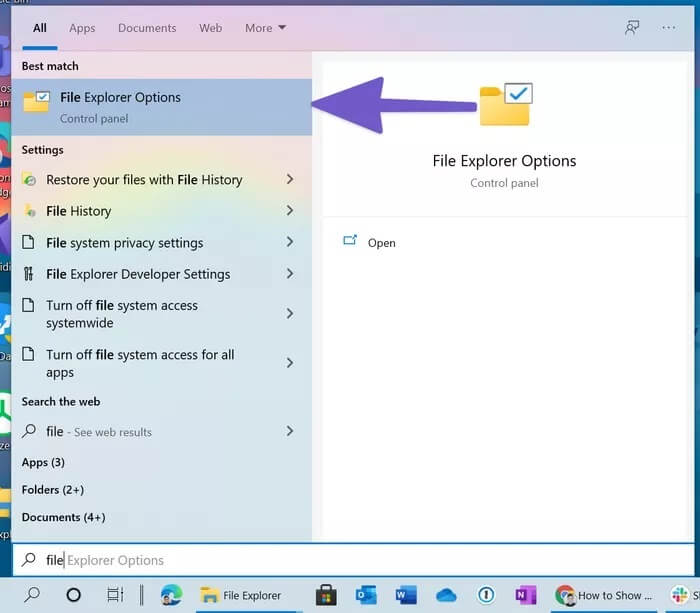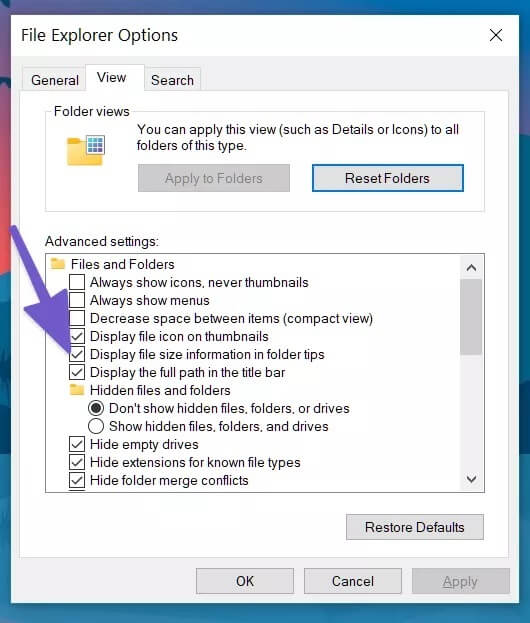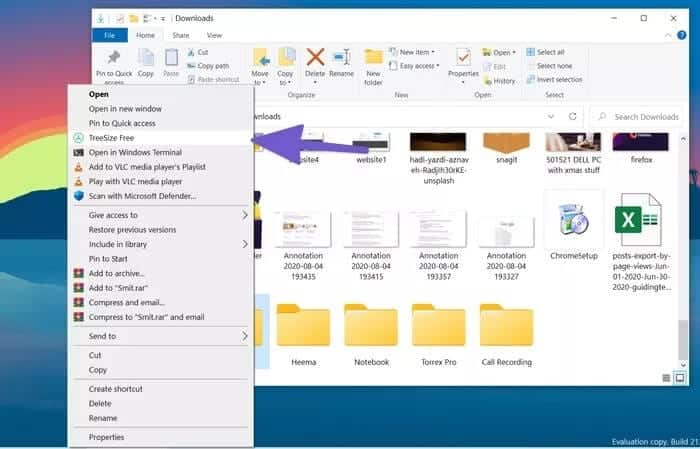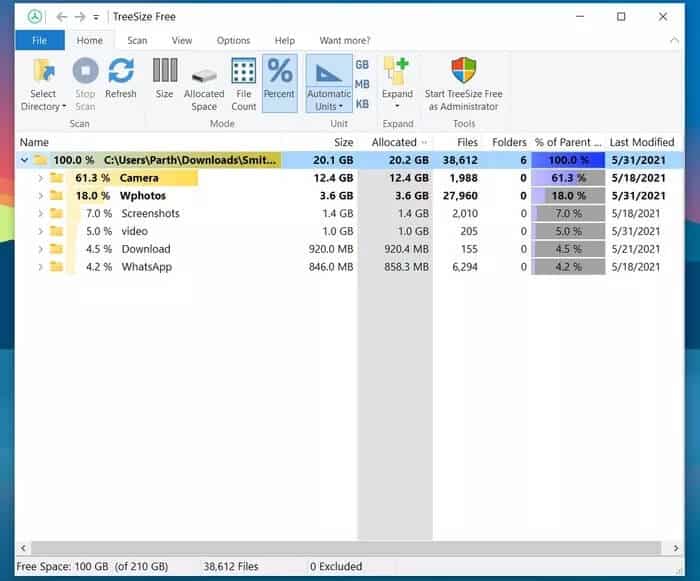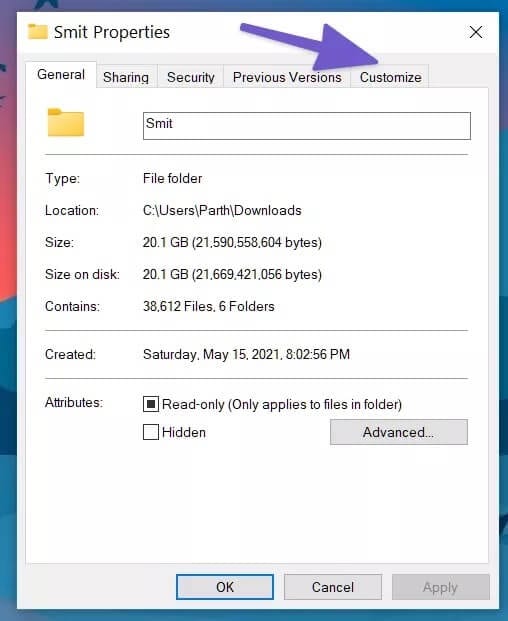Top 4 Möglichkeiten zum Anzeigen der Ordnergröße in Windows 10
Es ist normal, die Größe von Dateien und Ordnern auf Ihrem Windows-PC zu überprüfen, um Speicherplatz freizugeben oder Dateien auf ein USB-Laufwerk oder ein externes Laufwerk zu verschieben. Dies gibt Ihnen eine Vorstellung davon, wie viel Speicherplatz Sie freigeben oder verschieben können. Außerdem wird die Überprüfung der Datei- und Ordnergröße beim Hochladen auf einen Cloud-Speicherdienst wie . wichtig Microsoft Onedrive oder Google Drive.
Es gibt mehrere Möglichkeiten, die Ordnergröße unter Windows 10 zu überprüfen. Führen Sie die folgenden Schritte aus und überprüfen Sie die Ordnergröße, bevor Sie den Ordner verschieben oder hochladen, um ein einwandfreies Erlebnis zu erzielen.
1. Bewegen Sie den Mauszeiger über den Ordner
Dies ist der einfachste Weg, um die Ordnergröße unter Windows 10 zu überprüfen. Dies ist jedoch mit eklatanten Einschränkungen verbunden.
Tun Durch Bewegen des Mauszeigers Klicken Sie in der Dateimanager-App auf den Ordner und es werden das Erstellungsdatum, die Uhrzeit, die Ordnergröße und der darin enthaltene Ordner angezeigt.
Das Problem mit der Methode ist, dass etwas nicht vertrauenswürdig ist und die Größe des Ordners nicht anzeigt. Wenn die Ordnergröße Hunderte von Gigabyte beträgt, sehen Sie mit dem Trick möglicherweise nicht sofort die Größe des Ordners.
2. Verwenden Sie das Eigenschaftenmenü
Dieser Trick liefert Ihnen mehr Details als eine einfache Ordnergröße in Windows 10. Die meisten Benutzer wählen diesen Trick, um die Ordnergröße und die Anzahl der Dateien zu überprüfen, versteckte Dateien anzuzeigen, Ordner umzubenennen, erweiterte Freigabeoptionen und mehr. Gehen Sie die folgenden Schritte durch.
Schritt 1: Öffne eine App Datei-Manager Unter Windows 10.
Schritt 2: Wählen Sie den Ordner aus.
3: Um die Größe des Ordners zu überprüfen, klicken Sie mit der rechten Maustaste darauf und öffnen Sie das Kontextmenü.
Schritt 4: Lokalisieren ئصائص aus der folgenden Liste.
Sie können den Ordnernamen, die Größe in Gigabyte, Bytes, die Anzahl der Dateien, Erstellungszeit und -datum, Attribute und mehr sehen.
Sie können auch mit Teilen, Sicherheit, Versionen überprüfen und sogar spielen Ordnersymbol anpassen aus derselben Liste.
3. Verwenden Sie die Datei-Explorer-Optionen
Verwenden des Optionsmenüs مستششش الملفات In der Option Ordnertipps können Sie die Anzeige von Dateigrößeninformationen aktivieren. Führen Sie die folgenden Schritte aus, um die entsprechenden Änderungen vorzunehmen.
Schritt 1: Drücken Sie die Windows-Taste und öffnen Sie das Windows 10-Suchmenü.
Schritt 2: Geben Sie Datei-Explorer-Optionen ein und drücken Sie die Eingabetaste.
3: Das Menü Datei-Explorer-Optionen wird geöffnet.
Schritt 4: Gehen Sie in das Anzeigemenü.
Schritt 5: Aktivieren Sie die Option Dateigrößeninformationen in Ordnertipps anzeigen.
4. Verwenden Sie eine Drittanbieter-App
Die obigen Tipps sollten bei der Anzeige der Ordnergröße unter Windows 10 einwandfrei funktionieren. Wenn keiner von ihnen funktioniert, sollten Sie ein Drittanbieterprogramm aus dem Internet auswählen.
Mit Software von Drittanbietern kann man in Windows 10 auch die Optionen „Mehr aus Ordner“ und „Details“ sehen. Wir werden es später im Detail erklären.
Es gibt Dutzende von Drittanbieter-Apps, um die Ordnergröße unter Windows 10 zu überprüfen. Unter ihnen haben wir eine kostenlose Option ausgewählt, die die Arbeit ohne unnötige Werbung oder Premium-Preis erledigt.
Befolgen Sie die folgenden Schritte.
Schritt 1: Laden Sie TreeSize über den unten stehenden Link herunter.
Schritt 2: Installieren Sie die Anwendung und gehen Sie zu den üblichen Optionen zum Einrichten des Dienstes.
3: Die Anwendung bleibt erhalten und kann über das Kontextmenü aufgerufen werden.
Schritt 4: Wenn Sie die Ordnergröße überprüfen möchten, klicken Sie mit der rechten Maustaste auf den Ordner und wählen Sie TreeSize Free.
Hier sehen Sie eine detaillierte Aufschlüsselung des übergeordneten Ordners zusammen mit anderen Ordnern und Dateien. Man kann auch sehen, wie viel Platz durch eine bestimmte Datei oder ein bestimmter Ordner im Originalordner gewonnen wird. Es ist ein kleines Detail, aber es hilft in bestimmten Szenarien sehr.
Sie können auch die Anzahl der Dateien und den Prozentsatz in der Menüleiste angeben und zusätzliche Details im Ordner anzeigen.
Ordnersymbol ändern
Möchten Sie einen bestimmten Ordner erstellen, der sich von den anderen abhebt? Windows 10 ermöglicht es Benutzern auch, das Ordnersymbol zu ändern. Es ist ein wirklich cooler und nützlicher Trick, wenn Sie mit Hunderten von Ordnern im Menü des Dateimanagers arbeiten. Lesen Sie die Schritte, um zu erfahren, wie Sie das Ordnersymbol in Windows 10 ändern.
Schritt 1: Wählen Sie den Ordner aus und klicken Sie mit der rechten Maustaste darauf.
Schritt 2: Klicken Sie im folgenden Kontextmenü auf Eigenschaften.
3: Klicken Sie auf Anpassen.
Schritt 4: Wählen Sie im Ordnersymbolmenü Symbol ändern aus.
Schritt 5: Wählen Sie das Symbol aus der Liste und drücken Sie OK.
Das ist. Sie haben das Ordnersymbol in Windows 10 erfolgreich geändert.
Überprüfen Sie die Ordnergröße in Windows 10
Mit den oben genannten Lösungen können Sie die Ordnergröße in Windows 10 ganz einfach überprüfen. In den meisten Fällen sollte der Standardtrick ausreichen. Wenn Sie mehr Optionen zum Überprüfen der Ordnerdetails für das gesamte Laufwerk wünschen, können Sie in eine Drittanbieter-App wie TreeSize investieren. Welchen Trick wirst du anwenden? Hören Sie es sich unten in den Kommentaren an.