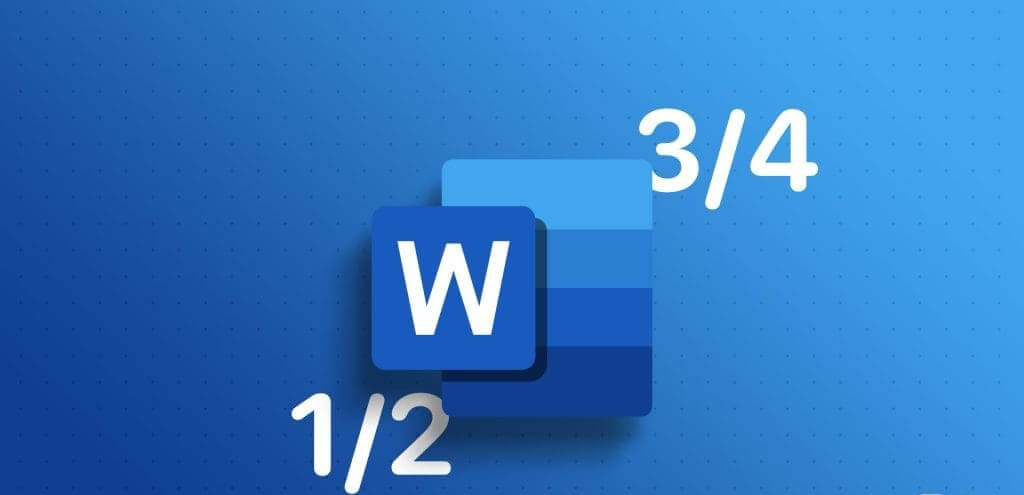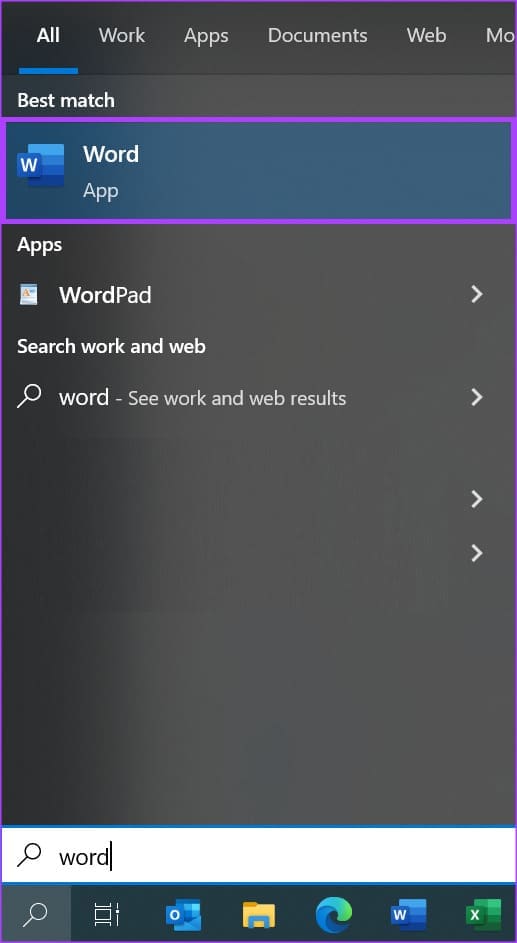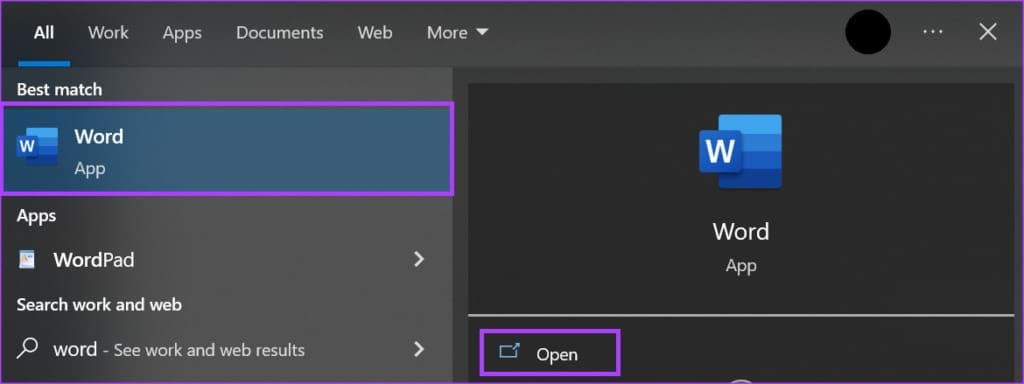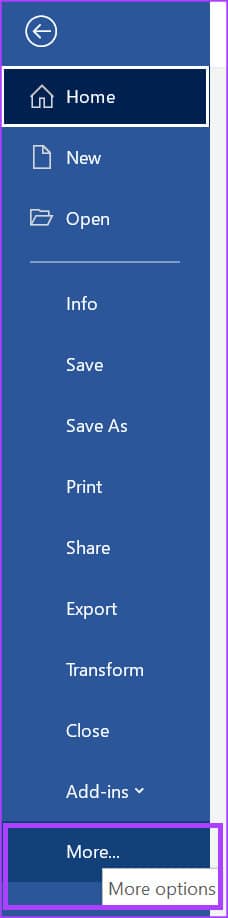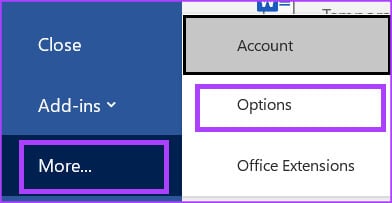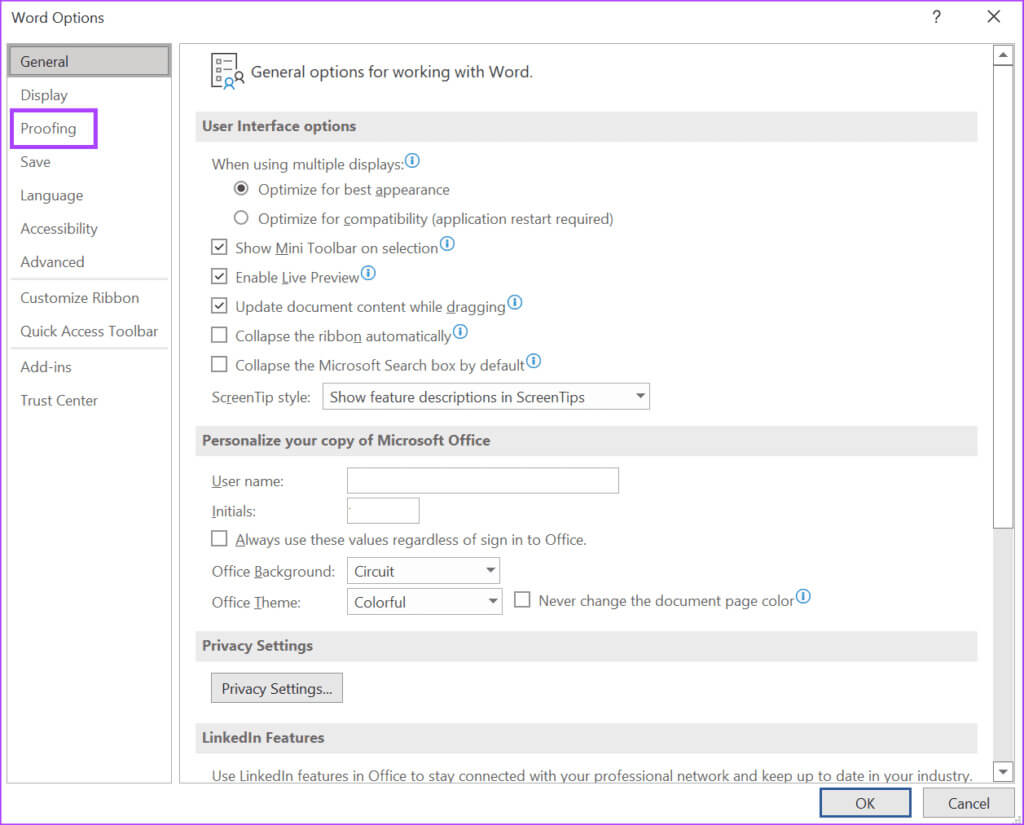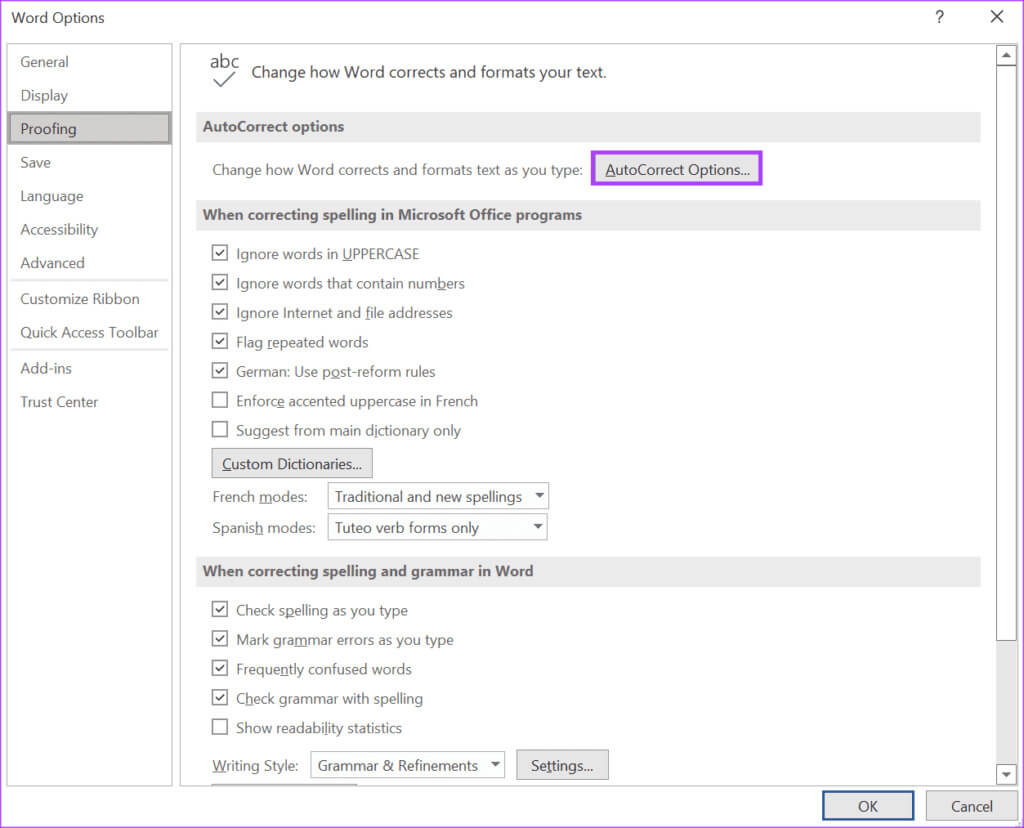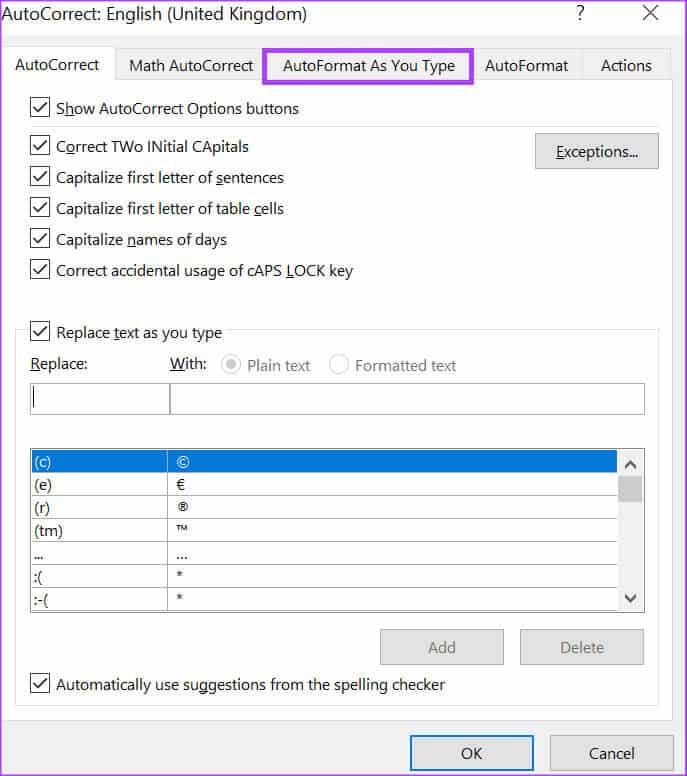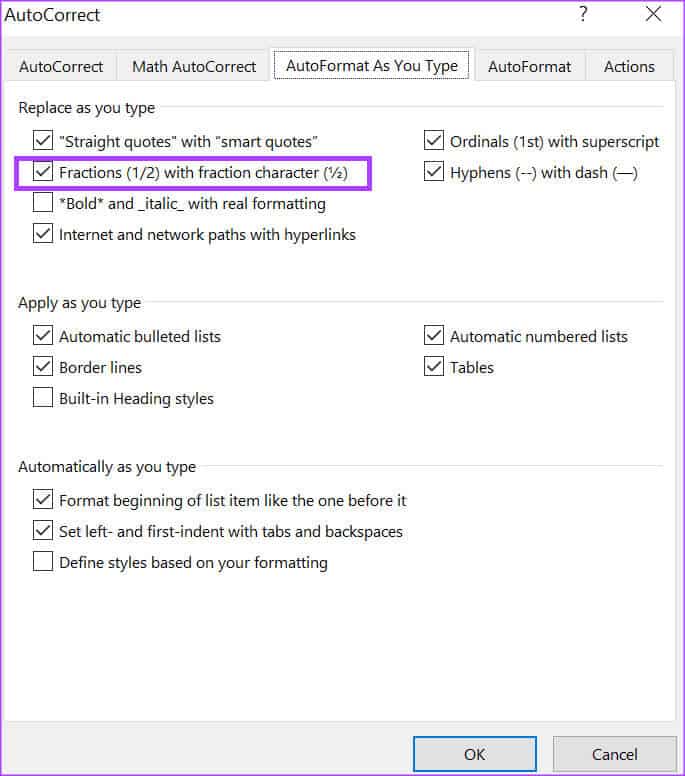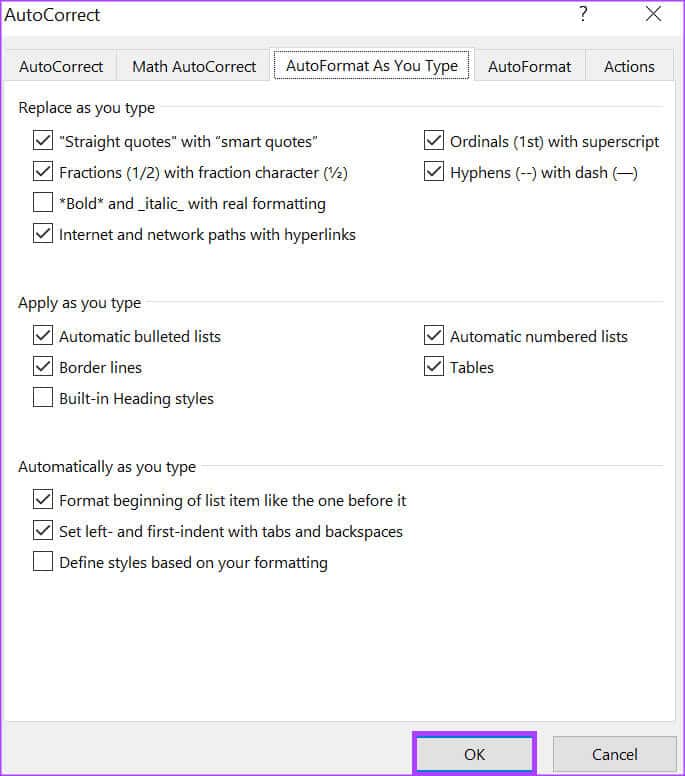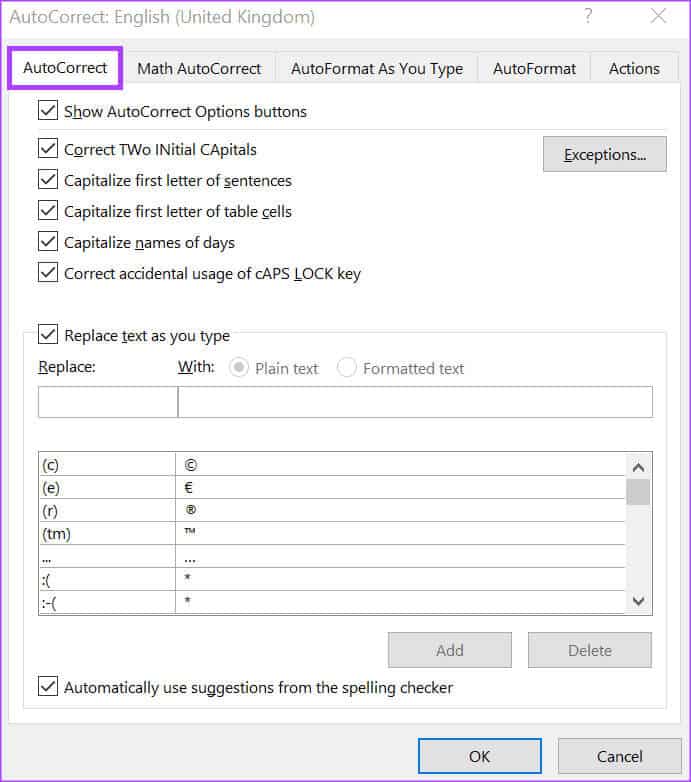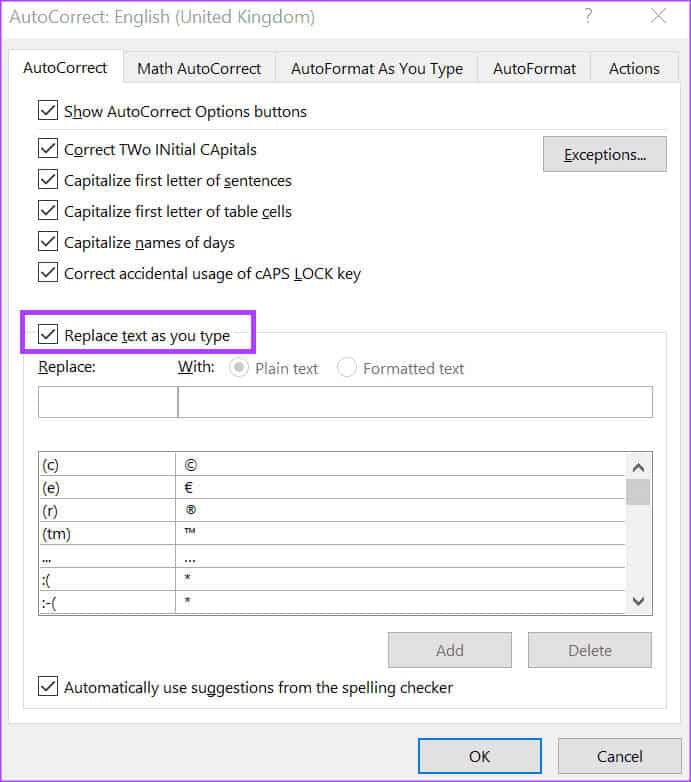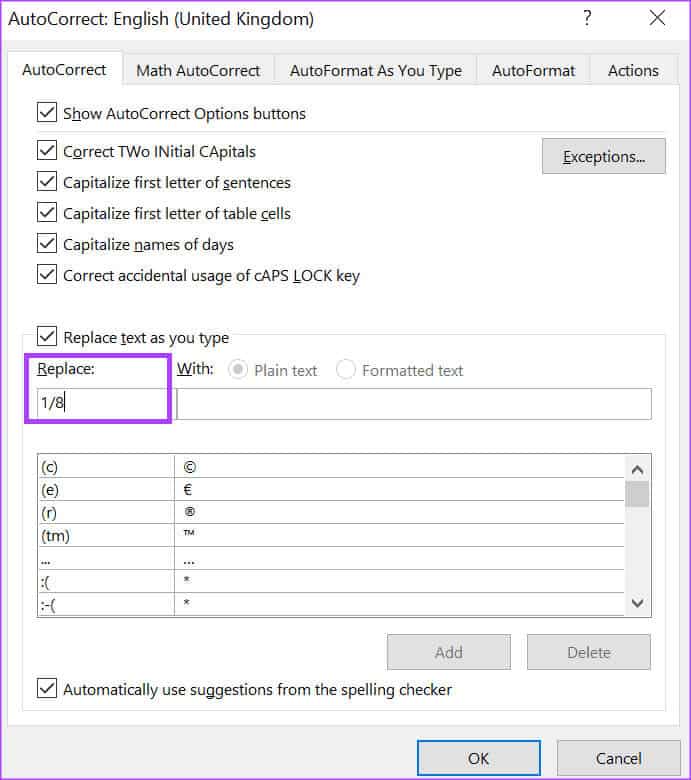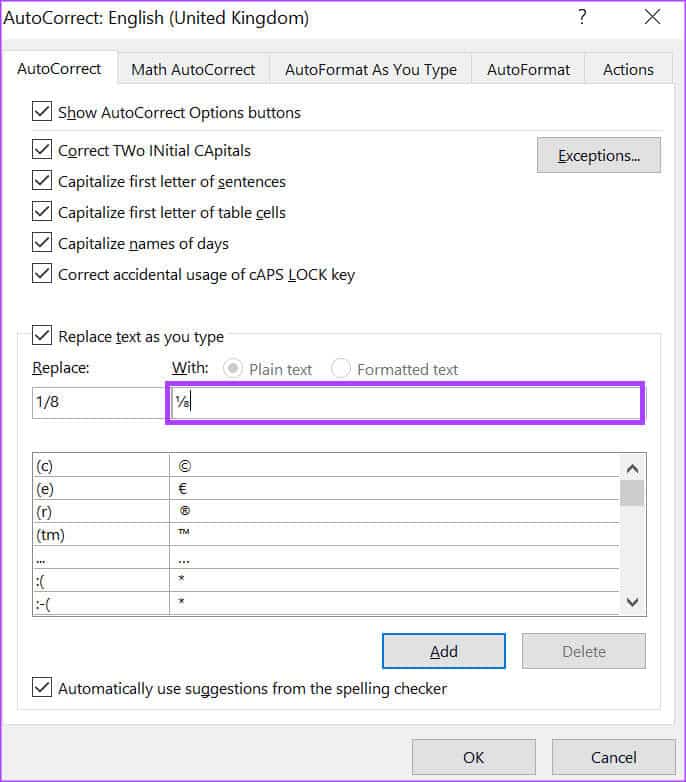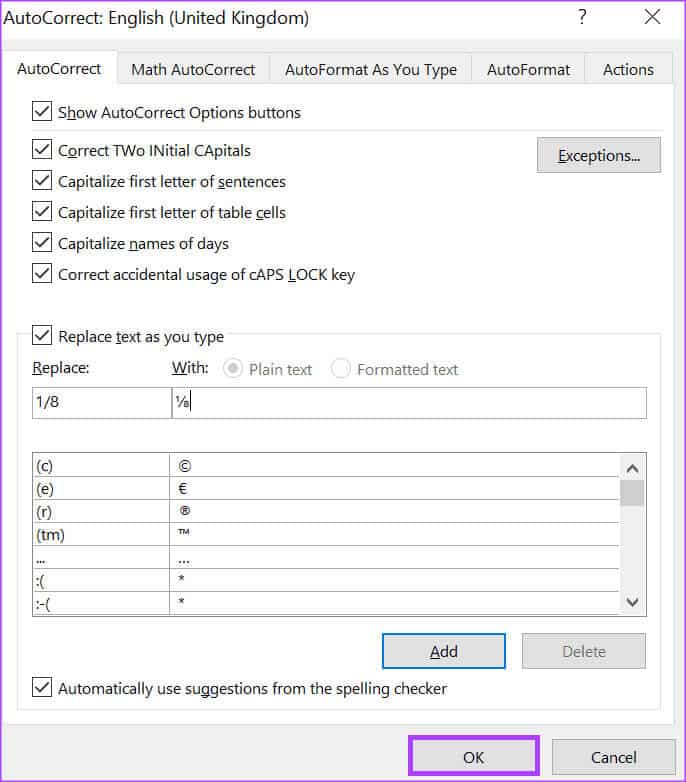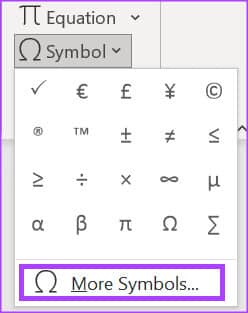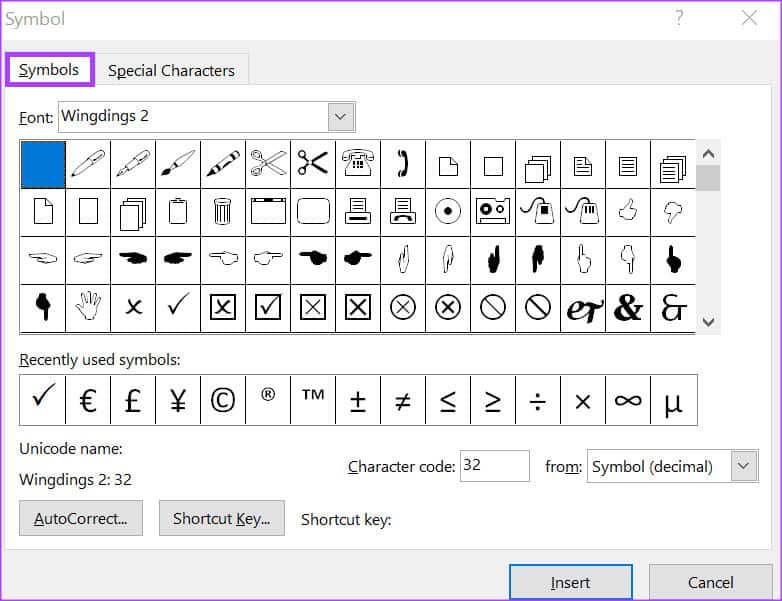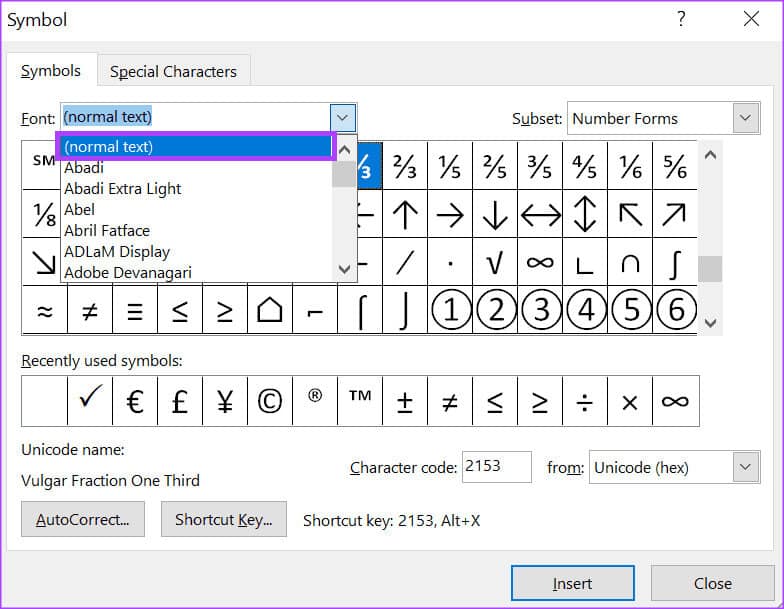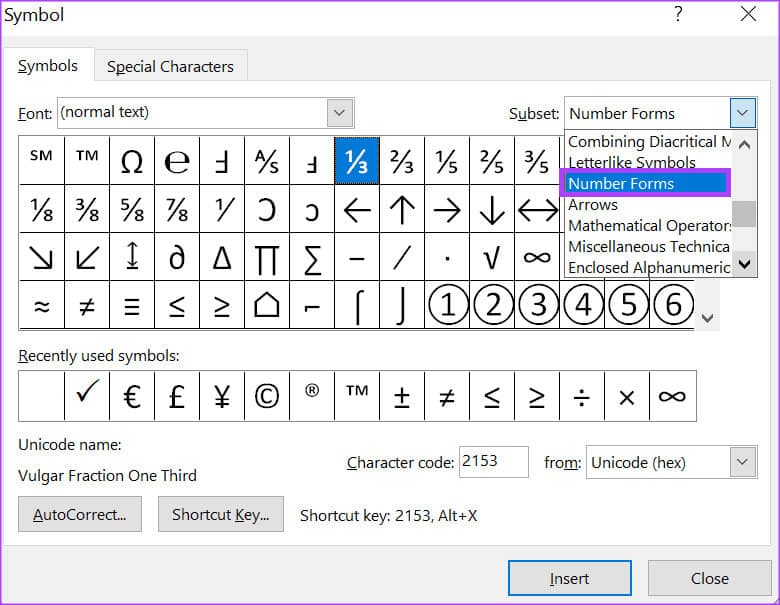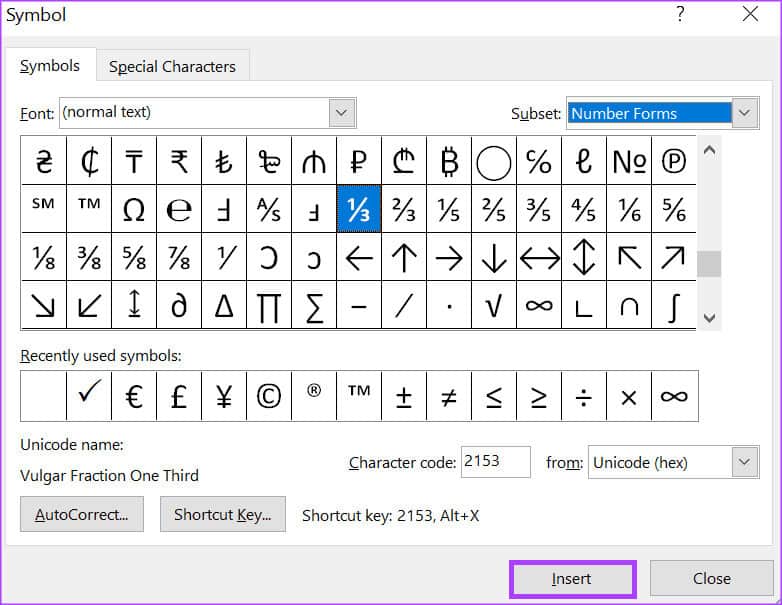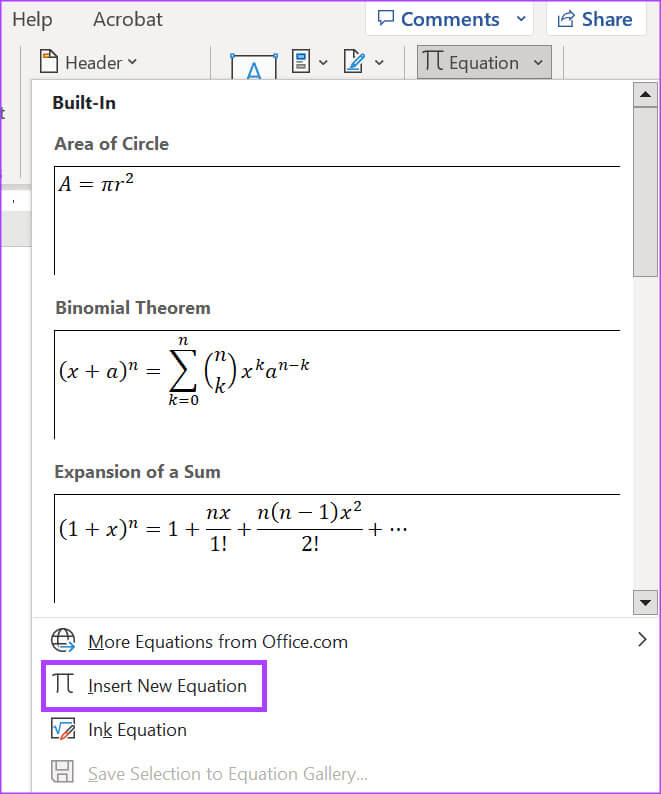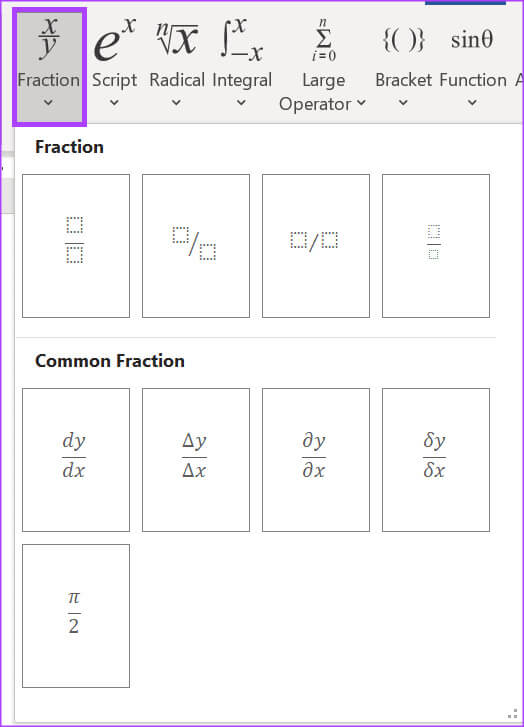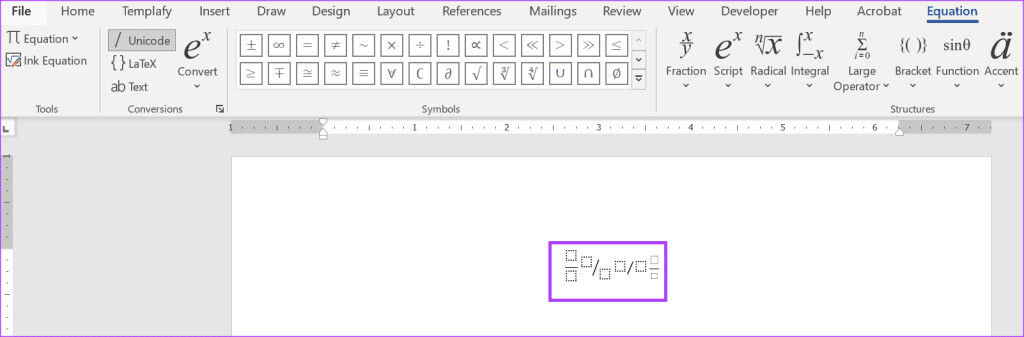4 beste Möglichkeiten, einen Bruch in Microsoft Word zu erstellen
in einer Gruppe Microsoft Office-Anwendungen, ist berühmt Microsoft Word Text beim Binden verarbeiten Microsoft Excel Meistens in Zahlen. Dies bedeutet jedoch, dass beide Apps für andere Zwecke verwendet werden. Wenn Sie beispielsweise mit Microsoft Word arbeiten, kann es vorkommen, dass Sie eine mathematische Funktion wie einen Bruch einfügen müssen. Hier sind die vier besten Möglichkeiten, einen Bruch in Microsoft Word zu erstellen.
Auch wenn es in der Wortleiste vielleicht nicht sofort erkennbar ist, gibt es bestimmte Tools, mit denen Sie Ihren eigenen Bruch erstellen können. In diesem Artikel werden die verschiedenen Möglichkeiten beschrieben, wie Sie in Microsoft Word einen Bruch erstellen können.
So fügen Sie mithilfe von AutoFormat einen Bruch in Microsoft Word ein
In Microsoft Word können Sie eine Einstellung aktivieren, um häufige Brüche automatisch anhand ihres typischen Symbols zu formatieren. Das heißt, wenn Sie einen Bruch wie 1/2 eingeben, konvertiert Word ihn in das ½-Format. So aktivieren Sie die Einstellung in Ihrem Word-Dokument:
Schritt 1: Drück den Knopf "Anfang" in der Taskleiste, um ein Menü zu öffnen "Anfang" Und geben Sie ein Wort ein, um nach der App zu suchen.
Schritt 2: Klicken Sie in den Ergebnissen auf Microsoft Word-Anwendung oder -Dokument um es zu öffnen.
3: Klicken Sie in der Word-Leiste auf die Registerkarte eine Datei in der oberen linken Ecke.
Schritt 4: Scrollen Sie in der Liste nach unten "eine Datei" Und klicken Sie "Mehr" أو "Optionen" um eine reduzierte Liste anzuzeigen.
Schritt 5: Klicken Optionen von der Liste.
6: Klicken Sie im Popup-Fenster „Word-Optionen“ auf Proofing aus der linken Seitenleiste.
Schritt 7: Scrollen Sie in der Checkliste nach unten und klicken Sie auf die Schaltfläche „Automatische Korrekturmöglichkeiten“ So aktivieren Sie das neue AutoKorrektur-Feld für die Spracheinstellung, die für Ihr Microsoft Word-Dokument aktiviert ist.
Schritt 8: Klicken Sie auf die Registerkarte „Während der Eingabe automatisch formatieren.“
9: in einer Gruppe „Während der Eingabe ersetzen“, aktivieren Sie das Kontrollkästchen neben „Brüche (1/2) mit dem Bruchbuchstaben (½).“
Schritt 10: Klicken "OK" um die Änderungen zu speichern.
Schritt 11: im Panel Word Geben Sie in Ihrem Fall einen Bruch ein, z. B. 3/4, und er sollte sich in das Bruchzeichen (¾) ändern.
Die automatische Formatierungsmethode funktioniert nur mit gewöhnlichen Brüchen wie ½, ¾ usw. Brüche wie 1/9, 5/8 usw. profitieren möglicherweise nicht von dieser Methode. Es gibt jedoch noch andere Methoden, die Sie unten verwenden können, um das richtige Bruchformat zu erhalten.
So schreiben Sie einen Bruch in Microsoft Word mit AutoKorrektur
Die Option „AutoFormat“ funktioniert nur mit allgemeinen Brüchen, die im Standardmenü „AutoFormat“ von Word enthalten sind. Sie können diese Liste erweitern, indem Sie neue Brüche in AutoCorrect aufnehmen. So geht's:
Schritt 1: Klicken Sie in der Word-Leiste auf die Registerkarte eine Datei in der oberen linken Ecke.
Schritt 2: Scrollen Sie in der Liste nach unten "eine Datei" Und klicken Sie "Mehr" أو "Optionen" um eine reduzierte Liste anzuzeigen.
3: Klicken Optionen von der Liste.
Schritt 4: aus dem Fenster Word-Optionen Pop-up, klicken Sie Proofing aus der linken Seitenleiste.
Schritt 5: Scrollen Sie in der Checkliste nach unten und klicken Sie auf die Schaltfläche „Automatische Korrekturmöglichkeiten“ So aktivieren Sie das neue AutoKorrektur-Feld für die Spracheinstellung, die für Ihr Microsoft Word-Dokument aktiviert ist.
6: Klicken Sie auf die Registerkarte "Autokorrektur".
Schritt 7: Aktivieren Sie das Kontrollkästchen neben einer Option „Text während der Eingabe ersetzen.“
Schritt 8: Geben Sie im Feld „Ersetzen“ ein Einfache Form eines Bruchs (zB 1/8).
9: Im Feld "mit", Geben Sie die Standardform des Bruchs ein (z. B. ⅛) und klicken Sie "Zusatz". Sie können im Internet nach der Standardform der gewünschten Brüche suchen.
Schritt 10: Wiederholen Sie den Vorgang für alle Brüche, die Sie erstellen möchten, und klicken Sie dann auf "OK" um die Änderungen zu speichern.
Wenn Sie 1/8 in der Word-Palette eingeben, müssen Sie es durch ⅛ ersetzen.
So fügen Sie mithilfe von Symbolen einen Bruch in Microsoft Word ein
Microsoft Word verfügt über ein Dienstprogramm für Sonderzeichen, mit dem Sie Sonderzeichen und Gleichungen anzeigen und in Ihr Dokument einfügen können. So erstellen Sie damit einen Bereich in Ihrem Dokument.
Schritt 1: Klicken Sie im Microsoft Word-Menüband auf Tab Einfügung.
Schritt 2: Klicken Sie in der Gruppe „Symbole“ auf die Dropdown-Menüschaltfläche Code.

Schritt 4: aus dem Dialogfeld "Code", Klicken Sie auf die Registerkarte „Symbole“.
Schritt 5: Klicken Sie auf das Dropdown-Menü „Schriftart“ und wählen Sie (Klartext).
6: Klicken Sie auf das Dropdown-Menü „Untergruppe“ und wählen Sie „Untergruppe“ aus Zahlenmodelle.
Schritt 7: Wählen Sie den Bruch aus, den Sie in das Dokument einfügen möchten, und klicken Sie auf Einfügung.
Wie bei der AutoFormat-Option sind die im Dienstprogramm verfügbaren Bruchtypen verfügbar „Symbole“ begrenzt.
So erstellen Sie einen Bruch in Microsoft Word mithilfe von Gleichungen
Im Gegensatz zu Symbolen und automatischen Formatierungsoptionen, die nur begrenzte Arten von Brüchen zur Aufnahme in Ihr Dokument bieten, können Sie mit der Erstellung eigener Brüche mithilfe von Gleichungen experimentieren. So geht's:
Schritt 1: Klicken Sie im Microsoft Word-Menüband auf Tab Einfügung.
Schritt 2: Klicken Sie unter der Symbolgruppe auf die Dropdown-Schaltfläche "Die gleichung".

Schritt 4: Klicken Sie auf das Dropdown-Menü "Fraktur" Aus einer Gruppe „Strukturen“ in der Registerkarte "Die gleichung".
Schritt 5: Aus dem Dropdown-Menü "Fraktur", Wählen Sie Ihr bevorzugtes Frakturmodell. Dadurch wird das Bruchformat in das Word-Bedienfeld eingefügt.
6: im Panel Wort, Geben Sie den Zähler und Nenner für Ihren Bruch ein.
Bearbeiten Sie die Autokorrektur-Einstellungen in MICROSOFT WORD
Abgesehen von der Aktualisierung der Brücheliste, der Richten Sie AutoKorrektur in Word ein Es dient anderen Zwecken. Dazu gehört das Auswählen von Buchstaben in einem Satz zur Großschreibung, das Korrigieren einer versehentlichen Verwendung der Feststelltaste und das Zuweisen mathematischer Funktionen.