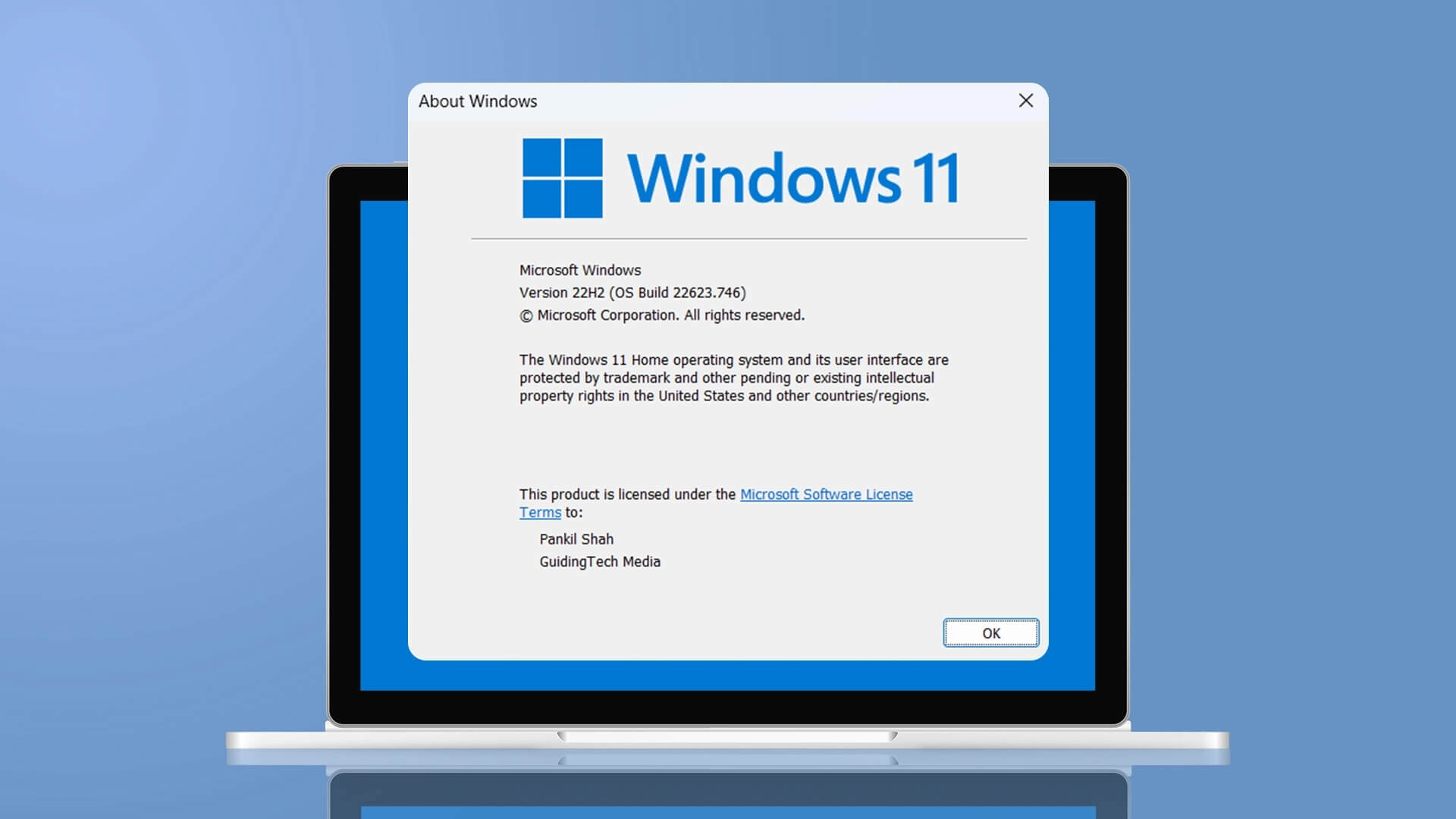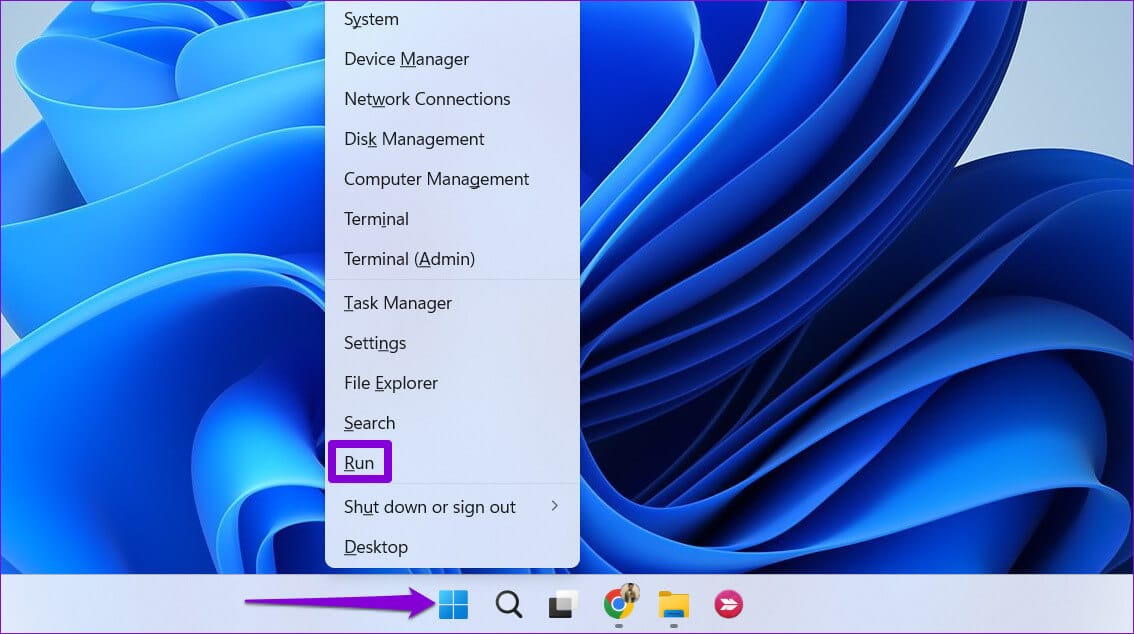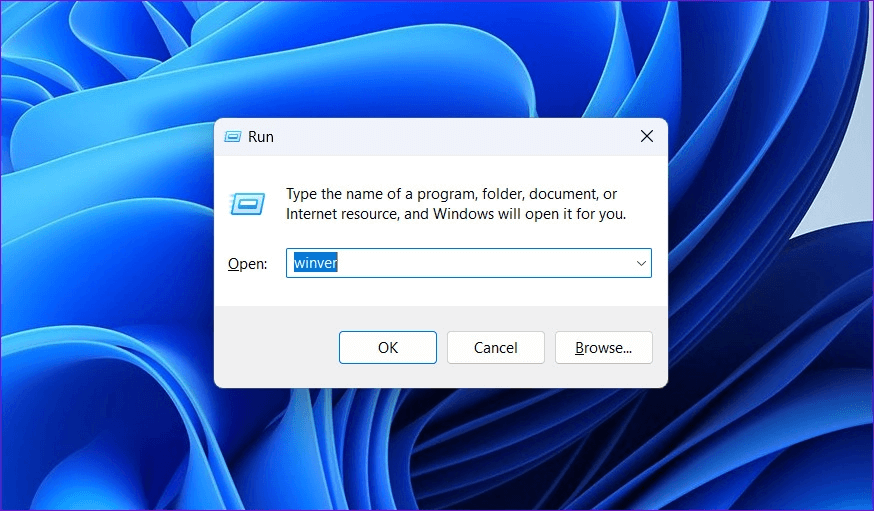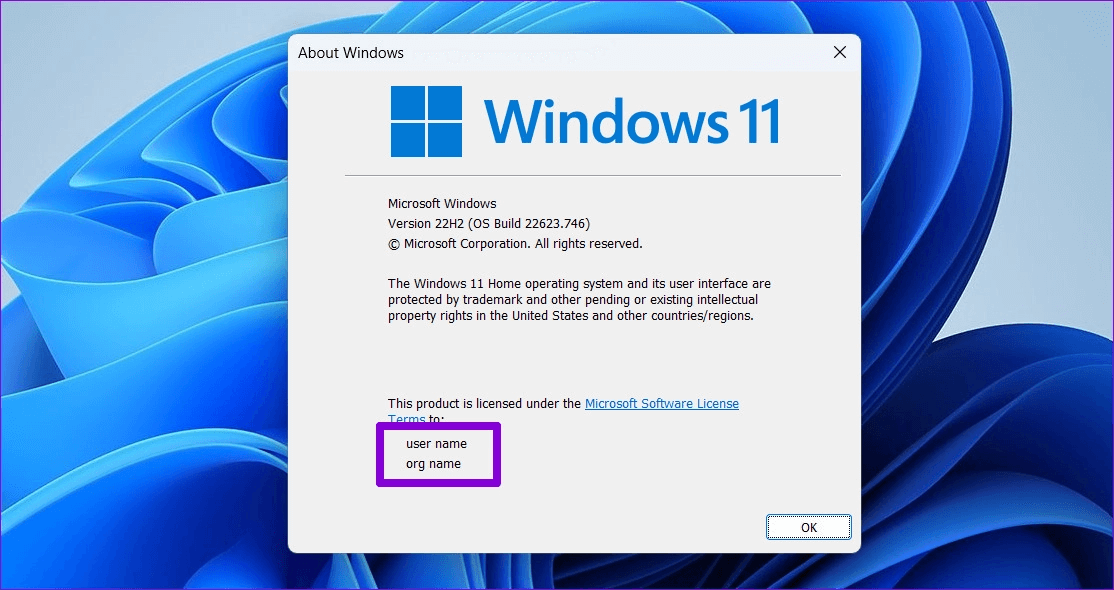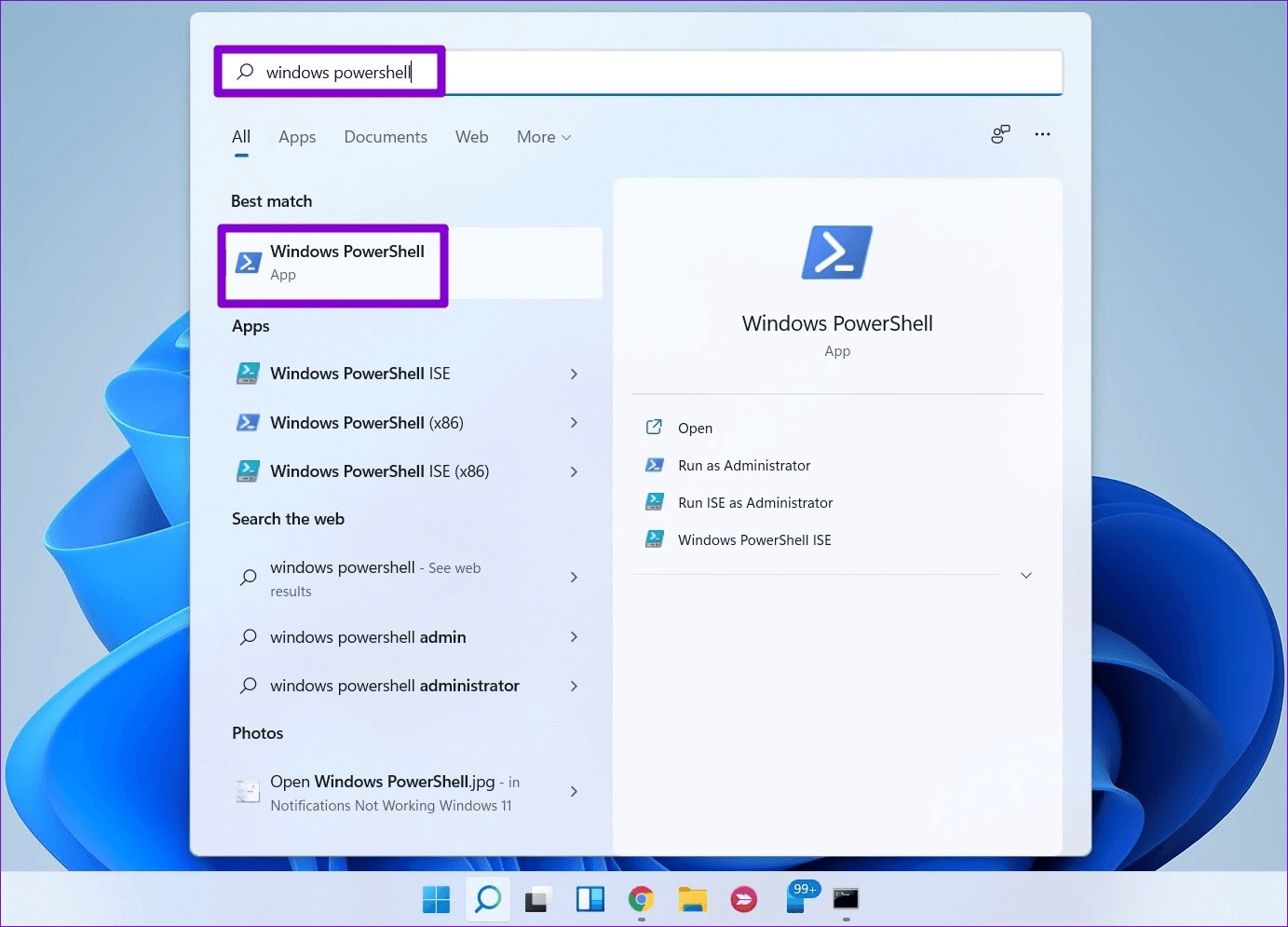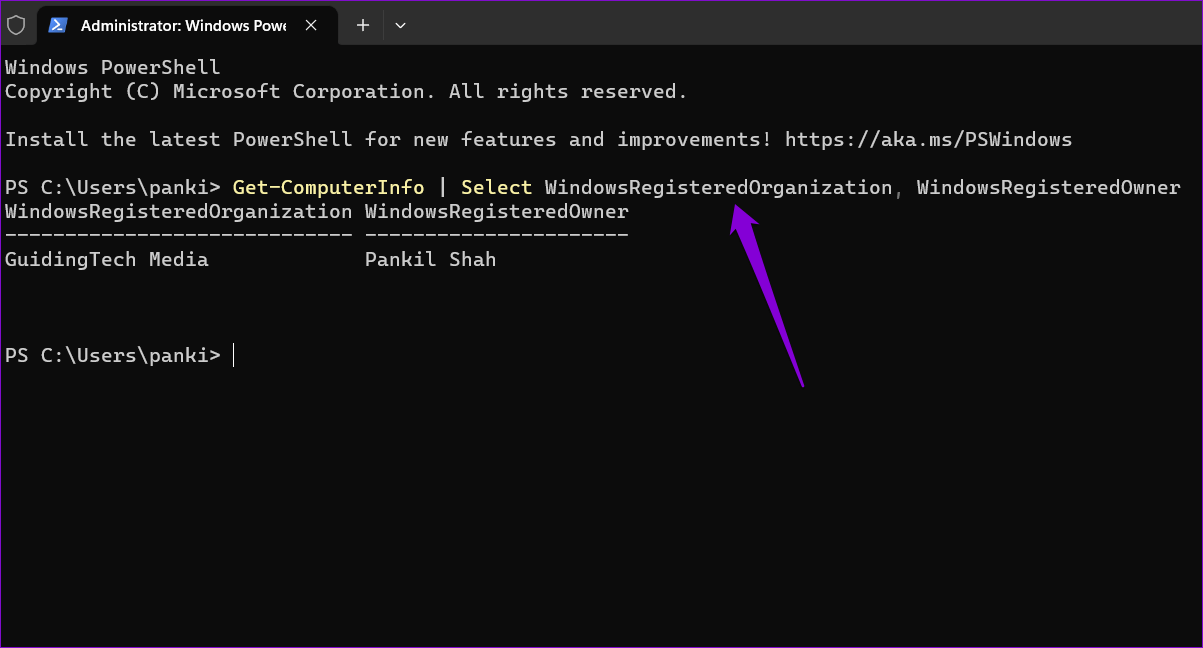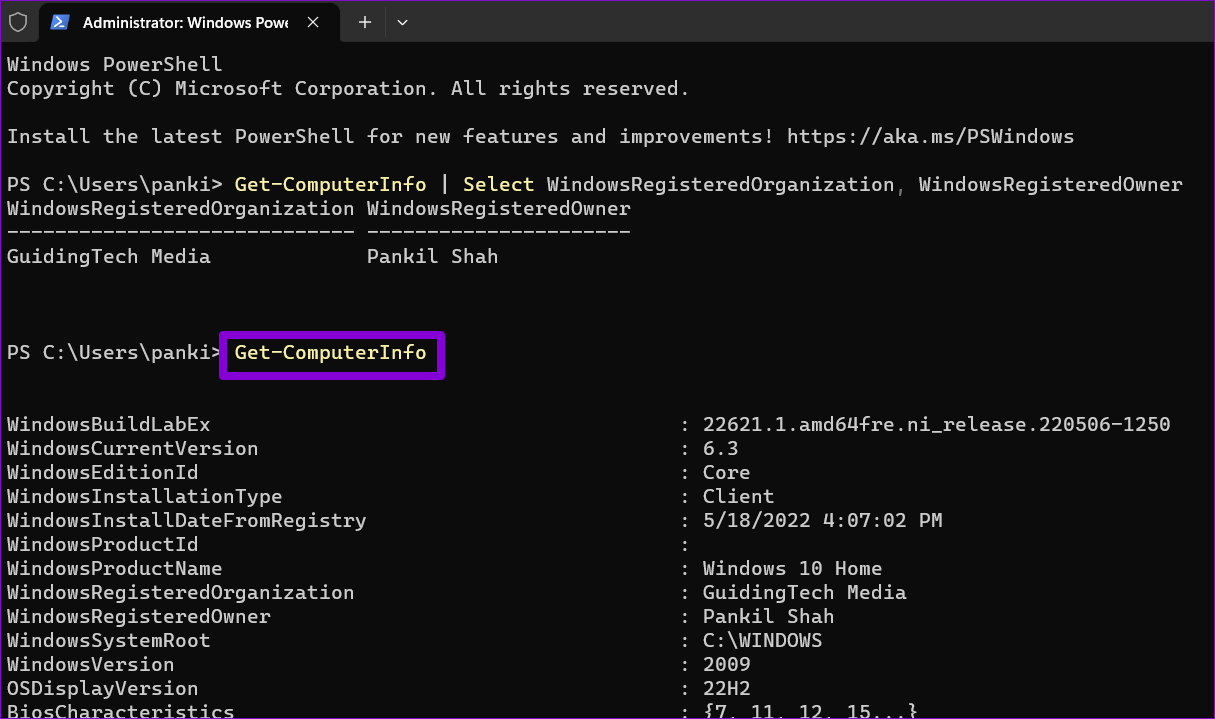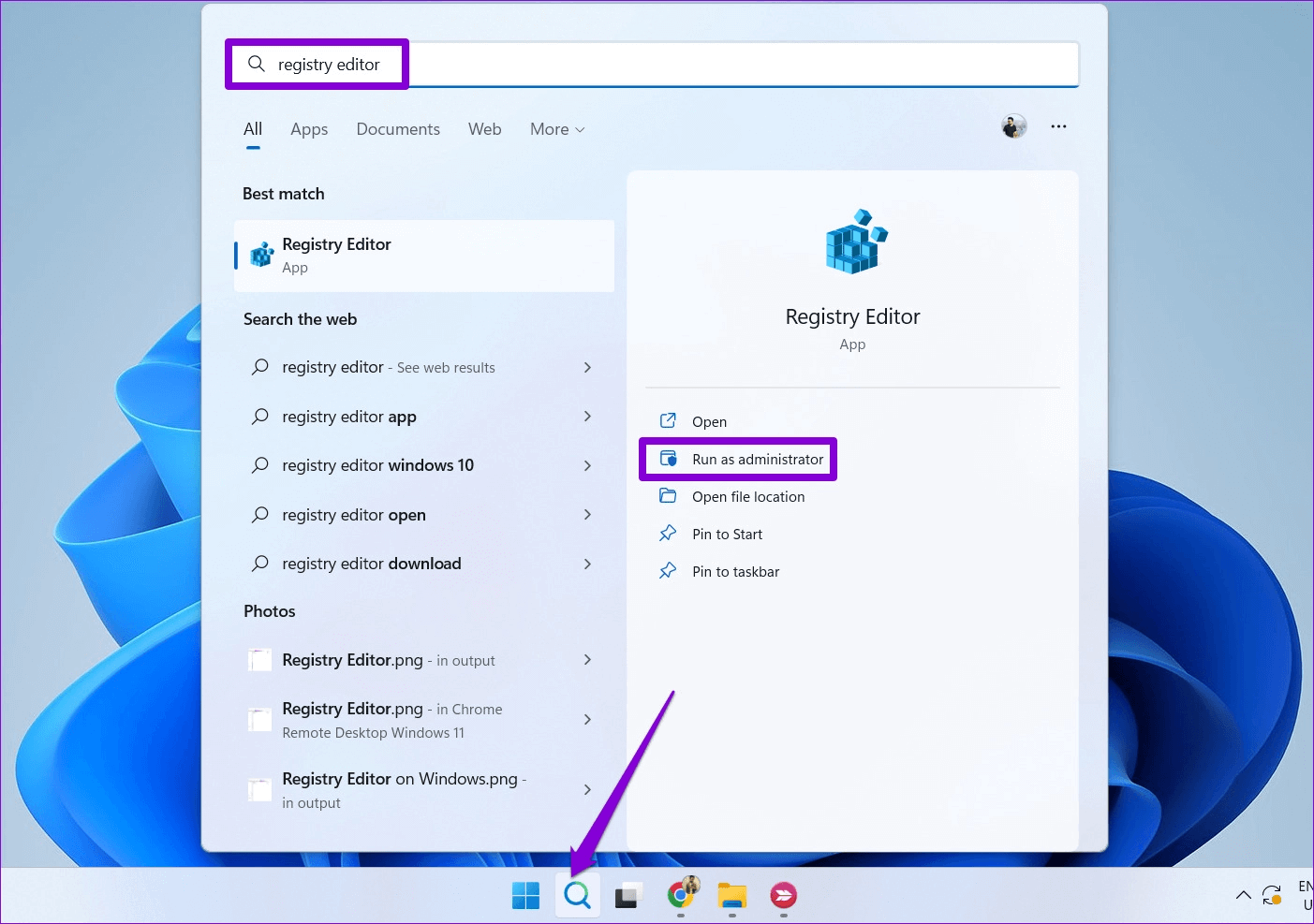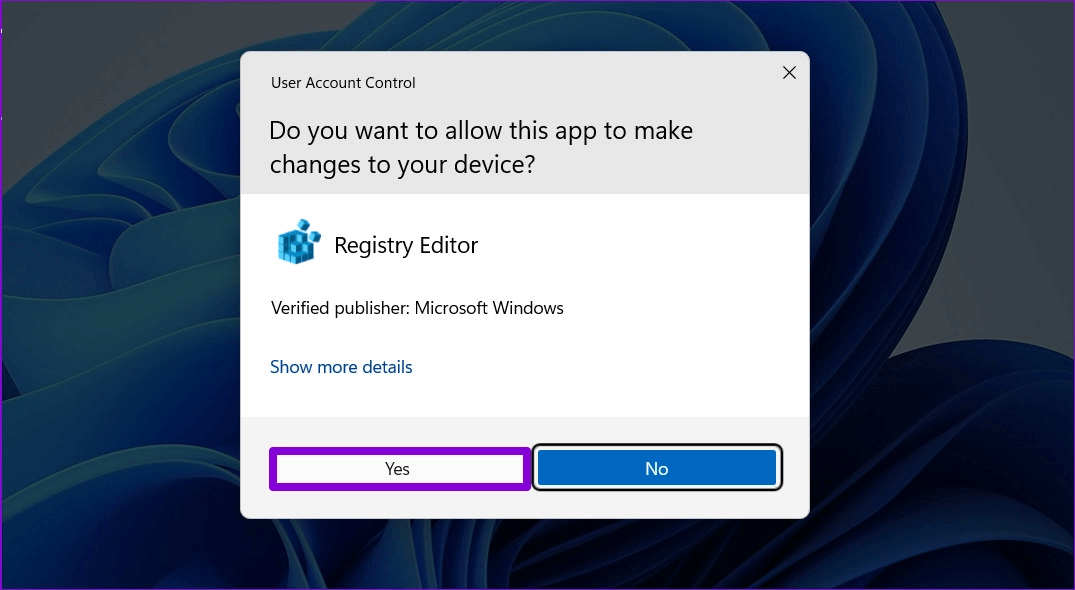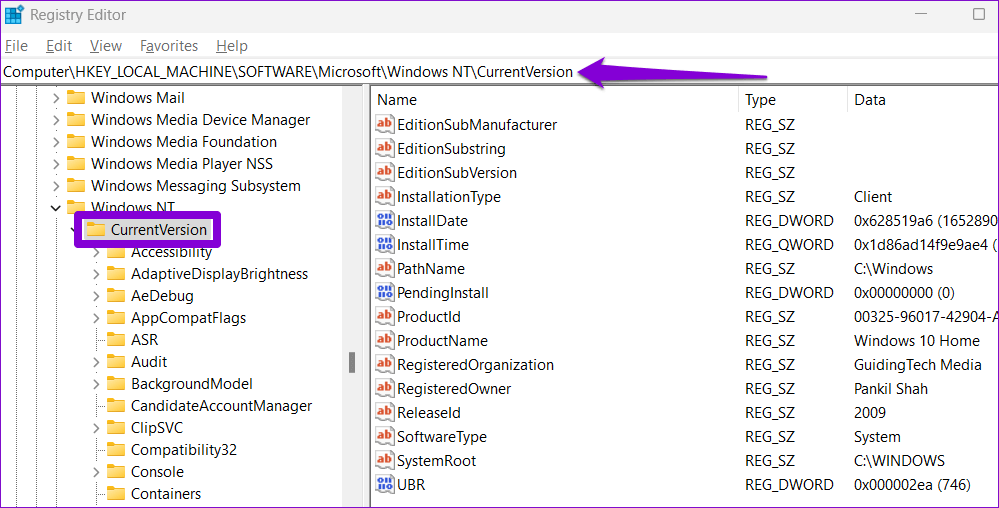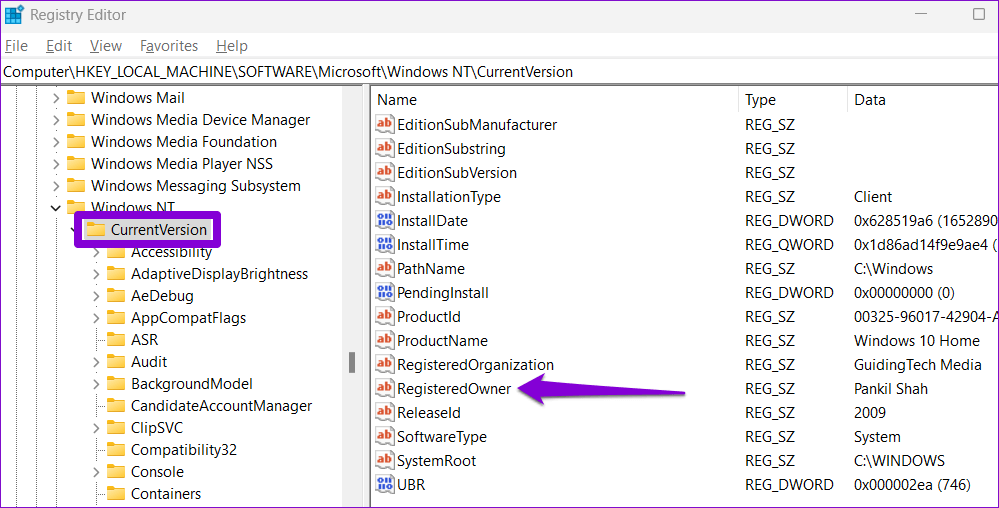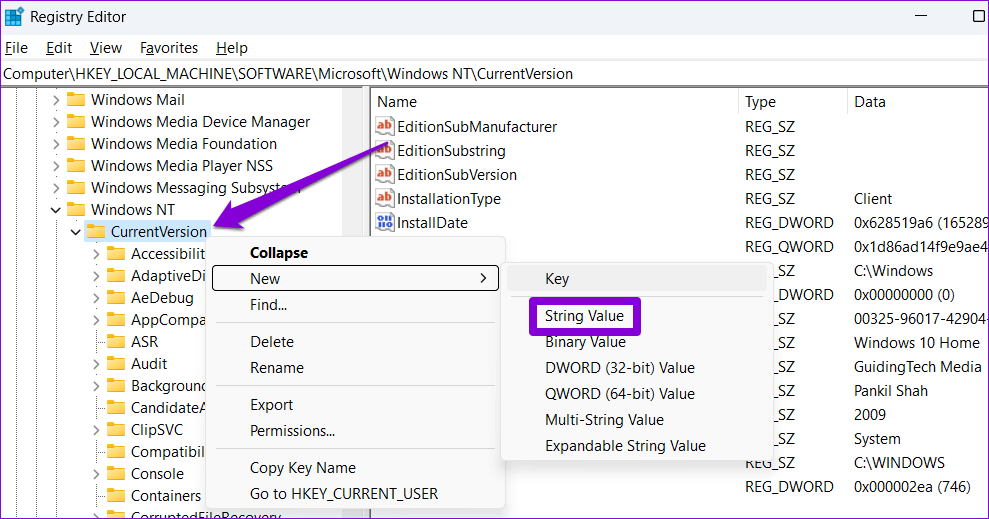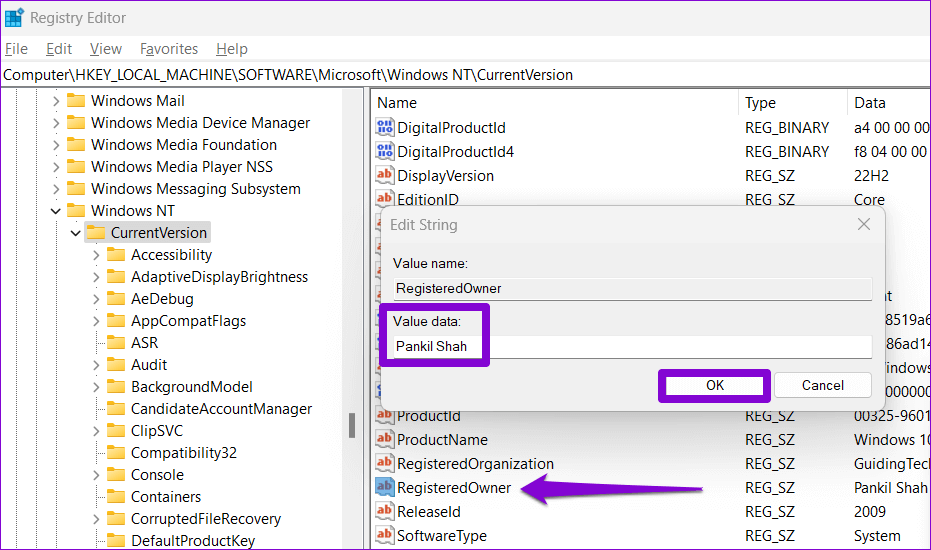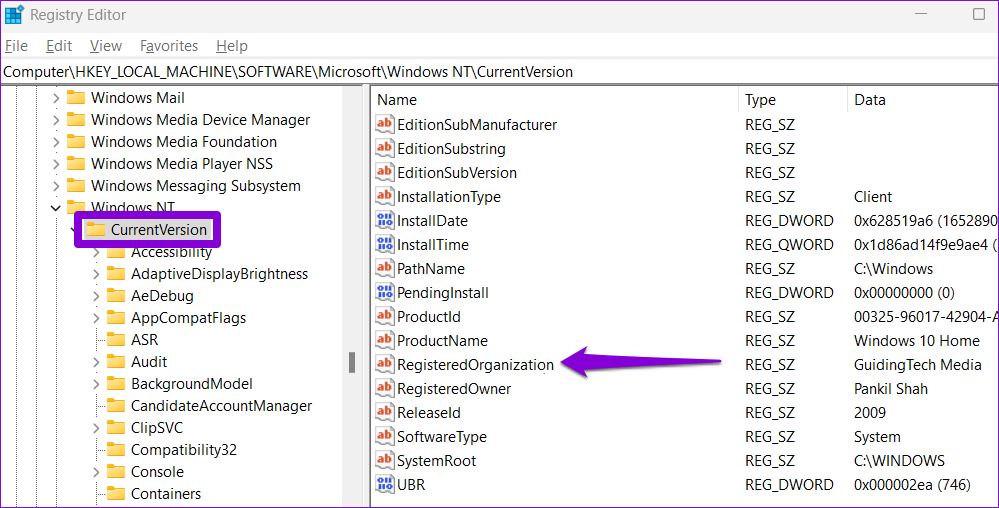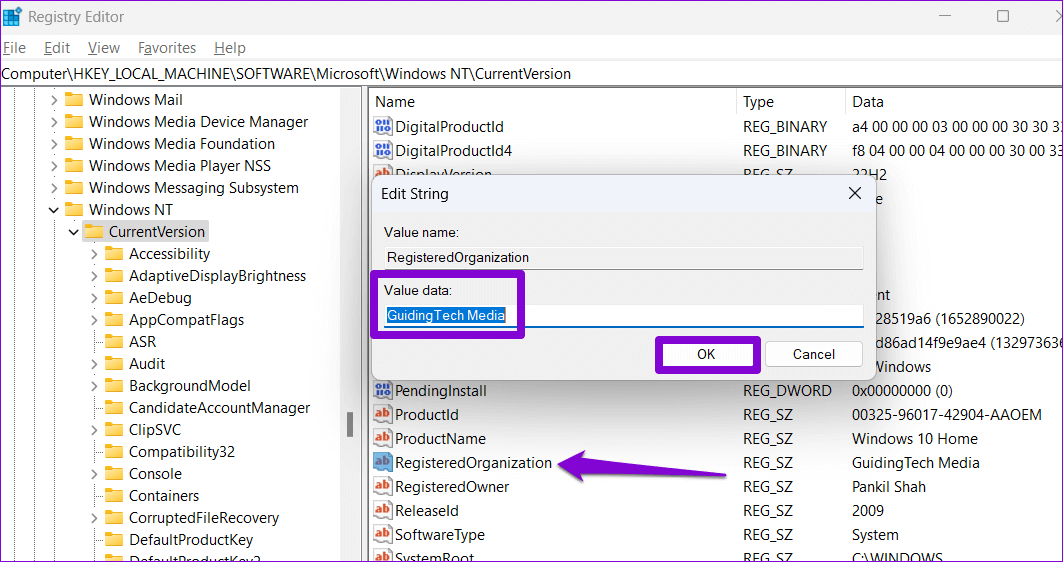So überprüfen oder ändern Sie den Besitzernamen und die Organisation, die in Windows 11 registriert sind
Anhand der Version von Windows 11 (Home oder Pro) können Sie leicht erkennen, ob ein Computer für den privaten oder geschäftlichen Gebrauch bestimmt ist. Allerdings gibt es viele Details Anwendungen und Software Wie registrierter Eigentümer und Organisationsname, um Ihre Erfahrung zu personalisieren. Beispielsweise benötigen Microsoft 365-Apps oder die Suite anderer Software, die Ihre Bürobenutzer möglicherweise benötigen, um diese Änderungen auf Ihrem Computer vorzunehmen.
Sie können die registrierten Eigentümerdetails in Windows ändern, wenn Sie Ihren Computer gebraucht gekauft haben oder wenn die aktuellen Informationen nicht korrekt sind. Wir zeigen Ihnen, wie Sie den registrierten Besitzer- und Organisationsnamen in Windows 11 überprüfen und ändern.
So überprüfen Sie den in Windows 11 registrierten Eigentümer- und Organisationsnamen
Das Überprüfen des Eigentümernamens und der Organisation, die in Windows 11 registriert sind, ist ziemlich einfach, wie es sein sollte. Es gibt zwei verschiedene Möglichkeiten, diese Informationen abzurufen. Hier sind beide.
1. Überprüfen Sie den in Windows registrierten Besitzer- und Organisationsnamen mit dem Befehl winver
Winver (kurz für Windows-Version) ist ein nützlicher Befehl, mit dem Sie grundlegende Informationen über Ihren Windows-Computer extrahieren können. Sie können diesen Befehl ausführen, um den in Windows registrierten Eigentümer und Organisationsnamen zu finden. Hier ist wie:
Schritt 1: Klicken Sie mit der rechten Maustaste auf das Startsymbol und öffnen Sie es Power-User-Menü. Wählen Sie dann Ausführen aus dem Menü.
Schritt 2: Art winver in das Textfeld ein und drücken Sie die Eingabetaste.
Schritt 3: im Panel Über Windows, Du wirst finden Angaben zum registrierten Eigentümer und zur Organisation ganz unten.
Das Fenster „Info zu Windows“ zeigt ebenfalls nützliche Informationen an Über die Version des Betriebssystems, Version und Build-Nummer.
2. Überprüfen Sie den in Windows registrierten Besitzer und Organisationsnamen mit PowerShell
Möglicherweise verwenden Sie PowerShell bereits, um Verwaltungs- und Windows-Fehlerbehebungsaufgaben zu automatisieren. Aber wussten Sie, dass Sie damit auch Systeminformationen wie den registrierten Eigentümer und den Namen der Organisation extrahieren können? Wir zeigen Ihnen wie.
Schritt 1: Drücken Sie Windows-Taste + S, um auf das Suchmenü zuzugreifen. Geben Sie Windows PowerShell in das Suchfeld ein und wählen Sie das erste angezeigte Ergebnis aus.
Schritt 2: Fügen Sie den folgenden Befehl in die Konsole ein und drücken Sie Enter Zeigt den Namen des registrierten Eigentümers und der Organisation an.
Get-ComputerInfo | Wählen Sie WindowsRegisteredOrganization, WindowsRegisteredOwner aus
Alternativ können Sie den folgenden Befehl ausführen, um alle Systemdetails anzuzeigen.
GetComputerInfo
SO ÄNDERN SIE DEN BESITZERNAMEN UND DIE IN WINDOWS 11 REGISTRIERTE ORGANISATION
Da Windows 11 Sie während des Einrichtungsvorgangs nicht auffordert, Eigentümer- und Organisationsinformationen einzugeben, zeigt Ihr PC den registrierten Eigentümer als Benutzernamen und den Organisationsnamen als Organisationsnamen an. Wenn Sie ein Microsoft-Konto verwenden, zeigt der registrierte Besitzername standardmäßig Ihre E-Mail-ID an. Glücklicherweise ist es möglich, den registrierten Besitzer und den Namen der Organisation unter Windows zu ändern, wenn Sie es sind Sie haben Administratorrechte.
Das Ändern von Registrierungsdateien unter Windows ist sehr riskant. Einige Änderungen können irreparable Schäden an Ihrem Windows-PC verursachen. Daher ist es wichtig, mit Vorsicht vorzugehen. Wir empfehlen Sie Erstellen Sie eine Sicherungskopie aller Registrierungsdateien أو Einen Wiederherstellungspunkt erstellen Bevor Sie mit den folgenden Änderungen fortfahren.
Verwenden Sie dann die folgenden Schritte, um den registrierten Eigentümer und den Namen der Organisation auf Ihrem Windows 11-PC zu ändern.
Schritt 1: Klicken Sie auf das Zoom-Symbol in der Taskleiste, um das Suchmenü zu öffnen. Schreiben محرر التسجيل in das Feld und wählen Sie in den Ergebnissen Als Administrator ausführen aus.
Schritt 2: Wählen Sie Ja, wenn die Eingabeaufforderung angezeigt wird Benutzerkonto (UAC).
Schritt 3: Fügen Sie im Fenster des Registrierungseditors den folgenden Pfad in die Adressleiste oben ein und drücken Sie die Eingabetaste. Dadurch gelangen Sie zum Schlüssel CurrentVersion.
HKEY_LOCAL_MACHINE \ SOFTWARE \ Microsoft \ Windows NT \ CurrentVersion
Schritt 4: Doppelklicken Sie im rechten Bereich auf den Zeichenfolgenwert namens RegisteredOwner.
Wenn Sie es nicht finden können, klicken Sie mit der rechten Maustaste auf den Schlüssel CurrentVersion und gehen Sie zu جديد , und wählen Sie Zeichenfolgenwert aus dem Untermenü aus. Sein registrierter Name ist der Eigentümer.
Schritt 5: Geben Sie im Feld Wertdaten den Namen ein, der als registrierter Eigentümer angezeigt werden soll. Dann klick "OK".
Schritt 6: Doppelklicken Sie als Nächstes auf den Zeichenfolgenwert RegisteredOrganization aus demselben Abschnitt, um ihn zu bearbeiten.
Wenn der RegisteredOrganization-Zeichenfolgenwert fehlt, können Sie ihn erneut selbst erstellen. Klicken Sie also mit der rechten Maustaste auf den Schlüssel CurrentVersion, gehen Sie zu New und wählen Sie String Value. Sein Name ist RegisteredOrganization.
Schritt 7: Geben Sie den anzuzeigenden Namen in das Wertdatenfeld ein und drücken Sie OK.
Und das ist alles, was dazu gehört. Sobald Sie die obigen Schritte abgeschlossen haben, sollte sich die Änderung sofort im registrierten Eigentümer und Organisationsnamen widerspiegeln.
Besitz ergreifen
Wie wir gerade gesehen haben, ist das Ändern der registrierten Besitzer- und Organisationsdetails in Windows 11 keine große Herausforderung, wenn Sie die Schritte korrekt befolgen. Ebenfalls, Sie können auch Ihren Kontonamen ändern أو sein Bild Zur weiteren Anpassung Ihres Windows-PCs.