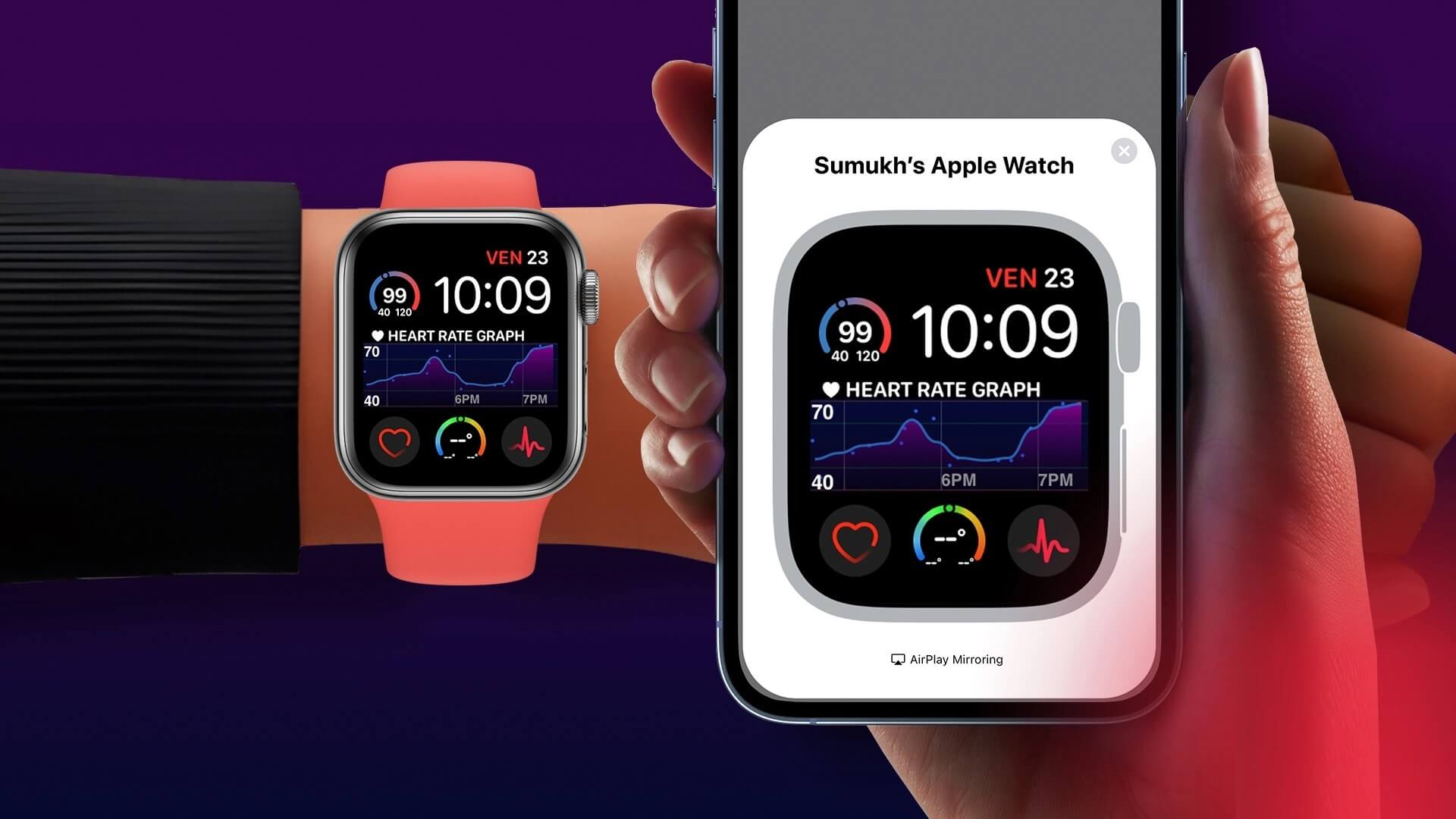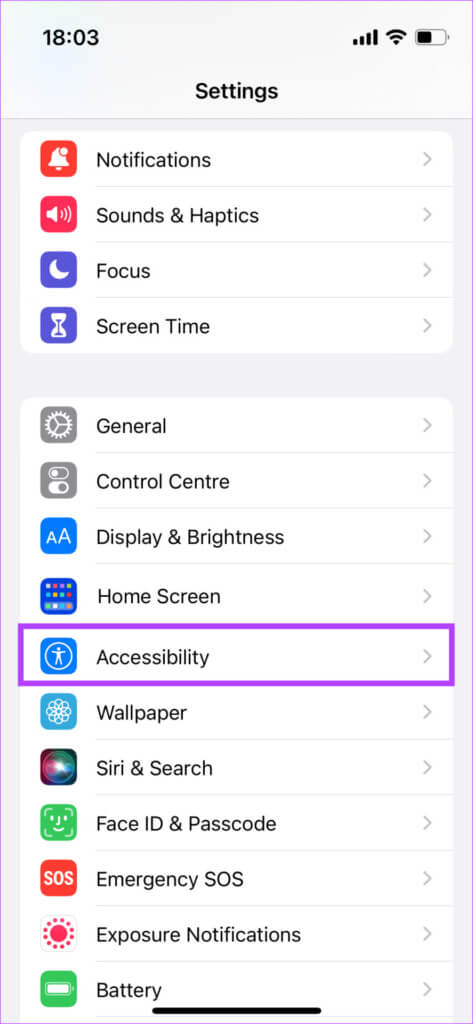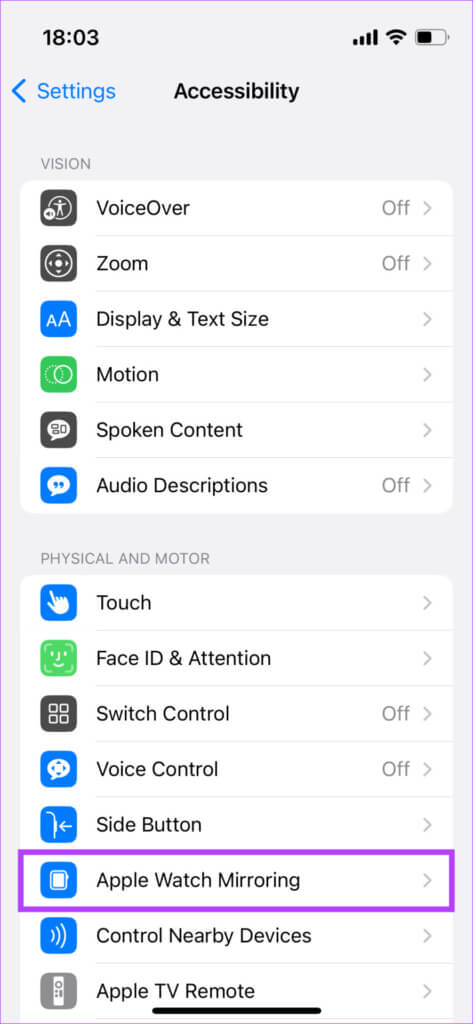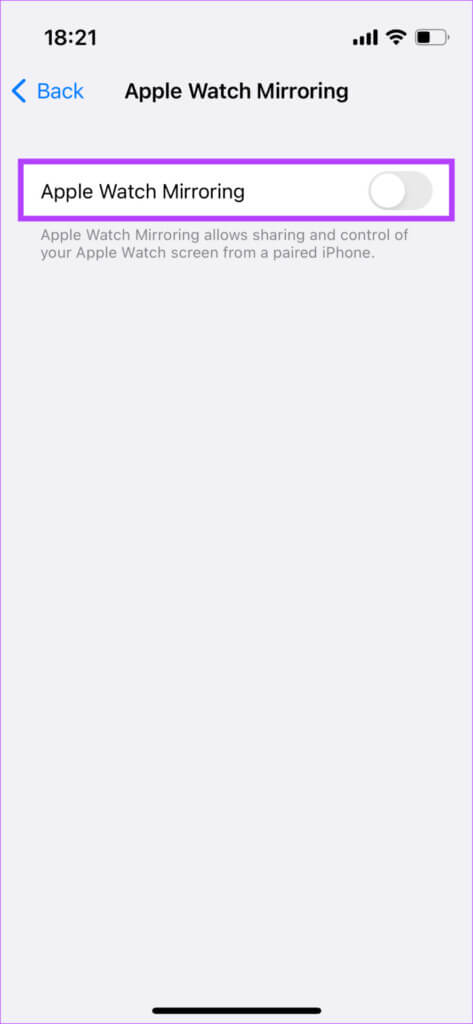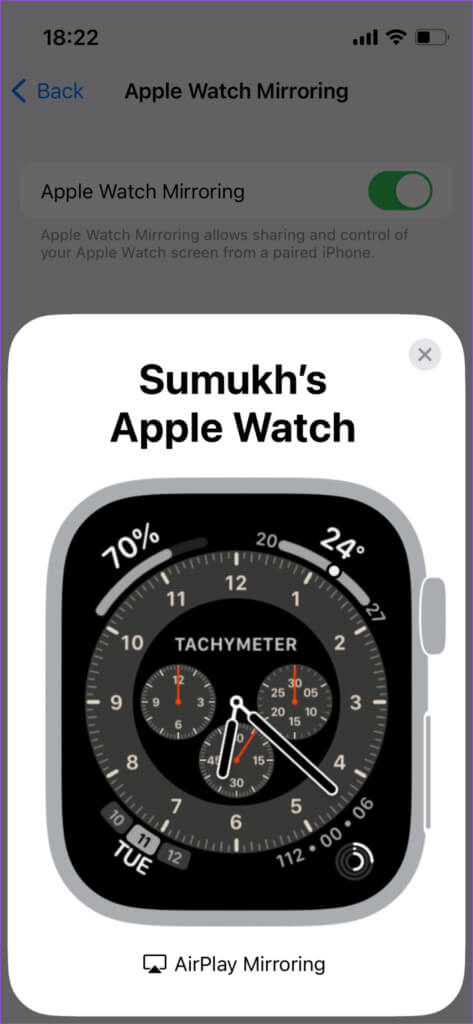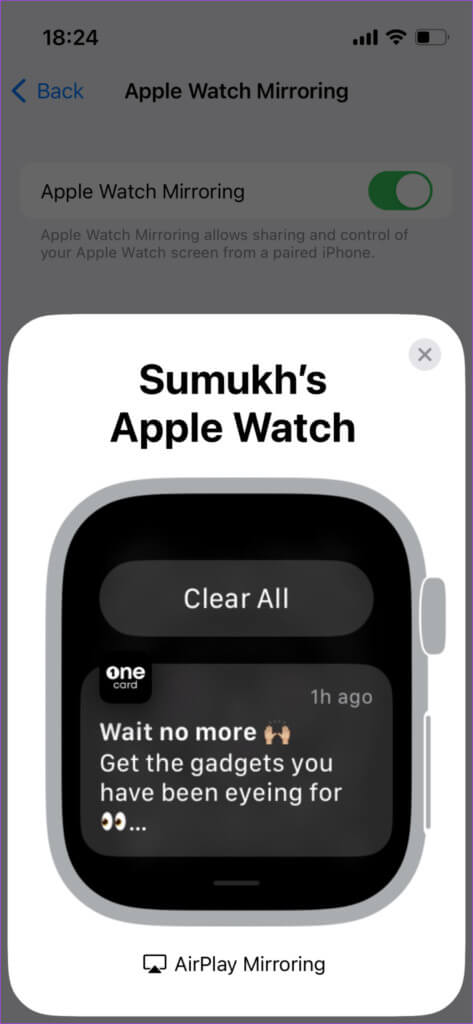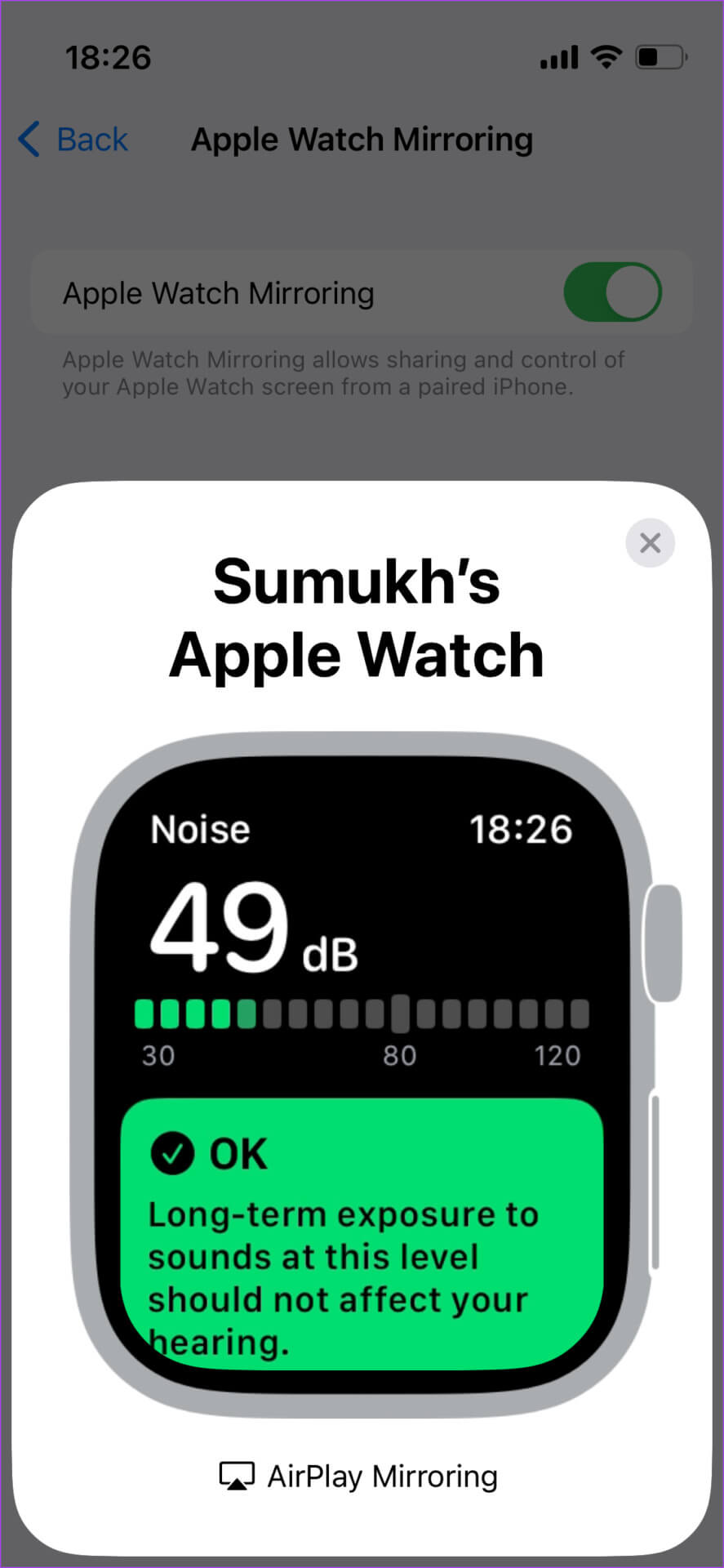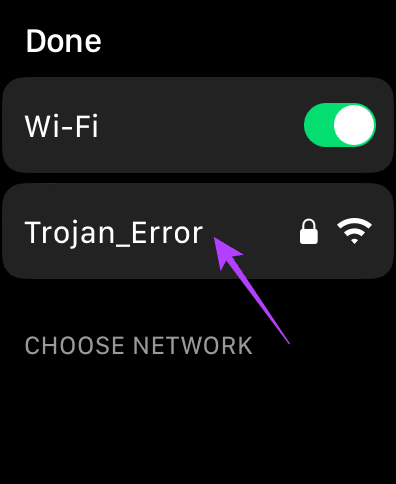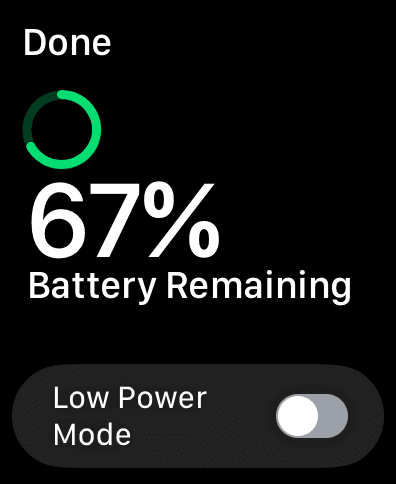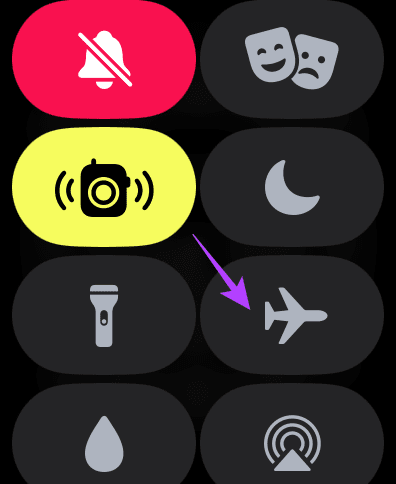So spiegeln und steuern Sie den Apple Watch-Bildschirm auf Ihrem iPhone
Die Apple Watch dient mehreren Zwecken direkt an Ihrem Handgelenk Musik spielen إلى Messen Sie sich mit Freunden. Es ist fast so, als würde man ein Mini-iPhone mit einigen nützlichen Apps und Funktionen zur Gesundheitsverfolgung herumtragen. Während der Zugriff auf die erforderlichen Informationen auf Ihrer Apple Watch recht einfach ist, kann der kleine Bildschirm wie eine Einschränkung erscheinen. Genau aus diesem Grund können Sie jetzt den Apple Watch-Bildschirm auf Ihrem iPhone spiegeln und fernsteuern.
Das ist auch sehr nützlich für App-Entwickler, die ihre Apps auf der Apple Watch testen möchten. Egal, ob Sie Ihre Aktivitätsdaten überprüfen oder sogar ein Spiel von Ihrer Apple Watch auf einem größeren Bildschirm spielen möchten, dieser Trick kann sich als nützlich erweisen. Hier finden Sie alles, was Sie über die Bildschirmspiegelung der Apple Watch wissen müssen und wie Sie sie aktivieren.
Unterstützte Geräte für die Bildschirmspiegelung der Apple Watch
Die Möglichkeit, Ihren Apple Watch-Bildschirm auf dem iPhone zu spiegeln, wurde als Teil von iOS 16 und watchOS 9 eingeführt. Daher können nur Geräte, auf denen diese Firmware-Versionen ausgeführt werden, diese Funktion nutzen. Unten sind die mit iPhone und Apple Watch kompatiblen Geräte mit Bildschirmspiegelung aufgeführt.
Unterstützte iPhones:
- iPhone 14 und 14 Pro-Serie
- iPhone 13 und 13 Pro-Serie
- iPhone 12 und 12 Pro-Serie
- iPhone 11. Serie
- iPhone XS / XS max
- iPhone XR
- iPhone X
- iPhone SE (XNUMX. und XNUMX. Generation)
- iPhone 8/8 Plus
- Unterstützte Apple-Uhren:
- Apfeluhr ultra
- Apple Watch Series 8
- Apple Watch Series 7
- Apple Watch Series 6
- Apple Watch Series 5
- Apple Watch Series 4
- Apple Watch SE (XNUMX. und XNUMX. Generation)
Grundvoraussetzungen zum Spiegeln des APPLE Watch-Bildschirms auf Ihrem iPhone
Abgesehen von einem unterstützten iPhone und einer Apple Watch müssen noch einige andere Voraussetzungen erfüllt sein, um den Bildschirm Ihrer Apple Watch auf Ihr iPhone übertragen zu können.
- Verbinden Sie iPhone und Apple Watch mit derselben Apple-ID.
- Aktivieren Sie Wi-Fi und Bluetooth auf beiden Geräten.
- Halten Sie beide Geräte während des Spiegelungsvorgangs nahe beieinander, da dies zu Verbindungsproblemen oder Verzögerungen führen kann.
- Aktualisieren Sie sowohl auf dem iPhone als auch auf der Apple Watch auf die neueste Softwareversion.
- Sobald alle diese Bedingungen erfüllt sind, können Sie die Spiegelung auf Ihrer Apple Watch wie folgt aktivieren.
So aktivieren Sie die Bildschirmspiegelung auf der Apple Watch
Schritt 1: Rückstoß Apple Watch an Ihrem Handgelenk und öffnen Sie es.
Schritt 2: Öffne eine App die Einstellungen Auf einem Gerät iPhone Ihre. Scrollen Sie nach unten zum Abschnitt Barrierefreiheit.
Schritt 3: innerhalb Physisch und motorisch , Wähle eine Option "Apple Watch-Spiegelung".
Schritt 4: Schalten Sie den Schalter daneben ein "Apple Watch-Spiegelung".
wird widergespiegelt Apple Watch-Bildschirm Jetzt auf Ihrem iPhone.
Was können Sie tun, nachdem Sie Ihren Apple Watch-Bildschirm gespiegelt haben?
Die Spiegelung erfolgt über AirPlay. Wenn der Spiegelungsprozess beginnt, sehen Sie eine blaue Umrandung an den Rändern Ihrer Apple Watch.
Sie können Ihre Apple Watch über das Display Ihres iPhones steuern. Scrollen Sie, um auf verschiedene Menüs zuzugreifen, oder tippen Sie auf die Digital Crown oder die Seitentastensymbole, um sie zu aktivieren.
Führen Sie die Apps Ihrer Wahl entweder direkt auf Ihrer Apple Watch oder über den gespiegelten Bildschirm aus und Sie können sie auf dem größeren Bildschirm Ihres iPhones verwenden.
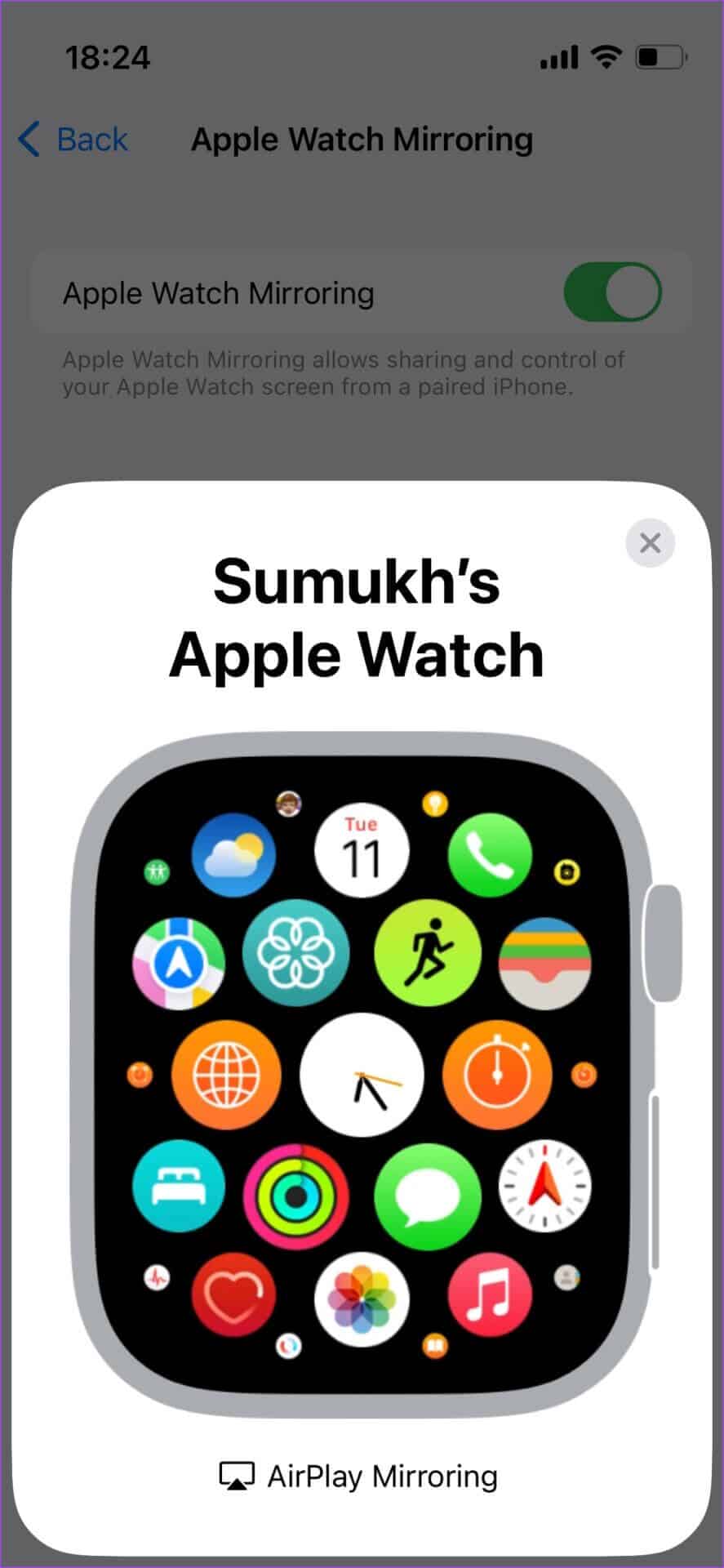
Es gibt eine leichte Verzögerung zwischen einer Aktion auf Ihrer Apple Watch und dem Erscheinen auf dem gespiegelten Bildschirm, aber es ist definitiv verwendbar.
Warum der APPLE WATCH-Bildschirm auf dem iPhone nicht funktioniert
Es kann mehrere Gründe geben, warum die Bildschirmspiegelung auf Apple Watch und iPhone nicht funktioniert. Hier sind jedoch einige Lösungen, die Sie ausprobieren können.
1. Verbinden Sie sich auf beiden Geräten mit demselben Wi-Fi-Netzwerk
Versuchen Sie, wie bereits erwähnt, Ihr iPhone und Ihre Apple Watch mit demselben Wi-Fi-Netzwerk zu verbinden, um sicherzustellen, dass sie problemlos kommunizieren können.
Wenn Sie mobile Daten auf Ihrem iPhone verwenden, verbinden Sie sich stattdessen mit Wi-Fi, damit Ihre Apple Watch auch mit demselben Netzwerk verbunden ist.
2. Halten Sie Ihre Apple Watch in der Nähe Ihres iPhones
Da Sie den Bildschirm drahtlos spiegeln, ist es am besten, das iPhone während des Spiegelungsvorgangs so nah wie möglich an der Apple Watch zu halten.
3. Laden Sie Ihre Apple Watch auf
Ihre Apple Watch spiegelt den Bildschirm wahrscheinlich nicht, um Batteriestrom zu sparen, wenn die Batterieleistung niedrig ist.
Stellen Sie zunächst sicher, dass Ihre Apple Watch auf einen guten Akkustand aufgeladen ist, und versuchen Sie es dann erneut.
4. Wechseln Sie in den Flugmodus und versuchen Sie es erneut
Durch Umschalten des Flugzeugmodus werden die Funkgeräte auf Ihrem iPhone und Ihrer Apple Watch zurückgesetzt. Aktivieren Sie also den Flugzeugmodus sowohl auf dem iPhone als auch auf der Apple Watch für einige Sekunden, bevor Sie ihn ausschalten.
Befolgen Sie als Nächstes die Schritte zum Zurückwerfen Ihres Bildschirms. Dies sollte alle Probleme lösen, die Sie möglicherweise mit der Spiegelung haben.
Häufig gestellte Fragen zur Bildschirmspiegelung der Apple Watch
1. Wie deaktiviere ich die Bildschirmspiegelung der Apple Watch?
Klicken Sie einfach auf die Schaltfläche „Schließen“ im Bildschirmfreigabefenster auf Ihrem iPhone, um den Freigabevorgang zu beenden.
2. Ist die Bildschirmspiegelung auf den GPS-Versionen der Apple Watch verfügbar?
Ja, Sie können die Bildschirmspiegelung sowohl auf der GPS- als auch auf der Mobilfunkversion Ihrer Apple Watch verwenden.
3. Kann ich den Bildschirm meiner Apple Watch auf meinem Mac spiegeln?
Leider ist dies noch nicht möglich. Vielleicht bietet Apple das in Zukunft an, wer weiß?
4. Wie mache ich einen Screenshot auf der Apple Watch?
Sie können einen Screenshot machen, indem Sie gleichzeitig die digitale Krone und die Seitentaste drücken.
Steuern Sie Ihre Apple Watch von Ihrem iPhone aus
Sie können jetzt den Apple Watch-Bildschirm auf Ihrem iPhone spiegeln und fernsteuern. Auf diese Weise können Sie auf einem größeren Bildschirm auf alle Informationen Ihrer Apple Watch zugreifen. Entwickler, die Apps für die Apple Watch erstellen, werden es auch hilfreich finden, Fehler in ihren Apps direkt auf dem iPhone-Bildschirm zu beheben oder zu debuggen.
Was haltet ihr von diesem komplett neuen Feature? Teilen Sie die Kommentare unten.