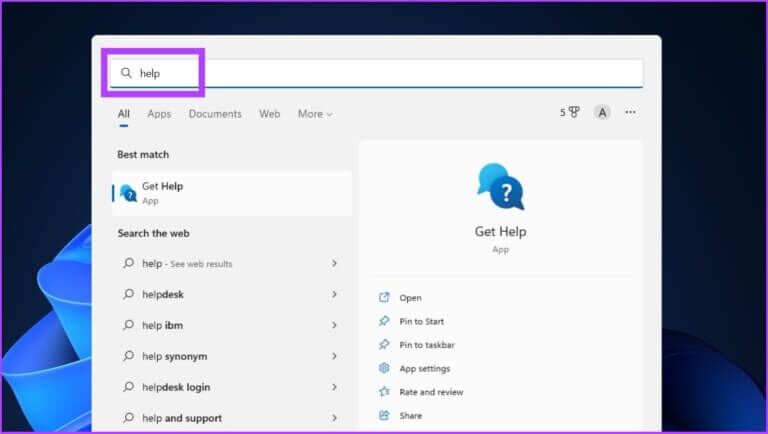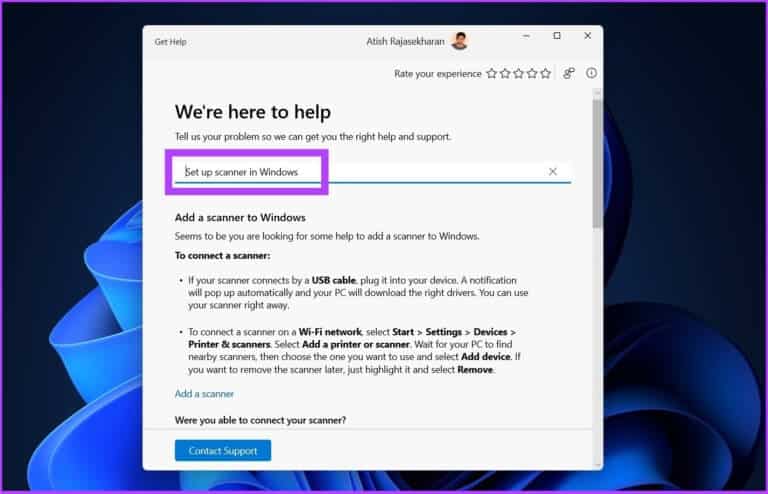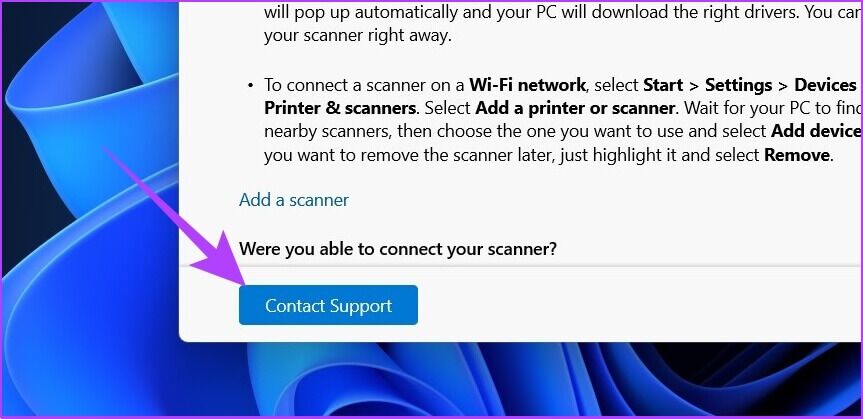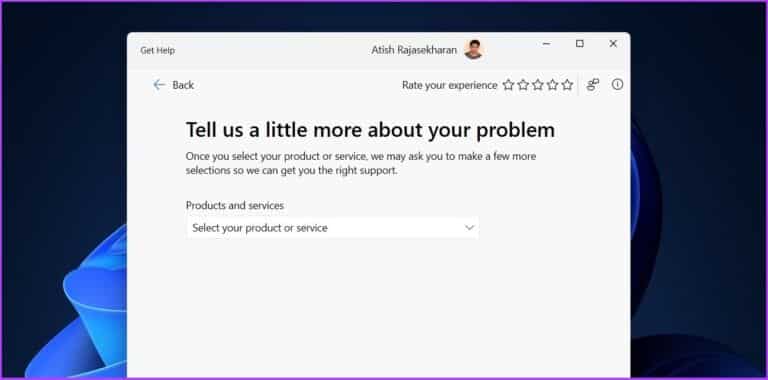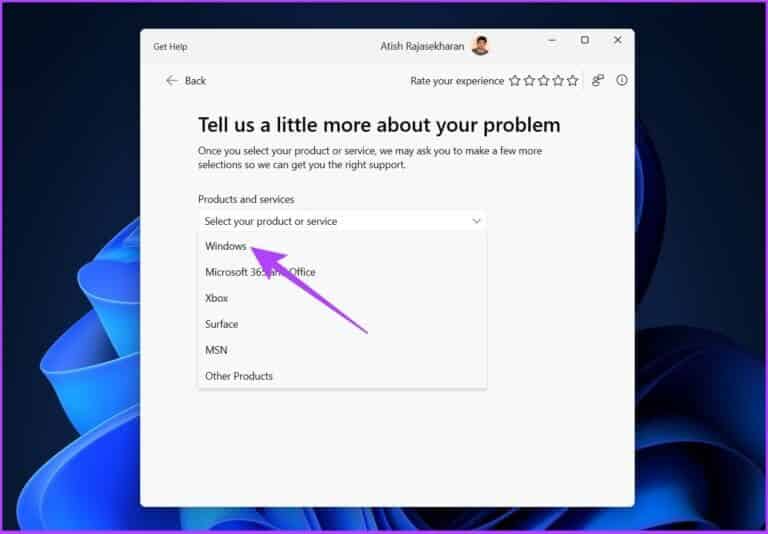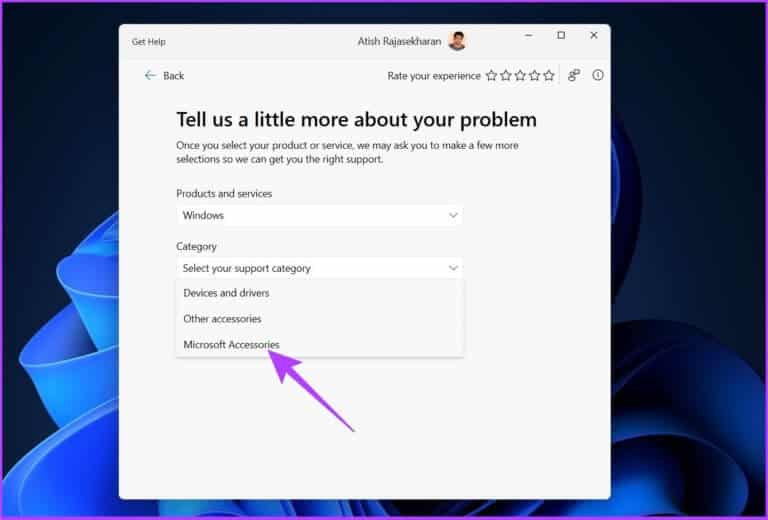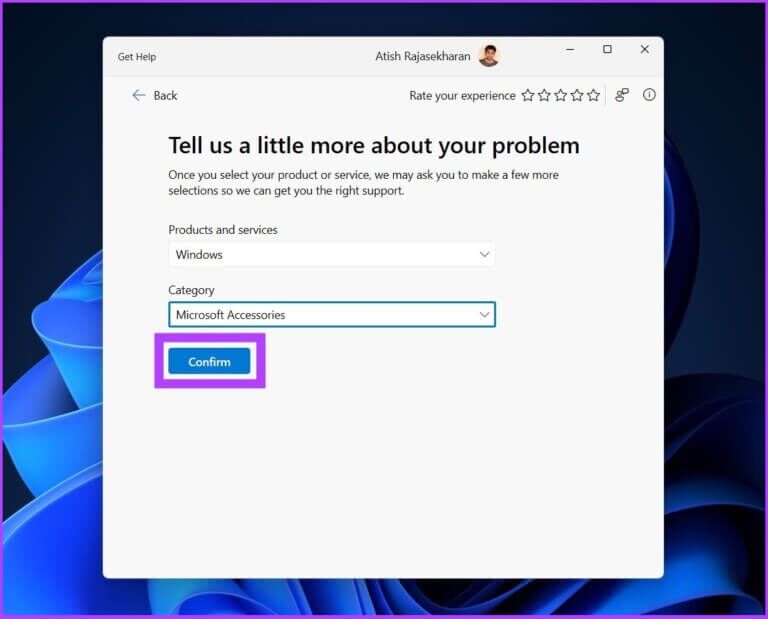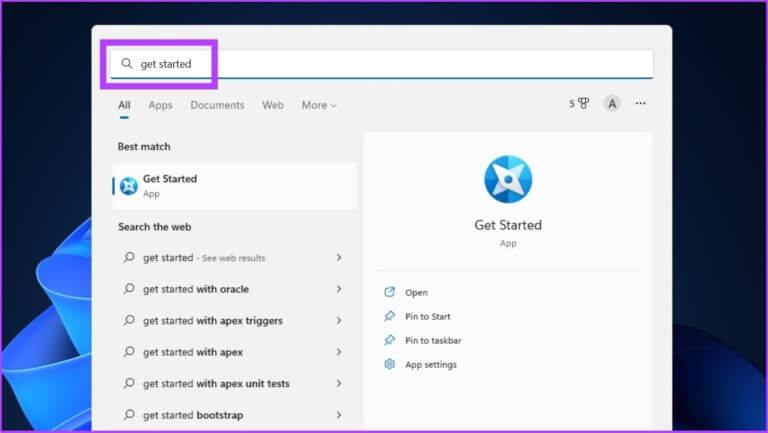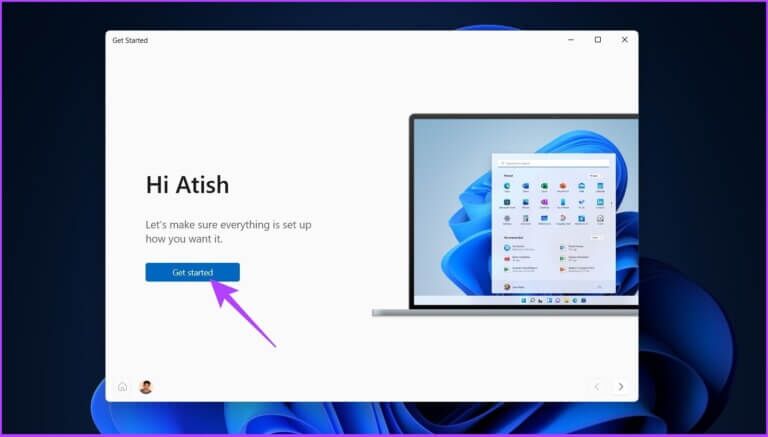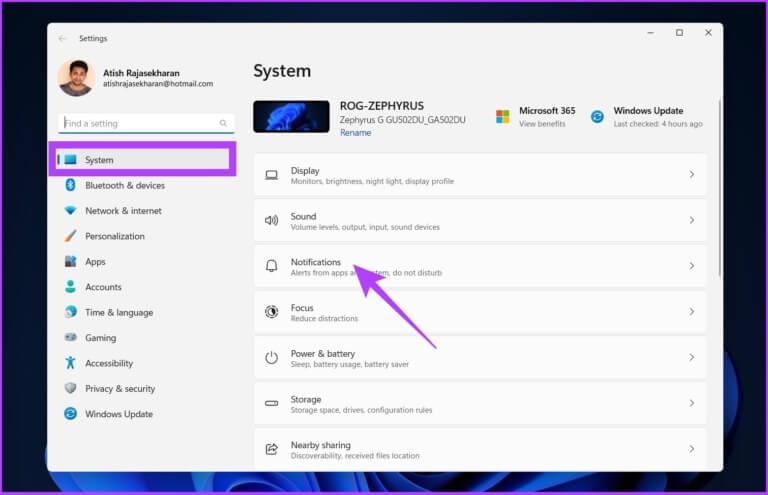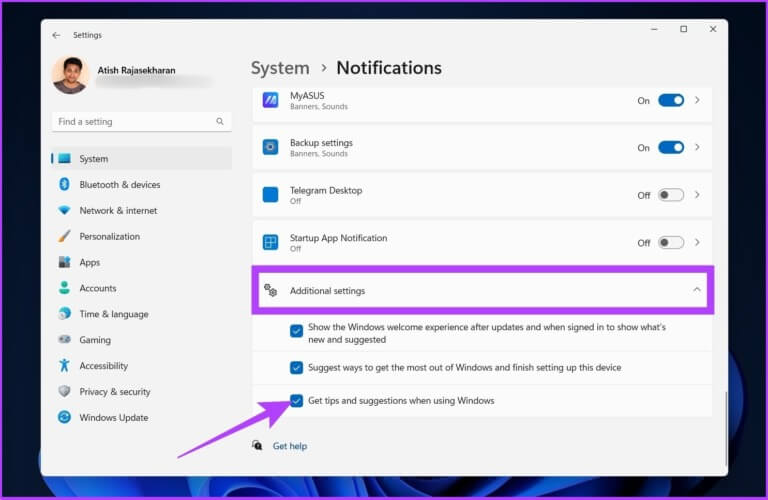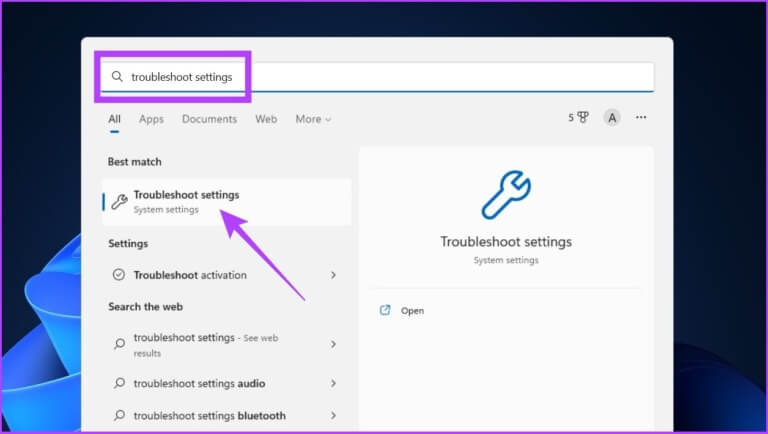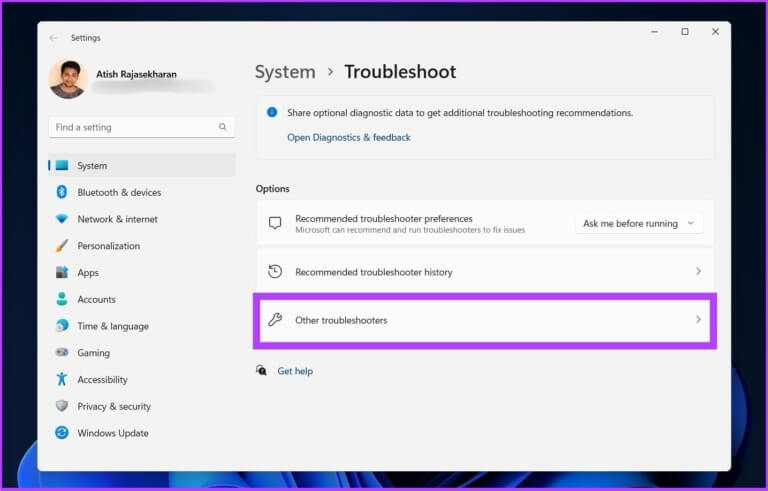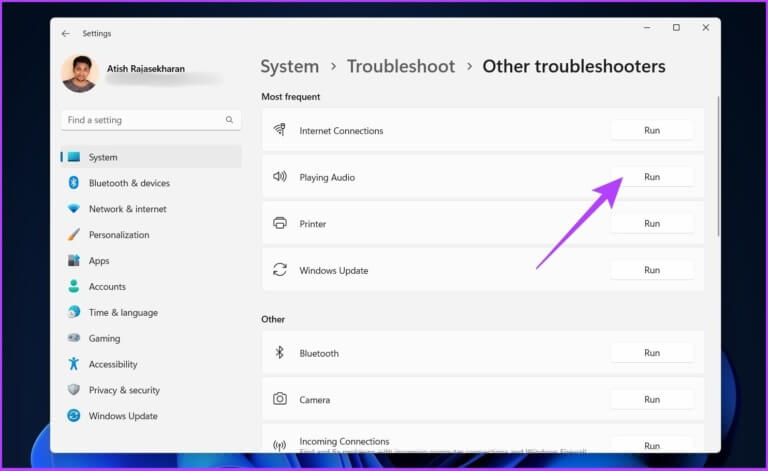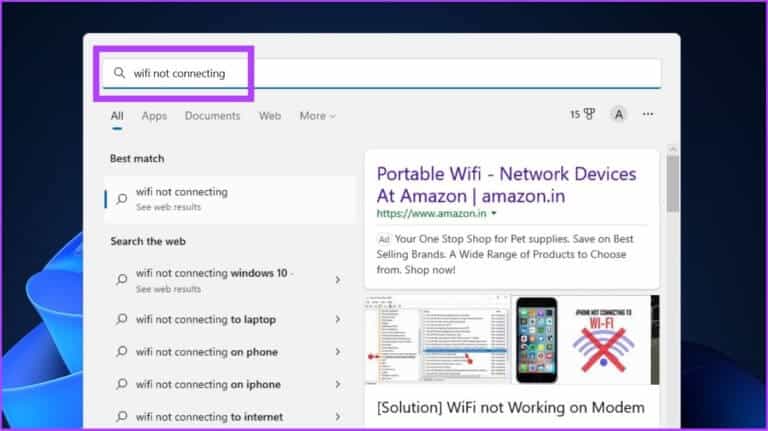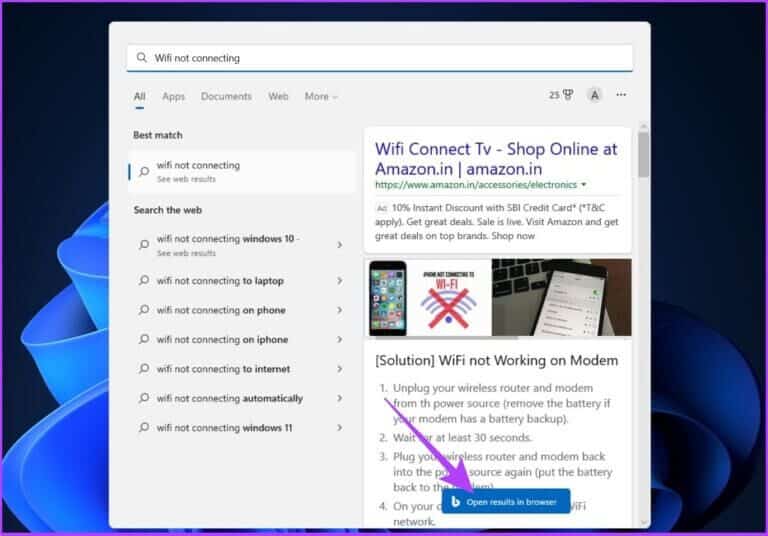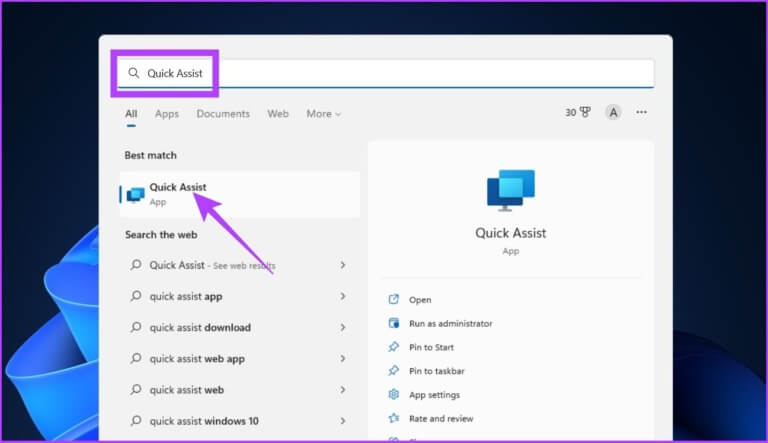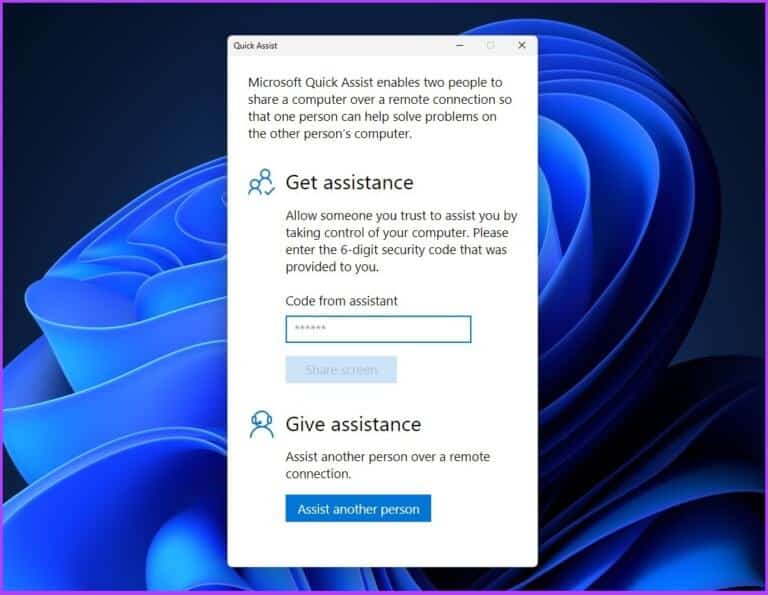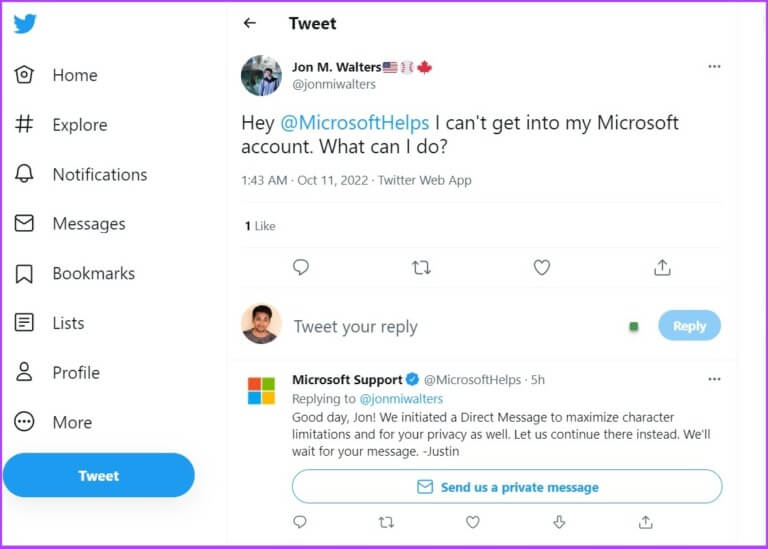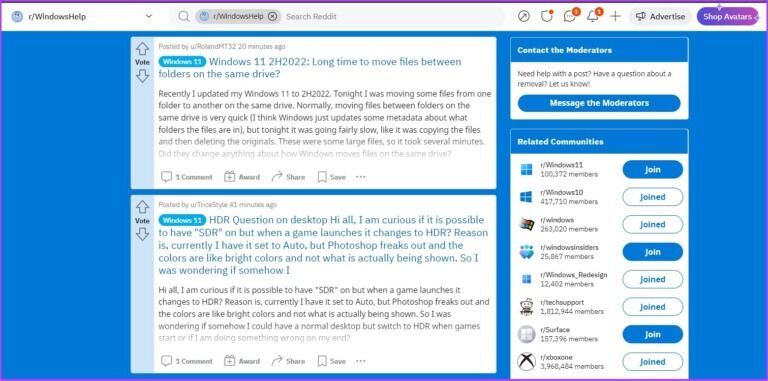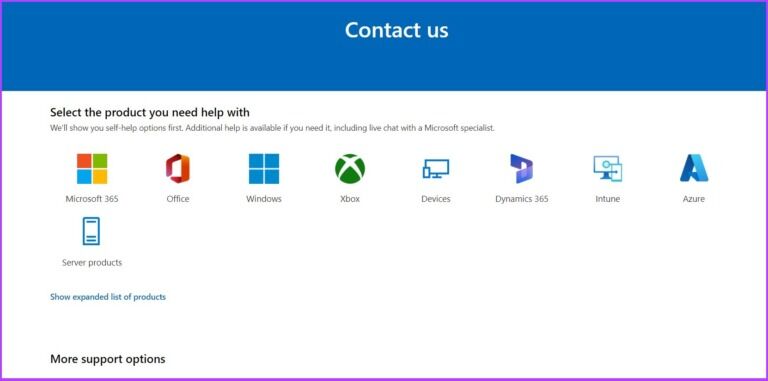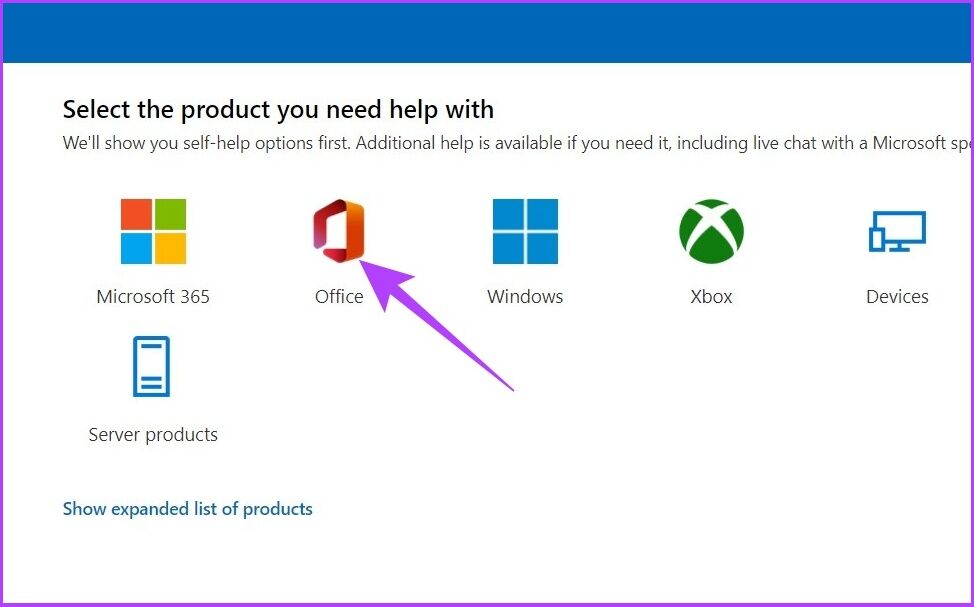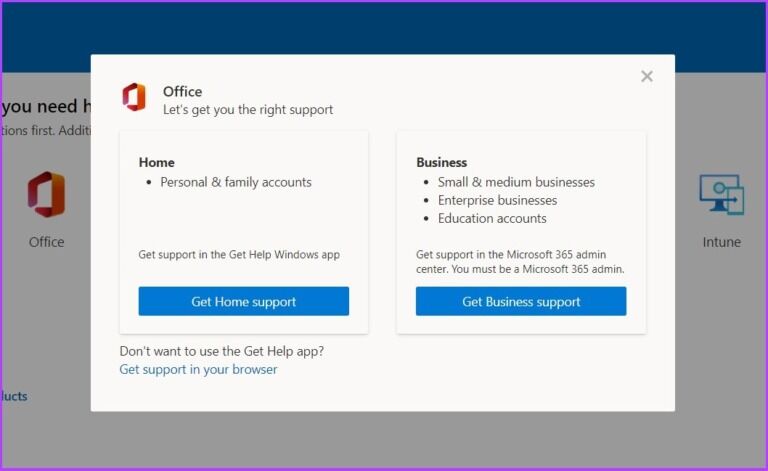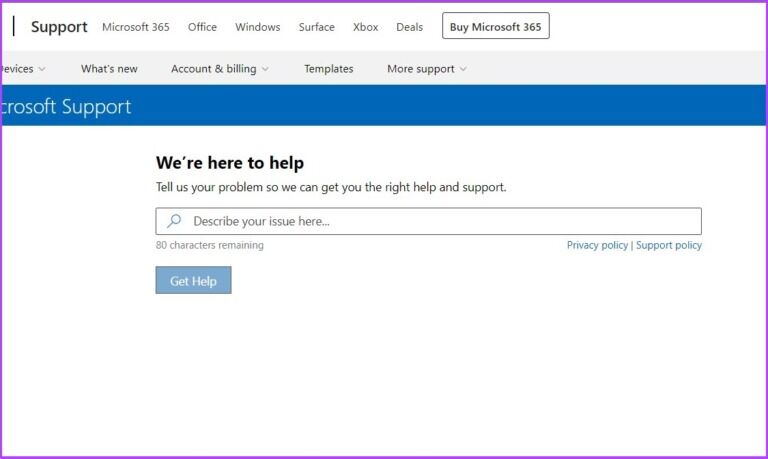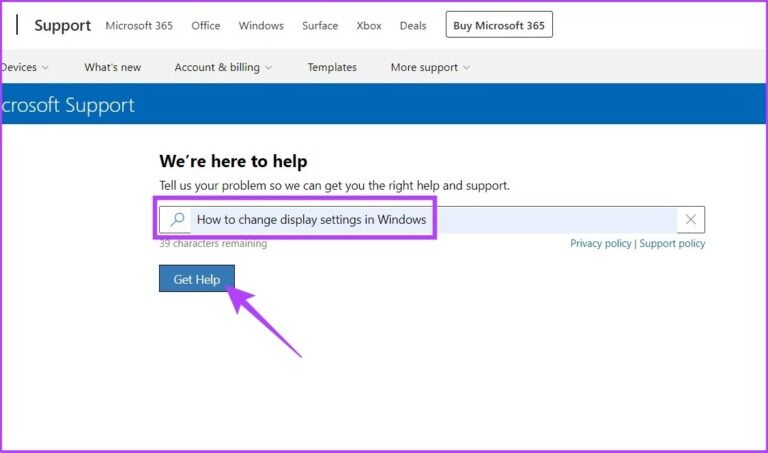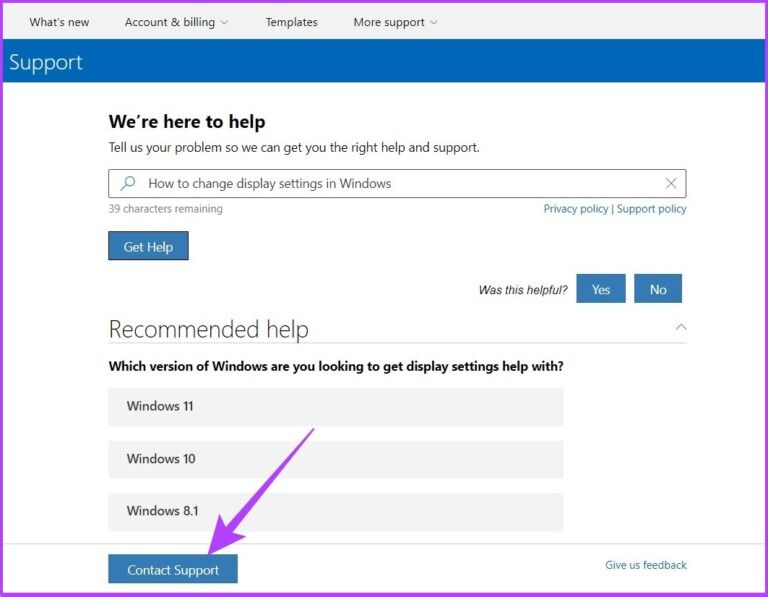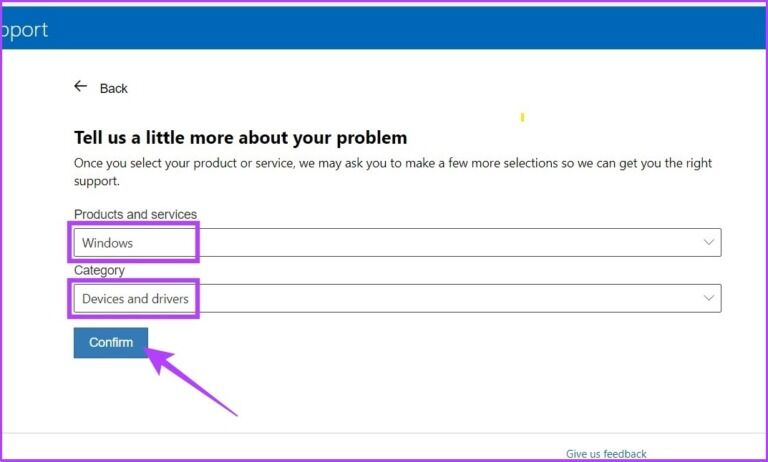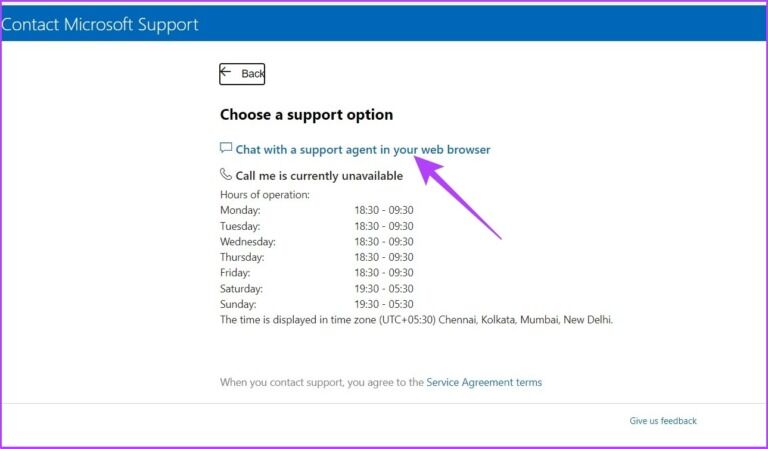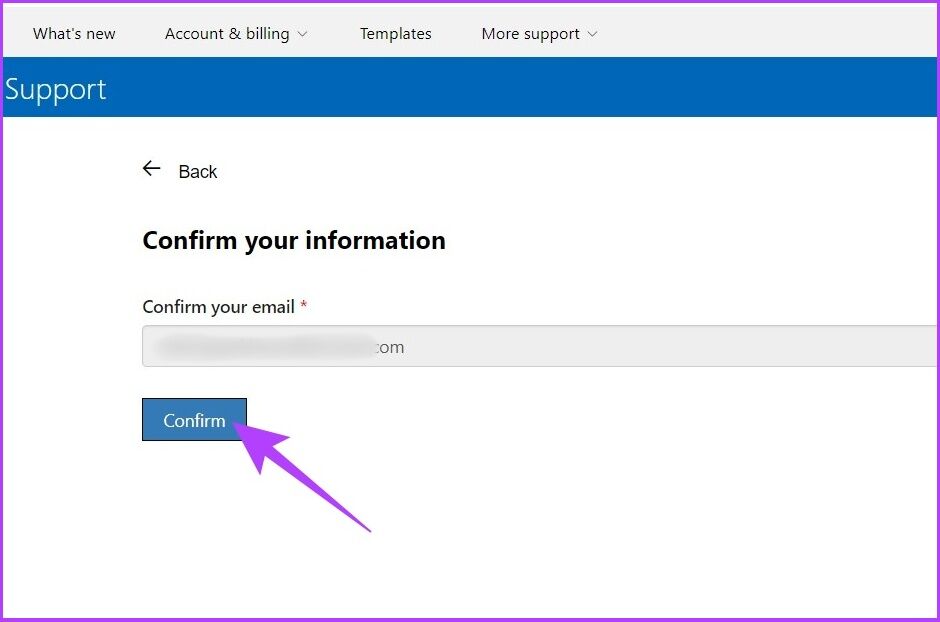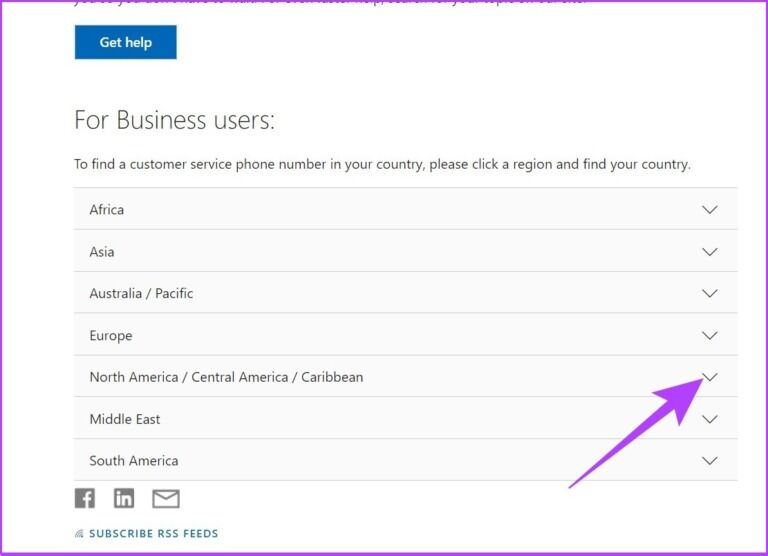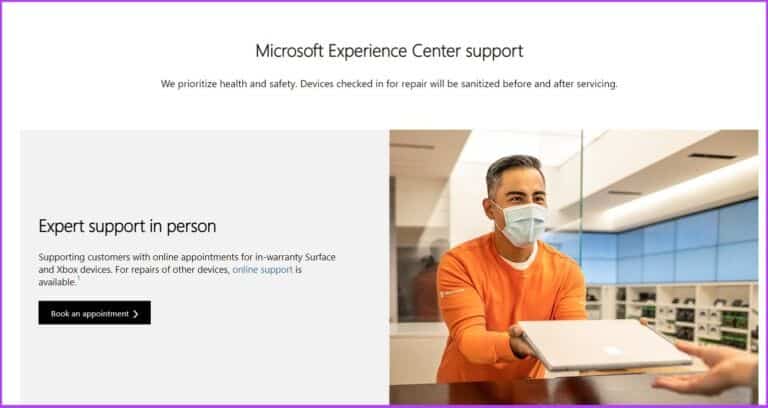7 Möglichkeiten, Hilfe in Windows 10 und Windows 11 zu erhalten
Unabhängig davon, ob Sie von einem anderen Betriebssystem migrieren oder nur ein normaler Benutzer von Windows sind, sind Sie möglicherweise auf einige unerwartete allgemeine Probleme gestoßen. Windows kann Ihnen jedoch mit seinen integrierten Optionen dabei helfen, einige dieser Dinge effizient zu beseitigen. Sie fragen sich, wie das funktioniert? In diesem Artikel zeigen wir Ihnen, wie Sie helfen können, Hilfe in Windows zu erhalten.
Häufige Probleme können alles sein Der Ton funktioniert nicht, die Anwendung funktioniert nicht korrekt. Bevor wir zum Kundensupport übergehen, wollen wir uns eingehender mit den verschiedenen integrierten Optionen zur schnellen Fehlerbehebung unter Windows befassen.
Hinweis: Alle Schritte in diesem Artikel funktionieren sowohl für Windows 10 als auch für Windows 11
1. Starten Sie die GET HELP APP unter WINDOWS
Eine der schnellsten Möglichkeiten, um zur Windows-Hilfe zu gelangen, besteht darin, die Taste F1 auf Ihrer Tastatur zu drücken, wodurch Microsoft Edge den Pfad zum Öffnen der integrierten kostenlosen App namens Get Help auf Ihrem PC anzeigen kann. Anstatt sich um einen größeren Radius zu drehen, folgen Sie den Schritten, um schnell die Hilfe-App zu öffnen.
Schritt 1: drücken Sie die .-Taste Windows , Und geben Sie ein Hilfe في Suchleiste , Und drücke Enter.
Schritt 2: In der Bewerbung Support Sie können nach Ihrem Problem suchen, um Ergebnisse zu erhalten, die Ihr Problem lösen können.
Beispiel: Richten Sie den Scanner in Windows ein.
Darüber hinaus können Sie sich per Chat, E-Mail oder Telefon an den Windows-Support wenden, um Unterstützung zu erhalten. Folgen.
Schritt 3: Klicken Sie auf die Schaltfläche Kontaktieren Sie Support in der unteren linken Ecke.
Schritt 4: innerhalb Produkte und Dienstleistungen, Klicken Dropdown-Menü.
Schritt 5: Lokalisieren Windows.
Schritt 6: Wählen Sie unter Kategorie aus Microsoft-Erweiterungen.
Schritt 7: Tippen Sie abschließend auf "Bestätigen Sie".
Sie haben zwei Optionen zur Auswahl: „Chat mit dem Support-Mitarbeiter in Ihrem Webbrowser“ oder „Geben Sie Ihre Telefonnummer an und der Support-Mitarbeiter ruft Sie an.“ Wählen Sie eine beliebige Option und fahren Sie fort, um das Problem zu lösen.
2. Verwenden Sie die GET STARTED-App
Wenn Sie kürzlich von Windows 10 auf Windows 11 aktualisiert haben, ist Ihnen vielleicht die App „Erste Schritte“ aufgefallen, die Microsoft mitgeliefert hat, um Ihnen zu zeigen, was es Neues in Windows 11 gibt. Sie können diese App verwenden, um Hilfe zu Windows 11 zu erhalten. So greifen Sie darauf zu eine App.
Schritt 1: drücken Sie die .-Taste Windows , Und geben Sie ein Loslegen في Suchleiste , Und drücke Enter.
Schritt 2: Klicken Sie nun auf Loslegen , und nimmt dich mit Windows Über alle Einstellungen, um Ihre Erfahrung anzupassen.
Gehen Sie zu allen Einstellungen und aktivieren oder deaktivieren Sie sie je nach Ihren Anforderungen. Wir empfehlen dringend, die Optionen „Tipps und Vorschläge bei der Verwendung von Windows abrufen“ zu aktivieren. Folge den Anweisungen.
Schritt 3: Klicke auf "Windows-Taste + I“ So öffnen Sie eine App Einstellungen. Lokalisieren Das System in der Seitenleiste und gehen Sie zu Benachrichtigungen.
Schritt 4: Scrollen Sie nach unten und tippen Sie auf Zusätzliche Einstellungen. Aktivieren Sie das Kontrollkästchen neben "Holen Sie sich Tipps und Vorschläge zur Verwendung von Windows".
3. Verwenden Sie das Fehlerbehebungstool
In Windows sind mehrere Fehlerbehebungsoptionen verfügbar, von der Lösung von Tastaturproblemen bis zur Aktualisierung von Anzeigetreibern. Wenn Sie also auf einige grundlegende Probleme stoßen, sind diese Fehlerbehebungen sehr hilfreich. So finden Sie es. Manchmal verhalten sich unsere Tools zur Fehlerbehebung seltsam und funktionieren nicht und müssen behoben werden. Also schau dir das Beste an 5 Möglichkeiten zur Fehlerbehebung.
Schritt 1: Klicke auf Windows-Taste , Und geben Sie ein Einstellungen Fehlerbehebung, drücken Enter.
Schritt 2: Klicken Andere Fehlersucher.
Schritt 3: Sie gelangen auf eine Seite voller dedizierter Tools zur Fehlerbehebung. Führen Sie je nach Problem die Fehlerbehebung aus und beheben Sie das Problem.
Dies sollte Ihnen die benötigte Hilfe in Windows geben. Manchmal verhält sich das Fehlerbehebungstool jedoch seltsam oder funktioniert nicht. Wenn Sie mit einem ähnlichen Problem konfrontiert sind, schauen Sie vorbei Die besten Möglichkeiten, Tools zur Fehlerbehebung zu reparieren.
4. VERWENDEN SIE DIE WINDOWS-SUCHE FÜR HILFE
Die Windows-Suche hat sich in den letzten Jahren stark verbessert. Sie können interne und externe (Online-)Dateien von Ihrem Computer aus durchsuchen. Darüber hinaus werden Sie bei Problemen über eine allgemeine Suchabfrage im Suchregister auf die entsprechende Einstellungsseite weitergeleitet, die eine von Bing bezogene Lösung enthält. Die folgenden Schritte führen Sie durch den Prozess.
Schritt 1: Klicke auf Windows-Taste Und tippe deine Anfrage.
Beispiel: „WLAN ist nicht verbunden“
Schritt 2: innerhalb der "Sektion"Durchsuche das Web" , Klicken "Ergebnisse im Browser öffnen".
Die Lösung wird auf Bing mit einem zugänglichen Link zur Einstellungsseite leicht verfügbar sein. Manchmal wird die Windows-Suche jedoch langsam. Sie können am besten überprüfen Möglichkeiten, die langsame Suche unter Windows 11 zu beheben.
Es ist eine großartige Möglichkeit, alle Produkte zu integrieren und Benutzerprobleme zu lösen. Darüber hinaus können Sie direkt auf die Support-Seite zugreifen, um Hilfe bei häufigen Windows-Problemen zu erhalten.
5. ERHALTEN SIE HILFE IN WINDOWS MIT SCHNELLER HILFE
Mit Windows 10/11 gibt es ein neues Tool namens Quick Assist. Mit diesem Tool können Sie dem technischen Support oder Ihren Freunden Zugang gewähren, damit sie Ihren Computer remote starten und Ihre Computerprobleme lösen können. Die folgenden Schritte führen Sie bei der Suche und Verwendung.
Schritt 1: Klicken Windows-Symbol , Und geben Sie ein Schnellhilfe, und drücken Sie die Eingabetaste.
Schritt 2: Sie werden zwei Optionen finden: Hilfe holen und Hilfe leisten. Klicken Sie auf Hilfe.
Du brauchst Geben Sie den Sicherheitscode ein Was Sie von der anderen Partei (einem Support-Team oder einem Freund) erhalten, wenn Sie Hilfe erhalten.
Um zu helfen, müssen Sie sich anmelden und einen Sicherheitscode erstellen, den Sie mit der Person teilen können, die um Hilfe bittet. Ihr Code ist nur 10 Minuten lang gültig, um sich mit dem anderen System zu verbinden.
6. Nutzen Sie soziale Medien, um Hilfe zu erhalten
Sie können Ihr Problem mithilfe sozialer Medien lösen, ohne sich direkt an den Microsoft-Support zu wenden oder Ihre persönlichen Daten preiszugeben. Sie können Ihr Problem unter @microsofthelps auf Twitter twittern. Das Support-Team wird mit einer Lösung zurückkommen.
Aus Datenschutzgründen kann diese Konversation in Ihrem Posteingang stattfinden. Wenn Sie jedoch twittern, damit Microsoft das Problem sehen und beheben kann, Du kannst festlegen, wer auf deinen Tweet antworten darf.
Alternativ können Sie Ihre Frage in der r/windowsHelp Reddit-Community posten (Link unten angefügt). Diese Reddit-Community wird jedoch nicht von Microsoft betrieben. Testen Sie daher sorgfältig die von den Community-Mitgliedern angebotenen Lösungen.
7. WENDEN SIE SICH AN DEN MICROSOFT-SUPPORT, UM HILFE ZU ERHALTEN
Wenn sich keine der oben genannten Empfehlungen als wirksam erweist, ist dies Ihre letzte Option. Sie sollten sich an den Microsoft-Support wenden, um Hilfe bei Ihrem Windows-Problem zu erhalten, und es gibt verschiedene Möglichkeiten, dies zu tun.
1- Verwenden Sie die Kontaktseite
Sie können den Microsoft-Kundensupport über die Seite „Kontakt“ erreichen.
Schritt 1: Gehe zu Kontaktseite von Microsoft Verwenden Sie den unten stehenden Link.
Schritt 2: innerhalb „Wählen Sie das Produkt aus, zu dem Sie Hilfe benötigen“ , klicken Sie auf das Produkt, mit dem Sie Probleme haben, z. B. Office.
Schritt 3: wählen zwischen „Holen Sie sich Unterstützung für zu Hause" Und der "Holen Sie sich geschäftliche Unterstützung.
wenn du wählst „Heimunterstützung bekommen“ Dadurch wird die Get Help-App gestartet, in der Sie nach Ihrem Problem suchen und fortfahren können, wie in den ersten Schritten dieses Artikels erwähnt.
wenn du wählst „Unternehmensunterstützung erhalten“ , müssen Sie ein Microsoft 365-Administrator sein. Sie müssen sich anmelden und den Microsoft-Support kontaktieren.
B. Wenden Sie sich an den Microsoft-Support
Möchten Sie ein persönliches Gespräch mit Microsoft-Vertretern führen, um Ihre Probleme zu lösen? Sie können das Support-Team bitten, Ihre Nummer anzurufen und Anweisungen zur Lösung Ihres Problems zu geben. Folgen Sie den unteren Schritten.
Schritt 1: Gehe zu "Microsoft-Support-Kontaktseite“ Unter Verwendung des unten stehenden Links. Diese Seite ist eine Webversion der Get Help-App.
Schritt 2: Geben Sie Ihre Suchanfrage ein, z. B. „So ändern Sie die Anzeigeeinstellungen in Windows“ , und tippen Sie auf "Hilfe bekommen".
Schritt 3: Befolgen Sie die Anweisungen Schritt für Schritt und tippen Sie auf, falls dies nicht gelingt "Kontaktieren Sie Support".
Schritt 4: Wählen Sie eine Kategorie "Produkte und Dienstleistungen" , und tippen Sie auf "Bestätigen Sie".
Schritt 5: Wenn du siehst „Kontaktieren Sie mich ist derzeit nicht verfügbar, klicke auf "Chatten Sie mit einem Support-Mitarbeiter in Ihrem Webbrowser".
Schritt 6: Verifizieren Ihre E-Mail und klicken Sie auf Bestätigen.
Wenn Sie ein geschäftlicher Benutzer sind, können Sie den Microsoft-Support direkt über unsere globalen Kundendienst-Telefonnummern kontaktieren.
Wählen Sie die Region aus der Dropdown-Liste und verbinden Sie sich direkt.
c. Microsoft Experience Center-Unterstützung
Dieser wird auch als Microsoft Answer Desk bezeichnet und bietet Surface- und Xbox-Hardware im Garantieumfang an. Wenn Sie also ein Garantie-Surface-Produkt besitzen und Probleme auftreten, können Sie sowohl Online- als auch Offline-Termine für schnelle Hilfe, Reparaturen und Reparaturen buchen.
FAQ ZUM ERHALTEN VON HILFE IN WINDOWS
1. Kann ich die Get Help-App unter Windows löschen?
nein. Die Get-Help-App von Microsoft unterscheidet sich von anderen integrierten Apps und kann nicht über das Menü „Apps und Funktionen“ deinstalliert werden, und Sie können dazu nicht die Suchfunktion verwenden.
2. Wie erhalte ich Hilfe zu Windows-Updates?
Du kannst gehen zu Windows-Einstellungen > Windows Update > Scrollen Sie nach unten, um Hilfe zu finden.
3. Wo ist die Microsoft Word-Hilfe-Schaltfläche?
Öffnen Sie Microsoft Word und drücken Sie F1 auf Ihrer Tastatur, um die Word-Hilfe zu öffnen.
Hilfe zu Windows rund um die Uhr
Windows ist ein riesiges Betriebssystem, das eine Support-Anwendung erfordert, die standardmäßig in allen neueren Windows-Versionen enthalten ist. Häufig lösen Einstellungen zur Fehlerbehebung das Problem. Wie lösen Sie Ihre Probleme? Verwenden Sie die Problembehandlung oder möchten Sie sich lieber direkt an den Windows-Support wenden? Sagen Sie es uns im Kommentarbereich unten.