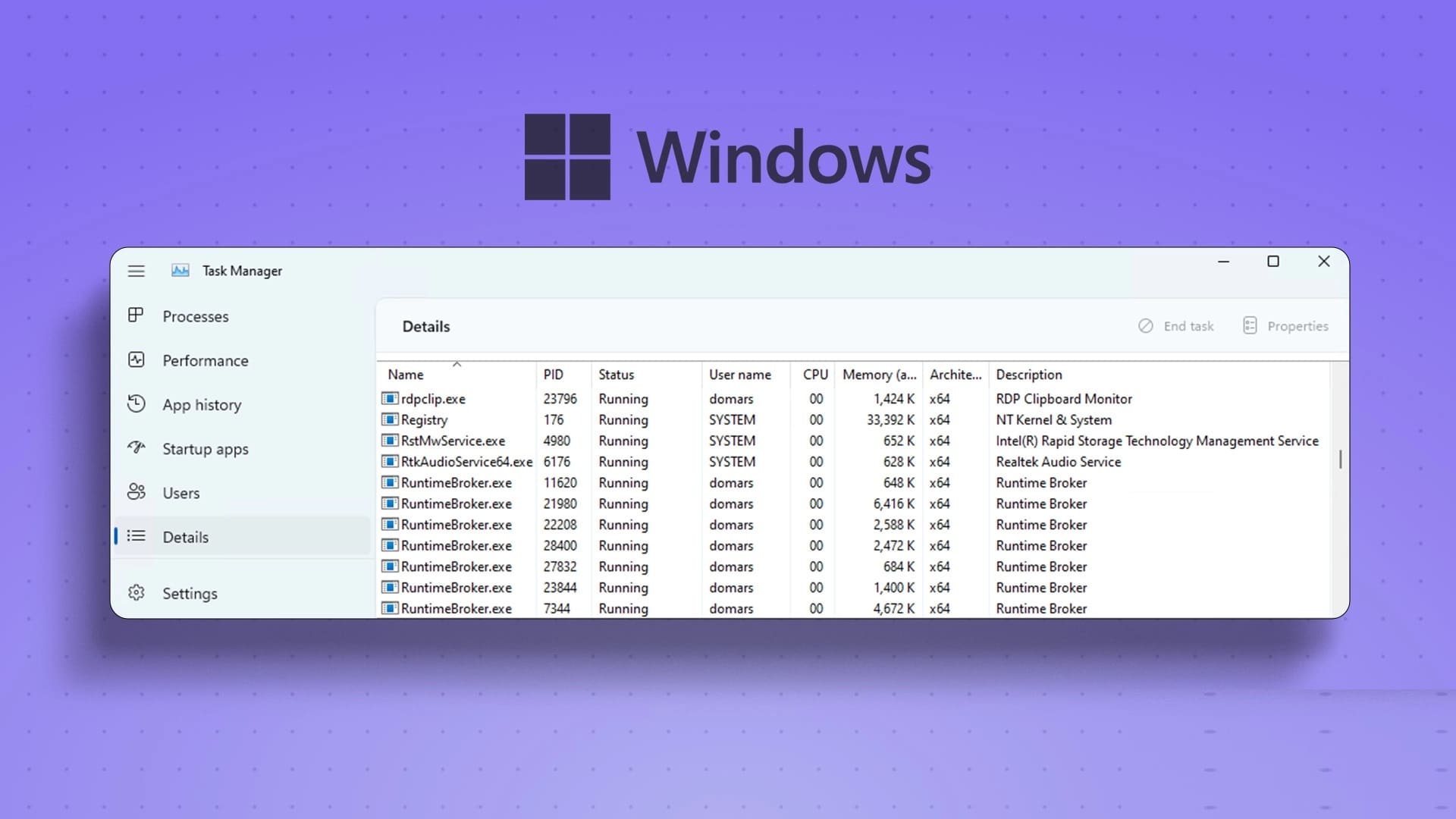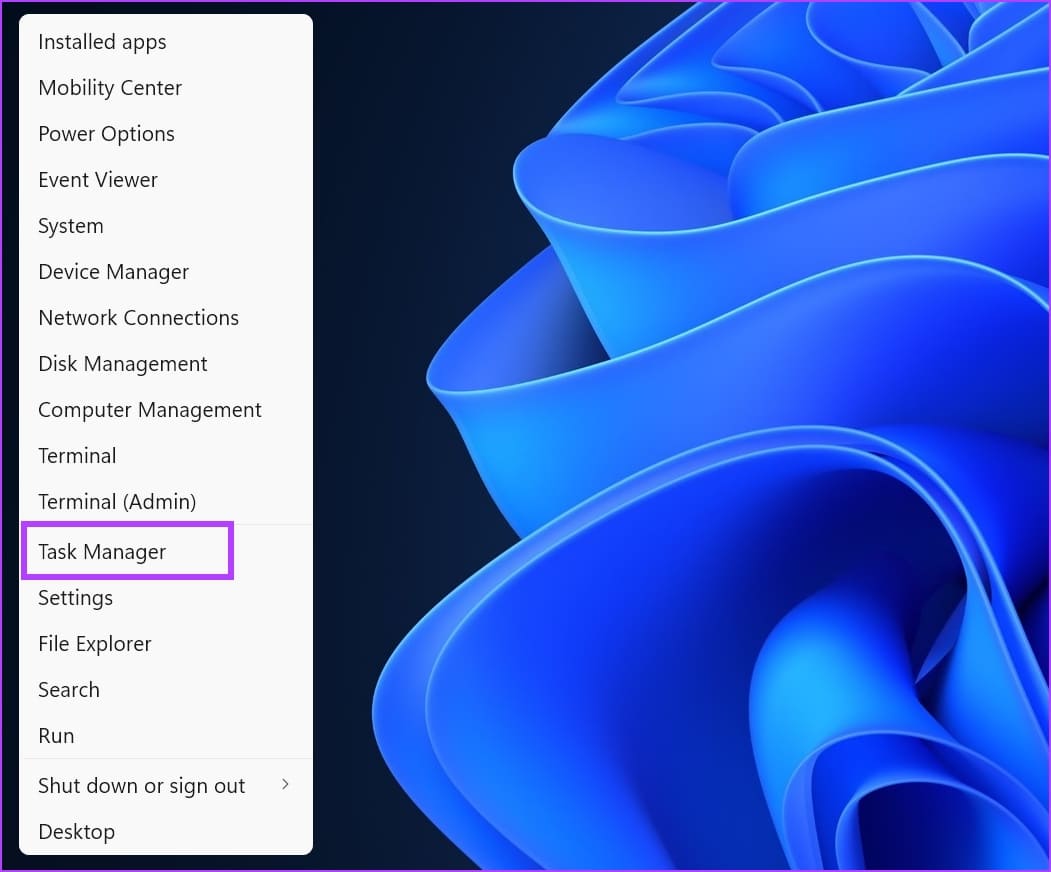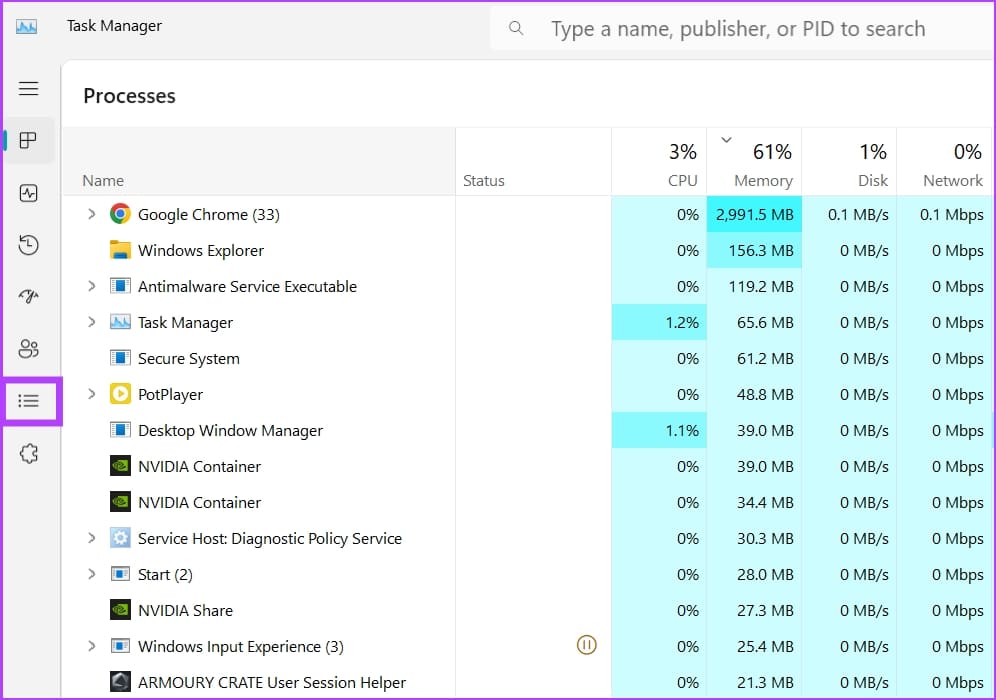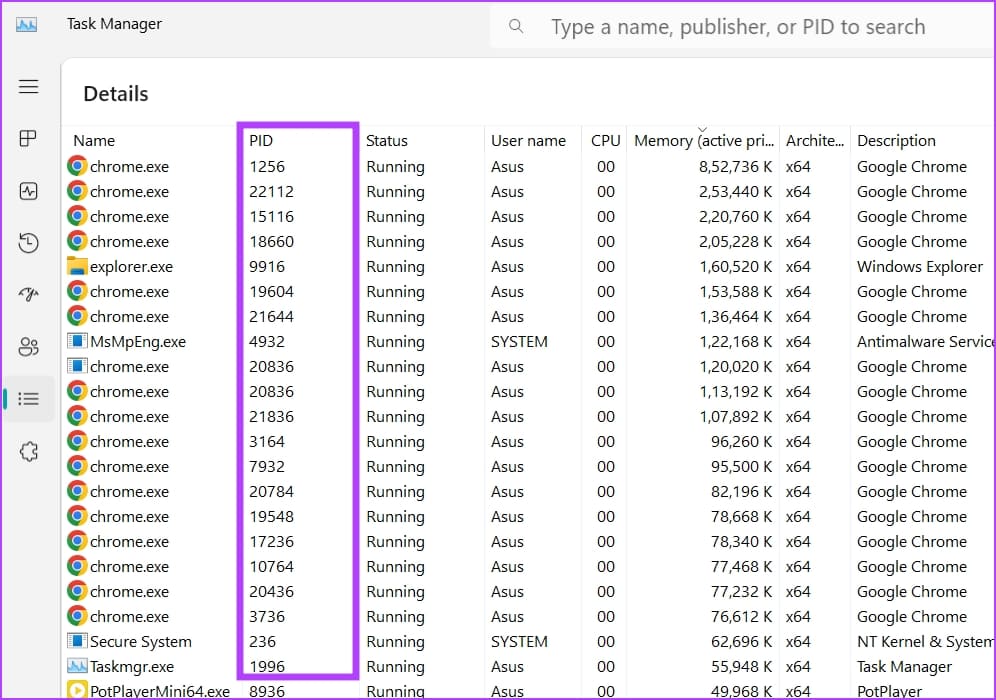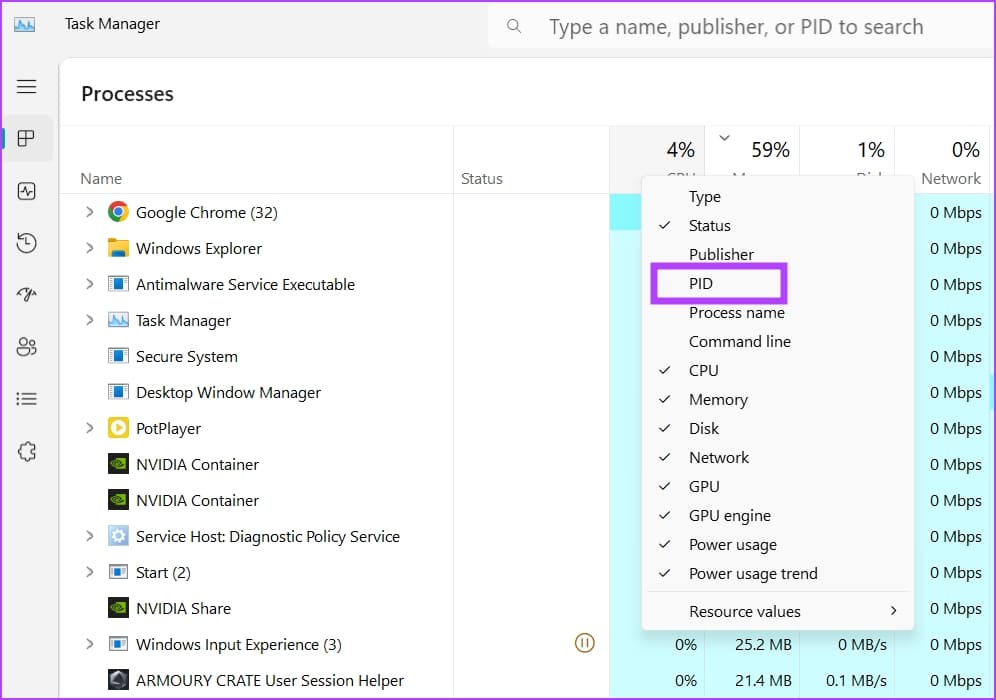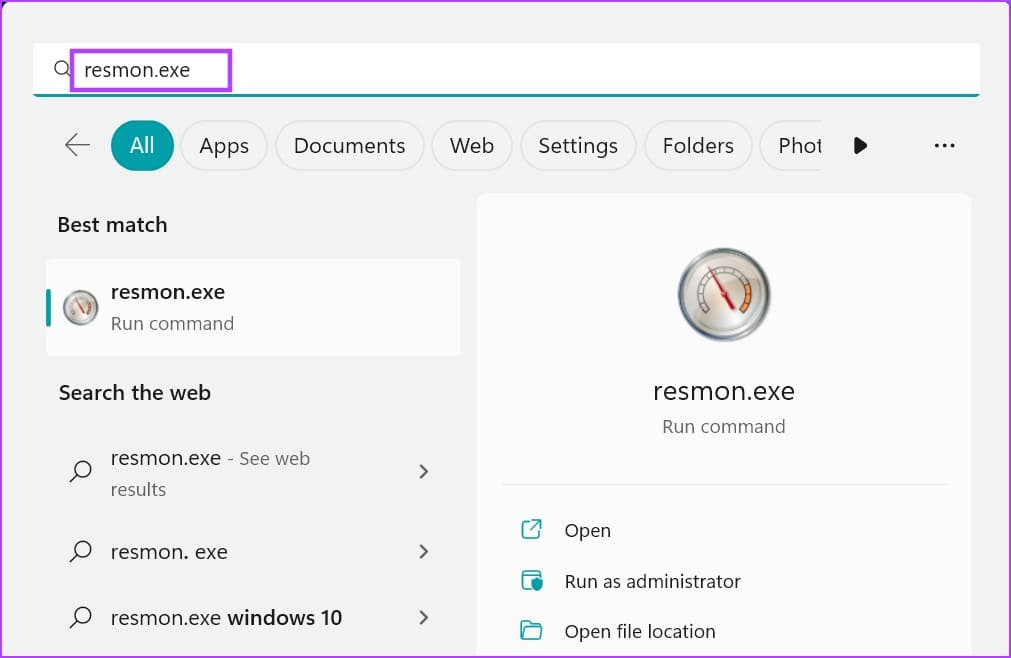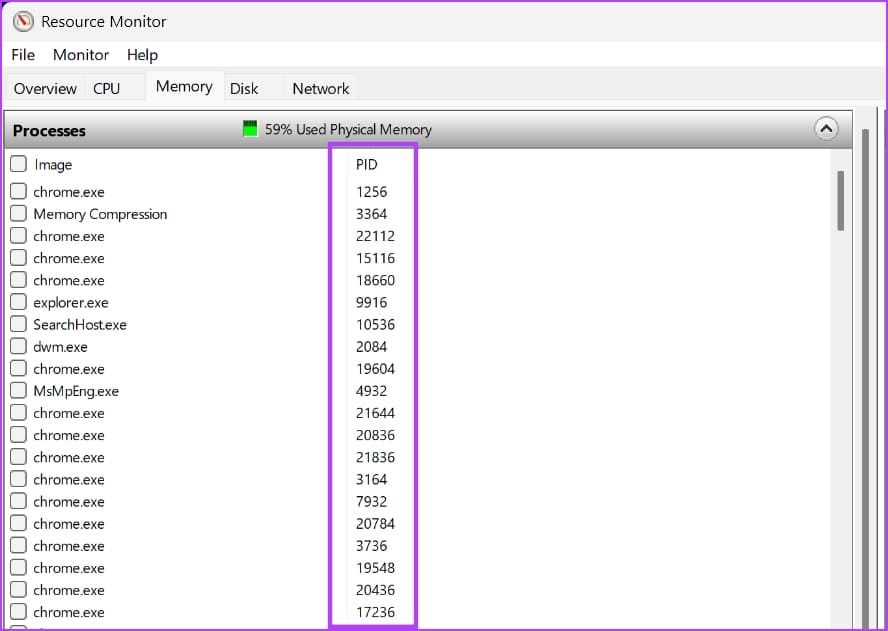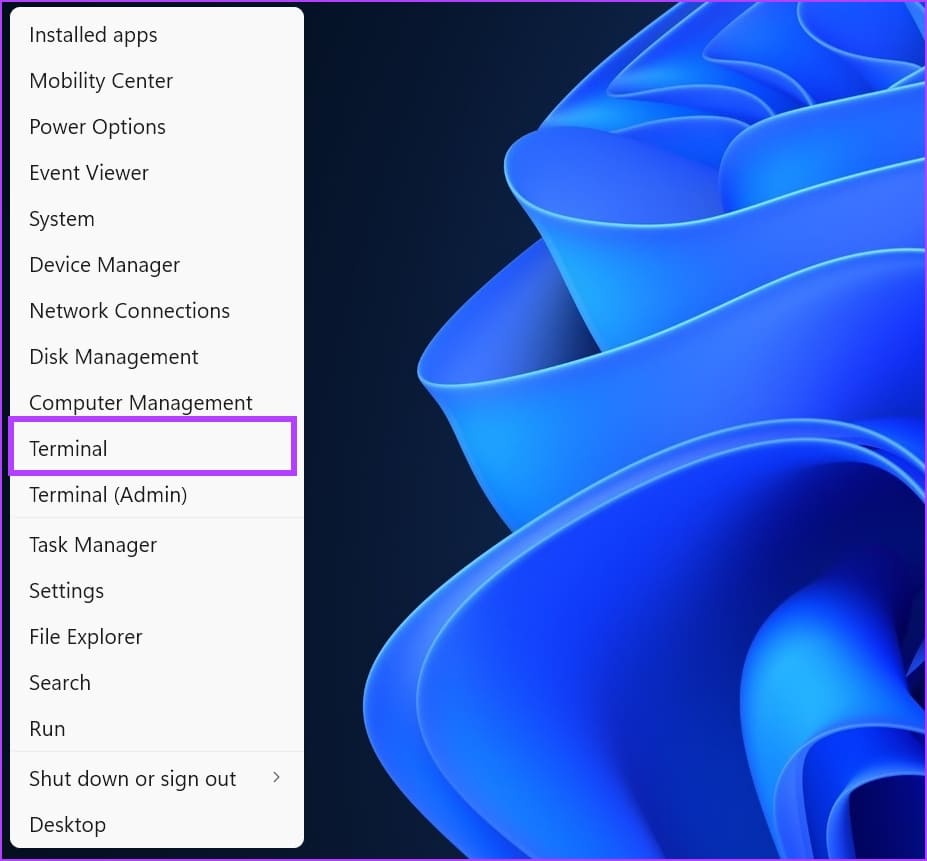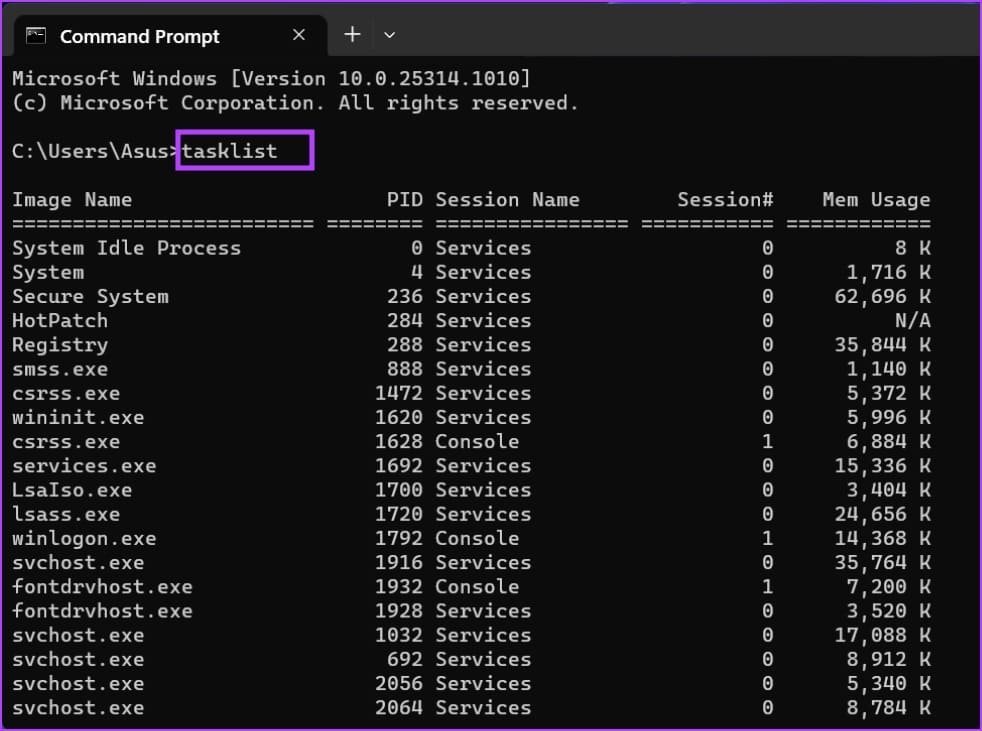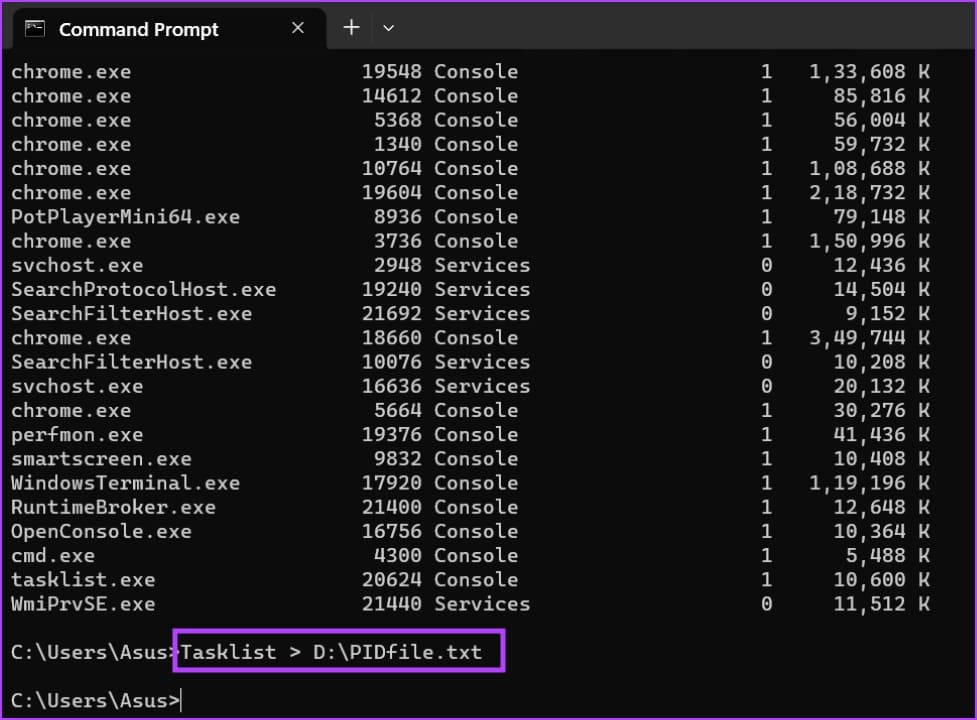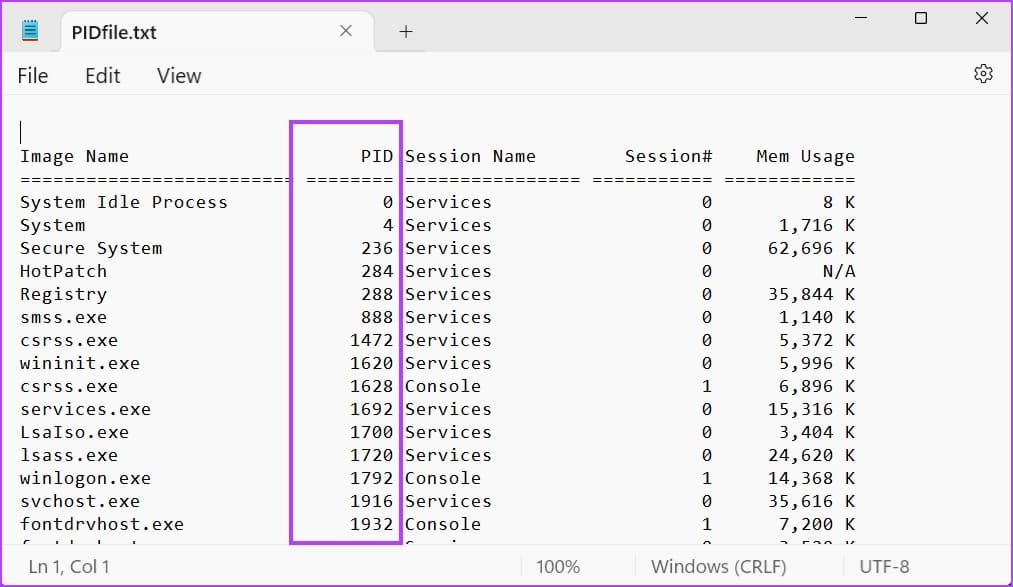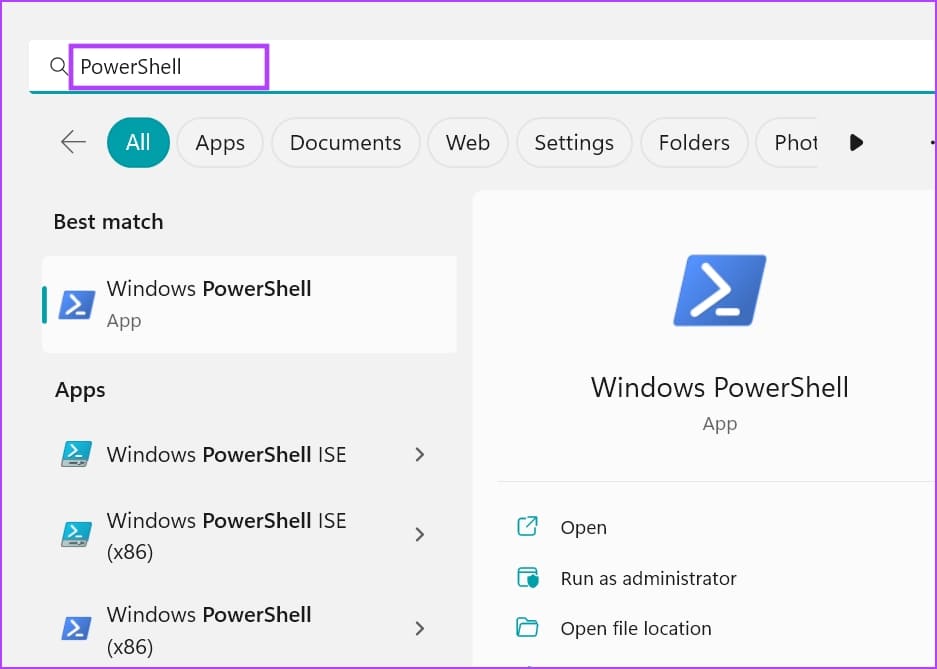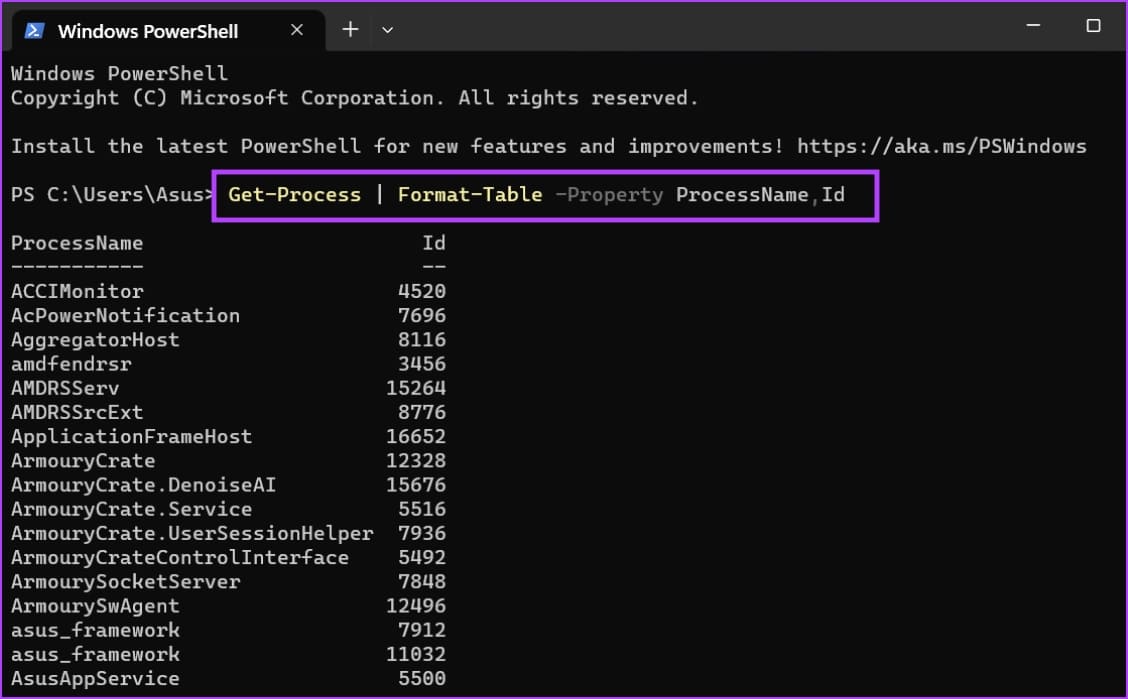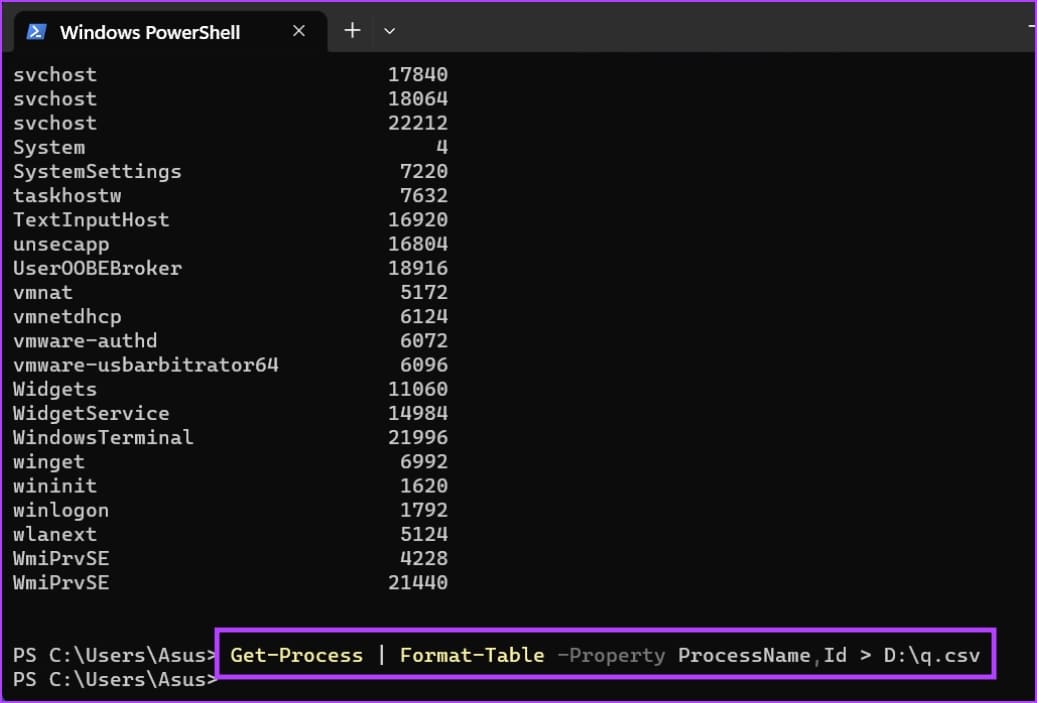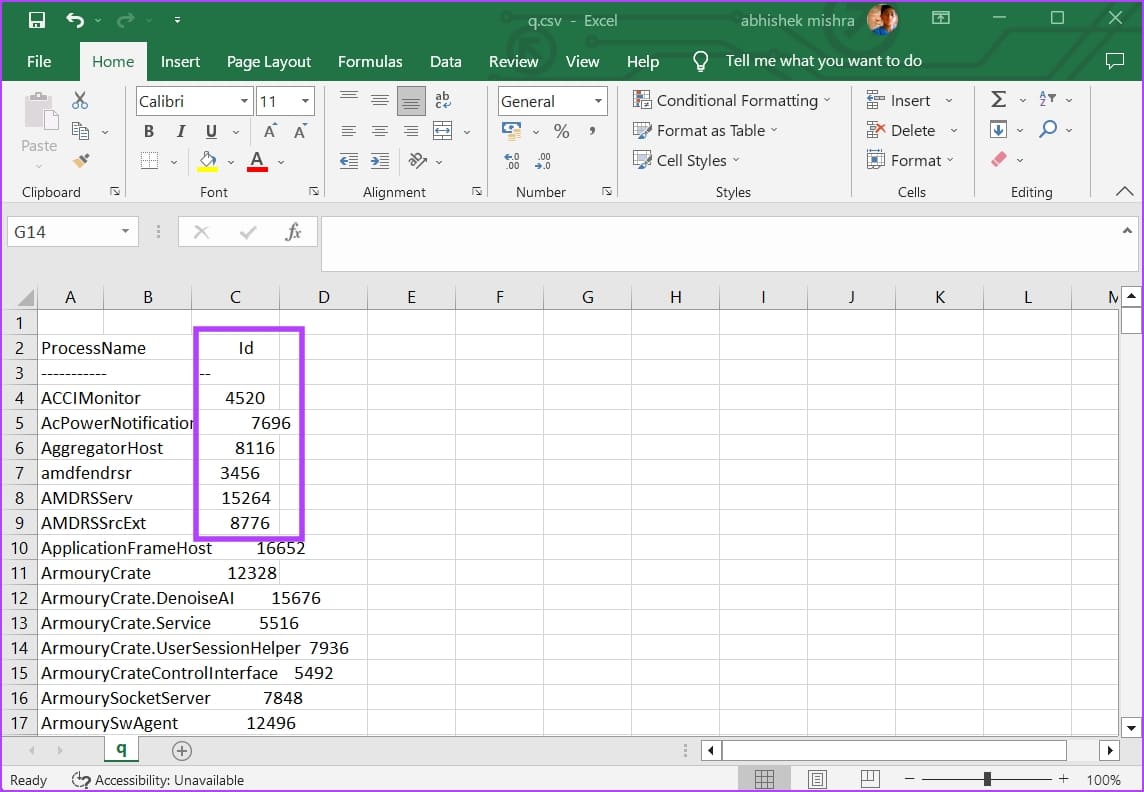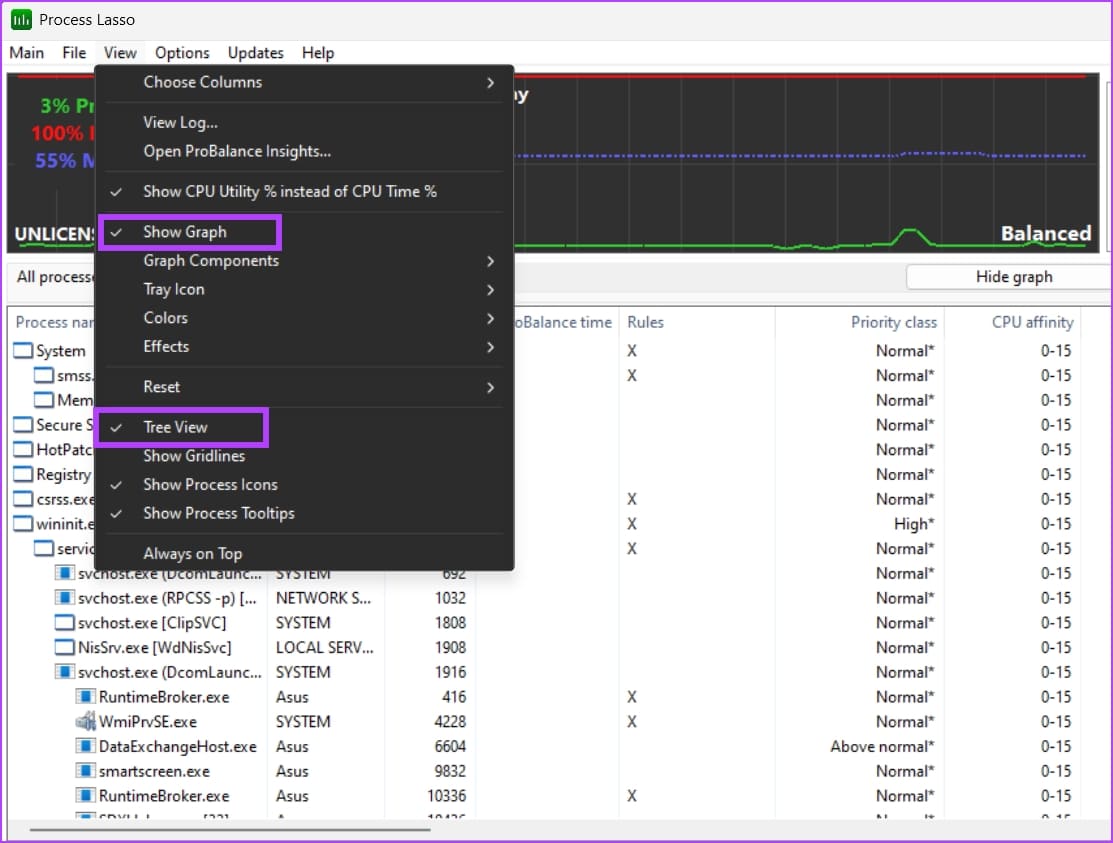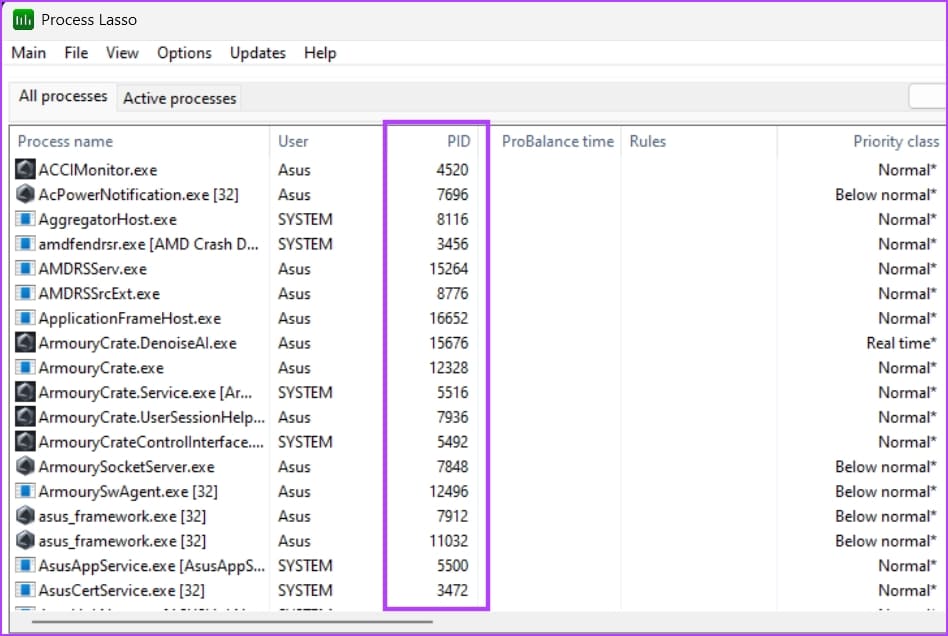Top 5 Möglichkeiten, um die Anwendungsprozess-ID in Windows 11 zu finden
Das Windows-Betriebssystem verfügt über viele aktive Prozesse und Dienste, die nach dem Systemstart gestartet werden. Einige grundlegende Systemprozesse werden automatisch gestartet, während andere beim Starten von Anwendungen erstellt werden. Jeder Prozess hat eine Prozesskennung (PID) als eindeutige Identifikationsnummer.
Sie können die PID verwenden, um den richtigen untergeordneten Prozess zu bestimmen, oder ihn zum Debuggen verwenden, falls dies der Fall ist Es verbraucht Systemressourcen oder auf schwierige Weise handeln. Hier sind die verschiedenen Möglichkeiten, die Bewerbungsprozess-ID auf Ihrem System zu finden.
1. Verwenden Sie den Task-Manager
Der Task-Manager bietet eine grafische Benutzeroberfläche zur Anzeige von Informationen zu Prozessen und Systemdiensten. Die neueste Version des Task-Managers für Windows 11 hat eine Suchfunktion hinzugefügt. Daher wird das Auffinden aktiver Prozesse anhand ihres Namens oder ihrer Prozess-ID einfacher. Hier ist wie:
1. Rechtsklick auf den „Button“Startum das Power-User-Menü zu öffnen. Klicken Option zur Aufgabenverwaltung In der Liste.
2. Gehen Sie zum Menü auf der linken Seite und klicken Sie auf den Reiter „التفاصيل".
3. Das wirst du sehen Spalte Prozess-ID Es erscheint neben dem Prozessnamen. Sie können die Prozess-ID überprüfen und kopieren.
4. Alternativ können Sie die Produkt-ID auf der Registerkarte Prozesse sehen. Der Task-Manager zeigt die Prozess-ID standardmäßig nicht an. Dazu müssen Sie auf der Registerkarte Prozesse eine PID-Spalte hinzufügen.
5. Klicken Sie mit der rechten Maustaste auf eine beliebige Spalte auf der Registerkarte „Prozess“ und wählen Sie die Option „PID“ aus dem Kontextmenü aus.
6. Jetzt können Sie die jedem Prozess zugeordnete Produkt-ID sehen.
2. Verwenden Sie die Ressourcensteuerung
Der Windows-Ressourcenmonitor bietet eine detaillierte Ansicht der verwendeten Systemressourcen. Sie können Details darüber erhalten, von welchen Modulen der aktive Prozess abhängig ist, um ordnungsgemäß zu funktionieren. Es bietet auch eine grafische Anzeige um Systemhardwareressourcen zu verbrauchen (CPU, Arbeitsspeicher, Festplatte und Netzwerk). Aber Sie können auch die PID jedes Prozesses in diesem Tool finden. Hier ist wie:
1. Drücken Sie Windows-Taste ein Menü öffnen Start , Und geben Sie ein resmon.exe , Und drücke Enter.
2. Im Fenster Resource Manager , klicke auf die Registerkarte Memory.
Der Speicherabschnitt zeigt alle laufenden Prozesse mit ihren entsprechenden PIDs an. Aber Sie können die PID nicht direkt aus der Spalte kopieren.
3. Verwenden Sie die Eingabeaufforderung
Für Terminal-Fans ist es möglich, die PID eines Prozesses über die Eingabeaufforderung anzuzeigen. Standardmäßig wird die Eingabeaufforderung in einem Fenster geöffnet Terminal-App. Wiederholen Sie die folgenden Schritte:
1. Rechtsklick auf den „Button“Startum das Power-User-Menü zu starten. Klicken Sie in der Liste auf die Option Terminal.
2. Geben Sie den folgenden Befehl ein und drücken Sie die Eingabetaste, um alle aktiven Prozesse mit ihren PIDs aufzulisten:
Aufgabenliste
3. Es kann schwierig sein, die Ausgabe des Task-List-Befehls zu lesen und im Terminal-Fenster zu navigieren. Daher können Sie die Ergebnisse zur einfacheren Verwendung in eine Textdatei kopieren. Geben Sie den folgenden Befehl in das Eingabeaufforderungsfenster ein und drücken Sie die Eingabetaste:
Aufgabenliste > D:\PIDfile.txt
4. Der obige Befehl speichert alle Ausgabeeinträge des Tasklist-Befehls in einer Textdatei namens PIDfile.
4. Verwenden von Powershell
Wie bei der Eingabeaufforderung können Sie das PowerShell-Cmdlet verwenden, um die laufenden Prozesse in Ihrem System aufzulisten. Sie können alle Prozesse, ihre Prozess-IDs und andere verfügbare Parameter anzeigen. Hier ist wie:
1. Drücken Sie die .-Taste Windows Um das Startmenü zu öffnen, geben Sie ein Powershell , Und drücke Enter um das Tool auszuführen.
2. wird geöffnet Powershell Im Terminal-App-Fenster. Geben Sie den folgenden Befehl ein und drücken Sie die Eingabetaste, um eine Liste der laufenden Prozesse und ihrer Prozess-IDs zu generieren:
Get-Prozess | Format-Tabelle-Eigenschaft Prozessname, ID
3. Wir haben die Ausgabe absichtlich auf zwei Spalten gekürzt. Es wird einfacher, Namen und PINs anzuzeigen. Wenn Sie jedoch immer noch Schwierigkeiten haben, im Terminalfenster zu navigieren, können Sie die Ausgabe des Get-Process-Befehls in eine CSV-Datei kopieren. Geben Sie den folgenden Befehl ein und drücken Sie die Eingabetaste:
Get-Prozess | Format-Table -Property ProcessName,Id > D:\q.csv
4. Sie können den Datei-Explorer verwenden, um die neu erstellte CSV-Datei in Laufwerk D zu suchen. Öffnen Sie sie in Excel, um eine bestimmte PID anzuzeigen und danach zu suchen.
5. Verwenden Sie ein Drittanbieter-Tool
Der eingebaute Task-Manager mag für fortgeschrittene Benutzer etwas ungeeignet erscheinen. Daher können Sie ein Drittanbieter-Tool wie Process Explorer oder Process Lasso verwenden, um die PIDs eines beliebigen Prozesses zu überprüfen. Aber Process Lasso kann viel mehr als nur Systemstatistiken auflisten. Sie können es verwenden, um die Systemleistung zu verbessern, die vollständige Kontrolle über Prozesse zu übernehmen und all diese Daten aufzuzeichnen. So überprüfen Sie PIDs mit Process Lasso:
1. Laden Sie die Process Lasso-App herunter und installieren Sie sie auf Ihrem System.
2. Starten Sie die App und klicken Sie auf die Option Ansicht. Deaktivieren Sie die Optionen Diagramm anzeigen und Baum anzeigen im Menü Ansicht.
3. Sie können alle Prozesse, ihre Prozess-IDs und viele Informationen über den Prozess, einschließlich seines Speicherorts, in einem Fenster sehen. Sie müssen nicht zwischen den Registerkarten wechseln.
PIDS IM JIFFY FINDEN
Windows weist jedem laufenden Prozess eine PID zu. Keine zwei Prozesse können die gleiche PID haben. Die PID ist temporär und Ihr Computer weist jedes Mal, wenn Sie eine Anwendung schließen und neu starten, einen neuen Dezimalwert zu.