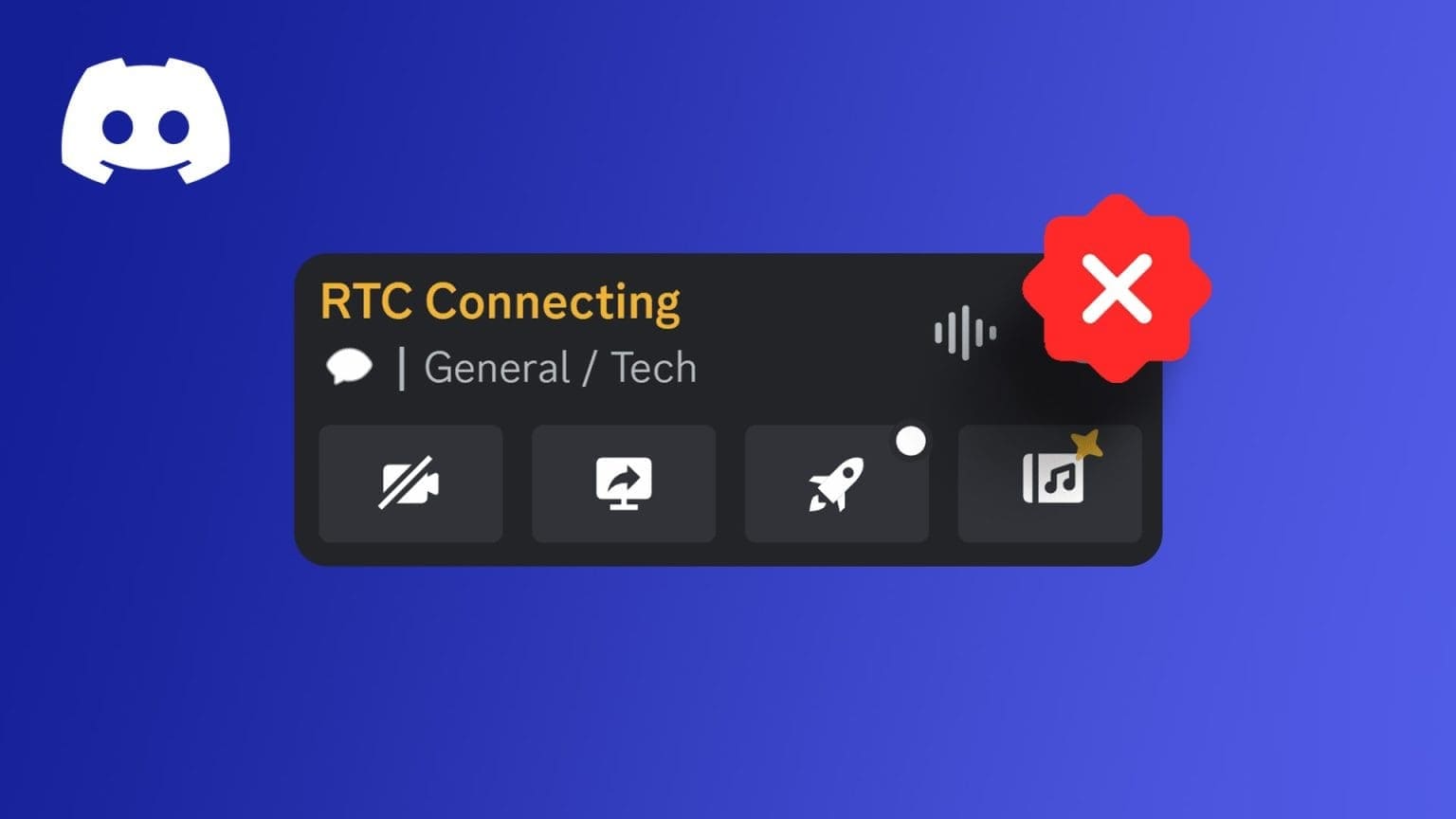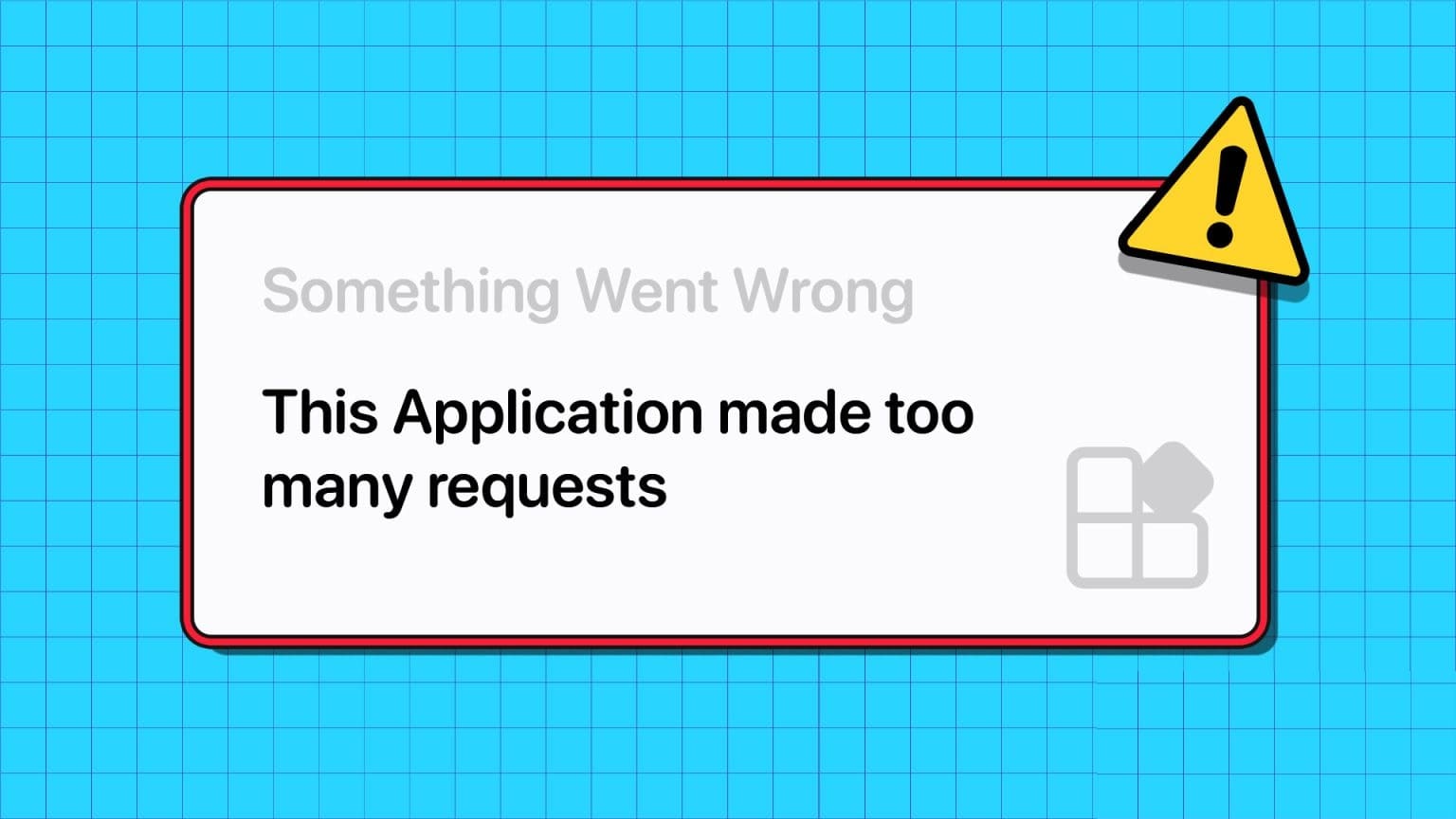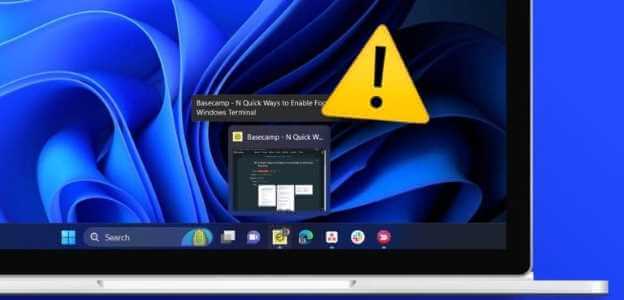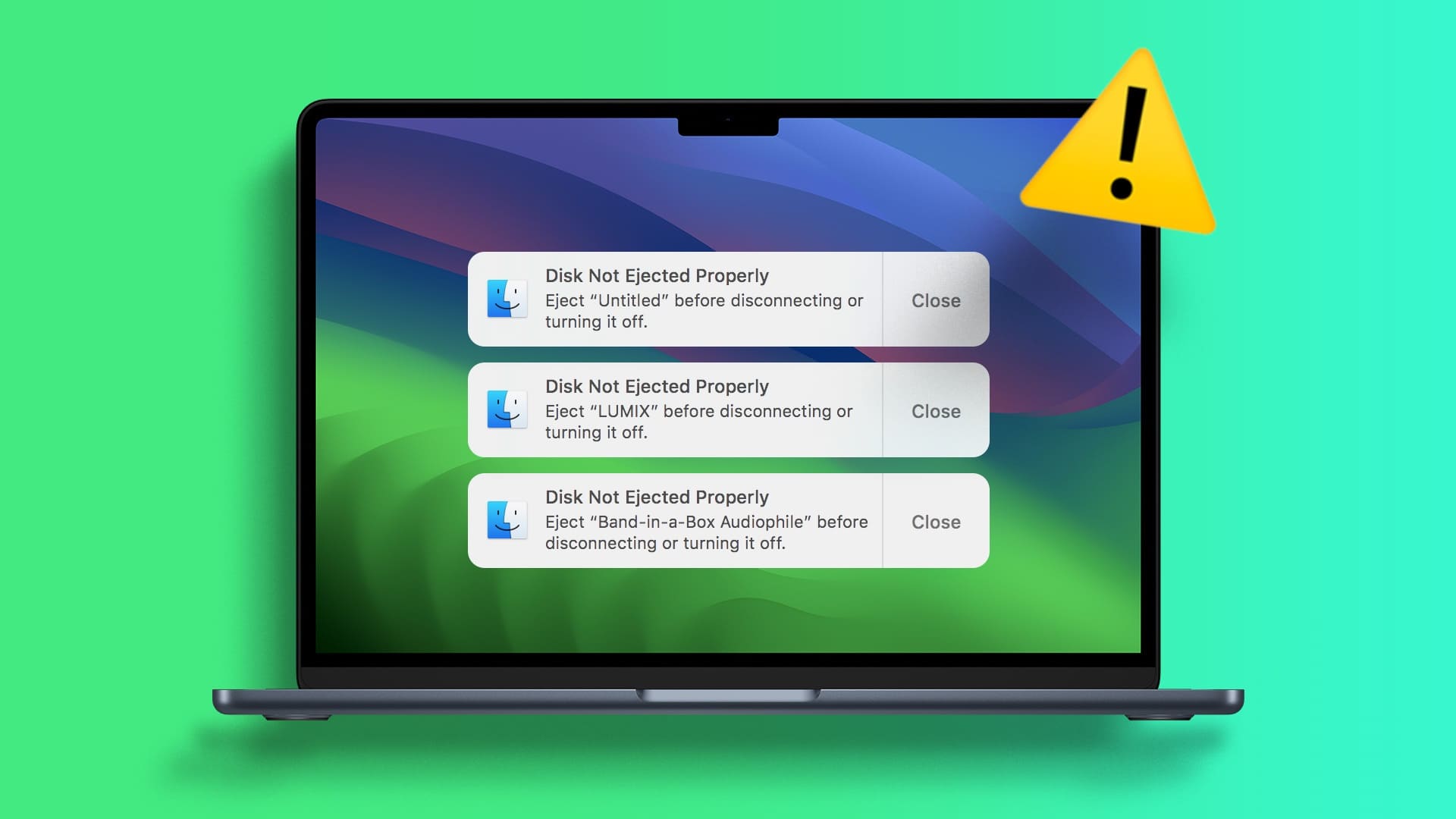Wenn Sie einen neuen Computer kaufen oder eine neue Festplatte an Ihren Computer anschließen, wird diese normalerweise mit einer Partition geliefert. Es ist jedoch aus mehreren Gründen immer eine gute Idee, mindestens drei Partitionen auf Ihrer Festplatte zu haben. Je mehr Partitionen Sie haben, desto mehr Kapazität hat Ihre Festplatte. Festplattenpartitionen werden in Windows als Laufwerke bezeichnet und haben normalerweise einen Buchstaben als Indikator. Festplattenpartitionen können unter anderem erstellt, verkleinert oder skaliert werden. Wir bringen Ihnen eine perfekte Anleitung, die Ihnen beibringt, wie Sie Ihre Festplatte in Windows 11 partitionieren. Lesen Sie also weiter!

So partitionieren Sie eine Festplatte in Windows 11
لماذا Partitionen auf der Festplatte erstellen؟
Das Erstellen von Partitionen auf einer Festplatte kann auf verschiedene Weise nützlich sein.
- Es ist immer eine gute Idee, das Betriebssystem und die Systemdateien auf einem separaten Laufwerk oder einer separaten Partition zu speichern. Wenn Sie Ihren Computer zurücksetzen müssen und Ihr Betriebssystem auf einem separaten Laufwerk installiert ist, können Sie alle anderen Daten speichern, indem Sie einfach das Laufwerk formatieren, auf dem das Betriebssystem installiert ist.
- Abgesehen von dem oben Genannten führt die Installation von Apps und Spielen auf demselben Laufwerk wie Ihr Betriebssystem schließlich zu verlangsamen Sie Ihren Computer. Daher wäre es ideal, die beiden getrennt zu halten.
- Das Erstellen von Abschnitten mit Beschriftungen hilft auch beim Organisieren von Dateien.
Daher empfehlen wir Ihnen, Ihre Festplatte in mehrere Partitionen zu partitionieren.
Wie viele Festplattenpartitionen sollen erstellt werden?
Die Anzahl der Partitionen, die Sie auf Ihrer Festplatte erstellen müssen, hängt ausschließlich von der Größe der Festplatte ab, die Sie auf Ihrem Computer installiert haben. Generell wird empfohlen, drei Partitionen auf der Festplatte anzulegen.
- Eine für Windows
- Die zweite ist für Ihre Software wie Software, Spiele usw.
- Der letzte Abschnitt für Ihre persönlichen Dateien wie Dokumente, Medien usw.
Hinweis: Wenn Sie eine kleine Festplatte haben, z 128 GB oder 256 GB, sollten keine zusätzlichen Partitionen erstellt werden. Dies liegt daran, dass Sie Ihr Betriebssystem auf einem Laufwerk mit einer Kapazität von mindestens 120 - 150 Gigabyte.
Auf der anderen Seite, wenn Sie mit einer Festplatte mit großer Kapazität arbeiten 500 GB إلى 2 TB , können Sie beliebig viele Festplattenpartitionen erstellen.
Um den Speicherplatz auf Ihrem Windows-PC zu nutzen, können Sie stattdessen die meisten Ihrer Daten auf einem externen Laufwerk speichern. Lesen Sie hier unsere Liste der besten externen Festplatten für PC-Spiele.
So erstellen und ändern Sie Festplattenpartitionen
Das Erstellen von Partitionen auf einer Festplatte ist ein systematischer und unkomplizierter Prozess. Nutzen Sie ein CD-Verwaltungstool. Wenn Ihr Computer über zwei Partitionen verfügt, zeigt das Datei-Explorer-Fenster zwei Laufwerke an, die durch einen Buchstaben usw. gekennzeichnet sind.
Schritt 1: Partition Engine verkleinern, um nicht zugeordneten Speicherplatz zu erstellen
Um erfolgreich ein neues Laufwerk oder eine neue Partition zu erstellen, müssen Sie zuerst ein vorhandenes Laufwerk verkleinern, um nicht zugewiesenen Speicherplatz freizugeben. Der nicht zugewiesene Speicherplatz der Festplatte kann nicht verwendet werden. Um Partitionen zu erstellen, müssen diese als neues Laufwerk eingerichtet werden.
1. Klicken Sie auf das Symbol البحث Und tippe Datenträgerverwaltung.
2. Dann klicke öffnen Erstellt und formatiert Festplattenpartitionen, wie gezeigt.
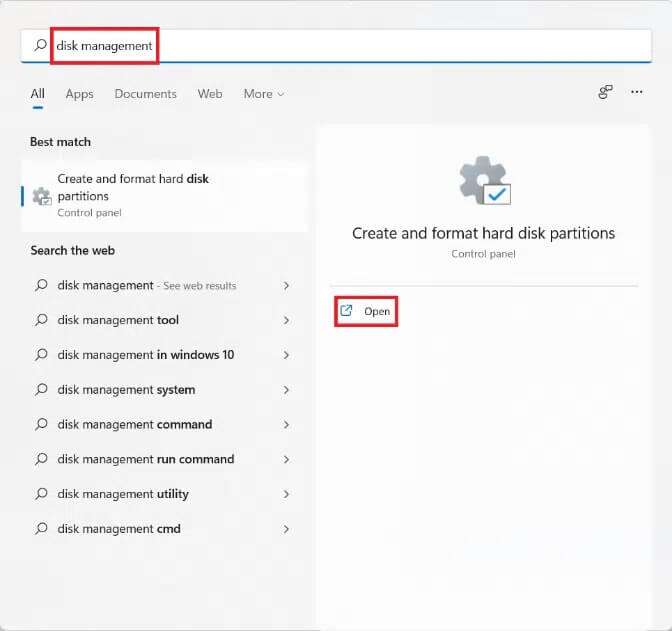
3. Im Fenster Datenträgerverwaltung finden Sie Informationen zu den vorhandenen Festplattenpartitionen und den auf Ihrem Computer installierten Laufwerken mit dem Namen Disk 1 و Festplatten 2 und so weiter. Klicken Sie auf das Kästchen für das Laufwerk, das Sie verkleinern möchten.
Hinweis: Das ausgewählte Laufwerk weist diagonale Linien auf, die die Auswahl hervorheben.
4. Klicken Sie mit der rechten Maustaste auf das ausgewählte Laufwerk (zB Laufwerk (D :)) und wählen Sie Schrumpfen Volume ... aus dem Kontextmenü, wie unten gezeigt.
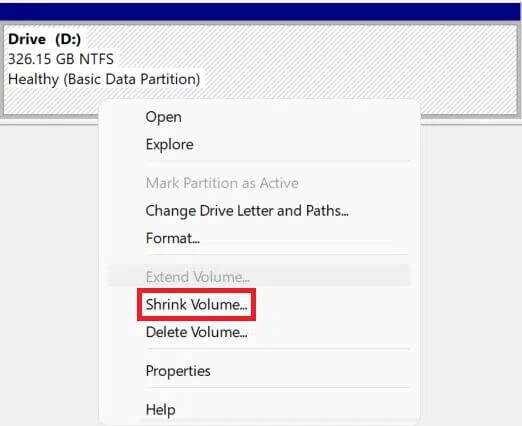
5. Im Dialogfeld Schrumpfen D: , geben Sie die Größe in Megabyte (MB) ein, die Sie vom aktuellen Laufwerk trennen möchten, und klicken Sie auf Schrumpfen.
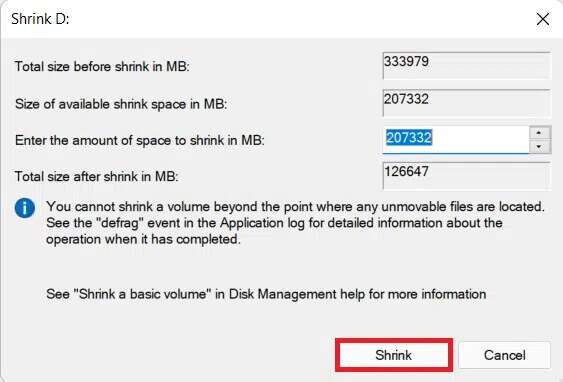
6. Nach dem Verkleinern sehen Sie einen neu erstellten Speicherplatz, der mit der in Schritt 5 ausgewählten Größe als nicht zugewiesen kategorisiert ist.
Schritt 2: Erstellen Sie eine neue Laufwerkspartition aus nicht zugewiesenem Speicherplatz
So partitionieren Sie eine Festplatte in Windows 11, indem Sie eine neue Partition für das Laufwerk mit nicht zugewiesenem Speicherplatz erstellen:
1. Klicken Sie mit der rechten Maustaste auf das Kästchen mit der Bezeichnung „Nicht zugeordnet".
Hinweis: Das ausgewählte Laufwerk weist diagonale Linien auf, die die Auswahl hervorheben.
2. Klicken Sie auf Neues einfaches Volume...aus dem Kontextmenü, wie gezeigt.
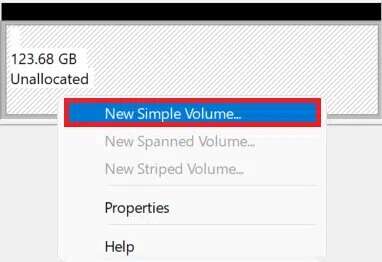
3. Klicken Sie im Assistenten für neue einfache Volumes auf „der nächste".
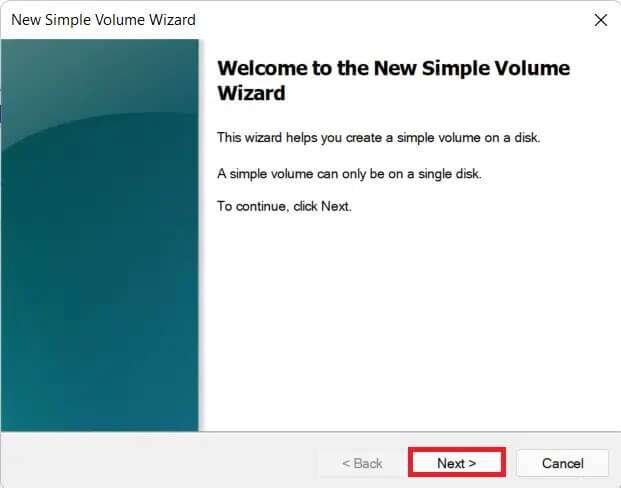
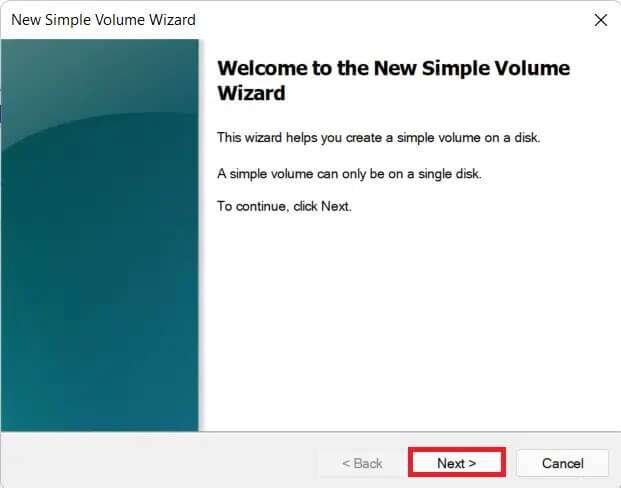
4. Im Fenster Einfache Volume-Größe , geben Sie die gewünschte Volume-Größe in Megabyte ein und tippen Sie auf der nächste.
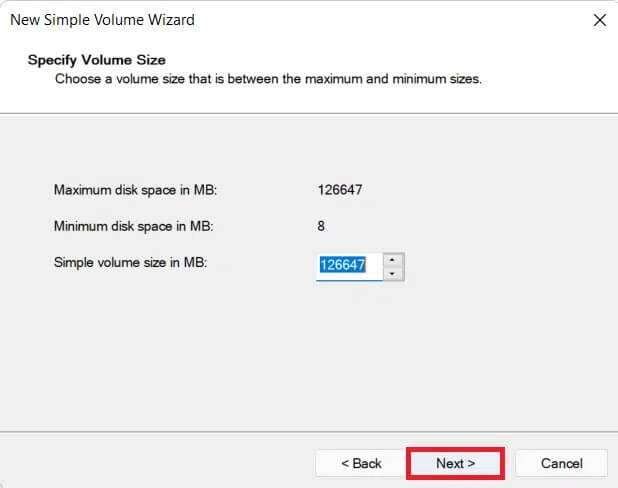
5. Wählen Sie im Bildschirm Einen Laufwerksbuchstaben oder -pfad zuweisen einen Buchstaben aus der Dropdown-Liste Nächsten Laufwerksbuchstaben zuweisen aus. Dann klick der nächste , Wie gezeigt.
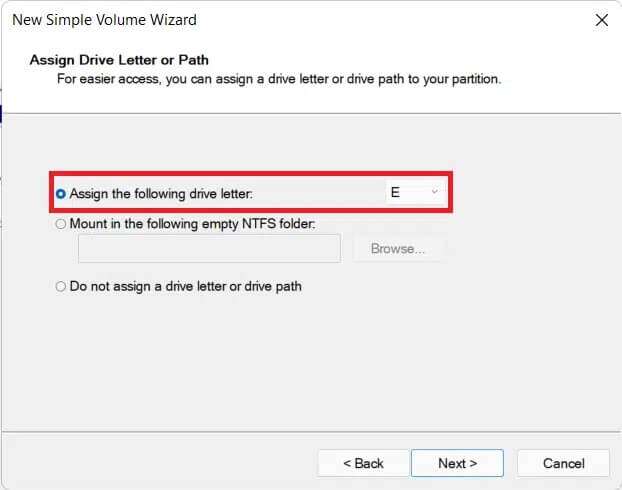
6a. Jetzt können Sie die Partition formatieren, indem Sie auswählen Initialisieren Sie die Lautstärke Diese haben folgende Einstellungsmöglichkeiten.
- Dateisystem
- Größe der Zuordnungseinheiten
- Datenträgerbezeichnung
6b. Wenn Sie die Partition nicht formatieren möchten, wählen Sie eine Option Nicht initialisieren diese Speichereinheit.
7. Tippen Sie abschließend auf „Ende" , Wie gezeigt.
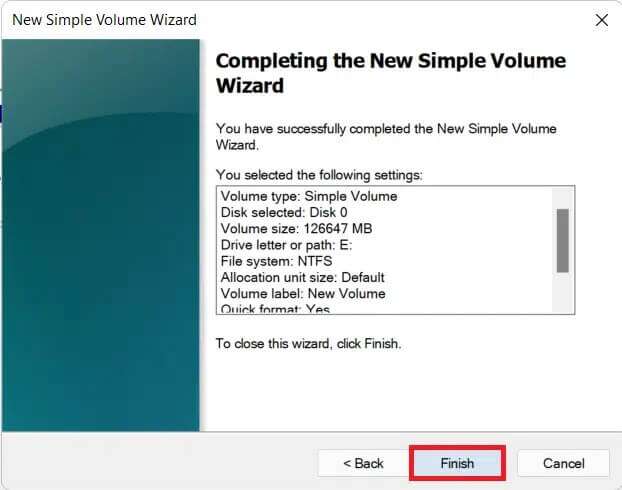
Sie können den neu hinzugefügten Abschnitt durch den zugewiesenen Buchstaben und das Leerzeichen wie angegeben sehen.
So löschen Sie ein Laufwerk, um die Größe eines anderen Laufwerks zu erhöhen
Für den Fall, dass Sie das Gefühl haben, dass die Leistung des Systems nachgelassen hat oder Sie keine zusätzliche Partition benötigen, können Sie wählen Abschnitt löschen Ebenfalls. So ändern Sie die Festplattenpartition in Windows 11:
1. Klicken Sie auf das Symbol البحث Und tippe Datenträgerverwaltung.
2. Wählen Sie dann die Option öffnen Erstellt und formatiert Festplattenpartitionen, wie gezeigt.
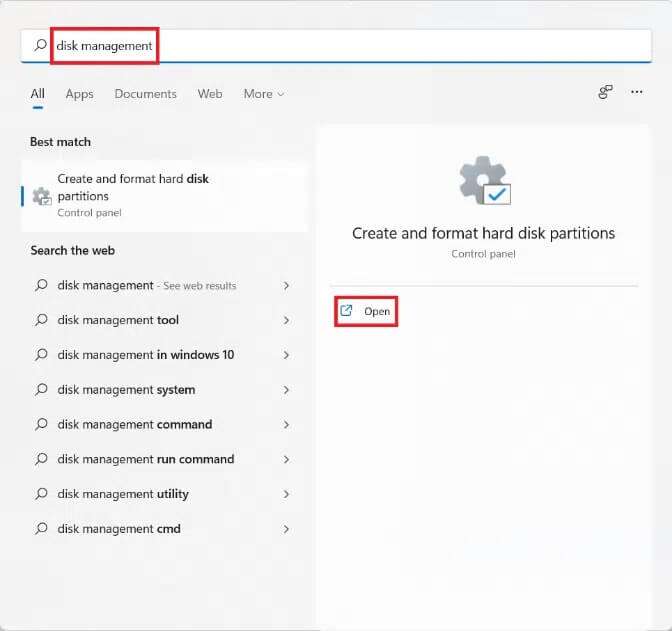
3. Wählen Sie CD-Player die Sie löschen möchten.
Hinweis: Stellen Sie sicher, dass Sie eine Sicherungskopie der Daten für das Laufwerk, das Sie löschen möchten, auf einem anderen Laufwerk erstellen.
4. Klicken Sie mit der rechten Maustaste auf das ausgewählte Laufwerk und wählen Sie Volume löschen … aus dem Kontextmenü.
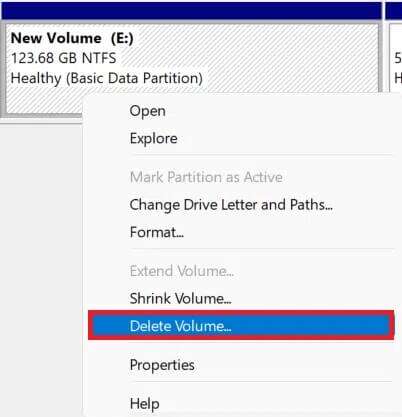
5. Klicken Sie auf „نعم"in der Aufforderung"löschenEinfaches Bestätigen der Lautstärke, angezeigt.
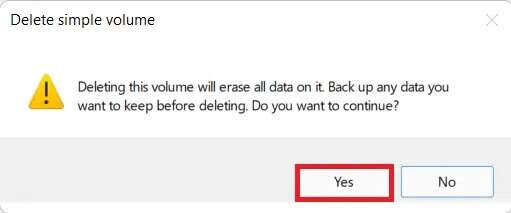
6. Sie sehen nicht zugewiesenen Speicherplatz in der Größe des gelöschten Laufwerks.
7. Klicken Sie mit der rechten Maustaste auf das Laufwerk, dessen Größe Sie vergrößern möchten, und wählen Sie Volumenerweiterung … Wie nachfolgend dargestellt.
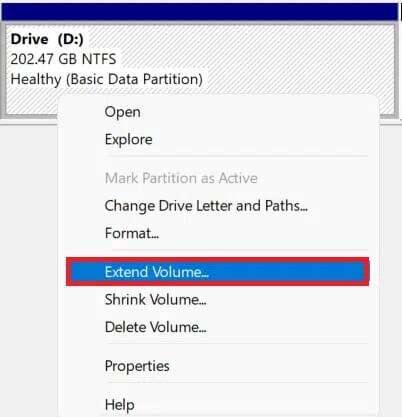
8. Klicken Sie auf „der nächsteIm Volume-Erweiterungsassistenten.
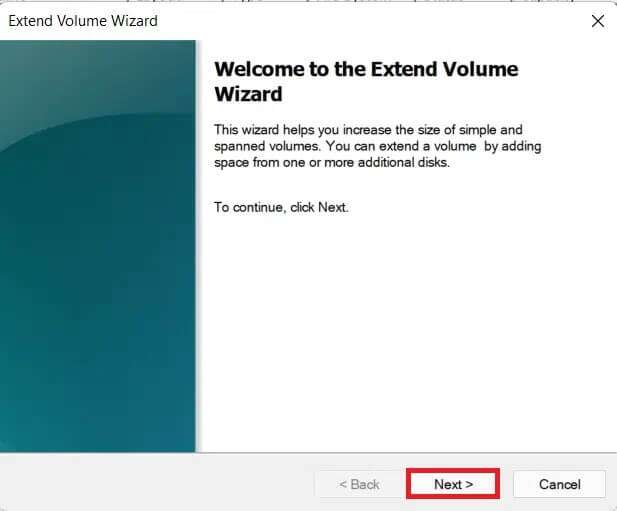
9. Tippen Sie nun auf der nächste auf dem nächsten Bildschirm.
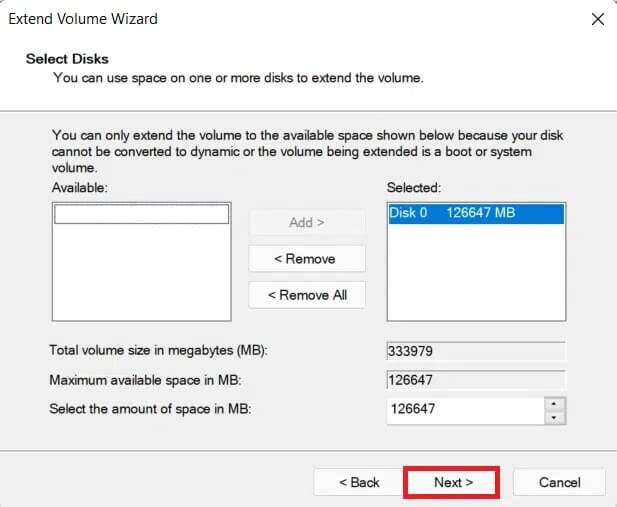
10. Tippen Sie abschließend auf „Ende".
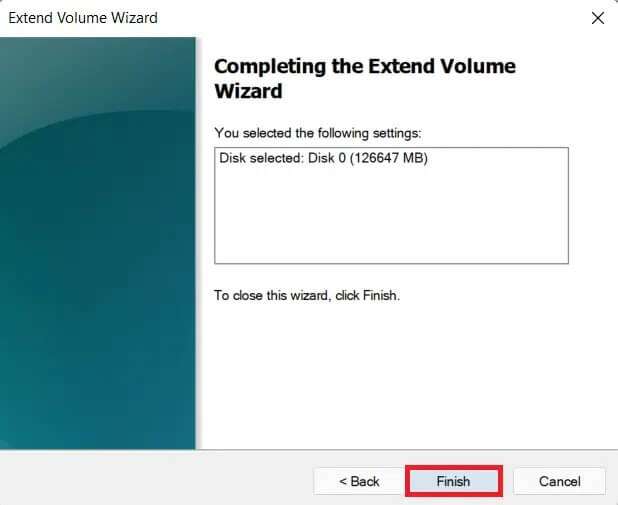
Wir hoffen, dieser Artikel war interessant und nützlich, um zu erfahren, wie man es macht Partitionierung der Festplatte In Windows 11. Sie können Ihre Vorschläge und Fragen im Kommentarbereich unten einreichen. Wir möchten von Ihnen vorbereiten!