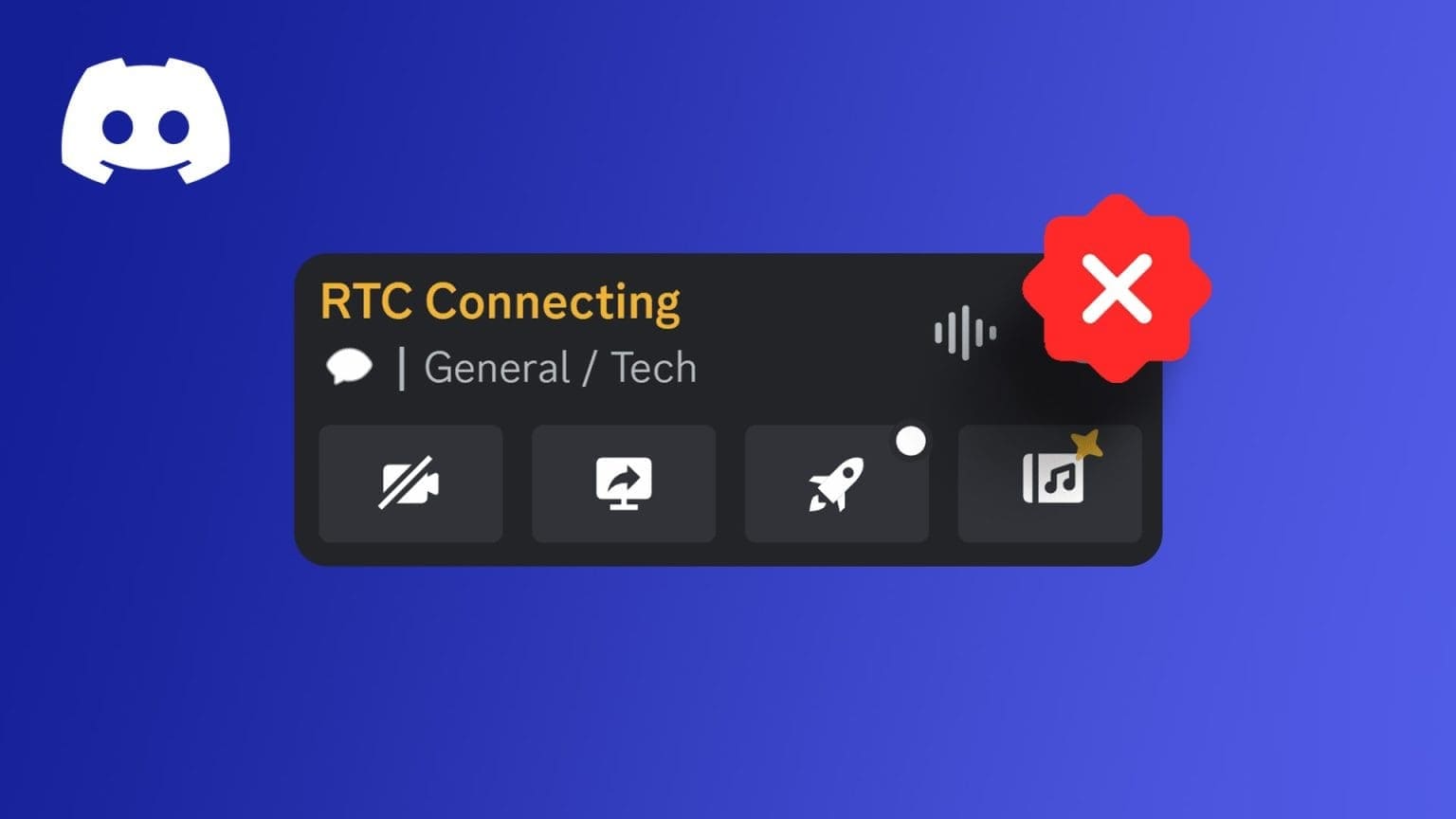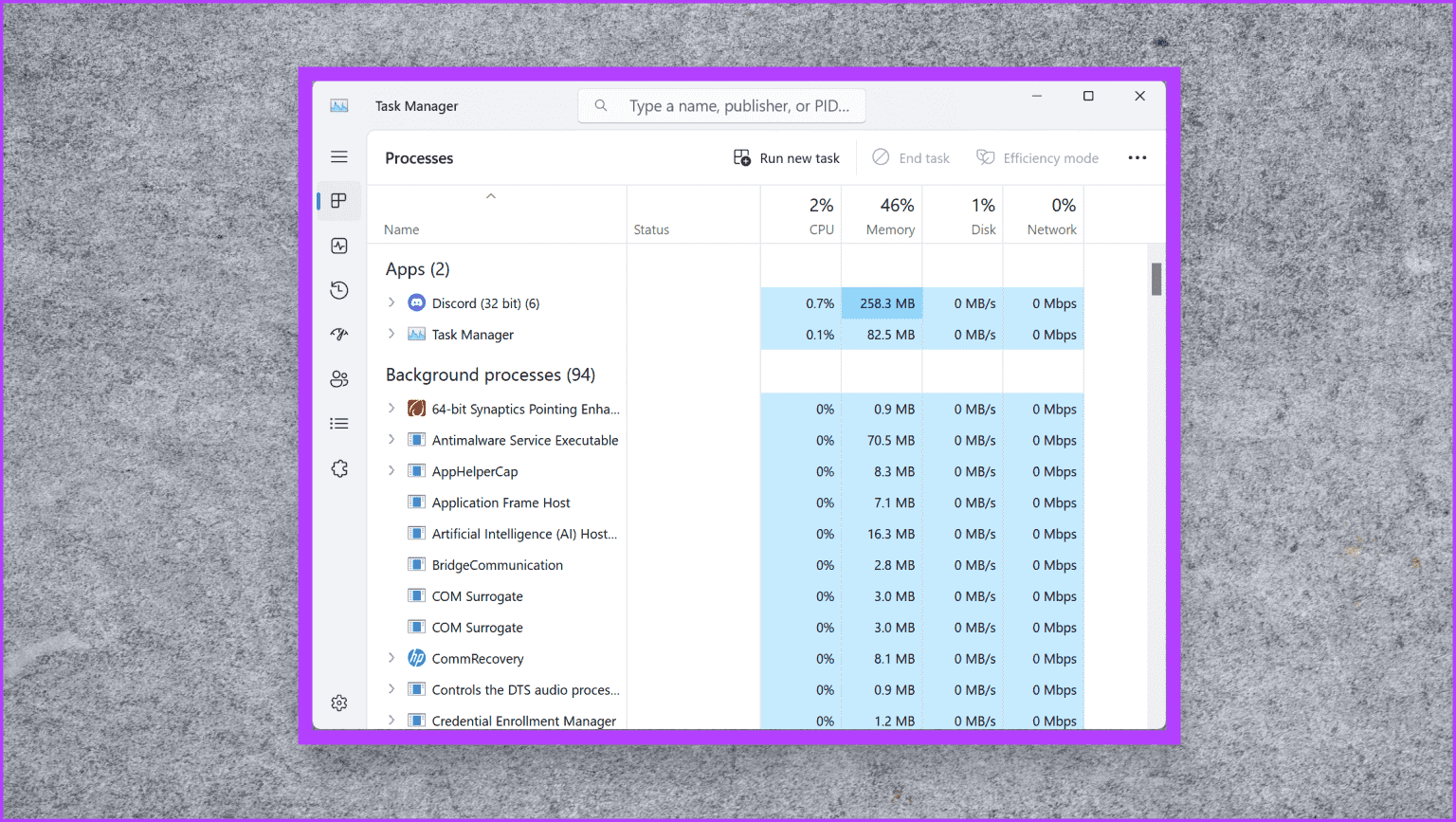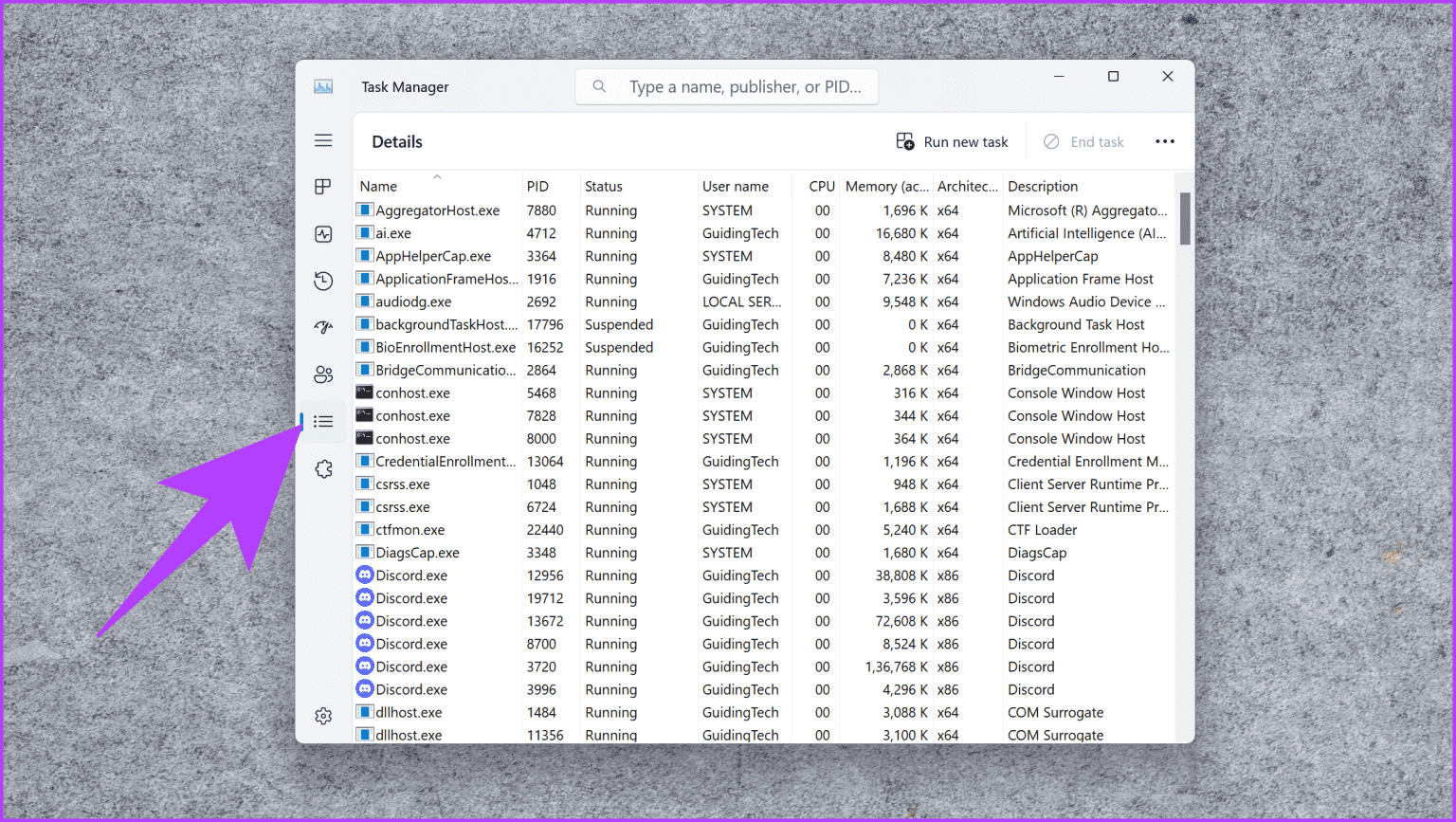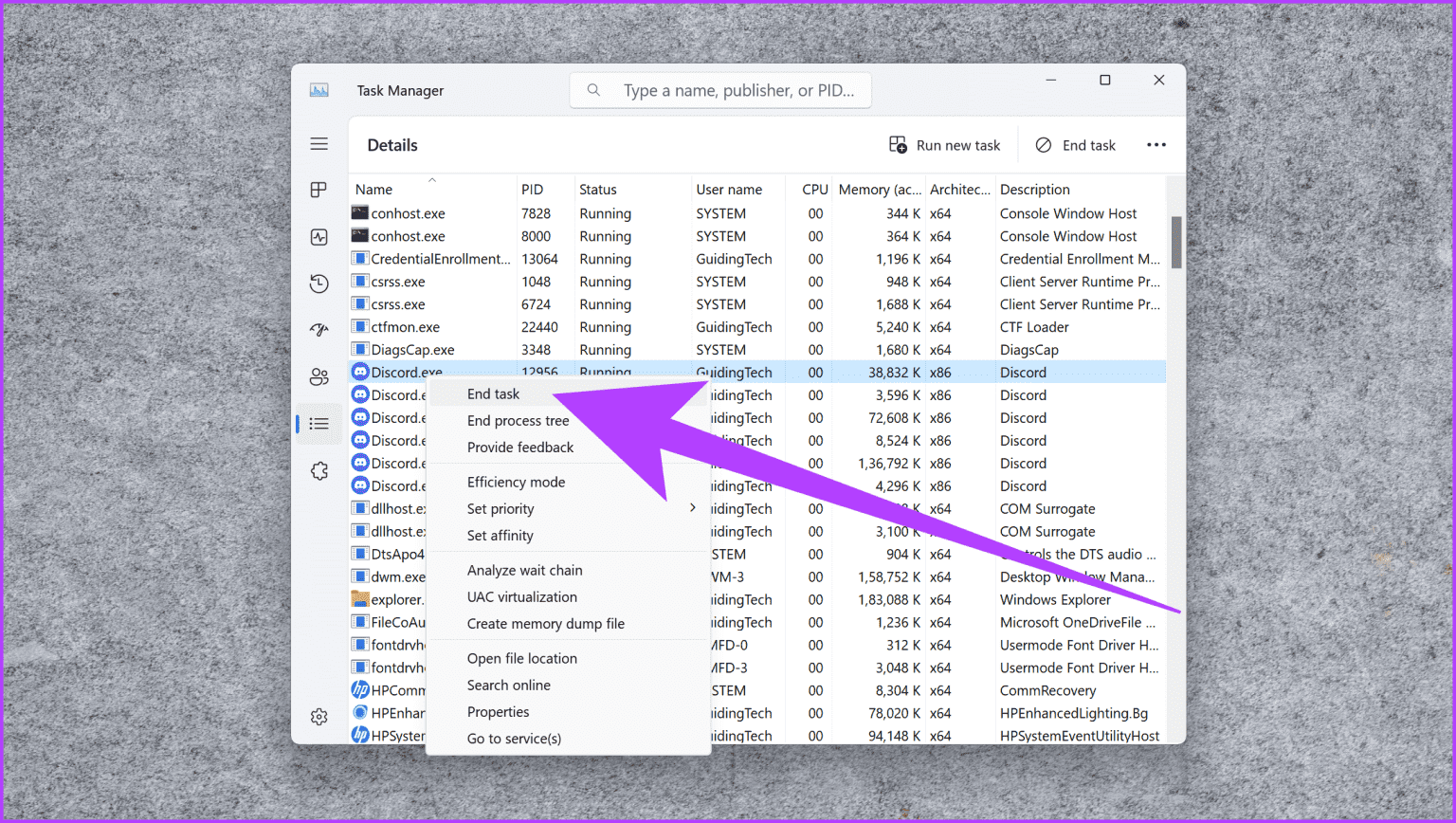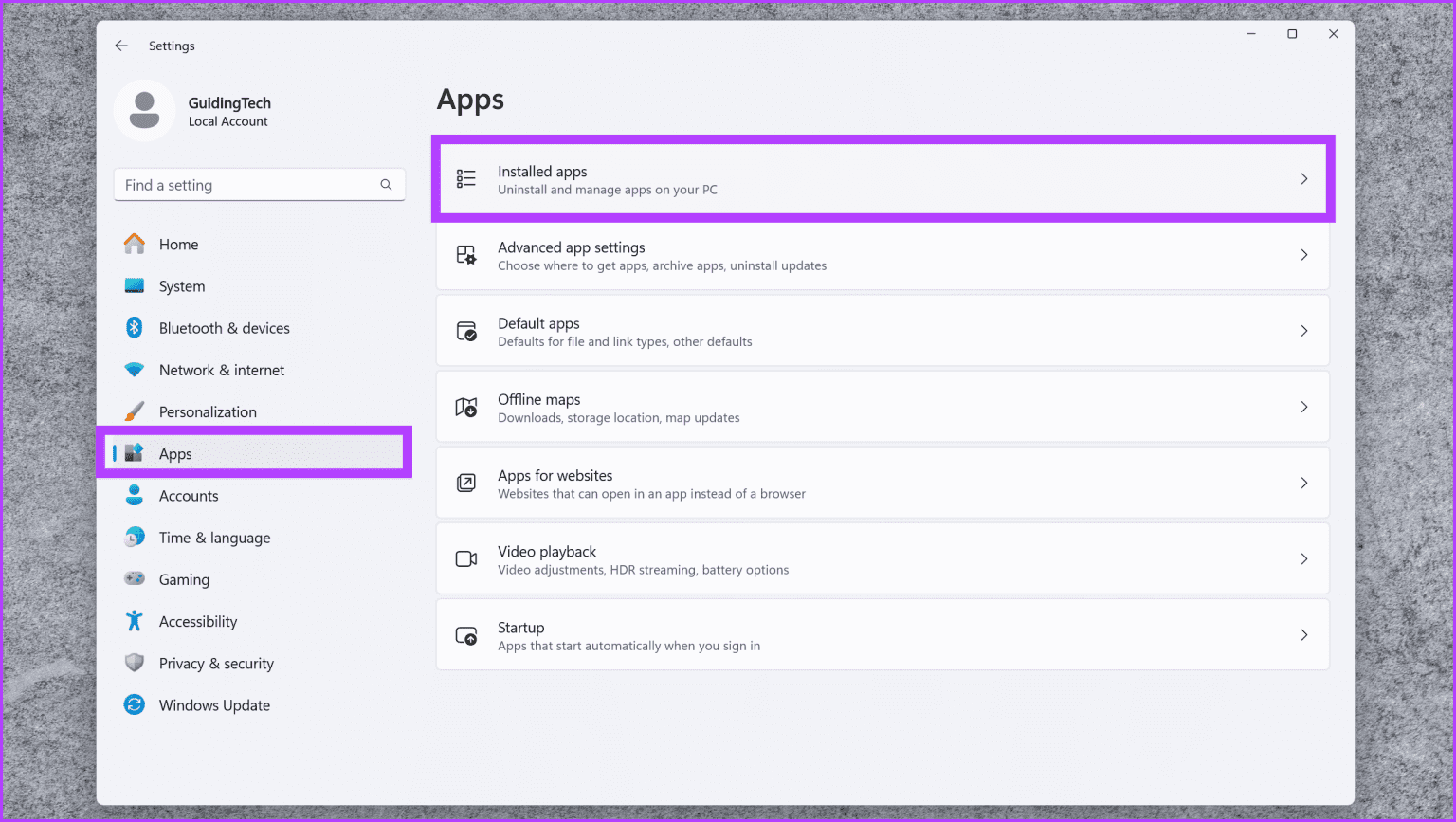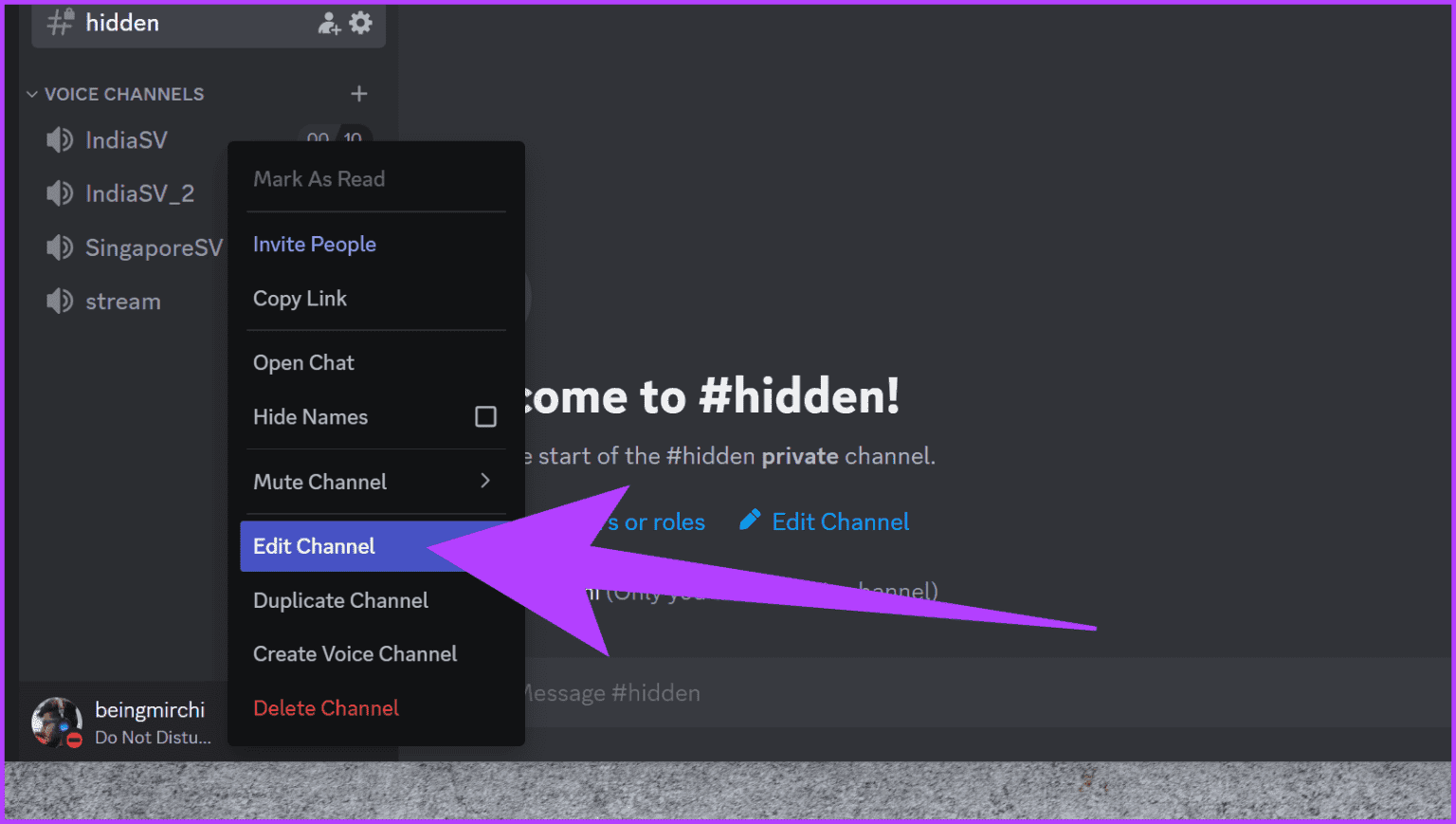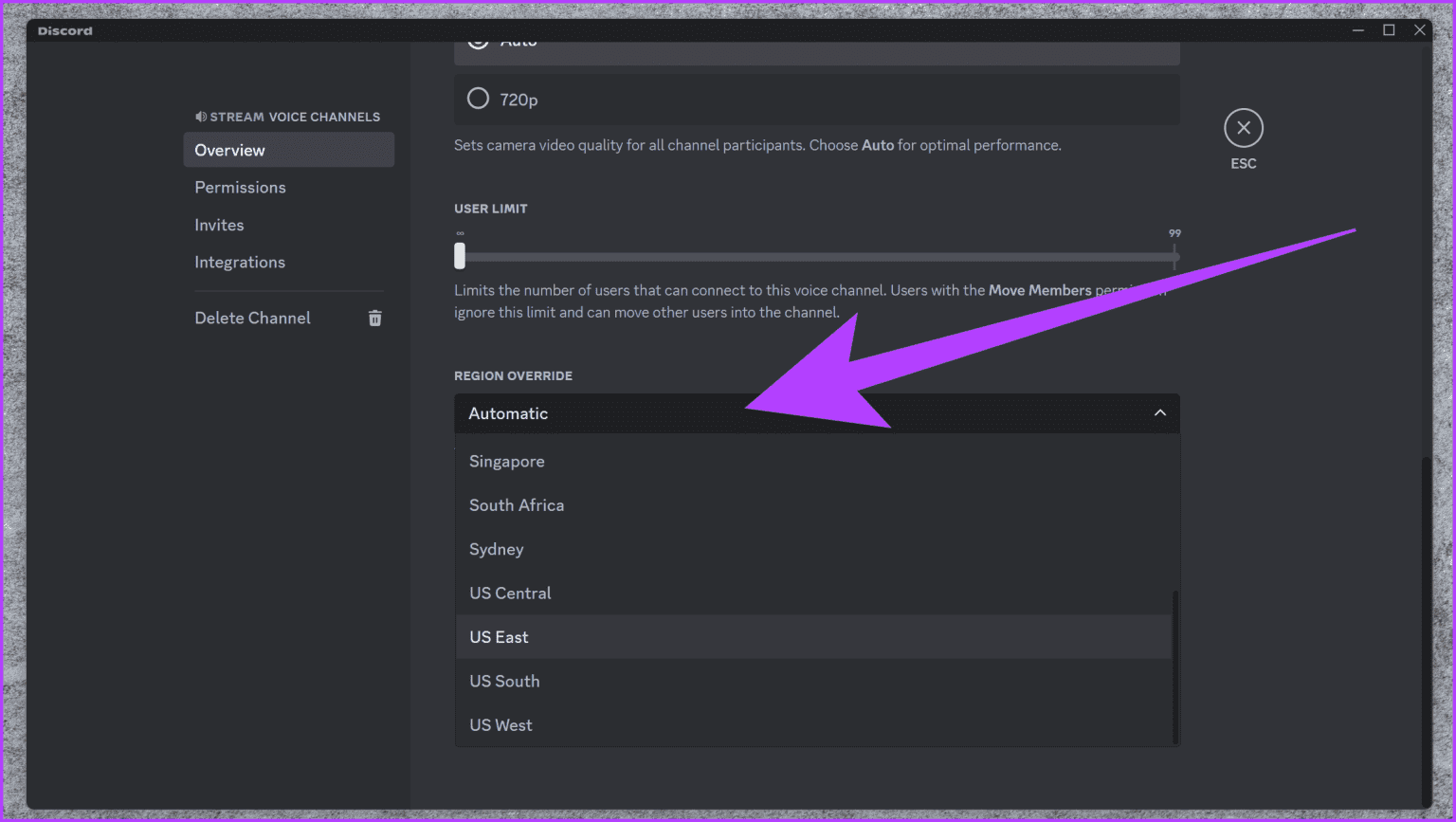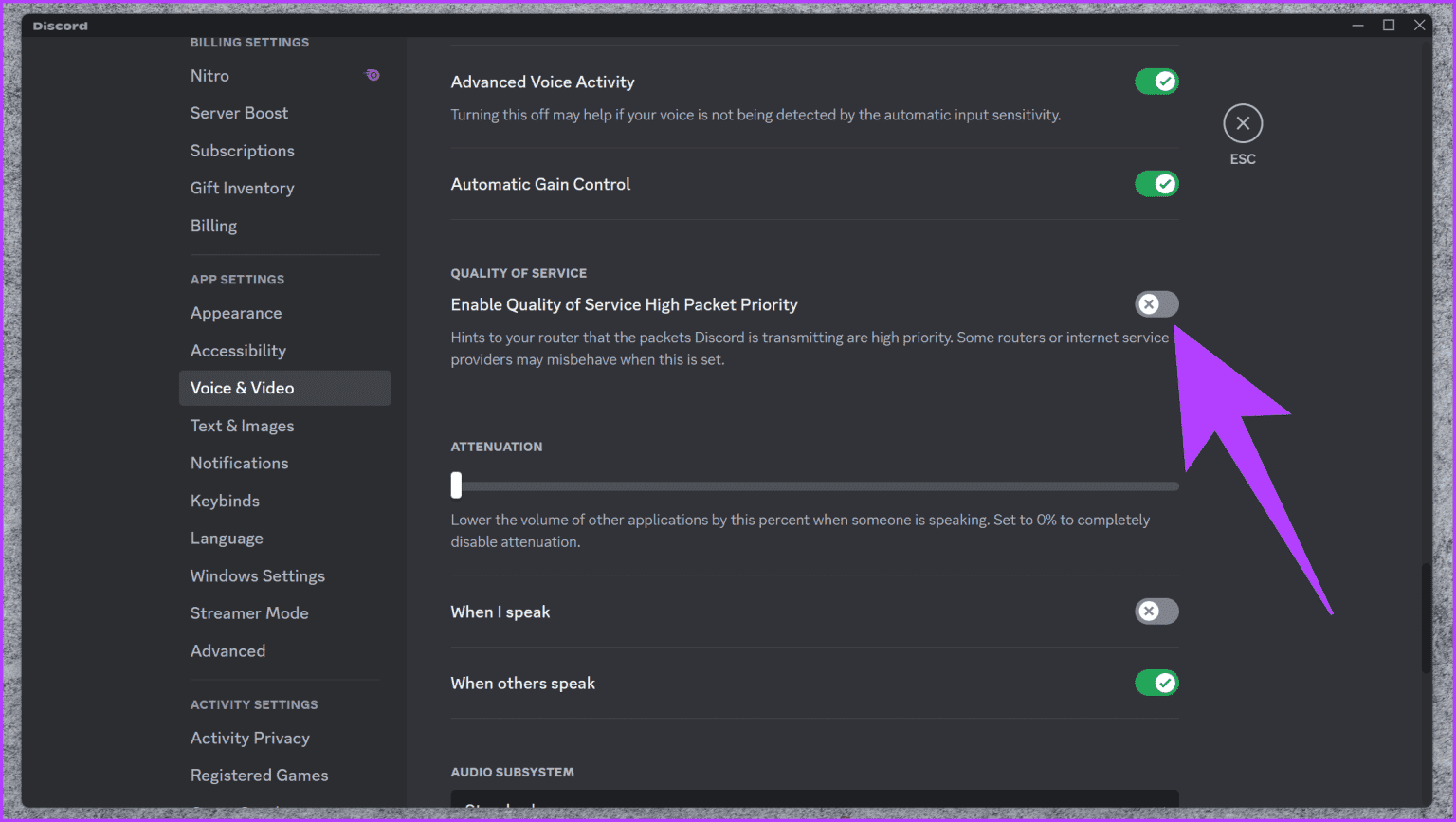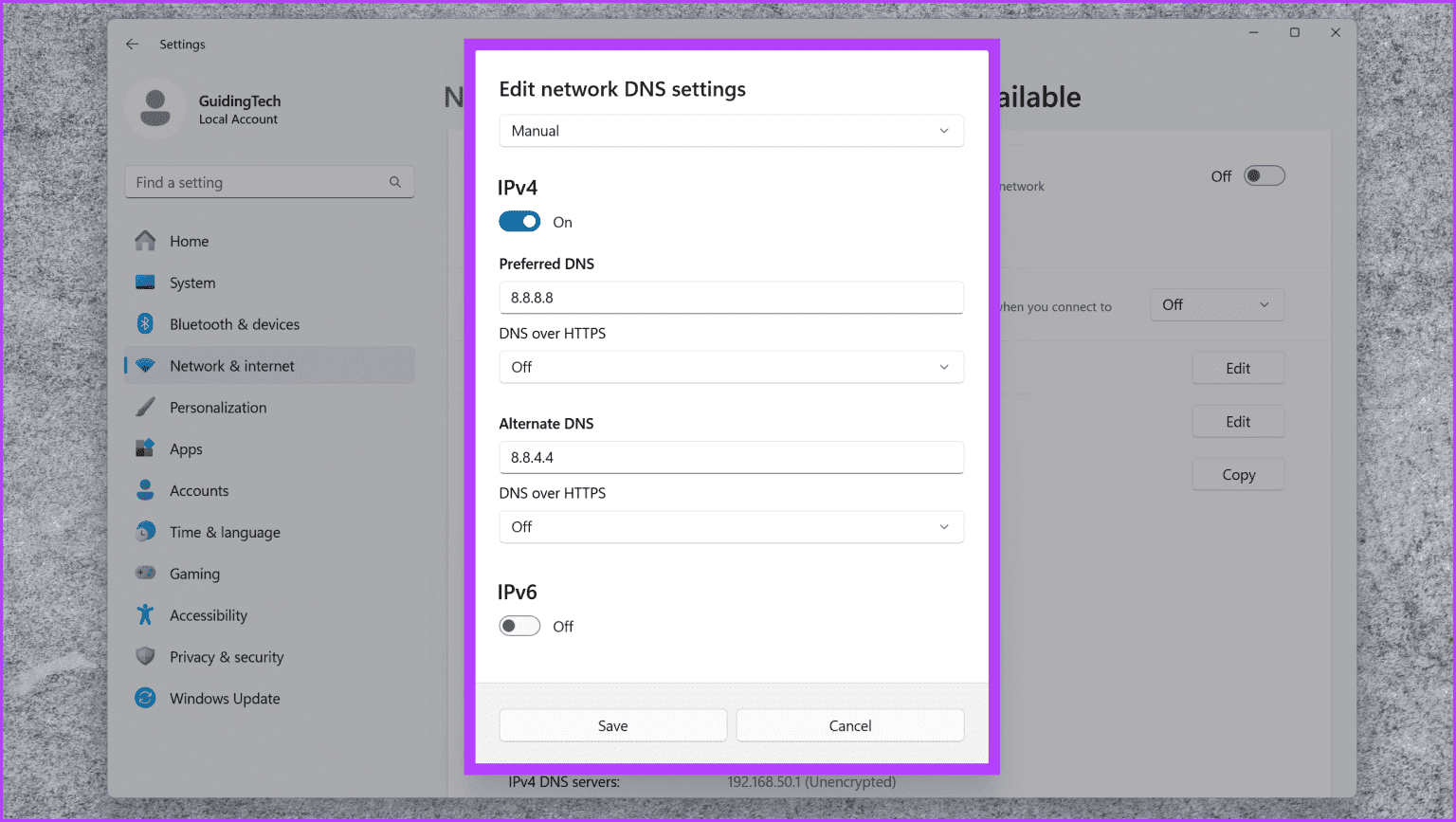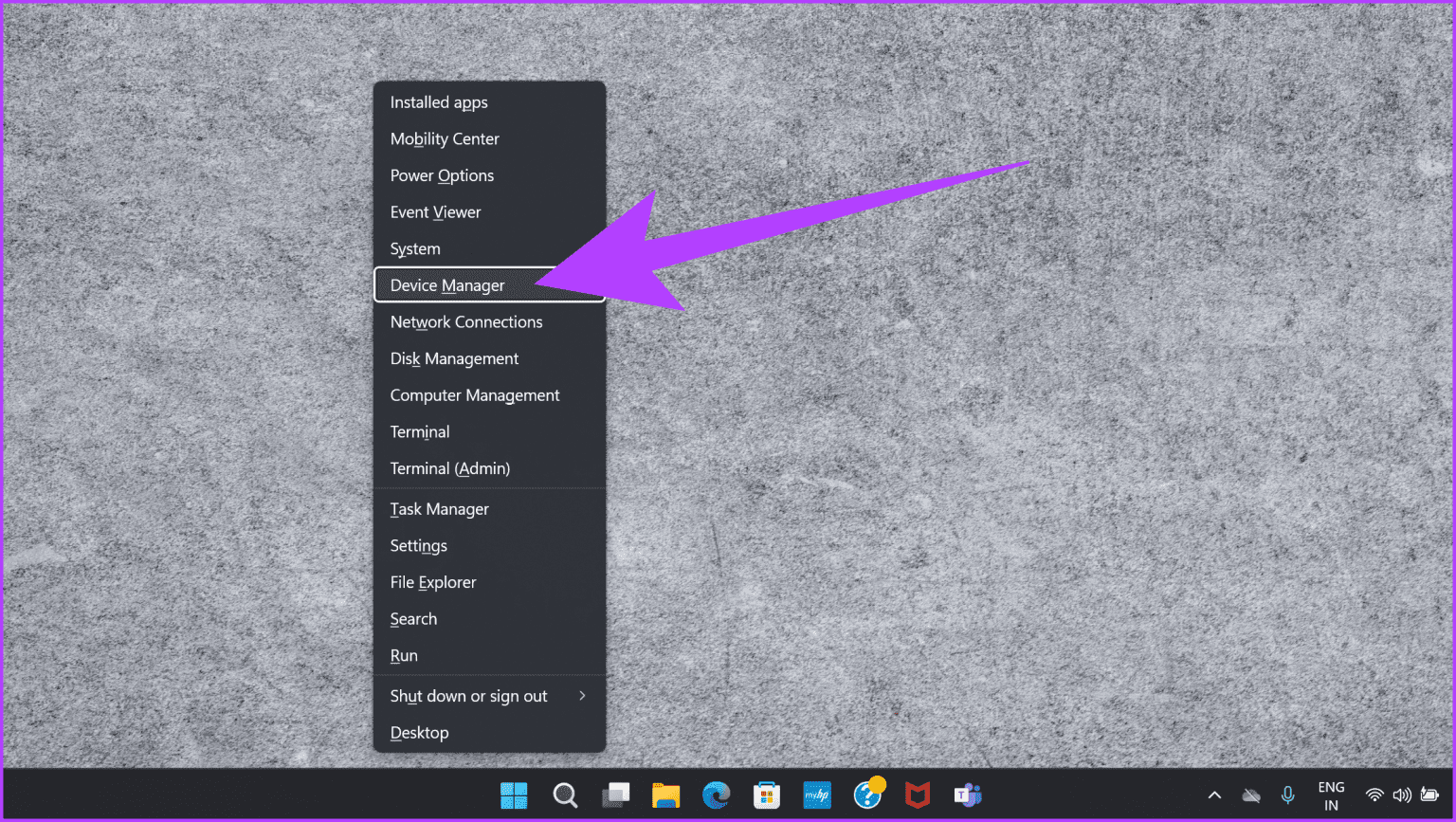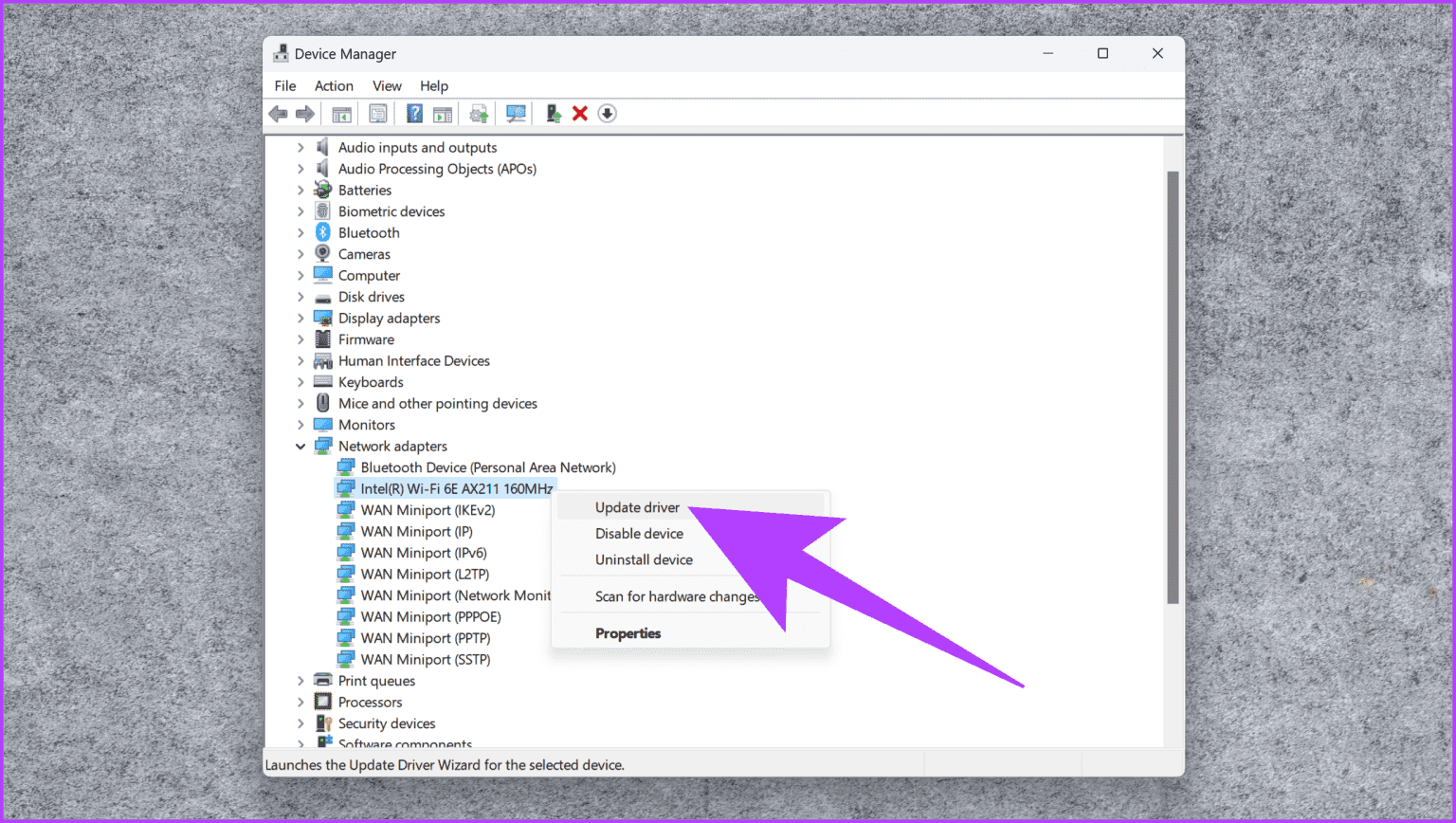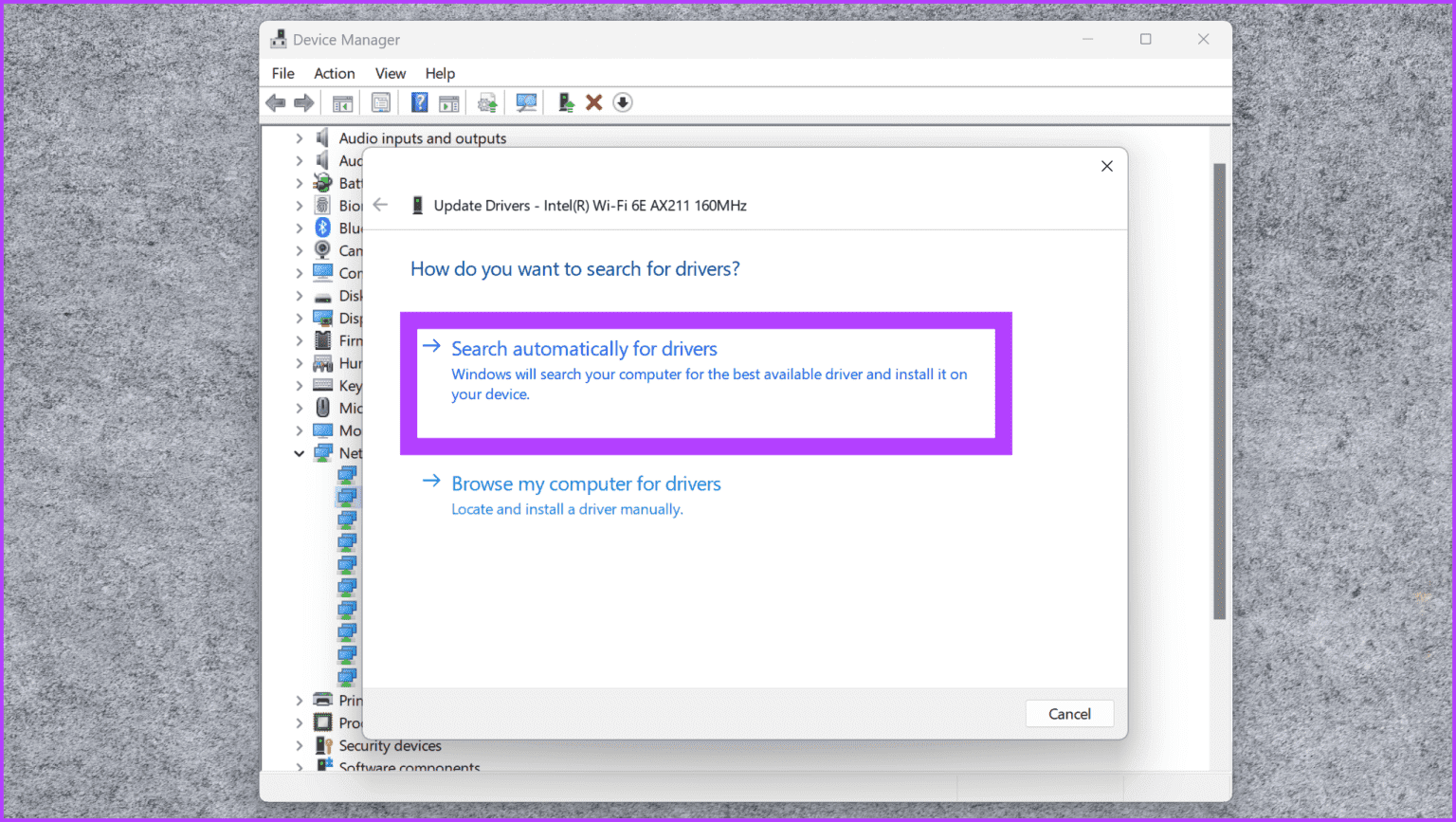10 Möglichkeiten, die Discord-Fehler „RTC-Verbindung“ und „Keine Route“ unter Windows zu beheben
Discord hat sich zu einem solchen entwickelt Eine der besten Chat-Plattformen. dass es Ein Paradies für Gamer Und Meme-Experten. Wenn Sie Discord jedoch häufig nutzen, haben Sie es vielleicht gefunden Du steckst fest Auf dem gefürchteten „RTC Connecting“-Bildschirm in Discord. Manchmal geht es auch mit der Fehlermeldung „Kein Pfad“ einher. In diesem Fall können Sie keine Verbindung zum Server herstellen und Discord verwenden. Wenn Sie nicht weiterkommen, beheben Sie das Discord-Problem „RTC Connecting“.
Da die Anwendung auf das WebRTC-Protokoll angewiesen ist, um ordnungsgemäß zu funktionieren, ist der Fehler „RTC Connecting“ ein Problem Netzwerkbezogen. Ebenfalls„Es ist ein Fehler aufgetreten.“Kein Weg„Wenn das Netzwerk diese Verbindung nicht zulässt oder wenn auf der Plattformseite ein Problem vorliegt.
In dieser Anleitung zeigen wir Ihnen, wie Sie das Problem beheben können, dass die Discord-App aufgrund eines „RTC-Verbindungsproblems“ auf Ihrem Windows-PC hängen bleibt. Wir werden eine Reihe von Korrekturen untersuchen, von einfachen Neustarts bis hin zur Optimierung der Netzwerkeinstellungen. Also lasst es uns holen.
1. Starten Sie Discord neu
Beginnen wir mit der klassischen Lösung – einem einfachen Neustart. Manchmal reicht es nicht aus, Discord zu schließen. Wir empfehlen daher, den Vorgang über den Task-Manager zu stoppen. Hier erfahren Sie, wie es geht.
Schritt 1: Drücken Sie zunächst die Tasten Ctrl + Shift + Esc على Klaviatur. Dies führt zu Führen Sie den Task-Manager aus.
Schritt 2: Wählen Sie die Registerkarteالتفاصيل” aus der linken Seitenleiste in „Aufgabenmanagement". Dadurch wird Ihnen eine Liste der Prozesse angezeigt, die auf Ihrem Windows-Computer ausgeführt werden.
Weiter zu Schritt 3: Es müssen mehrere Instanzen von vorhanden sein „Discord.exe“. Klicken Sie mit der rechten Maustaste darauf und wählen Sie aus "Beende die Aufgabe". Tun Sie dies für alle Prozesse, bis sie geschlossen werden Discord ganz und gar.
Wenn Sie fertig sind, starten Sie Discord neu, um zu sehen, ob Ihr Problem behoben ist.
2. Starten Sie Ihr Netzwerk neu
Genau wie Sie braucht auch Ihr Router manchmal eine Pause. Wenn Discord immer noch hängen bleibt, versuchen Sie, Ihr Netzwerk neu zu starten. Trennen Sie Ihren Router vom Stromnetz, warten Sie etwa 10 Sekunden und schließen Sie ihn dann wieder an. Dies kann dazu beitragen, etwaige Verbindungsprobleme zu beheben, die das Problem verursachen.
3. Plattform wechseln
Eine der besten Funktionen von Discord besteht darin, dass Sie die meisten seiner Funktionen auch direkt über den Webbrowser nutzen können. Wenn Ihre Discord-App daher nicht funktioniert, versuchen Sie, zur Webbrowser-Version von Discord zu wechseln.
Wenn Sie bereits die Webversion verwenden, versuchen Sie alternativ, die offizielle App herunterzuladen und auf Ihrem Computer zu installieren.
Manchmal kann es auf einer Plattform zu Störungen kommen, während die andere reibungslos läuft. Dieser schnelle Szenenwechsel behebt die Discord-Fehlerschleife „RTC Connecting“.
4. Installieren Sie Discord neu
Eines der besten (und geradezu nervigsten) Dinge an Discord sind die häufigen Software-Updates. Grundsätzlich ist es kaum möglich, ein Discord-Software-Update zu verpassen. Allerdings kann es sein, dass Ihre Discord-Installation selbst beschädigt ist und in einem solchen Szenario kann auch ein neues Update nichts bewirken.
Wenn Sie Discord außerdem im Web verwenden können, es jedoch nicht als eigenständige App funktioniert, liegt ein Installationsfehler vor. Glücklicherweise können Sie Discord jederzeit deinstallieren und neu installieren, um das Problem zu beheben. Hier erfahren Sie, wie es geht.
Schritt 1: drücke meine Taste Windows + I Gemeinsam auf der Tastatur laufen lassen Windows-Einstellungen. Lokalisieren Anwendungen Klicken Sie in der linken Seitenleiste auf und wählen Sie im linken Bereich Installierte Apps aus.
Schritt 2: Hier suchen Sie nach Discord. Klicken Sie dann auf das Dreipunktsymbol daneben und wählen Sie „deinstallieren".
Windows sollte Discord nun automatisch deinstallieren. Sobald Sie fertig sind, können Sie Discord über den zuvor freigegebenen Link herunterladen.
5. Ändern Sie die Sprachregion Ihres Discord-Servers
Es ist auch möglich, dass Sie ein Problem mit der „RTC-Verbindung“ haben Ein bestimmter Server Nur. Versuchen Sie in diesem Fall, die Serverregion zu ändern, um das Problem zu beheben.
Hinweis: Sie können dies nur tun, wenn Sie der Serverbesitzer sind oder die Berechtigung zum Verwalten von Kanälen haben.
Schritt 1: Öffne eine App Discord Klicken Sie links auf Ihren Server. Klicken Sie mit der rechten Maustaste auf einen Audiokanal und wählen Sie ihn aus Kanalbearbeitung.
Schritt 2: Klicken Sie nun auf das Dropdown-Menü unter Region umgehen. Wählen Sie hier einen anderen Bereich in der Nähe aus.
6. Deaktivieren Sie die hohe Paketpriorität von Quality of Service (QOS).
Ein weiterer Grund, warum dieser Fehler bei Discord auftreten könnte, ist die Methode zur Übertragung des Pakets. Standardmäßig priorisiert Discord Quality of Service (QoS) Voice-Chat-Daten. Dies verbessert die Latenz und wird idealerweise von Gamern bevorzugt.
Dies kann jedoch je nach ISP zu Konflikten mit Ihrer Internetverbindung führen. Versuchen Sie also, die Funktion auszuschalten.
Schritt 1: Gehe zu Discord-Einstellungen Durch Klicken auf das Symbol Ausrüstung Unten links. Dies sollte neben Ihrem Benutzernamen stehen.
Schritt 2: Wählen Sie nun die Registerkarte „A“.Für Audio und Video" auf der Linken. Scrollen Sie als Nächstes auf der rechten Seite nach unten zum Abschnitt „Quality of Service“ und deaktivieren Sie den Kippschalter „Hohe Paket-QoS-Priorität aktivieren.“
Versuchen Sie anschließend, eine Verbindung zu einem Discord-Server Ihrer Wahl herzustellen, um dies herauszufinden Ob die Fehler „RTC-Verbindung“ und „Keine Route“ behoben sind.
7. Ändern Sie den DNS-Server
Ihr Domain Name System (DNS) ist das Telefonbuch des Internets, das Website-Namen in IP-Adressen übersetzt. Manchmal kann es beim Standard-DNS zu Problemen kommen. Infolgedessen funktioniert auch Discord nicht richtig. Zum Glück ist es einfach Ändern Sie Ihren DNS-Server unter Windows.
Sie können zum DNS von Google (8.8.8.8 und 8.8.4.4) oder zum DNS von Cloudflare (1.1.1.1) wechseln, um Verbindungsprobleme zu beheben. Wenn Sie fertig sind, leeren Sie den Cache Domain Name System (DNS) Auch auf Ihrem Windows-PC. Versuchen Sie dann, Discord neu zu starten, um zu sehen, ob Ihr Problem behoben ist.
8. Schalten Sie die Windows-Firewall aus
Obwohl Firewalls Ihr System schützen, können sie manchmal auch überfürsorglich sein. Versuchen Sie es also Firewall deaktivieren Windows vorübergehend, um zu sehen, ob es das Problem mit der „RTC-Verbindung“ verursacht. Denken Sie jedoch daran, die Firewall anschließend wieder zu aktivieren, um die Sicherheit weiterhin zu gewährleisten.
9. Aktualisieren Sie den Netzwerktreiber
Auch veraltete Netzwerktreiber können Verbindungsprobleme verursachen. Glücklicherweise ist die Aktualisierung einfach und eine einfache Lösung für viele Netzwerkprobleme unter Windows, einschließlich Discord. Hier erfahren Sie, wie es geht.
Schritt 1: Drücken Sie die Tasten Windows + X gleichzeitig auf der Tastatur. Aus einer Liste Optionen, Lokalisieren Gerätemanager.
Schritt 2: Suchen Sie nun Ihren Netzwerkadapter. Klicken Sie mit der rechten Maustaste darauf und wählen Sie aus Aktualisieren Sie den Treiber.
Weiter zu Schritt 3: Sie haben nun zwei Möglichkeiten, Ihre Netzwerktreiber zu aktualisieren. Hier auswählen "Automatisch nach Treibern suchen".
Das ist alles. Windows sucht nun automatisch nach Updates für Ihren Netzwerktreiber und installiert diese ebenfalls. Möglicherweise müssen Sie Ihren Computer danach neu starten. Wenn Sie fertig sind, versuchen Sie erneut, Discord zu verwenden, um zu sehen, ob „RTC-Verbindung“ und „Kein Pfad“ jetzt behoben sind.
10. Verwenden Sie ein VPN
Wenn alles andere fehlschlägt, sollten Sie die Verwendung eines virtuellen privaten Netzwerks (VPN) in Betracht ziehen. Ein VPN verschlüsselt Ihren Datenverkehr und leitet ihn über einen Remote-Server weiter, wodurch möglicherweise Netzwerkbeschränkungen oder Routing-Probleme umgangen werden, die einen „RTC-Verbindungsfehler“ verursachen können. Versuchen Sie es also Verwenden Sie ein VPN auf Ihrem Computer Windows, um diese Probleme zu beheben. Idealerweise empfehlen wir Cloudflare WARP, ein tolles kostenloses VPN für Gamer.
Wenn Sie alternativ ein kostenpflichtiges VPN abonniert haben, versuchen Sie es auch. Wenn Ihr Computer mit dem VPN verbunden ist, versuchen Sie, Discord zu verwenden, um zu sehen, ob Ihre Probleme behoben sind.
Verabschieden Sie sich von Verbindungsproblemen
Nun, das war's. Wir hoffen, dass es Ihnen gelungen ist, die Fehler „RTC-Verbindung“ und „Keine Route“ auf Discord zu beheben. Du solltest wieder dazu übergehen, deiner Stimme auf deinen Discord-Kanälen Gehör zu verschaffen. Wenn das Problem jedoch weiterhin besteht, nein Wenden Sie sich gerne an den Discord-Support Für persönliche Assistenz. Frohes Gespräch und möge Ihre Kommunikation für immer stabil sein.