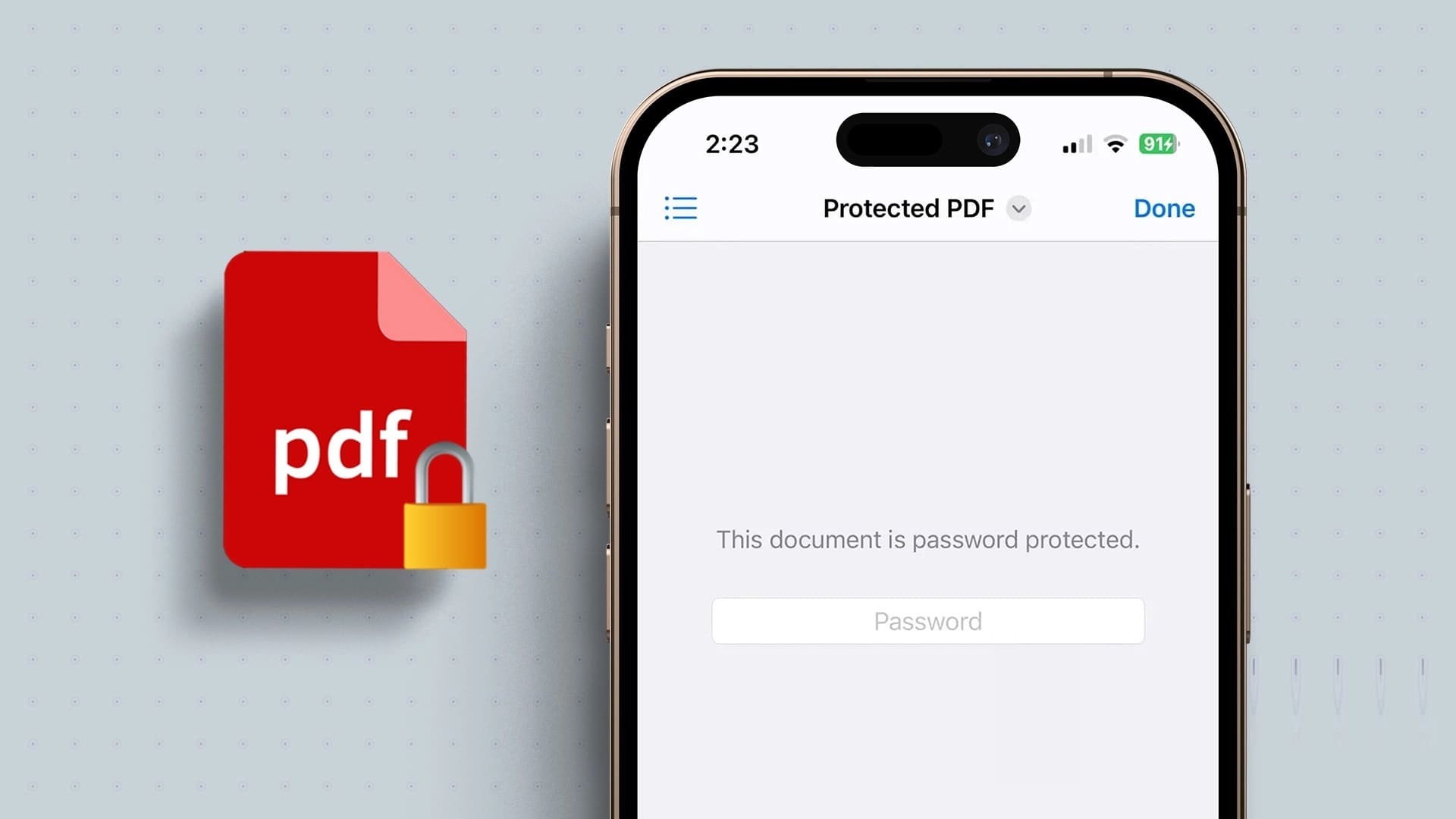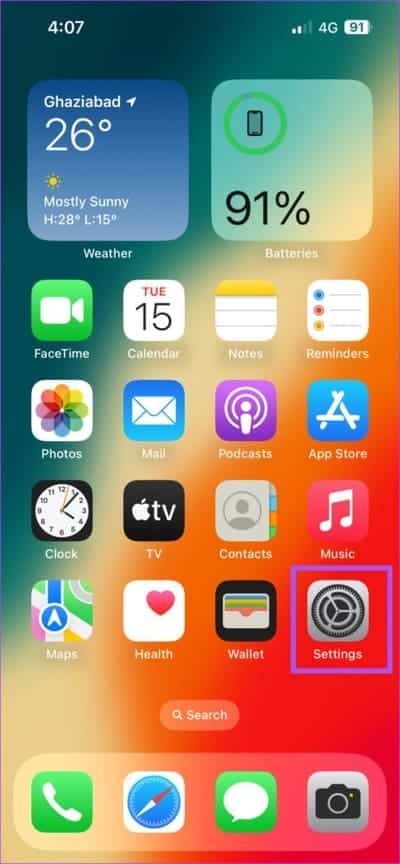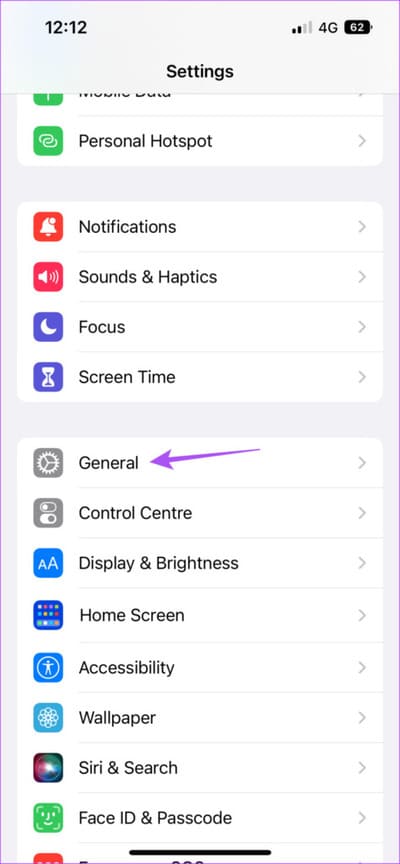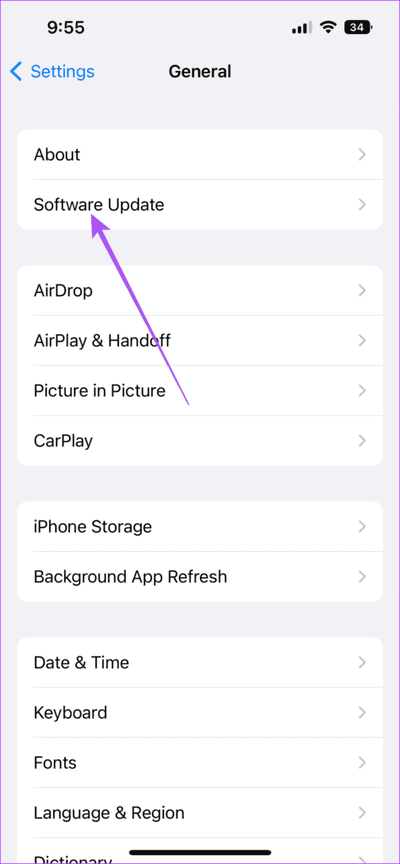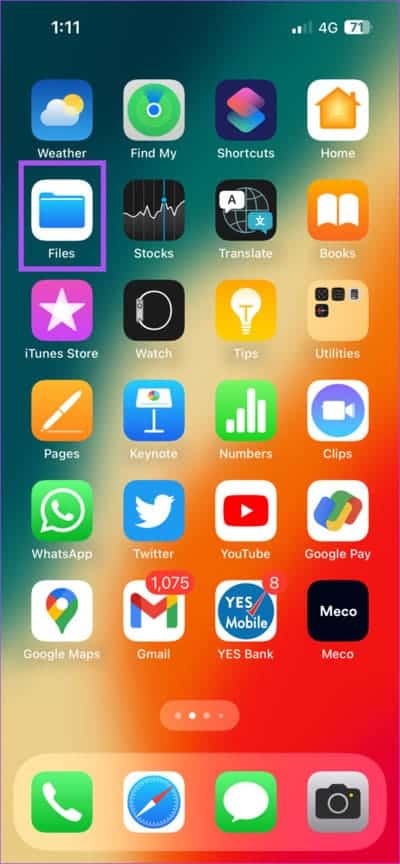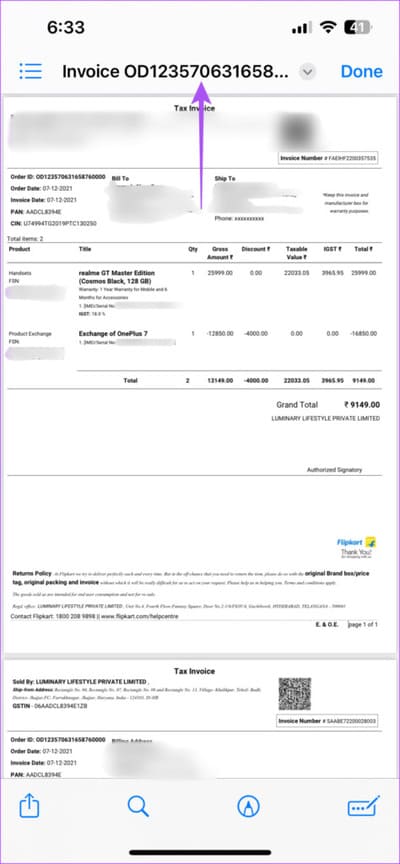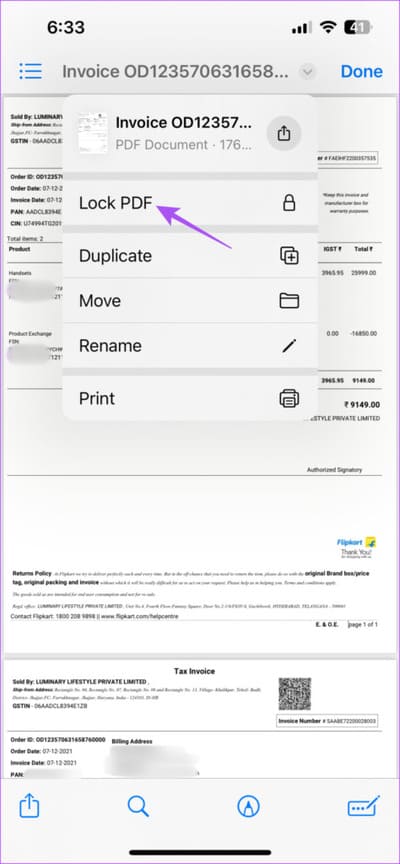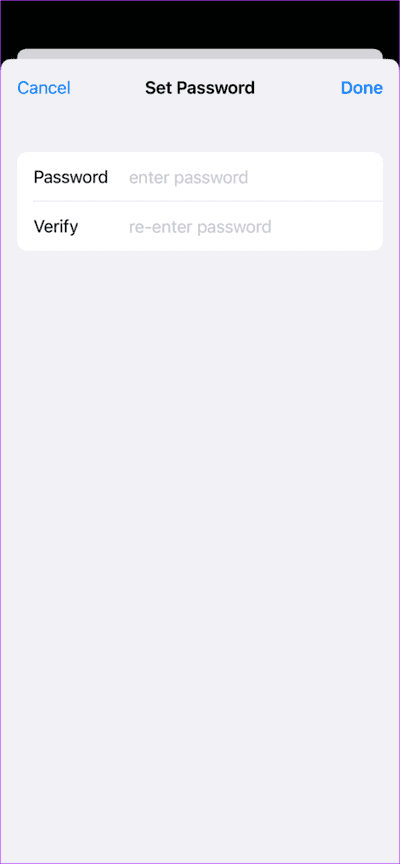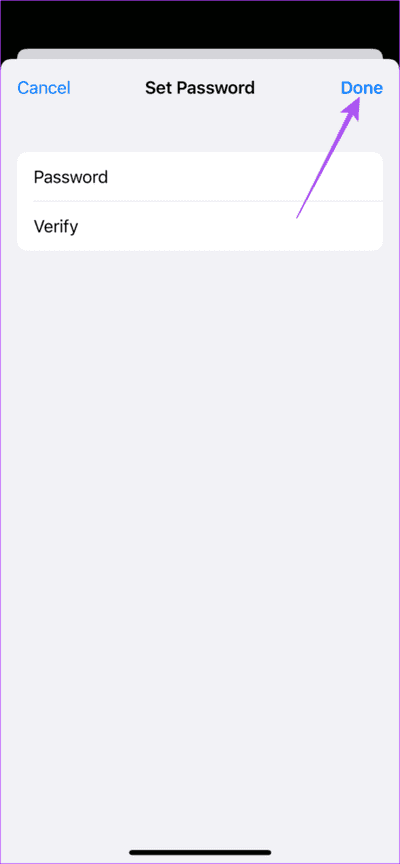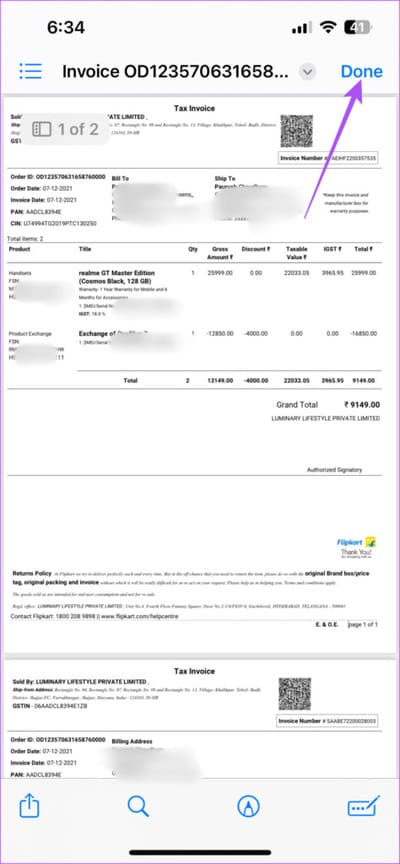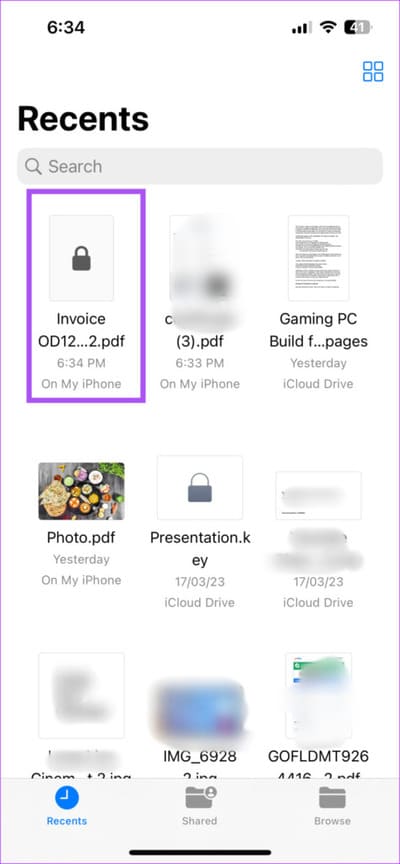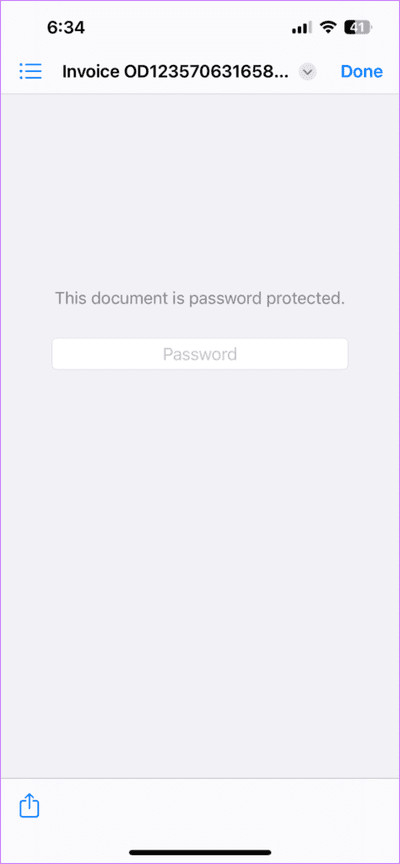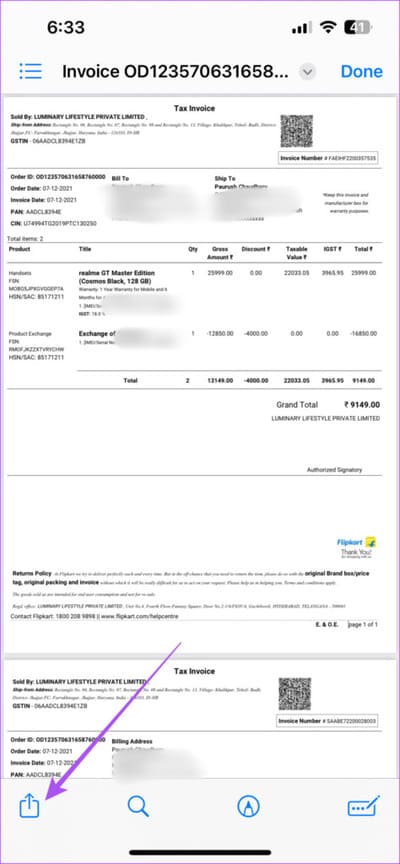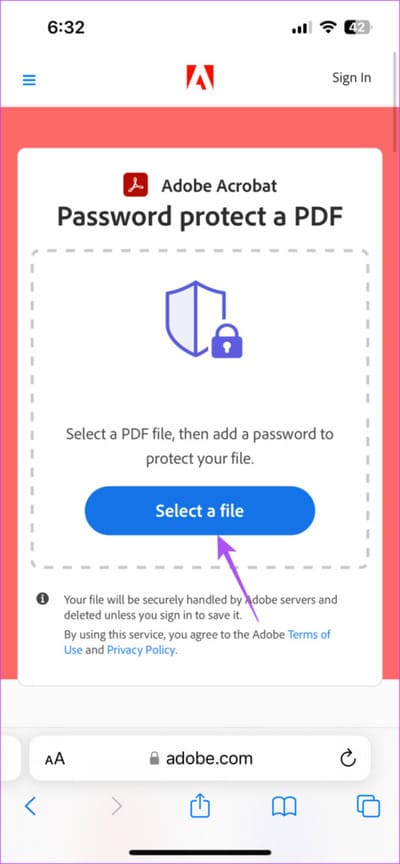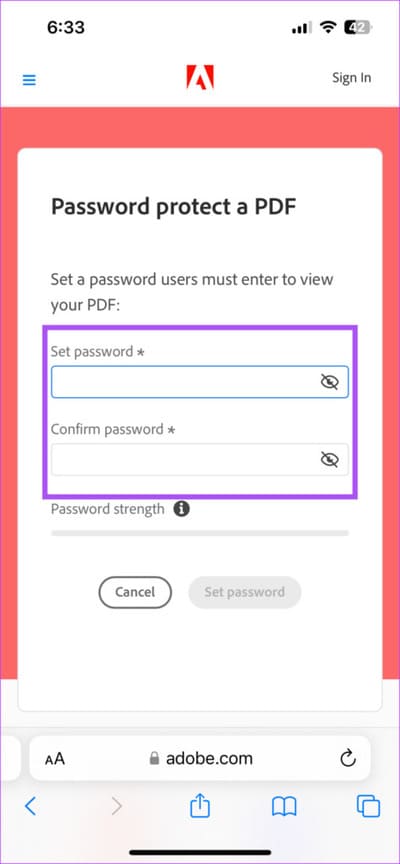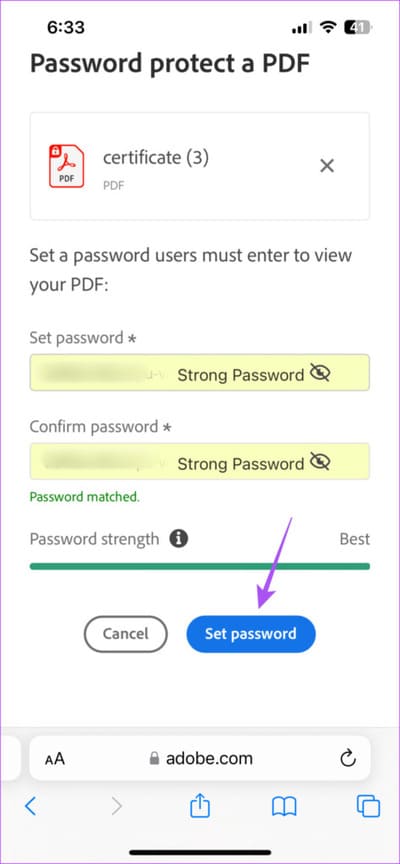So fügen Sie ein Passwort zu einem PDF auf iPhone und iPad hinzu
PDF-Dateien sind zu einem der beliebtesten Formate für die gemeinsame Nutzung Ihrer Dokumente für private und berufliche Zwecke geworden. Du kannst auch Bearbeiten Sie PDF-Dateien direkt auf Ihrem iPhone Ihre App ohne die Notwendigkeit einer Drittanbieter-App. Manchmal, wenn Sie eine PDF-Datei teilen müssen, die vertrauliche Informationen enthält, hat die Datensicherheit höchste Priorität.
Aus diesem Grund wird empfohlen, Ihre PDF-Datei mit einem Passwort zu sichern. Wir zeigen Ihnen die Schritte zum Hinzufügen eines Passworts zu Ihren PDF-Dateien auf Ihrem iPhone. Wir werden beide Möglichkeiten zum Hinzufügen eines Passworts mit und ohne die Notwendigkeit eines Drittanbieter-Tools teilen.
WIE MAN EIN PASSWORT ZU PDF AUF IPHONE UND IPAD HINZUFÜGT
Die Updates für iOS 16 und iPadOS 16 brachten die Option, ein PDF mit der App „Dateien“ zu sperren. Durch Hinzufügen eines Passworts können Sie PDF-Dateien sichern, die lokal auf Ihrem iPhone gespeichert sind. Beachten Sie, dass in iCloud gespeicherte Dateien nicht passwortgeschützt sein können. Zunächst empfehlen wir Ihnen, die Softwareversion auf Ihrem jeweiligen Gerät zu aktualisieren.
Beachten Sie, dass die Schritte auf iPhone und iPad gleich sind.
Schritt 1: Öffne eine App die Einstellungen auf Ihrem iPhone oder iPad.
Schritt 2: Klicke auf Allgemeines.
Weiter zu Schritt 3: Klicke auf Software aktualisieren.
Schritt 4: Im Falle Verfügbarkeit aktualisieren Laden Sie es herunter und installieren Sie es.
Nachdem die Installation abgeschlossen ist, erfahren Sie hier, wie Sie eine PDF-Datei auf Ihrem iPhone und iPad mit einem Passwort schützen.
Schritt 1: Öffne eine App Dateien auf Ihrem iPhone oder iPad.
Schritt 2: Öffnen PDF Datei die Sie mit einem Passwort sichern möchten.
Weiter zu Schritt 3: Klicken Sie oben auf das Dropdown-Menü.
Schritt 4: Wählen Sie Sperren PDF.
Schritt 5: Fügen Sie das Passwort für die Datei hinzu PDF und geben Sie es zur Überprüfung erneut ein.
Weiter zu Schritt 6: Klicke auf Fertig in der oberen rechten Ecke Um das Passwort zu speichern.
Schritt 7: Klicke auf Fertig in der oberen rechten Ecke erneut, um zu bestätigen.
Ihr PDF ist jetzt auf Ihrem iPhone passwortgeschützt.
Sie können darauf klicken und das Passwort eingeben, um auf die Datei zuzugreifen. Teilen Sie diese Datei und das Passwort mit Ihren Kontakten, um unerwünschten Zugriff zu verhindern.
Bitte beachten Sie, dass Sie das Passwort nicht aus Ihrer PDF-Datei entfernen können.
Wenn auf Ihrem iPhone oder iPad alternativ eine ältere Softwareversion ausgeführt wird und iOS 16 oder iPadOS 16 nicht unterstützt wird, erfahren Sie hier, wie Sie eine PDF-Datei sperren.
Der Schritt 1: Öffne eine App Dateien auf Ihrem iPhone.
Schritt 2: Öffnen PDF Datei irgendwas du willst Sichern Sie es mit einem Passwort.
Weiter zu Schritt 3: Klicke auf Teilen-Symbol in der unteren linken Ecke.
Schritt 4: Lokalisieren PDF-Sperre aus dem Optionsmenü.
Schritt 5: Hinzufügen Passwort für die PDF-Datei Ihr und geben Sie es ein nochmal zu prüfen.
Weiter zu Schritt 6: Klicke auf Fertig in der oberen rechten Ecke zur Bestätigung.
Der Schritt 7: Klicke auf Fertig in der oberen rechten Ecke erneut, um das Passwort zu speichern.
HINZUFÜGEN EINES PASSWORTS ZU EINEM PDF MIT ADOBE ACROBAT AUF DEM iPhone UND IPAD
Die offizielle Website von Adobe Acrobat bietet auch die Funktion „PDF sperren“. Sie können diese Funktion verwenden, um auf Ihrer iCloud gespeicherte Dateien zu sichern. Dieses kostenlose Online-Tool funktioniert wie ein Zauber und lässt Sie passwortgeschützte PDF-Dateien direkt auf Ihr iPhone oder iPad herunterladen. Hier erfahren Sie, wie Sie es verwenden.
Schritt 1: Öffnen Der Browser auf Ihrem iPhone oder iPad.
Schritt 2: Besuchen Sie die offizielle Website für Adobe Acrobat PDF-Tool.
Weiter zu Schritt 3: Klicke auf Wählen Sie eine Datei aus.
Schritt 4: Lokalisieren PDF Datei die Sie mit einem Passwort schützen möchten.
Schritt 5: Eintreten كلمة المرور Ihre zweimal zu überprüfen.
Sie können auch das starke Passwort verwenden, das automatisch auf Ihrem iPhone generiert wird.
Weiter zu Schritt 6: Klicken Passwort festlegen.
Schritt 7: Danach können Sie PDF Herunterladen die Ihr bevorzugtes Passwort enthält.
Sie können Ihre Datei mit der Vorschau oder einer Software von Drittanbietern wie Adobe Acrobat Reader auf dem Mac öffnen. Sie können auch unseren Beitrag darüber lesen So signieren Sie PDFs mit Adobe Acrobat Reader auf iPhone und Mac.
Sichern Sie Ihr PDF
Wenn Sie Vereinbarungen, Zertifikate oder persönliche Daten in einer PDF-Datei teilen, ist es immer eine gute Idee, die PDF-Datei mit einem Passwort zu sichern. Mit Ihrem iPhone können Sie unterwegs ganz einfach ein Passwort zu Ihren PDF-Dateien hinzufügen. Abgesehen von Dokumenten müssen Sie möglicherweise Bilder in PDF-Dateien konvertieren. Wenn Sie beispielsweise Fotos zum Drucken freigeben, werden Sie manchmal aufgefordert, sie als PDFs freizugeben.
Wenn Sie eines dieser Fotos auf Ihrem iPhone oder iPad haben, können Sie es ganz einfach Konvertieren Sie diese Bilder in PDF-Dateien Ohne eine Drittanbieter-App. Anschließend können Sie diese PDFs direkt von Ihrem iPhone oder iPad aus per Airdrop, E-Mail oder iMessage mit Ihren Kontakten teilen.