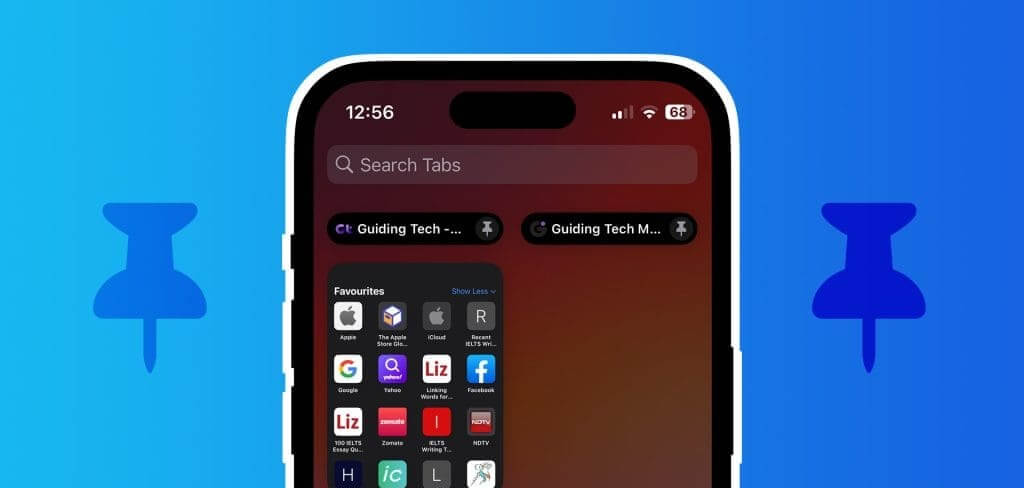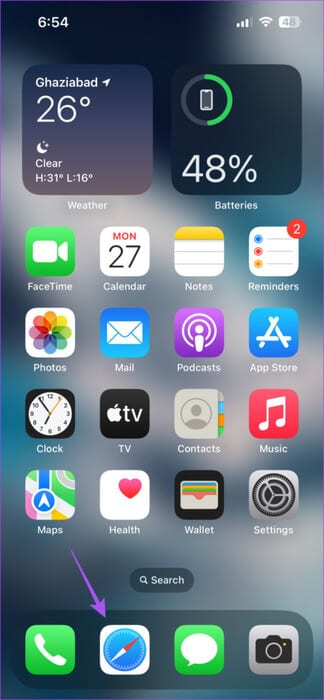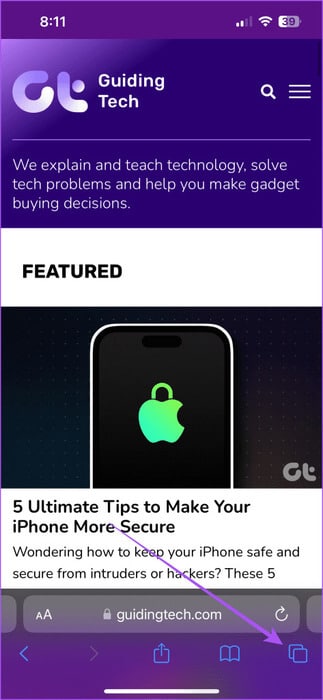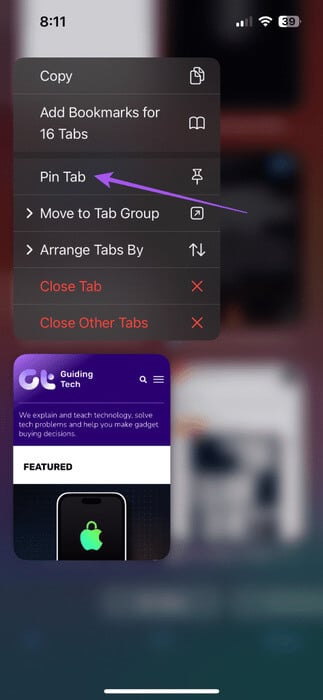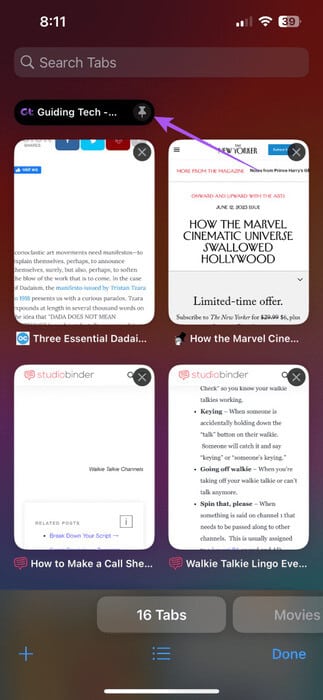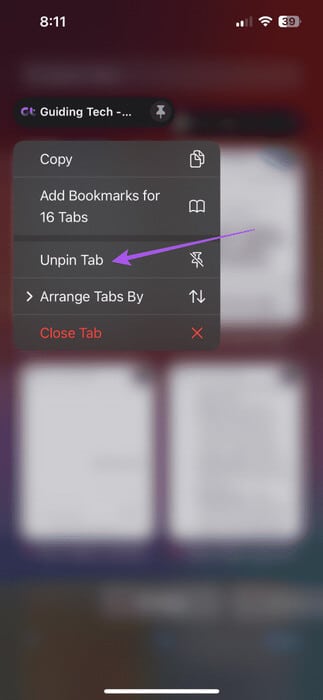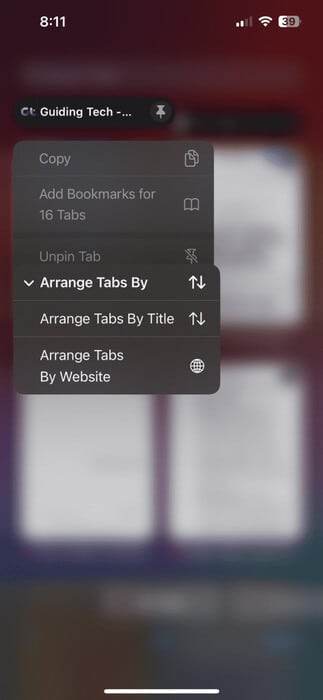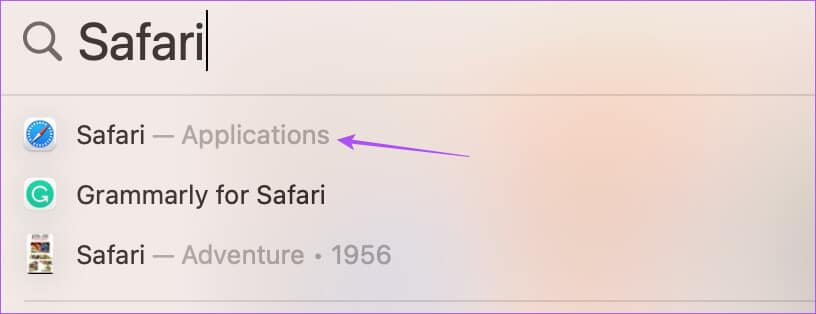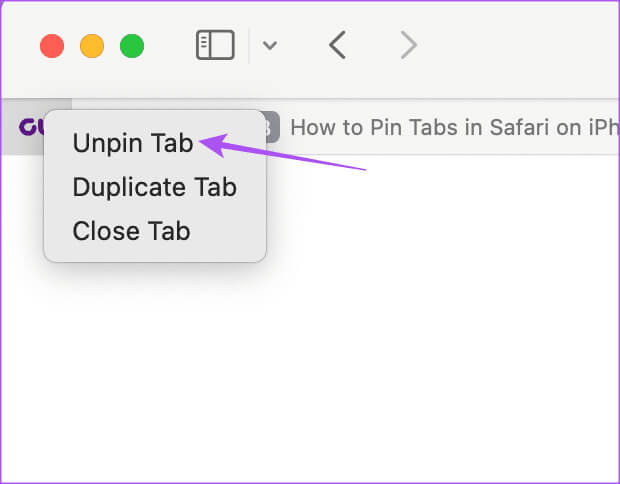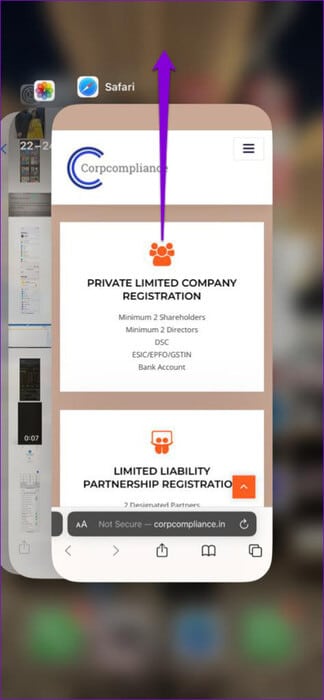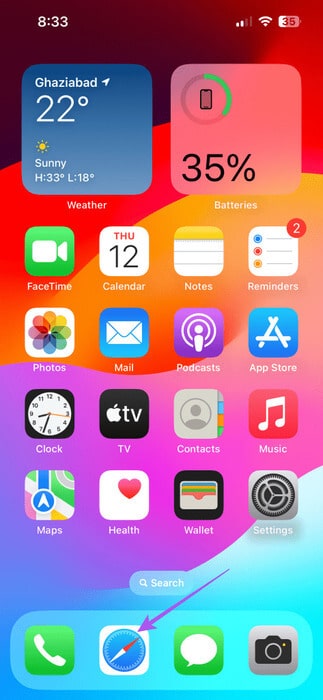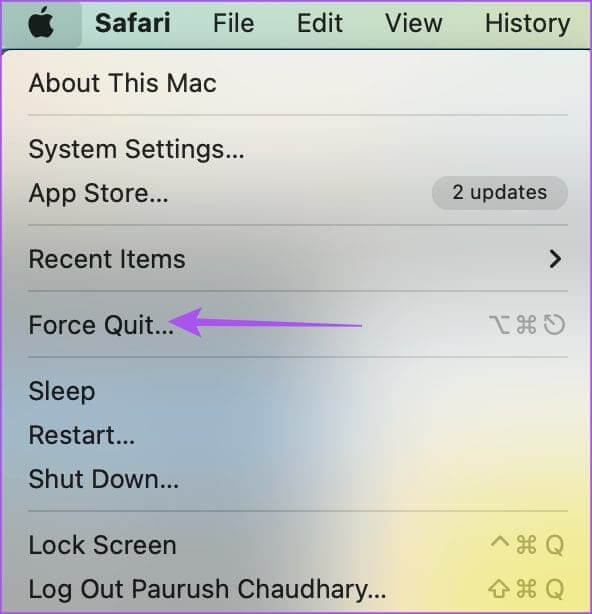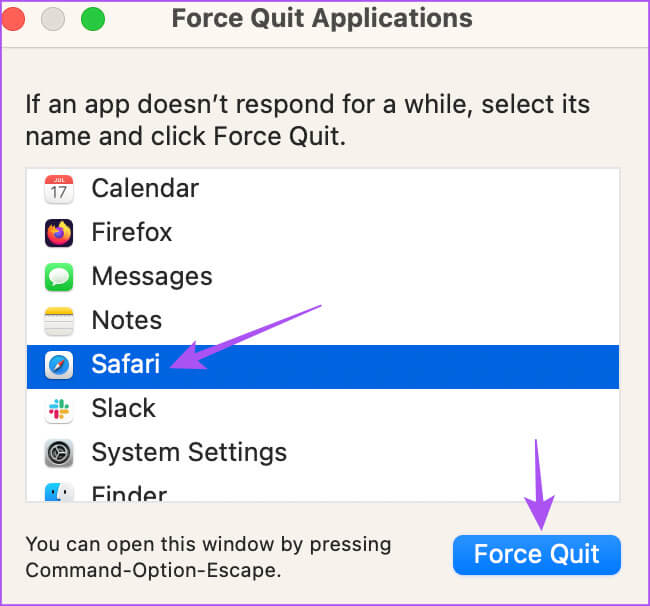So heften Sie Tabs in Safari auf iPhone, iPad und Mac an
Ermöglicht Ihnen das Durchsuchen Safari Öffnen Sie mehrere Tabs und durchsuchen Sie verschiedene Websites gleichzeitig auf dem iPhone, iPad und Mac. Außerdem können Sie Tab-Gruppen für häufig besuchte Websites erstellen, um schnell wieder darauf zugreifen zu können. Hier erfahren Sie, wie Sie Tabs in Safari auf iPhone, iPad und Mac anheften.
Manchmal entdecken Sie bestimmte Websites oder Webseiten, die Ihr Interesse wecken. Es kann sich um einen Artikel, ein Google-Formular, einen Newsletter usw. handeln, den Sie nicht verlieren möchten. In diesem Fall können Sie einen oder mehrere Tabs in Safari anheften.
So fixieren Sie Tabs in Safari auf iPhone und iPad
Lassen Sie sich zunächst zeigen, wie Sie Ihre bevorzugten Website-Tabs in Safari auf dem iPhone und iPad anheften. Der wichtigste Grund, warum Sie Tabs anpinnen sollten, besteht darin, sie nicht zu verlieren, wenn Sie Ihren Browser schließen oder zu einer anderen Überprüfung wechseln. Wir empfehlen, die neueste Version von Safari auf Ihrem iPhone oder iPad zu verwenden, um Probleme beim Anheften von Tabs zu vermeiden.
Schritt 1: Öffnen Safari auf Ihrem iPhone oder iPad.
Schritt 2: Klicken Sie auf das Symbol Registerkarten in der unteren rechten Ecke, um alle Ihre Tabs anzuzeigen.
3: Drücken Sie lange auf das Symbol der Registerkarte, die Sie anheften möchten, und wählen Sie sie aus Pin-Registerkarte.
Wenn Sie nach oben scrollen, sehen Sie das Symbol für den angehefteten Tab. Sie können die gleichen Schritte ausführen, um eine beliebige Registerkarte in Safari anzuheften. Sie finden alle Ihre angehefteten Tabs in Safari oben im Tabs-Fenster.
Tabs in Safari auf iPhone und iPad lösen
Wenn Sie einen Tab oder mehrere Tabs lösen möchten, drücken Sie lange auf das Symbol für den angehefteten Tab oben und wählen Sie „Tab lösen“ aus der Liste der Optionen aus.
Sie können Ihre Registerkarten auch nach Titel oder Website-Namen anordnen.
So fixieren Sie Tabs in Safari auf dem MAC
Kommen wir nun zu Ihrem Mac und zeigen Ihnen die Schritte zum Anheften eines oder mehrerer Tabs in Safari. Stellen Sie sicher, dass Sie die neueste Version von Safari auf Ihrem Mac verwenden.
Schritt 1: Drücken Sie zum Öffnen die Tastenkombination Befehl + Leertaste Spotlight-Suche, Und geben Sie ein Safari, Dann drücken Rückkehr.
Schritt 2: Klicken Sie mit der rechten Maustaste auf die Registerkarte, die Sie anheften möchten, und wählen Sie sie aus Pin-Registerkarte aus dem Optionsmenü.
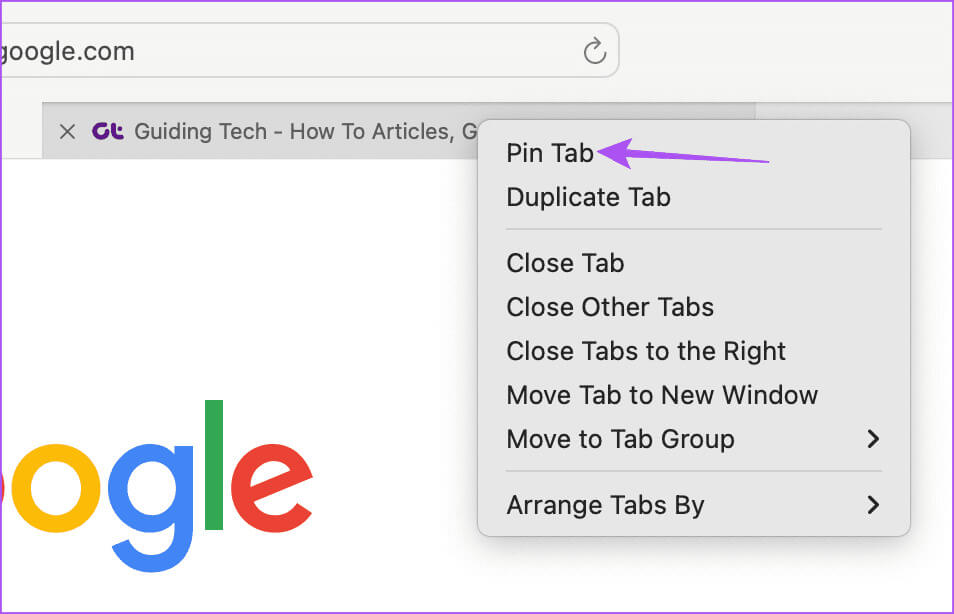
Beste Lösungen für das Problem, dass Tabs nicht angeheftet werden können
Wenn Sie Tabs nicht anheften können oder angeheftete Tabs in Safari verschwinden, finden Sie hier einige Lösungen, mit denen Sie das Problem beheben können.
1. Verwenden Sie keine Tab-Gruppen
Einige Benutzer haben empfohlen, nach der Installation von Tabs das Erstellen von Tab-Gruppen zu vermeiden. Zum Zeitpunkt des Verfassens dieses Beitrags gab es keine Möglichkeit, angeheftete Tabs anzuzeigen, nachdem ihre Tab-Gruppen erstellt wurden.
2. Erzwingen Sie das Beenden und starten Sie SAFARI neu
Diese Anwendung ermöglicht einen Neuanfang und hilft bei der Lösung des Problems.
auf iPhone und iPad
Schritt 1: Wischen Sie auf dem Startbildschirm nach oben und halten Sie ihn gedrückt, um Windows anzuzeigen Hintergrundanwendungen.
Schritt 2: Zum Suchen nach rechts wischen Safari Wischen Sie dann nach oben, um zu erzwingen Beenden Sie die Anwendung.
3: Starten Sie Safari neu und überprüfen Sie Das Problem lösen.
auf dem Mac
Schritt 1: Klicken Sie auf das Apple-Logo in der oberen linken Ecke und wählen Sie aus Beenden erzwingen.
Schritt 2: Lokalisieren Safari Klicken Sie in der Liste der Anwendungen auf „Beenden erzwingen“.
3: Starten Sie Safari neu und überprüfen Sie Das Problem lösen.
3. Leeren Sie den Cache der SAFARI-App
Sie können den Safari-App-Cache auf iPhone, iPad und Mac leeren. Dadurch werden alle über einen längeren Zeitraum auf Ihrem Gerät gespeicherten Daten und Browsereinstellungen gelöscht. Der App-Cache ist im Laufe der Zeit anfällig für Beschädigungen, die solche Probleme verursachen können. In unserem Beitrag erfahren Sie, wie das geht Leeren Sie den Cache der Safari-App.
Verlieren Sie nicht den Überblick
Sie können Tabs anheften oder loslösen, um Ihr Surferlebnis zu verbessern. Aber Sie können auf unseren Beitrag verweisen, wenn dies der Fall ist Tabs werden in Safari automatisch geschlossen. Wir haben die besten praktischen Lösungen zur Behebung des Problems bereitgestellt.