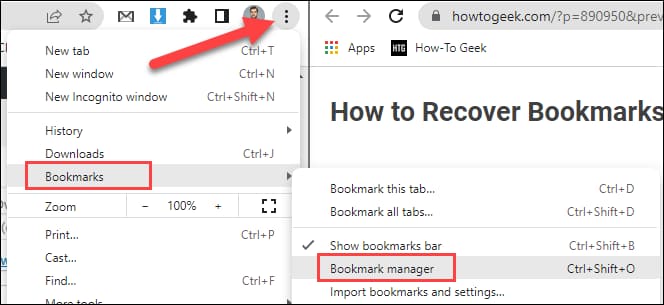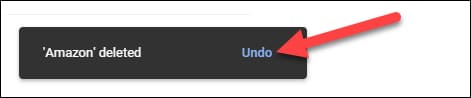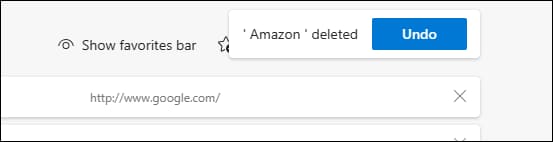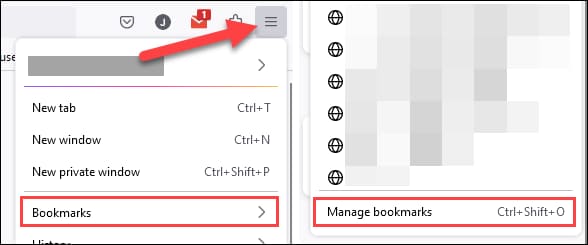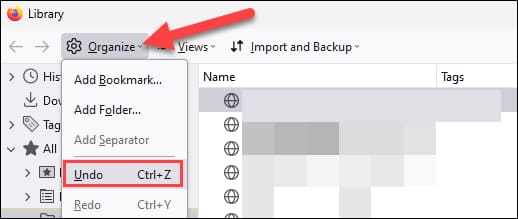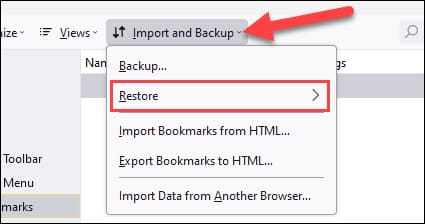So stellen Sie gelöschte Lesezeichen in Chrome und Firefox wieder her
Um gelöschte Lesezeichen in Chrome oder Firefox wiederherzustellen, öffnen Sie den Lesezeichen-Manager und drücken Sie Strg + Z, um das Löschen der Lesezeichen rückgängig zu machen. Drücken Sie auf einem Mac stattdessen Befehl + Z. Dadurch werden Ihre Lesezeichen auch dann wiederhergestellt, wenn Sie sie aus der Lesezeichenleiste und nicht aus dem Fenster des Lesezeichen-Managers gelöscht haben.
Sowohl Google Chrome als auch Mozilla Firefox können versehentlich gelöschte Lesezeichen wiederherstellen. Es ist auch einfach, Lesezeichen wiederherzustellen – Sie benötigen lediglich eine schnelle Tastenkombination, und dieselbe Tastenkombination funktioniert auch in Microsoft Edge. Mozilla Firefox erstellt regelmäßig Lesezeichen-Backups, die Sie auch wiederherstellen können.
So stellen Sie Lesezeichen in Chrome wieder her
Das Wiederherstellen versehentlich gelöschter Lesezeichen in Google Chrome (und Microsoft Edge) ist eigentlich nur eine Frage der Verwendung von Strg + Z oder Befehl + Z. Sie müssen jedoch zunächst sicherstellen, dass Sie sich an der richtigen Stelle befinden.
In Chrome können Sie gelöschte Lesezeichen im Lesezeichen-Manager mit Strg + Z oder Befehl + Z rückgängig machen. Es spielt keine Rolle, ob Sie das Lesezeichen im Manager oder in der Lesezeichenleiste gelöscht haben, es kann im Manager rückgängig gemacht werden.
Nehmen wir an, Sie haben versehentlich eine Website oder einen Ordner aus Ihrer Lesezeichenleiste entfernt. Hoppla. Klicken Sie zunächst auf das Dreipunkt-Menüsymbol oben rechts im Chrome-Fenster und gehen Sie zu Lesezeichen > Lesezeichen-Manager.
Drücken Sie nun einfach Strg + Z oder Befehl + Z und das Lesezeichen wird erneut angezeigt.
Wenn Sie ein Lesezeichen löschen, während Sie den Lesezeichen-Manager verwenden, wird eine kleine Meldung mit einer Schaltfläche angezeigt "zurückziehen".
Microsoft Edge – das wie Chrome ebenfalls auf Chromium basiert – funktioniert auf ähnliche Weise. Der große Unterschied besteht darin, dass Sie nur ein Lesezeichen wiederherstellen können, das Sie aus dem Favoriten-Manager gelöscht haben. Wenn Sie versehentlich eines aus der Lesezeichenleiste löschen, können Sie es nicht wie bei Chrome rückgängig machen.
Das ist alles! Der Trick besteht darin, zu wissen, wohin man gehen muss, um die Rückgängig-Funktion zu verwenden. Die Funktionalität von Chrome ist sicherlich viel besser als früher – und besser als die von Microsoft Edge.
So stellen Sie Lesezeichen in Firefox wieder her
Wenn Sie versehentlich ein Lesezeichen oder einen Lesezeichenordner in Mozilla Firefox gelöscht haben, können Sie einfach Strg + Z oder Befehl + Z Lesezeichenbibliothek drücken, um es wiederherzustellen. Im Menü „Organisieren“ gibt es auch die Option „Rückgängig“. Firefox führt außerdem regelmäßige und automatische Sicherungen Ihrer Lesezeichen durch. Backups werden mehrere Tage lang gespeichert, sodass Sie Ihre Lesezeichen problemlos wiederherstellen können.
Nehmen wir zunächst an, Sie haben gerade ein Lesezeichen oder einen Ordner gelöscht. Klicken Sie oben rechts im Fenster auf das Hamburger-Menüsymbol und gehen Sie zu Lesezeichen > Lesezeichen verwalten.
Wenn die Bibliothek geöffnet wird, drücken Sie Strg + Z oder Befehl + Z, um das gelöschte Lesezeichen wiederherzustellen. Alternativ können Sie auch klicken "organisieren" in der oberen Symbolleiste und wählen Sie „Rückgängig“.
Wenn Sie Ihre Lesezeichen vor einigen Tagen gelöscht haben, verwenden Sie die Option „Wiederherstellen“ unter „Importieren und Sichern“. Firefox erstellt jeden Tag automatisch ein Backup Ihrer Lesezeichen und speichert sie mehrere Tage lang. Wählen Sie einen Tag aus, bevor Sie das Lesezeichen löschen.
Beachten Sie jedoch, dass beim Wiederherstellen Ihres Backups Ihre aktuellen Lesezeichen vollständig durch Lesezeichen aus Ihrem Backup ersetzt werden. Das bedeutet, dass Sie alle Lesezeichen verlieren, die Sie seit dem Speichern des Backups erstellt haben.
Wenn Sie Wert auf Ihre Lesezeichen legen, erstellen Sie am besten regelmäßig Backups mit der Exportfunktion von Chrome oder Firefox. Auch ein Import ist möglich Chrome-Lesezeichen إلى Firefox Und umgekehrt, wenn Sie Ihre Lesezeichen verlieren – oder Ihre Festplatte abstürzt – können Sie Ihre Lesezeichen mithilfe der Importoption in jedem Webbrowser aus dem Backup wiederherstellen.