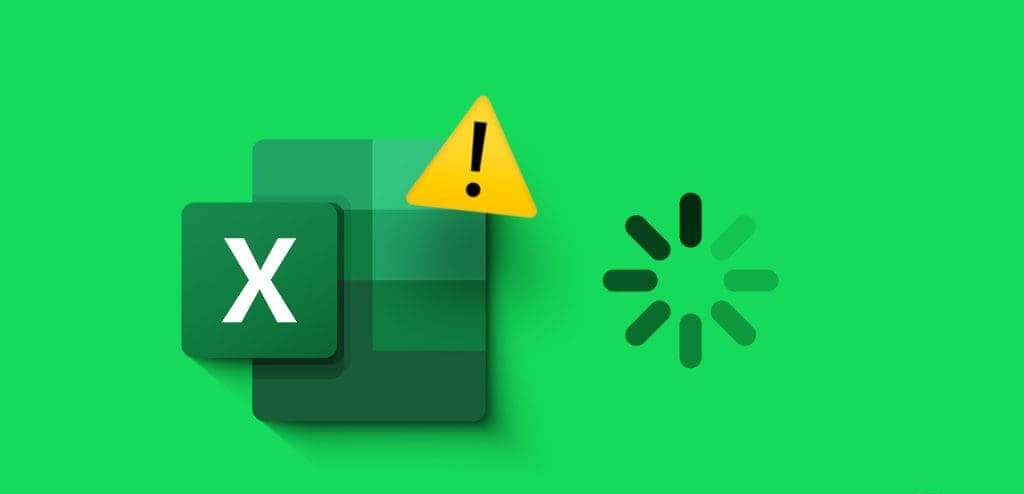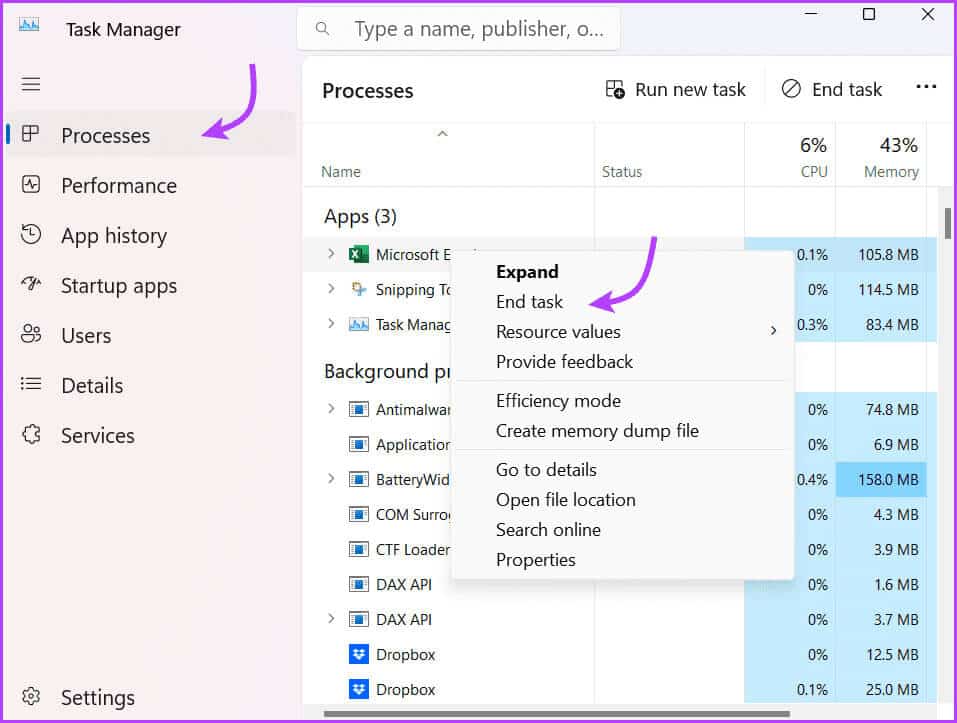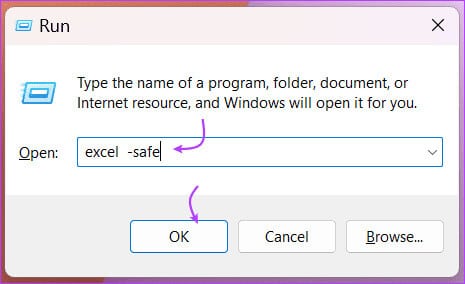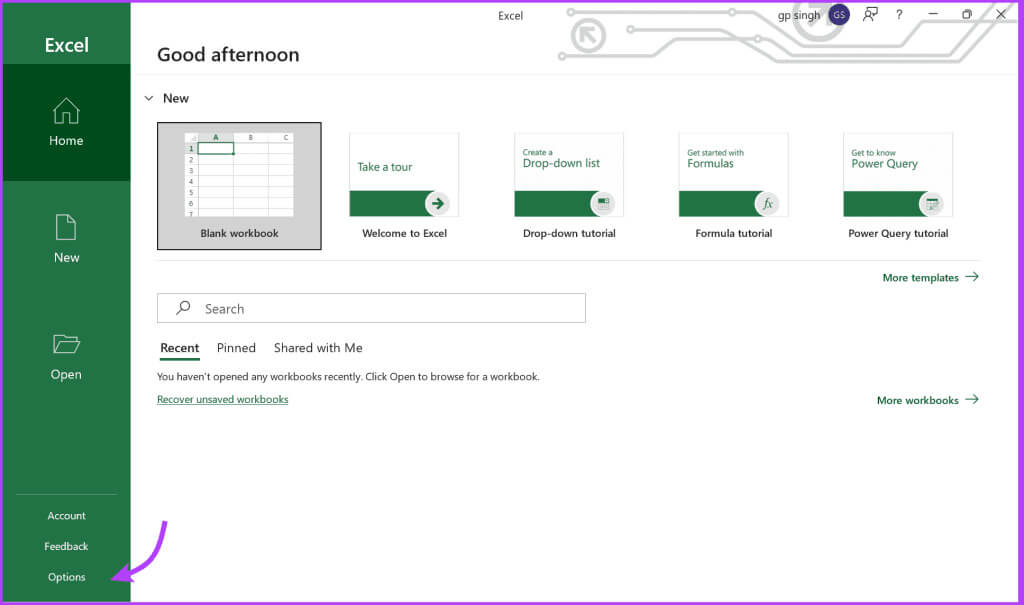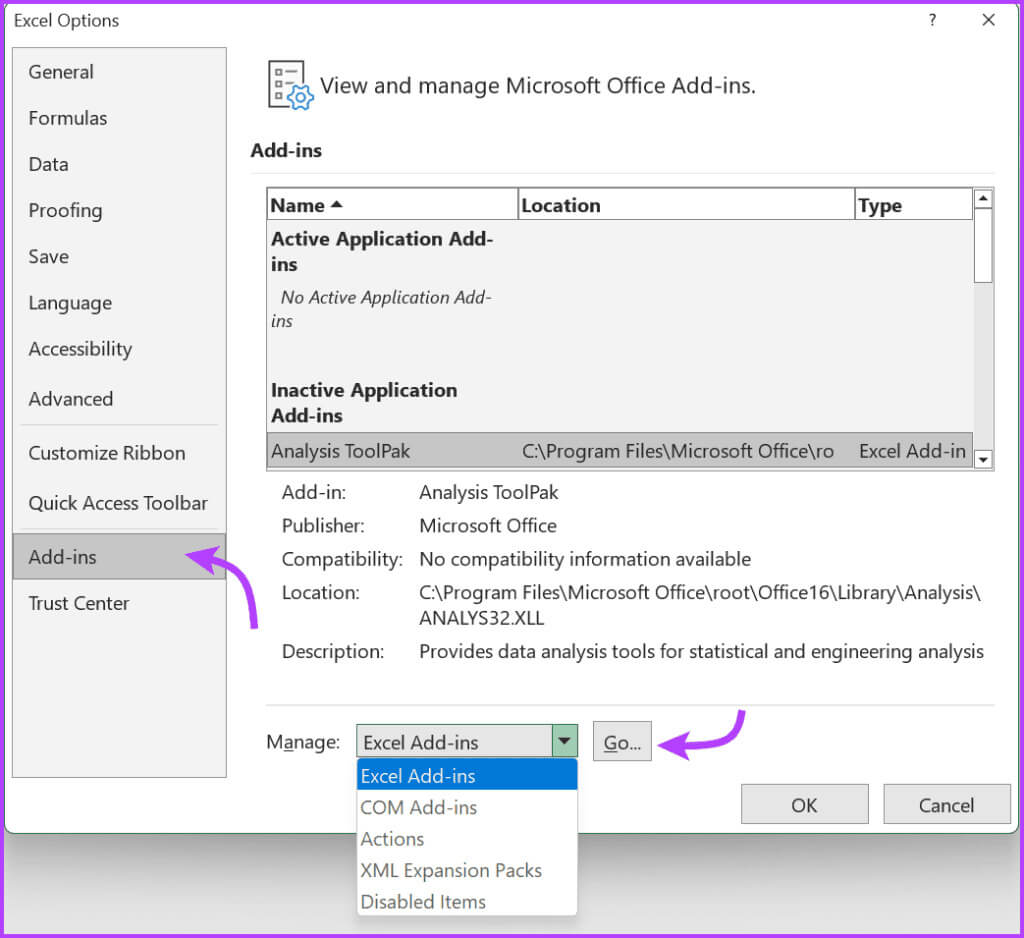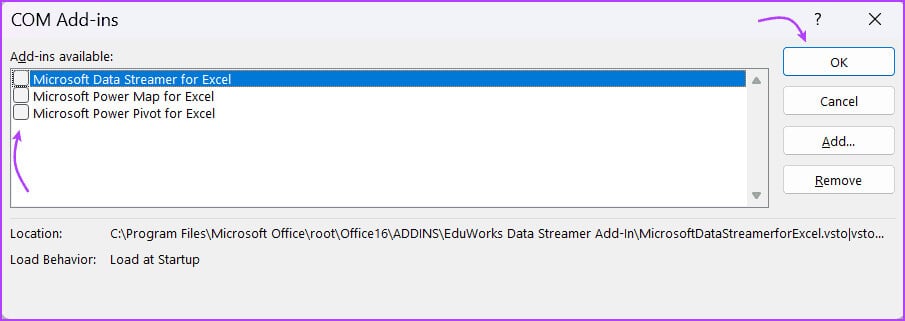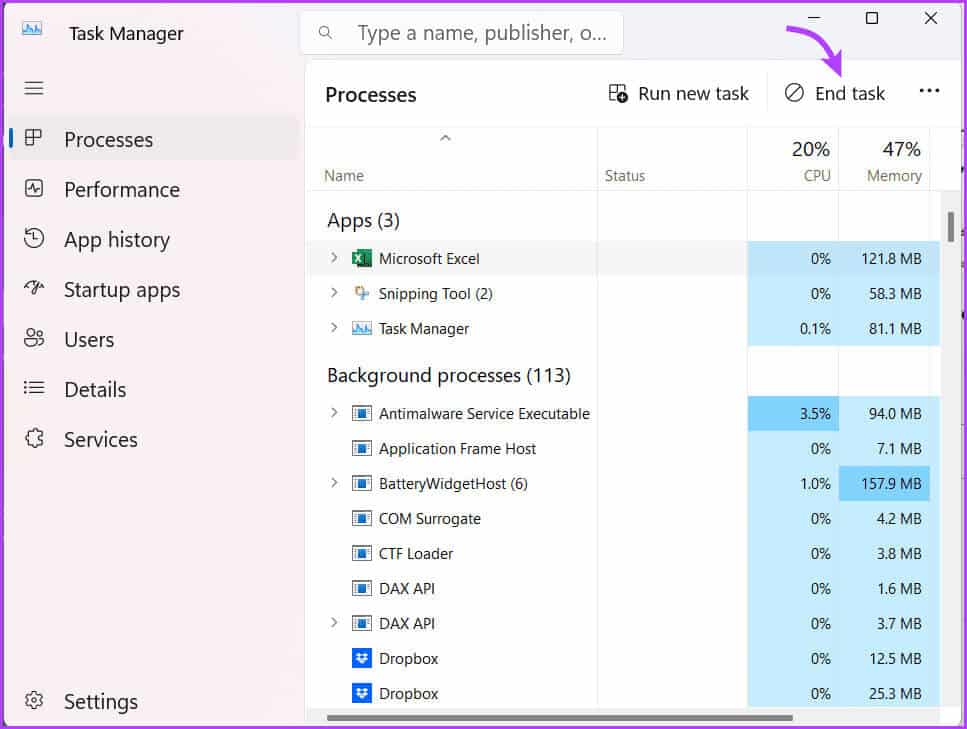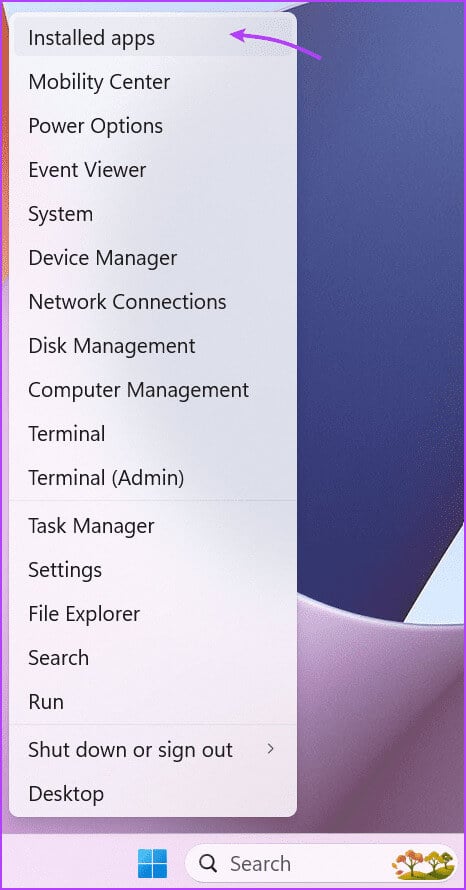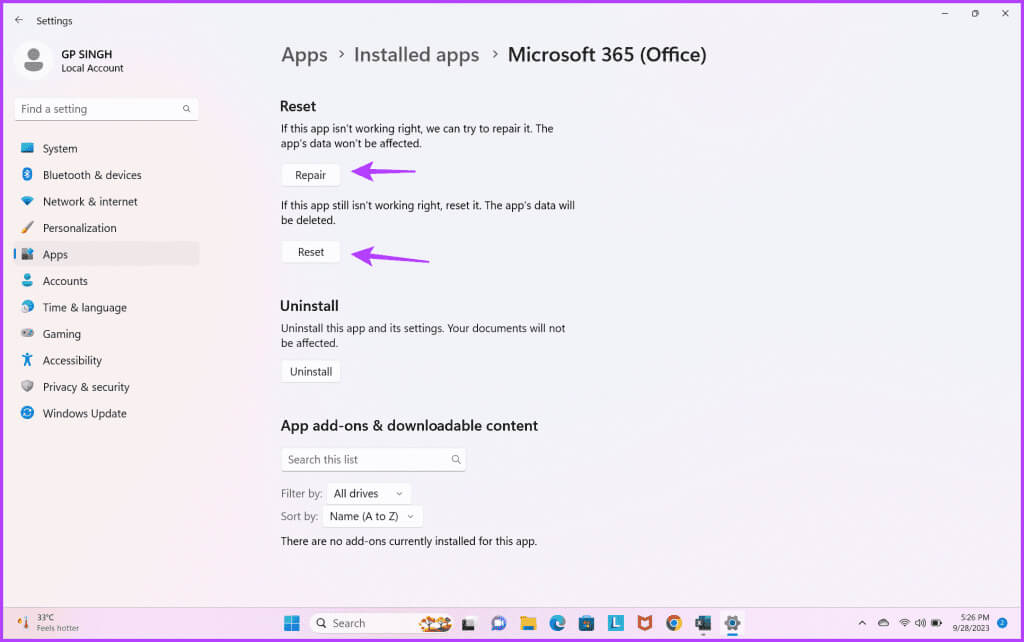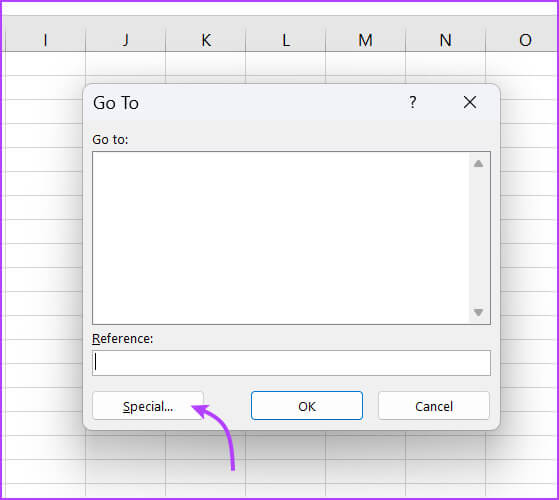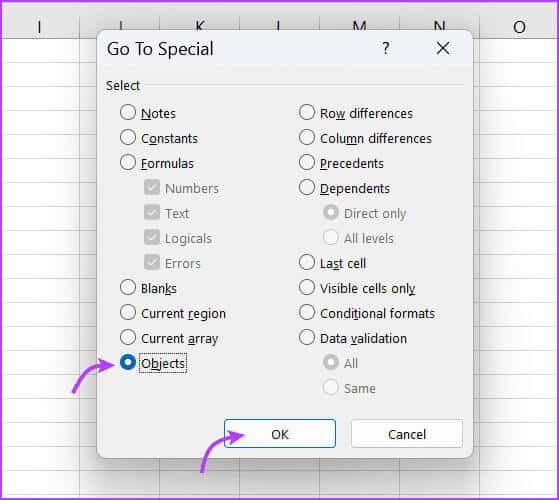9 einfache Möglichkeiten, um nicht reagierendes oder langsames Excel zu beheben
Microsoft Excel ist ein sehr leistungsfähiges Tool zur Datenanalyse. Allerdings ist es auch das Werkzeug Am ärgerlichsten ist es, wenn ein Fehler auftritt, insbesondere wenn es friert oder träge wird. Da all diese Daten gefährdet sind oder die Zeit vor Ablauf der Frist knapp wird, ist es wichtig, die richtige Lösung zu finden, damit Excel nicht mehr reagiert oder langsam ist. Und genau das servieren wir hier.
Bevor wir jedoch mit der Fehlerbehebung beginnen, ist es wichtig, die Grundursache des Problems zu verstehen. Ob Excel jedes Mal einfriert, wenn Sie eine Datei öffnen, nicht mehr reagiert oder beim Öffnen einer bestimmten Datei verzögert wird. Wir haben beide Bedingungen abgedeckt, also scrollen Sie weiter.
Warum friert Excel in Windows immer wieder ein oder verzögert sich?
Wenn eine Excel-Anwendung oder -Datei nicht mehr reagiert oder verzögert, kann dies an verschiedenen Faktoren liegen. Einige häufige Ursachen können sein:
- Kompatibilitätsprobleme: Wenn Sie eine ältere Version von Excel oder Windows verwenden, werden einige erweiterte und neue Funktionen möglicherweise nicht richtig geladen, was Ihr Erlebnis beeinträchtigt.
- Unzureichende Systemressourcen: Wenn Ihr Computer nicht über ausreichend RAM oder Rechenleistung verfügt, kann es sein, dass Excel Schwierigkeiten bei der effizienten Ausführung hat. Das erste Anzeichen könnte das sein Sie können in Excel nicht reibungslos scrollen.
- Große und komplexe Datentabellen: Eine Excel-Tabelle mit umfangreichen Daten oder komplexen Formeln kann Excel und die Ressourcen Ihres Computers belasten.
- Add-ons und Hintergrundprozesse: Add-ons von Drittanbietern und unnötige Hintergrundprozesse können Ihre Systemressourcen beeinträchtigen. Da Excel nicht die erforderliche Unterstützung erhält, reagiert es möglicherweise nicht oder wird langsamer.
- Beschädigte Dateien: Auch beschädigte Excel-Dateien oder beschädigte Benutzerprofile können zum Einfrieren führen.
Nachdem wir nun einige der häufigsten Gründe identifiziert haben, warum Excel nicht mehr reagiert oder langsam lädt, wollen wir eine Lösung für Sie finden.
Tipp: Wenn Ihre Excel-Datei jedoch einwandfrei funktioniert Unter Windows können Sie keine Änderungen speichern, versuchen Sie es mit der mitgelieferten Anleitung zur Fehlerbehebung.
Top-Lösungen für den Fall, dass Excel bei jeder Verwendung einfriert
wenn es war Excel funktioniert nicht richtigVersuchen Sie unabhängig davon, auf welche Datei Sie Zugriff haben, diese Schritte.
1. Erzwingen Sie das Schließen und Öffnen von Excel mit dem Task-Manager
Möglicherweise liegt ein einfacher Fehler in der Software vor, der dazu führt, dass Excel nicht mehr reagiert oder langsam ist. Die einfache Lösung hierfür ist Beenden der App erzwingen und starte es neu.
Schritt 1: Öffnen Aufgabenmanagement, dann drücken Ctrl + Shift + Esc من Klaviatur.
Schritt 2: Gehen Sie auf die Registerkarte "die Operation" → Klicken Sie mit der rechten Maustaste auf die Excel-Anwendung und wählen Sie sie aus "Beende die Aufgabe".
Nach ein paar Sekunden starten Sie Excel einfach erneut. Hoffentlich funktioniert es richtig. Wenn nicht, fahren wir mit dem nächsten Schritt fort.
2. Starten Sie Microsoft Excel im abgesicherten Modus
Wie es auch der Fall ist, wenn Windows läuft "Sicherheitsmodus", führen Sie Excel aus "Sicherheitsmodus" Ermöglicht die Ausführung der Anwendung ohne zusätzliche Funktionalität. Wenn also eines der installierten Plugins das Problem verursacht, können Sie den Übeltäter finden.
هناك Mehrere Möglichkeiten, Excel im abgesicherten Modus zu öffnen; Am einfachsten ist es, eine Taste gedrückt zu halten Windows und drücke "R" um den Dialog aufzurufen "Beschäftigung". Als nächstes schreiben Sie Excel-sicher Und drücke Enter Oder klicken Sie auf OK.
Wenn Excel mit den oben genannten Schritten geöffnet wird, ist wahrscheinlich ein Plug-in oder ein anderes Programm installiert, das Excel stört. Die Lösung für dasselbe finden Sie im nächsten Schritt.
3. Deaktivieren Sie COM-Add-Ins, um zu verhindern, dass Excel einfriert
Unabhängig davon, ob Ihr Excel-Programm gerade läuft "Sicherheitsmodus" Unabhängig davon, ob Add-ons angehalten werden oder nicht, kann Ihnen das Anhalten nicht nur bei der Lösung des Problems helfen, sondern auch den gesamten Prozess beschleunigen.
Schritt 1: Öffnen Sie Excel und klicken Sie "eine Datei" aus dem oberen Menü.
Schritt 2: Hier auswählen Optionen Von der unteren linken Ecke.
3: Gehen Sie auf die Registerkarte zusätzliche Jobs Wählen Sie das Dropdown-Menü neben „Verwalten“ aus.
Schritt 4: Lokalisieren COM-Add-In Dann geh.
6: Für eine zusätzliche Maßnahme gehen Sie zum Menü im Dropdown-Menü und deaktivieren Sie alle Excel-Add-Ins, -Prozeduren und das XML-Erweiterungspaket.
Schließen Sie Excel und starten Sie es normal neu, um zu sehen, ob das Problem durch Deaktivieren von Elementen in diesen Auswahlen behoben wird. Wenn dieser Trick bei Ihnen funktioniert, freut sich Xiling. Sie können diese Add-Ins jedoch später einzeln aktivieren, um das spezifische Add-In oder die Aktion zu finden, die Ihr Excel-Erlebnis gestört hat.
4. Schließen Sie unnötige Hintergrund-Apps
Wie bereits erwähnt, kann die Hintergrundanwendung die Systemleistung und damit die Leistung von Excel beeinträchtigen. Der ideale Weg ist Schließen Sie alle geöffneten Anwendungen auf einmal Öffnen Sie dann Excel, um zu sehen, ob es reibungslos läuft.
Du kannst auch Hintergrund-Apps deaktivieren Eine nach der anderen, wenn Sie wirklich wissen möchten, welche Anwendung Ihr System belastet und dazu führt, dass Excel einfriert oder langsam läuft. Sie können im Task-Manager beliebige Aktionen ausführen.
Drücken Sie Strg + Umschalt + Esc, um den Task-Manager zu öffnen. Klicken Sie hier oben auf Task beenden, um alle Anwendungen zu schließen, oder klicken Sie mit der rechten Maustaste und wählen Sie aus "Beende die Aufgabe" Um Anwendungen einzeln zu schließen.
5. Reparieren Sie Microsoft Excel
Microsoft weiß, wie sich diese kleinen Probleme auf Ihr Erlebnis auswirken können, und verfügt daher über ein einfaches Tool zur Selbstbehebung. Es kann viele Probleme beheben, angefangen bei Symbolleiste funktioniert nicht Und selbst Es ist nicht möglich, in Excel etwas einzugeben, einschließlich des vorliegenden Problems.
Schritt 1: Rechtsklick auf das Symbol Start und wählen Sie installierten Anwendungen.
Schritt 2: Scrollen Sie nach unten und suchen Sie nach Microsoft Office In der Liste.
3: Klicken Sie auf das Symbol mit den drei Punkten daneben und wählen Sie aus Bearbeiten/Erweiterte Optionen.
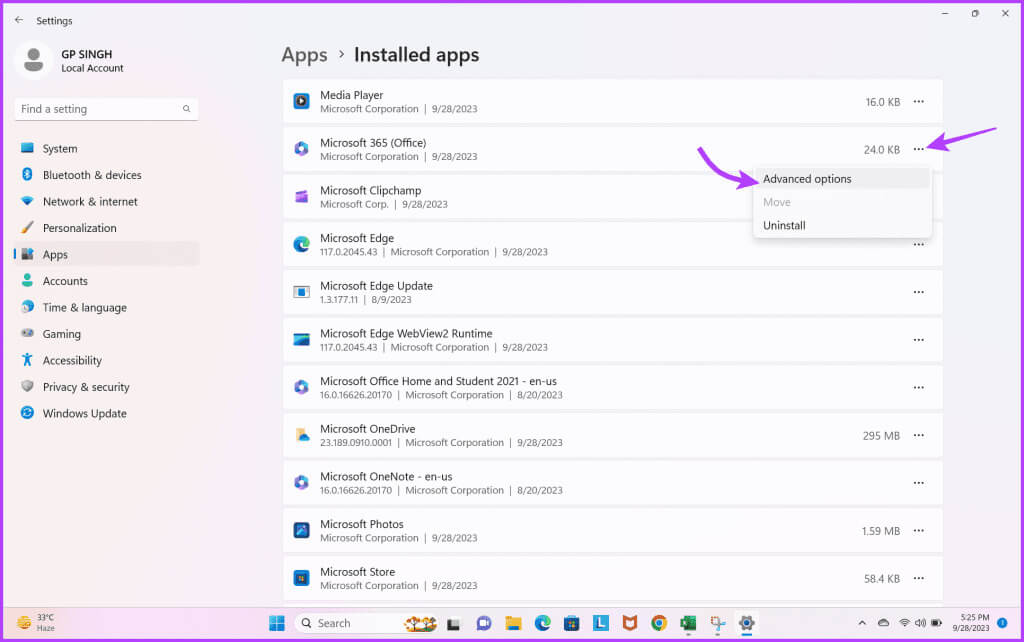
Sobald die Reparatur oder das Zurücksetzen abgeschlossen ist. Versuchen Sie, Excel auszuführen, und prüfen Sie, ob ein Problem mit dem Einfrieren vorliegt. Wenn das Problem weiterhin besteht, fahren Sie mit der nächsten Lösung fort.
6. Wenden Sie sich an das Microsoft-Hilfe- und Support-Team
Die letzte Option, um zu verhindern, dass Excel einfriert oder sich langsam verhält, ist Kontaktieren Sie das Microsoft-Team Und suchen Sie Hilfe bei ihren Experten.
Excel reagiert in nur einer Tabelle nicht mehr oder ist langsam
Wenn das Problem natürlich nur beim Öffnen einer bestimmten Tabelle auftritt, liegt ein Problem mit der Datei vor. Aber keine Sorge, probieren Sie einfach diese Schritte aus.
7. Bedingte Formatierung löschen
Die bedingte Formatierung kann eine Tabellenkalkulation zwar optisch ansprechend machen, sie kann sie aber auch verlangsamen oder einfrieren. Das Löschen aller Formatierungen kann sich jedoch auf die Daten in der Tabelle auswirken. Speichern Sie daher am besten eine Kopie der Datei und löschen Sie dann die Formatierung.
Öffnen Sie dazu Excel-Tabelle → Klicken Sie auf Datei → Speichern unter Und erstellen Sie eine neue Kopie. Öffnen Sie als Nächstes die Kopie des Dokuments und gehen Sie zu Startseite → Bedingte Formatierung → Klare Regeln → Klare Regeln Von der gesamten Zeitung.
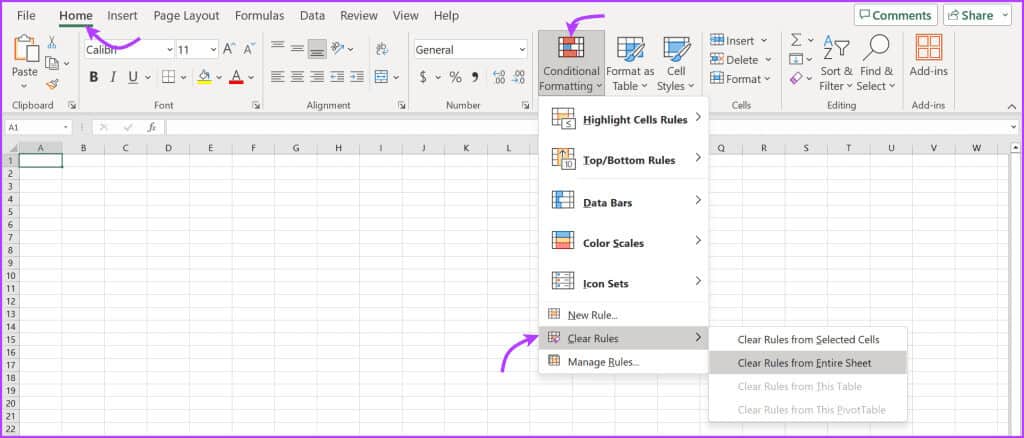
8. Entfernen Sie nicht verwendete Formeln oder defekte externe Links
Manchmal stürzt eine Excel-Datei ab, weil... Komplexe oder falsche Formel أو Der externe Link ist beschädigt/defekt. Daher ist es ratsam, die Formeln (eine nach der anderen) und die Links zu überprüfen, um die Ursache zu identifizieren und sie entsprechend zu beseitigen oder zu beheben.
9. Objekte oder Formen löschen
Wenn Sie Objekte oder Formen in Excel verwendet haben, sei es für die Darstellung oder für den realen Gebrauch, versuchen Sie, sie alle oder einzeln zu entfernen, um zu verhindern, dass Excel langsamer wird oder nicht mehr reagiert.
Schritt 1: drücken und halten Strg + G Um eine Box anzuzeigen Gehe zu.
Schritt 2: Wählen Sie hier die Schaltfläche aus Speziell.
3: Als nächstes wählen Sie aus Objekte Dann OK, um nach allen Objekten in Excel zu suchen.
Schritt 4: Lokalisieren Objekt und löschen Sie es.
Excel Ihre Excel-Tabelle
Wir hoffen, dass diese Lösungen Ihnen helfen, das Problem zu beheben, dass Excel nicht mehr reagiert oder langsam ist. Unabhängig davon, ob es sich um ein globales Problem oder um ein spezifisches Problem für eine einzelne Tabelle handelt, sollten Sie in der Lage sein, Excel wieder auf Kurs zu bringen und reibungslos zu funktionieren.
Wenn das Problem jedoch weiterhin besteht, beheben Sie diesKonvertieren Sie Excel in Google Sheets Provisorisch und schließen Sie Ihre Arbeit ab. Oder Sie kontaktieren uns im Kommentarbereich und wir helfen Ihnen, die passende Lösung zu finden.