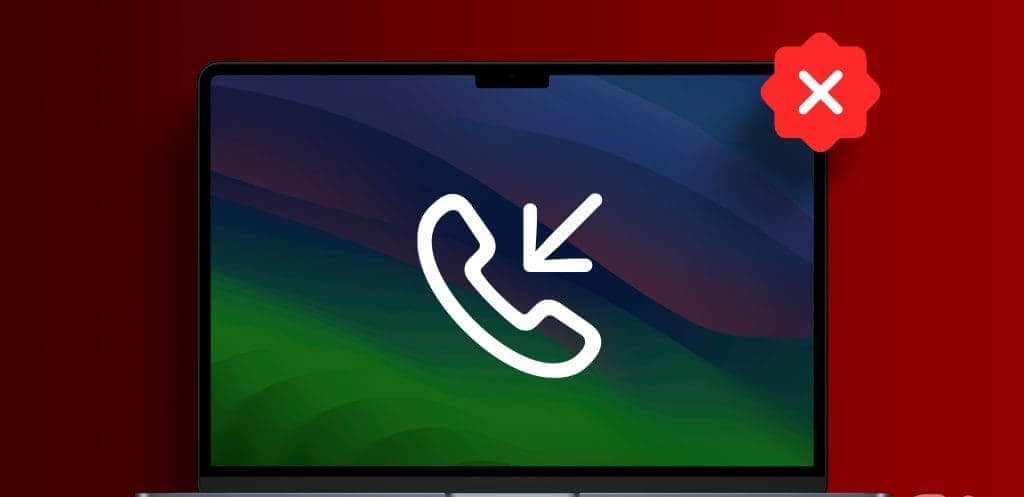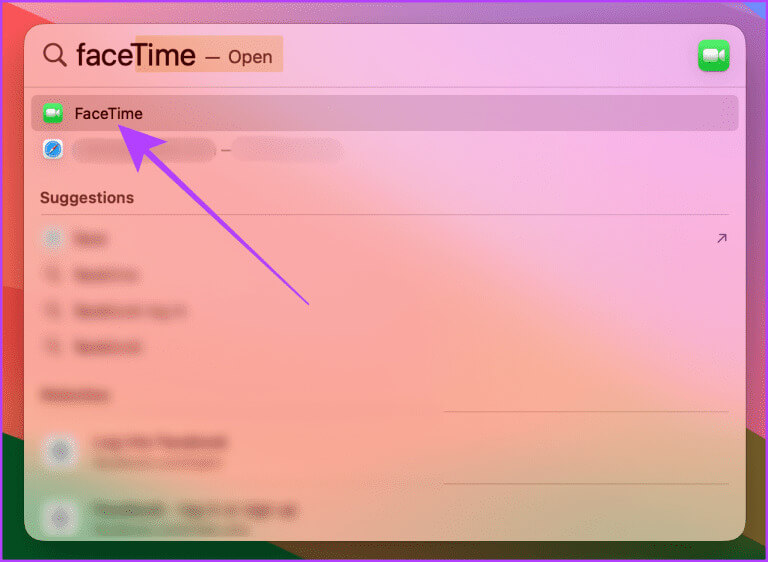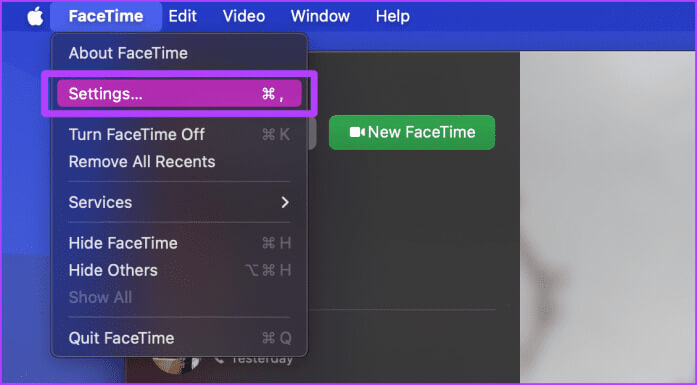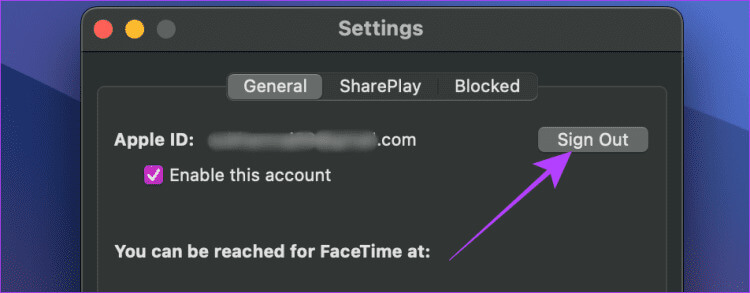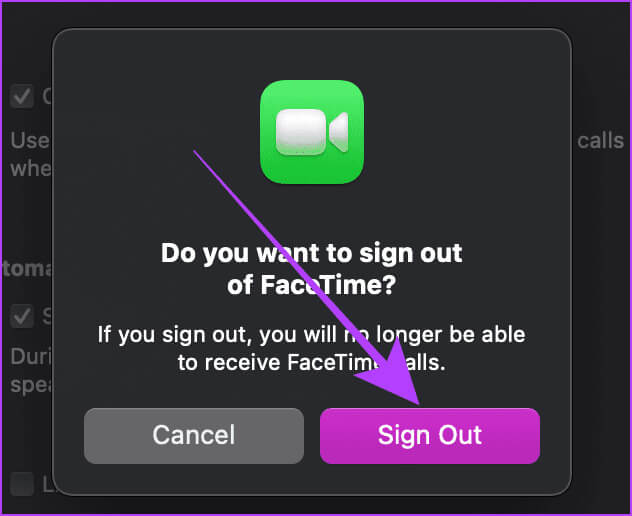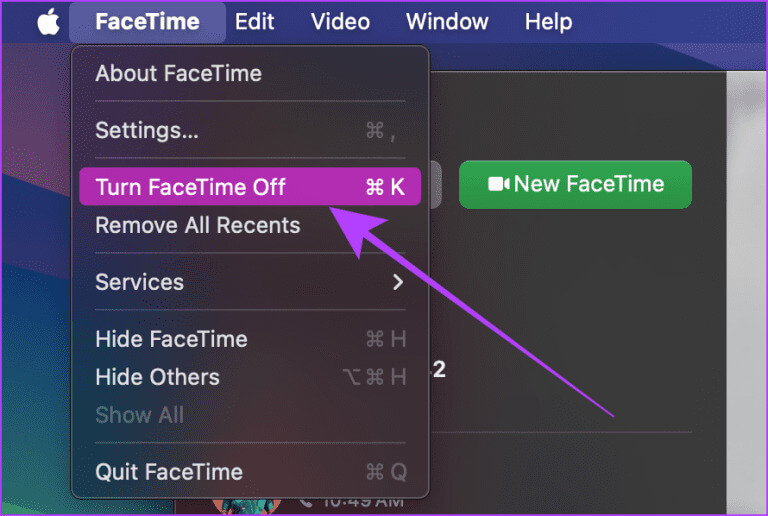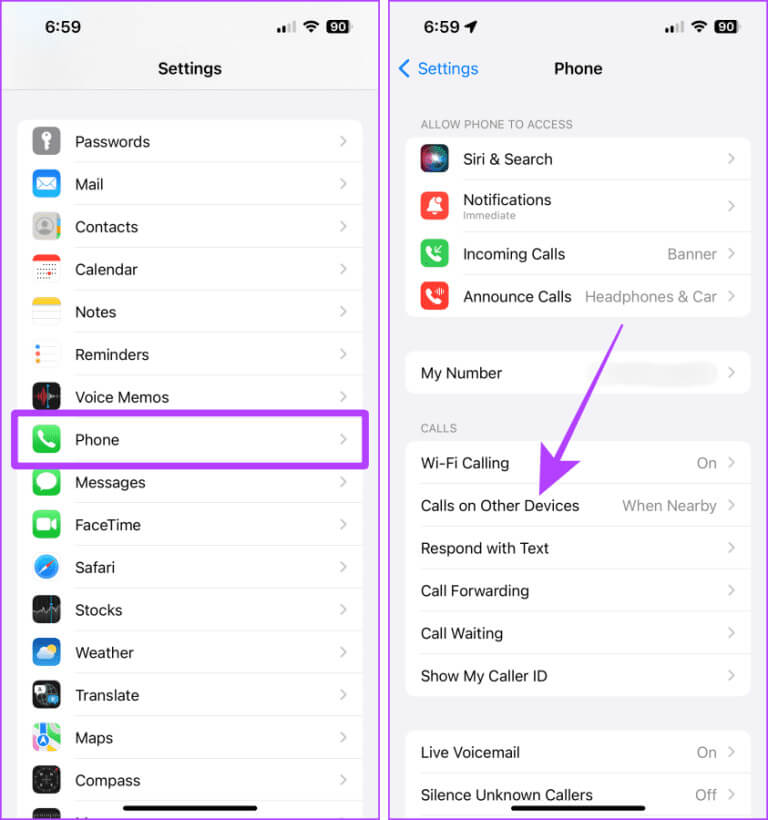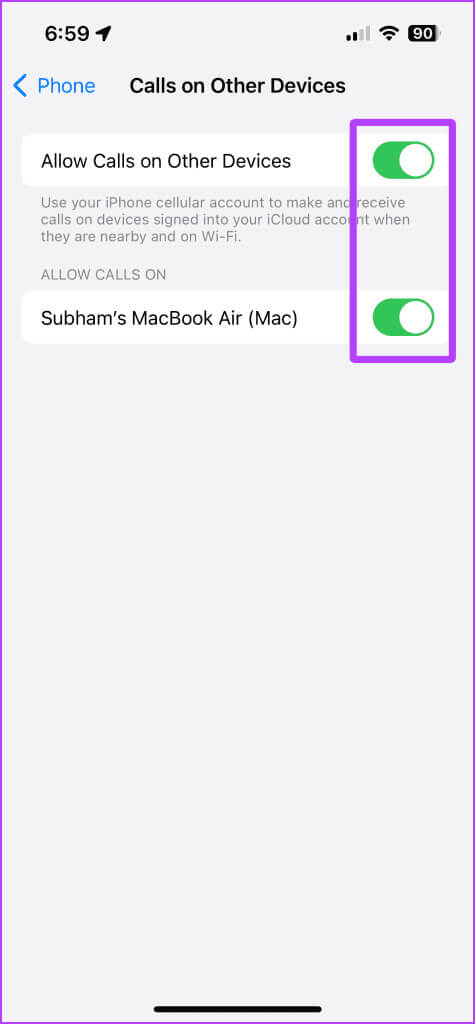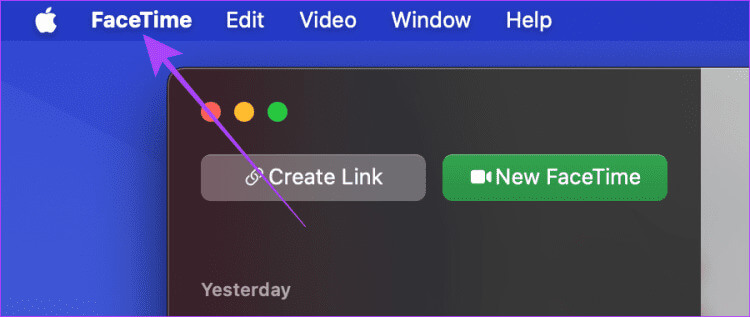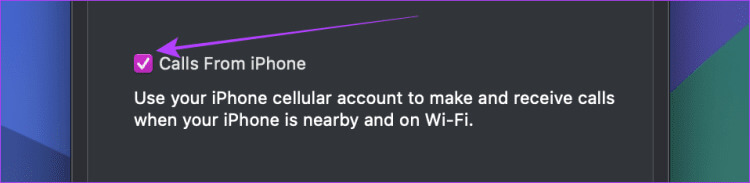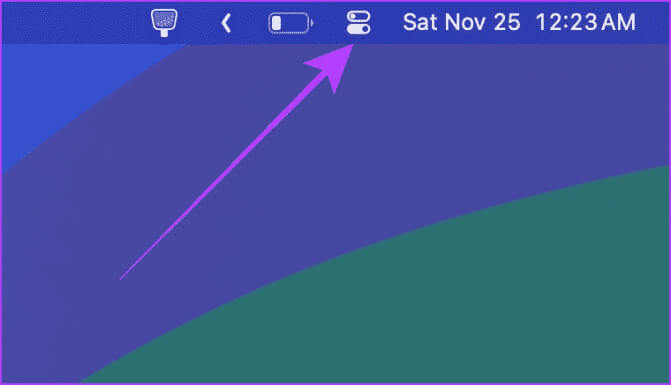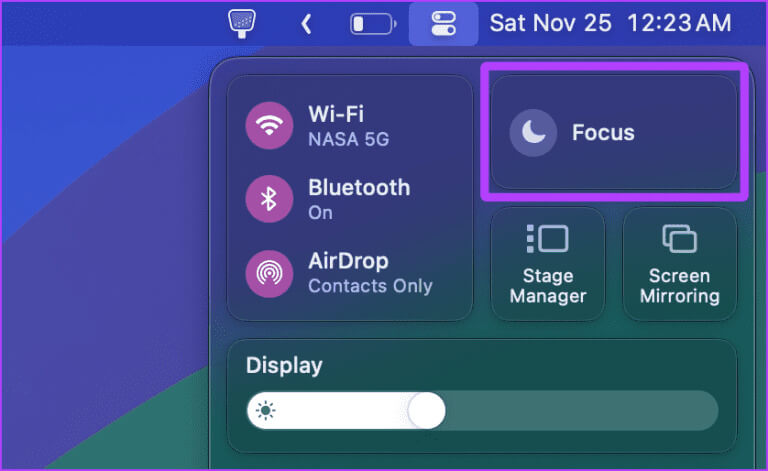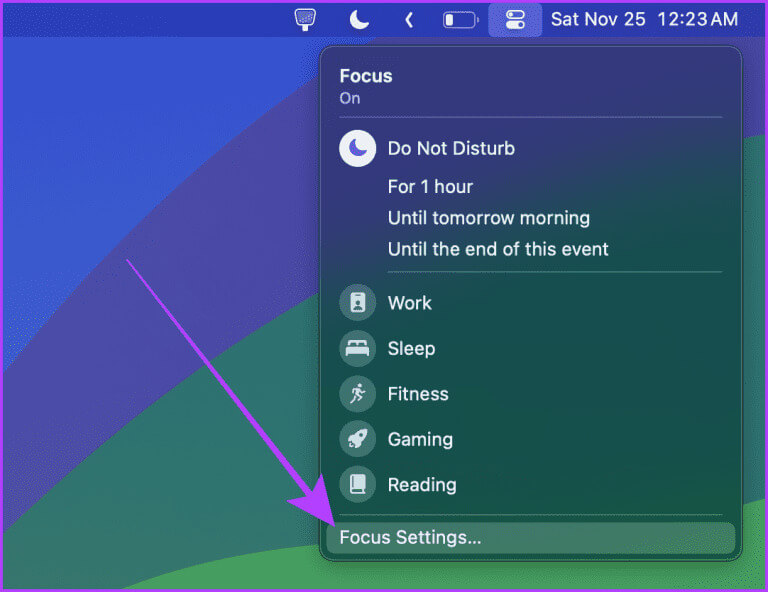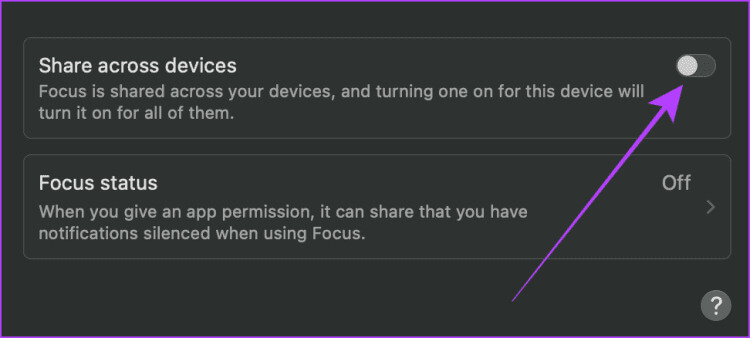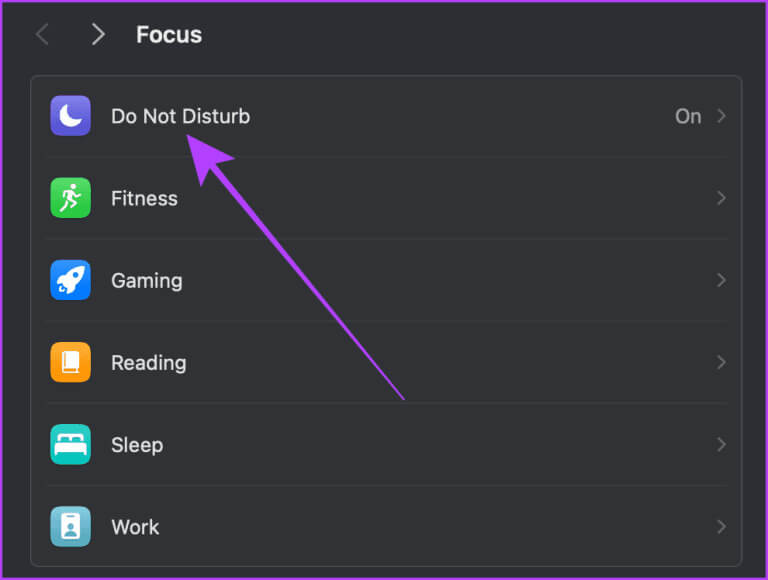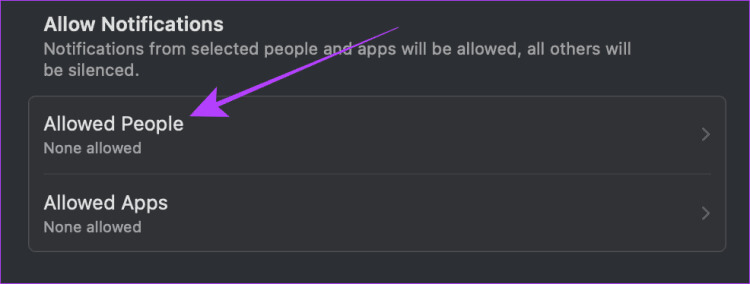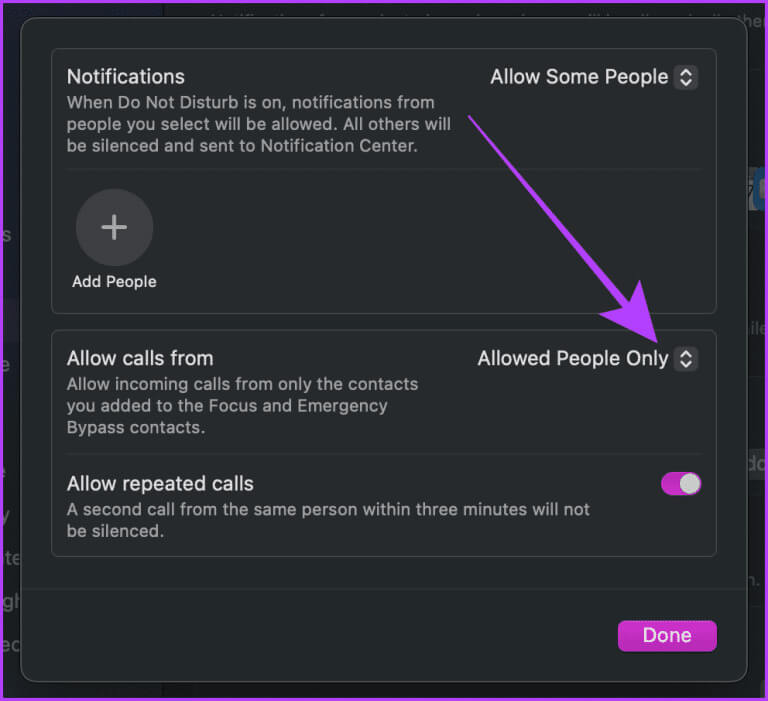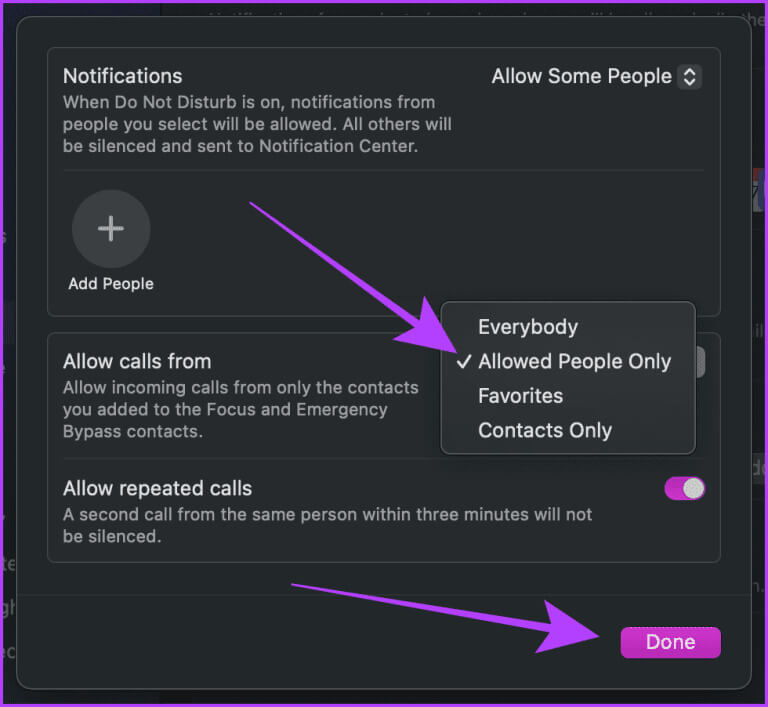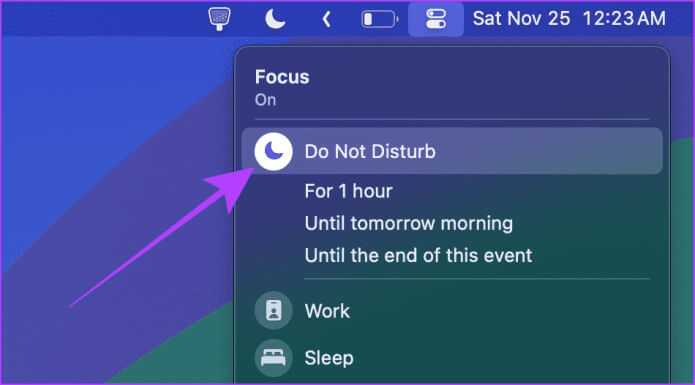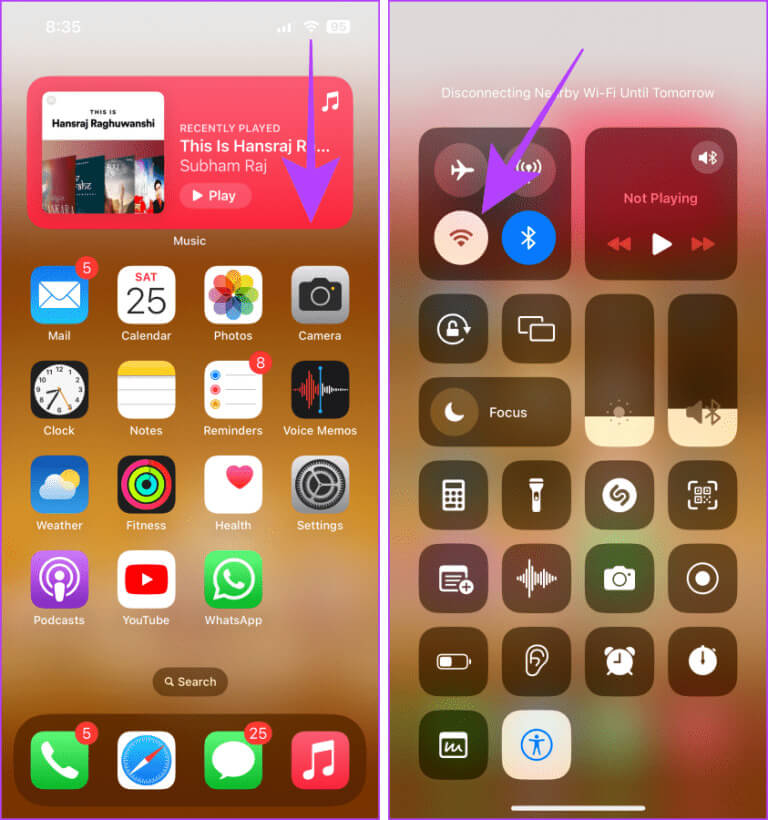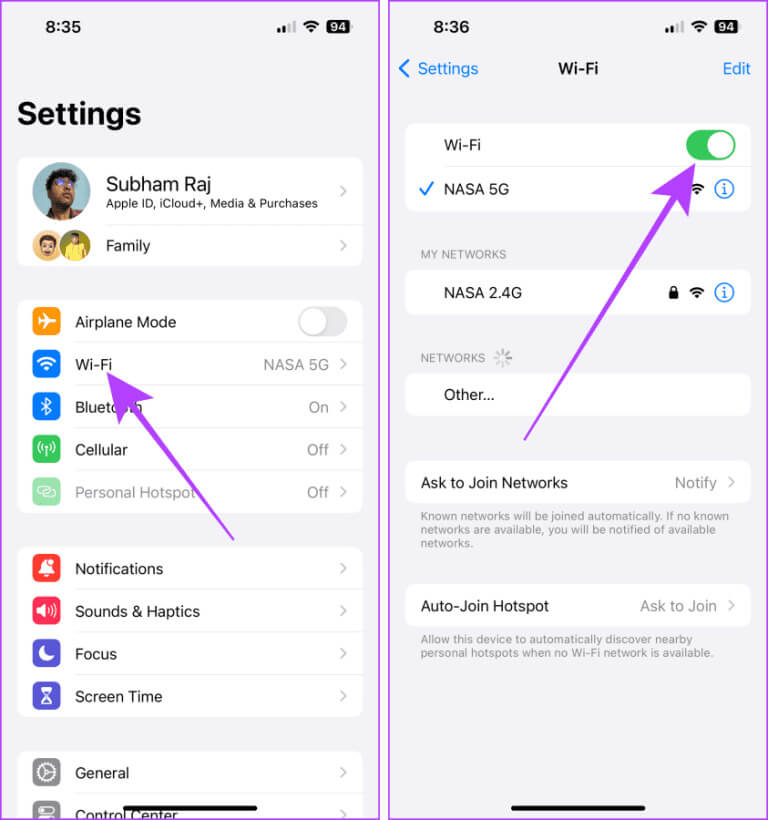Die 5 besten Möglichkeiten, den Klingelton (Telefonanrufe) auf dem Mac auszuschalten
Standardmäßig sendet Apple alle iPhone-Anrufe und Benachrichtigungen an Ihren Mac. Für manche Menschen ist das hilfreich. Für andere kann dies eine Ablenkung beim Arbeiten oder Konzentrieren sein. Wenn Sie in die letztere Kategorie fallen, finden Sie hier fünf Möglichkeiten, den Klingelton (Telefonanrufe) auf Ihrem Mac auszuschalten.
Sie können sich jederzeit mit einer anderen Apple-ID auf Ihrem Mac oder iPhone anmelden, um iPhone-Anrufe auf Ihrem Mac zu stoppen. Dadurch werden Ihnen jedoch die Kontinuitätsvorteile des Apple-Ökosystems entzogen. Aber keine Sorge; Lassen Sie uns die fünf besten Lösungen erkunden, ohne sich von Ihrem Mac oder iPhone abzumelden.
Fix 1: Abmelden von der Apple-ID in Facetime (MAC)
Wenn Sie alle FaceTime-Anrufe oder Telefonanrufe auf Ihrem Mac löschen möchten, können Sie sich in der FaceTime-App auf Ihrem Mac von Ihrer Apple-ID abmelden. Das ist besser, als mit irgendwelchen Einstellungen auf Ihrem Mac oder iPhone herumzuspielen. Befolgen Sie diese einfachen Schritte.
Hinweis: Sie können von Ihrem Mac aus keinen Anruf mehr starten oder starten, nachdem Sie sich von FaceTime abgemeldet haben.
Schritt 1: Klicke auf Befehl + Leertaste Auf der Tastatur zum Öffnen Spotlight-Suche.
Schritt 2: Schauen Sie jetzt nach oben Facetime Klicken Sie in den Ergebnissen darauf, um es zu öffnen.
3: tippen Sie auf Facetime in der Menüleiste.
Schritt 4: tippen Sie auf die Einstellungen aus dem Dropdown-Menü.
Schritt 5: Lokalisieren Abmelden neben Apple ID Ihre.
6: Auf Ihrem Bildschirm erscheint nun ein Popup-Fenster; Klicken Abmelden.
Jetzt werden Sie in der FaceTime-App von Ihrer Apple-ID abgemeldet und erhalten keine iPhone-Anrufe auf Ihrem Mac.
Rat: So trennen Sie ein iPhone ganz oder teilweise von einem Mac
Lösung 2: Deaktivieren Sie Facetime auf Ihrem MAC
Mit Ihrem Mac können Sie FaceTime auch anhalten, anstatt... Melden Sie sich von Ihrer Apple-ID ab. Das Deaktivieren von FaceTime auf Ihrem Mac funktioniert so, als würden Sie sich in der FaceTime-App von Ihrer Apple-ID abmelden. Der einzige Unterschied besteht darin, dass Sie es mit einem Klick wieder einschalten können, ohne Ihr Passwort einzugeben. Lassen Sie uns lernen, wie das geht.
Schritt 1: Klicke auf Befehl + Leertaste auf der Tastatur, um zu starten Spotlight-Suche.
Schritt 2: Schauen Sie jetzt nach oben Facetime und klicken Sie darauf, um es zu öffnen.
3: tippen Sie auf Facetime in der Menüleiste.
Schritt 4: Klicken Sie jetzt FaceTime deaktivieren. Und das ist es. FaceTime wird auf Ihrem Mac ausgeschaltet, bis Sie es wieder einschalten.
Tipp: Befolgen Sie die gleichen Schritte, um FaceTime bei Bedarf auf Ihrem Mac neu zu starten.
Hinweis: So schalten Sie Anrufe auf dem iPhone stumm (mehr als eine Methode).
Fix 3: Anrufe auf anderen Geräten (iPhone) ausschalten
Wenn Ihr Mac mit dem Internet verbunden ist, empfängt er alle Ihre Anrufe auf Ihrem iPhone. Glücklicherweise können Sie dies mit nur wenigen Klicks von Ihrem iPhone aus deaktivieren. Dadurch werden nur Telefonanrufe (Anbieteranrufe) gestoppt, keine FaceTime-Anrufe.
Schritt 1: Starten Sie eine App die Einstellungen Auf Ihrem iPhone; Scrollen Sie nun nach unten und klicken Sie das Telefon.
Schritt 2: Klicke auf "Anrufe auf anderen Geräten.
3: Schalten Sie den Kippschalter aus Anrufe auf anderen Geräten zulassen Oder Ihren Mac, um Telefonanrufe auf Ihrem Mac zu stoppen.
Fix 4: Deaktivieren Sie iPhone-Anrufe in den Facetime-Einstellungen (MAC).
Machen Sie sich keine Sorgen, wenn Sie keinen Zugriff auf Ihr iPhone haben und das Telefonieren mit Ihrem Mac unterbinden möchten. Sie können Telefonanrufe von Ihrem Mac aus weiterhin deaktivieren. Auch hierdurch werden nur Telefonanrufe gestoppt, keine FaceTime-Anrufe. Werfen wir einen Blick auf die zu ergreifenden Schritte.
Schritt 1: Klicke auf Befehl + Leertaste auf der Tastatur Ihres Mac, um zu starten Spotlight-Suche.
Schritt 2: Schauen Sie jetzt nach oben Facetime Klicken Sie auf das Ergebnis, um es zu öffnen.
3: tippen Sie auf Facetime aus der Menüleiste.
Schritt 4: tippen Sie auf die Einstellungen aus dem Dropdown-Menü.
Schritt 5: في FaceTime-Einstellungen, deaktivieren Sie das Kontrollkästchen „Anrufe vom iPhone“. Das ist alles.
Fix 5: Holen Sie sich Hilfe vom Fokusmodus auf Ihrem MAC
Bereiten Konzentrieren Sie sich auf den Mac Ein leistungsstarkes Tool, das dabei helfen kann, Ablenkungen und alle Arten von Anrufen (einschließlich FaceTime-Anrufen) zu blockieren. Und wenn Sie Ihre Mac- oder iPhone-Einstellungen nicht dauerhaft ändern möchten, können Sie Hilfe vom Fokusmodus auf Ihrem Mac erhalten. Hier sind die einfachen Schritte, die Sie befolgen müssen.
Hinweis: Diese Methode funktioniert, wenn auf Ihrem Mac der Modus „Benutzerdefinierter Fokus“ vorhanden ist.
Schritt 1: Klicken Sie in der Menüleiste Ihres Mac auf Kontrollzentrum.
Schritt 2: Klicken Sie nun auf Fokus.
3: Klicken Sie im Menü auf Fokuseinstellungen.
Schritt 4: Deaktivieren Sie den Schalter für die geräteübergreifende Freigabe.
Hinweis: Dies ist ein obligatorischer Schritt. Wenn Sie die geräteübergreifende Freigabe nicht deaktivieren, werden Anrufe auch auf Ihrem iPhone blockiert.
Schritt 5: Klicken Sie nun auf Störe nicht.
6: Klicken Zugelassene Personen.
Schritt 7: tippen Sie auf Listenauswahl Neben Anrufe zulassen von.
Hinweis: Wenn Sie jemanden über „Personen hinzufügen“ hinzugefügt haben, entfernen Sie ihn, sonst kann er Sie kontaktieren, auch wenn der Fokus auf ist.
Schritt 8: Klicken und auswählen Zugelassene Personen Klick einfach Es war abgeschlossen.
Nachdem Sie nun den „Bitte nicht stören“-Fokus angepasst haben, sehen wir uns an, wie Sie den „Bitte nicht stören“-Fokus auf Ihrem Mac aktivieren.
9: tippen Sie auf Kontrollzentrum aus der Menüleiste.
Schritt 10: tippen Sie auf der Fokus.
Schritt 11: Klicken und ausführen Konzentrieren Sie sich darauf, nicht zu stören. Jetzt erhalten Sie keine iPhone-Anrufe mehr auf Ihrem Mac.
Hinweis: So teilen Sie das WLAN-Passwort vom Mac auf das iPhone und umgekehrt.
Bonus: Schalten Sie WLAN auf Ihrem iPhone aus oder trennen Sie es
Ihr Mac empfängt Ihre iPhone-Anrufe, wenn beide Geräte mit demselben lokalen Netzwerk verbunden sind. Sie können also versuchen, Ihr iPhone vom WLAN zu trennen, um Ihre iPhone-Anrufe auf Ihrem Mac zu unterbrechen.
Hier sind die Schritte, die Sie unternehmen müssen:
1. Methode
Schritt 1: Wischen Sie von oben rechts nach unten, um auf das Kontrollzentrum auf Ihrem iPhone zuzugreifen. Wenn Sie ein iPhone mit Touch ID haben, wischen Sie von unten nach oben.
Schritt 2: Tippen Sie auf das Wi-Fi-Logo, um Ihr iPhone vom Wi-Fi-Netzwerk zu trennen.
Methode 2
Schritt 1: Öffne eine App die Einstellungen Und drücke Wi-Fi.
Schritt 2: klicken Und schalten Sie den Schalter für WLAN aus.
Keine abgelenkten Anrufe mehr auf Ihrem MAC
Unabhängig davon, ob Sie eine vorübergehende oder dauerhafte Lösung benötigen, verhindern diese Lösungen garantiert, dass sich der Klingelton (Telefonanrufe) auf Ihrem Mac ausschaltet. Abhängig von Ihren Anforderungen können Sie beide Methoden verwenden, um die Kontrolle über Ihren Mac zu übernehmen.