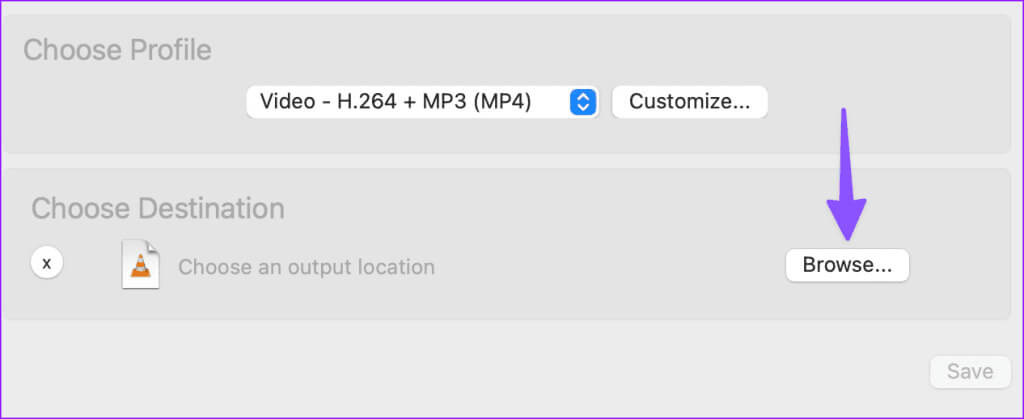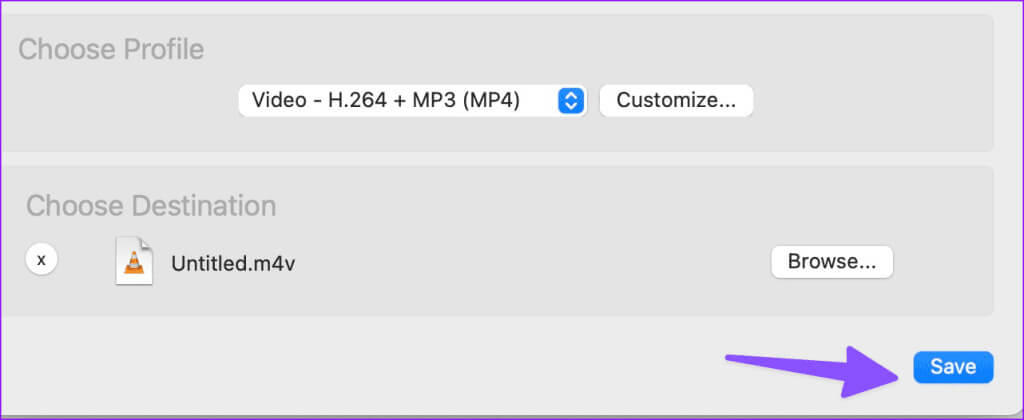Die vier besten Möglichkeiten, Audio in einem Video auf dem Mac stummzuschalten
Manchmal nimmt man ein Video mit fehlerhaftem Ton auf. Wenn Sie den Ton stummschalten oder durch einen anderen attraktiven Soundtrack ersetzen möchten, verwenden Sie verschiedene Softwarelösungen auf dem Mac. Sie können den Ton in einem Video auf dem Mac mit dem Standard-QuickTime-Player und iMovie stummschalten oder Drittanbieter-Apps verwenden, um die Aufgabe abzuschließen.
Dein Video ist ohne Ton seelenlos. Allerdings kann auch unnötiges oder verfälschtes Rauschen Ihr perfektes Video ruinieren. Bevor Sie es in sozialen Medien veröffentlichen oder mit Freunden und Familie teilen, führen Sie die folgenden Schritte aus, um Audio aus einem Video auf Ihrem Mac zu entfernen. Wir beginnen mit den Standard-Apps und gehen dann zu kostenpflichtigen und kostenlosen Apps über, um den Ton in Videos stummzuschalten.
1. Entfernen Sie mit QUICKTIME Audio aus Video
QuickTime ist der Standard-Videoplayer auf dem Mac. Es ist jedoch nicht auf die Wiedergabe von Videodateien beschränkt. QuickTime ist außerdem mit vielen grundlegenden Videobearbeitungsfunktionen ausgestattet. Sie können die folgenden Schritte ausführen, um Audio aus Video zu entfernen.
Schritt 1: einschalten Finder Navigieren Sie auf Ihrem Mac zu einer Videodatei und spielen Sie sie ab Schnelle Zeit.
Schritt 2: Klicken Bearbeiten oben. Lokalisieren Ton entfernen.
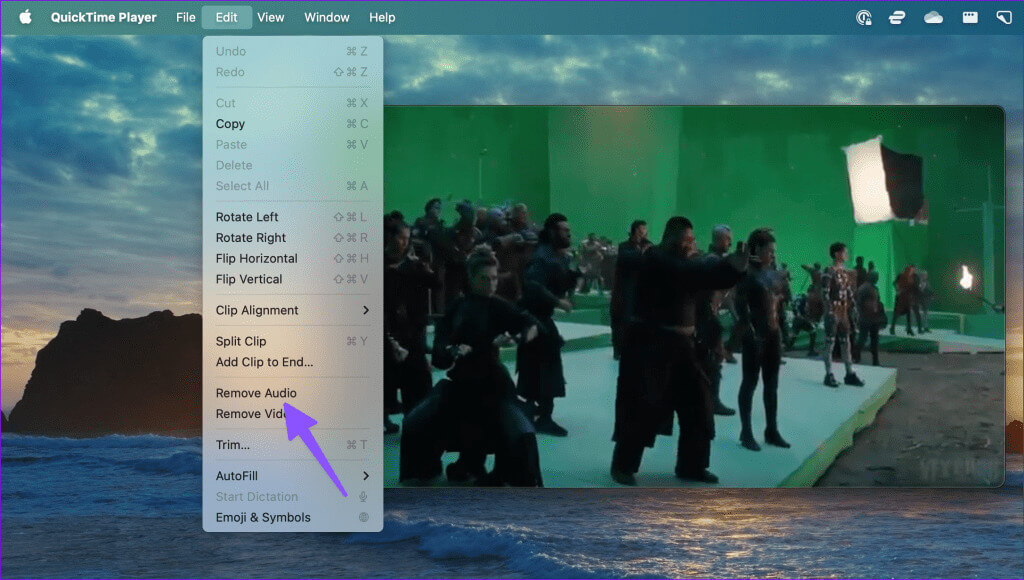
Schritt 4: Benennen Sie Ihre Videodatei um Und speichern Sie es am entsprechenden Ort auf Ihrem Mac.
Tipp: Sie können auch zu „Bearbeiten“ gehen und „Video entfernen“ auswählen, um nur eine Audiodatei auf Ihrem Mac zu speichern.
Wie erwartet, Die Videobearbeitungsoptionen in QuickTime für Mac sind begrenzt. Wenn Sie die Audiospur durch eine andere Spur ersetzen oder einfach nur die Hintergrundgeräusche entfernen möchten, müssen Sie auf Apps von Drittanbietern zurückgreifen.
2. Schalten Sie den Ton im Video mit IMOVIE stumm
iMovie ist eine kostenlose Videobearbeitungs-App für Mac. Wenn Sie ein Anfänger sind und nicht für teure Apps wie Final Cut Pro bezahlen möchten, entscheiden Sie sich für iMovie. Führen Sie die folgenden Schritte aus, um Änderungen vorzunehmen.
Schritt 1: einschalten iMovie auf einem Mac. Klicken „Medien importieren“ So fügen Sie Ihre Videodatei von Ihrem Mac hinzu.
Schritt 2: iMovie bittet möglicherweise um Erlaubnis, auf Gerätedateien zugreifen zu dürfen. Klicken OK.
3: Klicken Sie mit der rechten Maustaste auf einen Videoclip und wählen Sie ihn aus Audiotrennung.
Schritt 4: Sie können auch erkunden Videobearbeitungsfunktionen Andere wie Farbkorrektur, Videostabilisierung, Anwenden von Filtern, Erhöhen der Videogeschwindigkeit und Hinzufügen weiterer Bilder mit Titeln und Hintergründen.
Schritt 5: Klicken Teilen und wählen Sie Exportieren Sie die Datei.
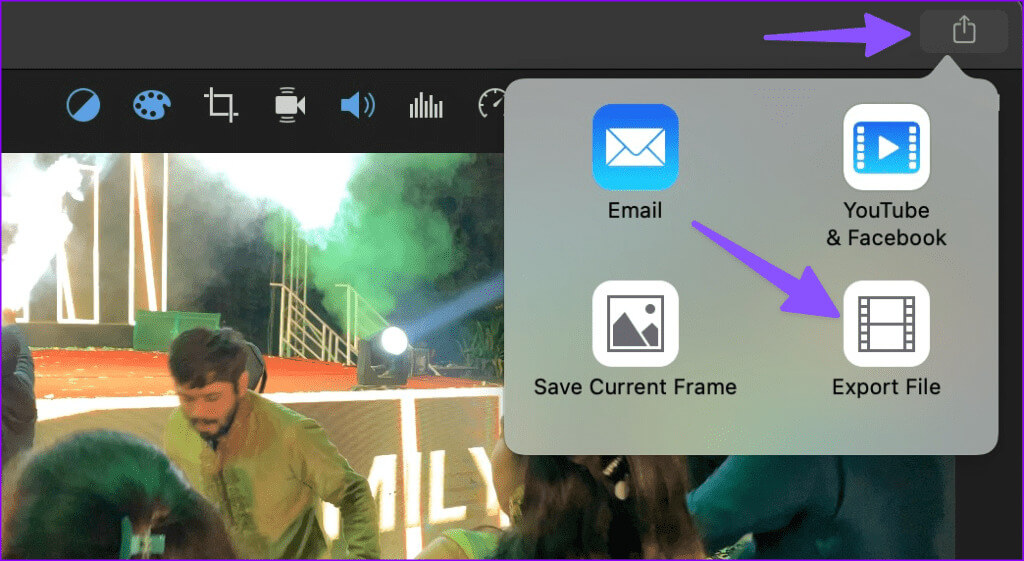
3. Verwenden Sie ADOBE EXPRESS, um ein Video auf Ihrem MAC stummzuschalten
Adobe Express ist ein Grafikdesign-Tool des Softwareriesen zum Erstellen trendiger Videos. Sie können damit ein Video auf Ihrem Mac stummschalten.
Schritt 1: Besuch Adobe Express im Internet und melden Sie sich mit Ihren Adobe-Kontodaten an.
Schritt 2: Wählen Sie in der Seitenleiste „Medien“ aus und klicken Sie oben auf „Video“. Lokalisieren „Vom Gerät herunterladen.“
3: Lokalisieren Videoclip Von Ihrem Mac und laden Sie es hoch Adobe Express.
Schritt 4: Klicken Stumm Unterhalb des Lautstärkereglers. Klicken Sie auf Herunterladen.
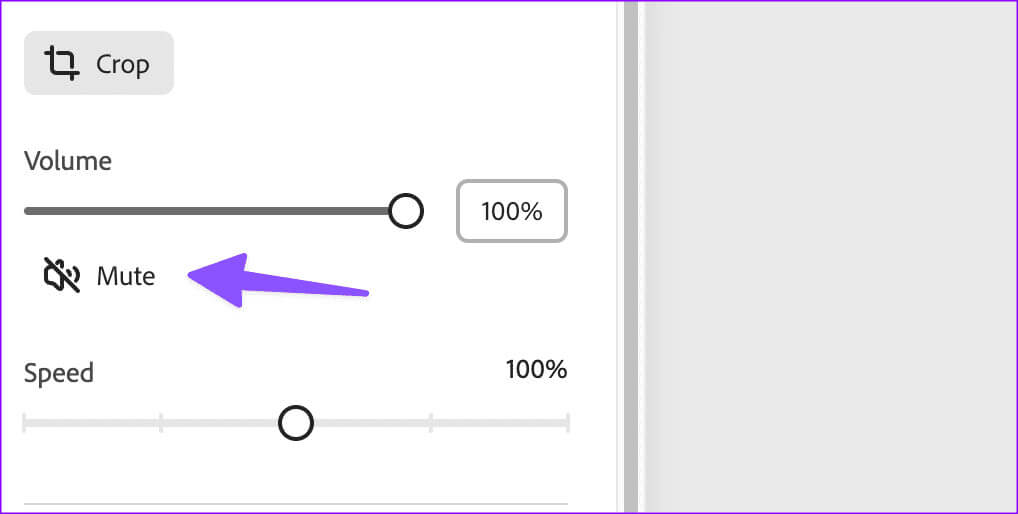
Sie können auch zur Registerkarte gehen "der Klang" Und fügen Sie Ihrem Video eine Hintergrundspur hinzu. Die Nutzung von Adobe Express im Internet ist kostenlos. Für einige Premiumfunktionen ist jedoch ein aktives Abonnement erforderlich. Wenn Ihnen das Angebot von Adobe gefällt, schließen Sie unbedingt ein Abonnement ab.
4. VLC-Player zum Stummschalten von Audio im Video
VLC ist ein leistungsfähiger Videoplayer für Mac. Es ist auf allen wichtigen Desktop- und Mobilplattformen verfügbar. Obwohl VLC hauptsächlich zum Abspielen von Videos verwendet wird, können Sie es auch zum Stummschalten von Audio verwenden. Folgen Sie den unteren Schritten.
Schritt 1: Gehen Sie in den entsprechenden Ordner Finder. Klicken Sie mit der rechten Maustaste auf das Video und öffnen Sie es VLC.
Schritt 2: Lokalisieren eine Datei oben und klicken Sie auf konvertieren / streamen.
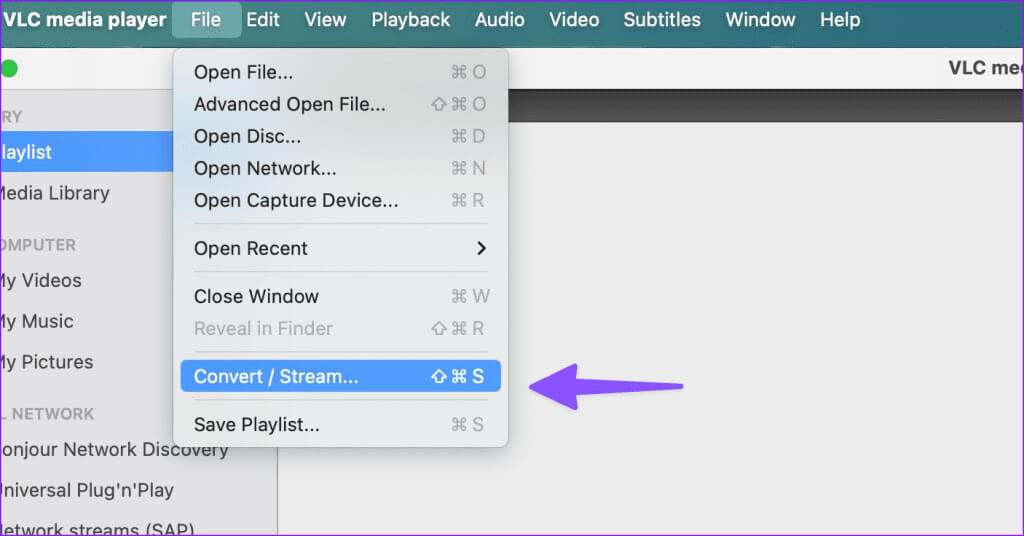
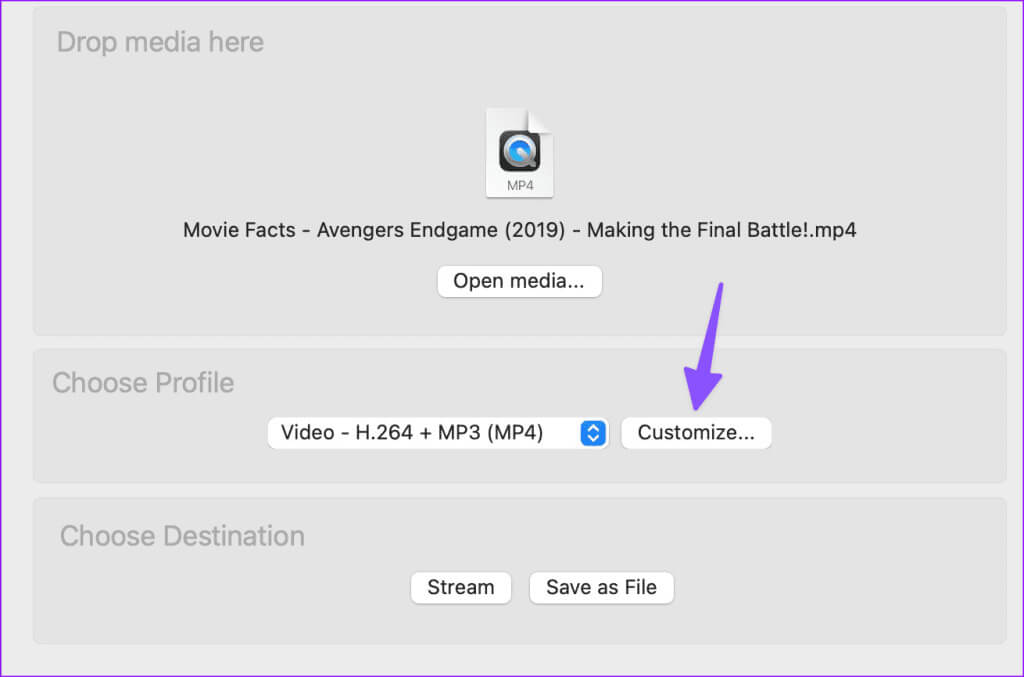
Schritt 5: Deaktivieren Sie den Ton. Klicken Anwendung.
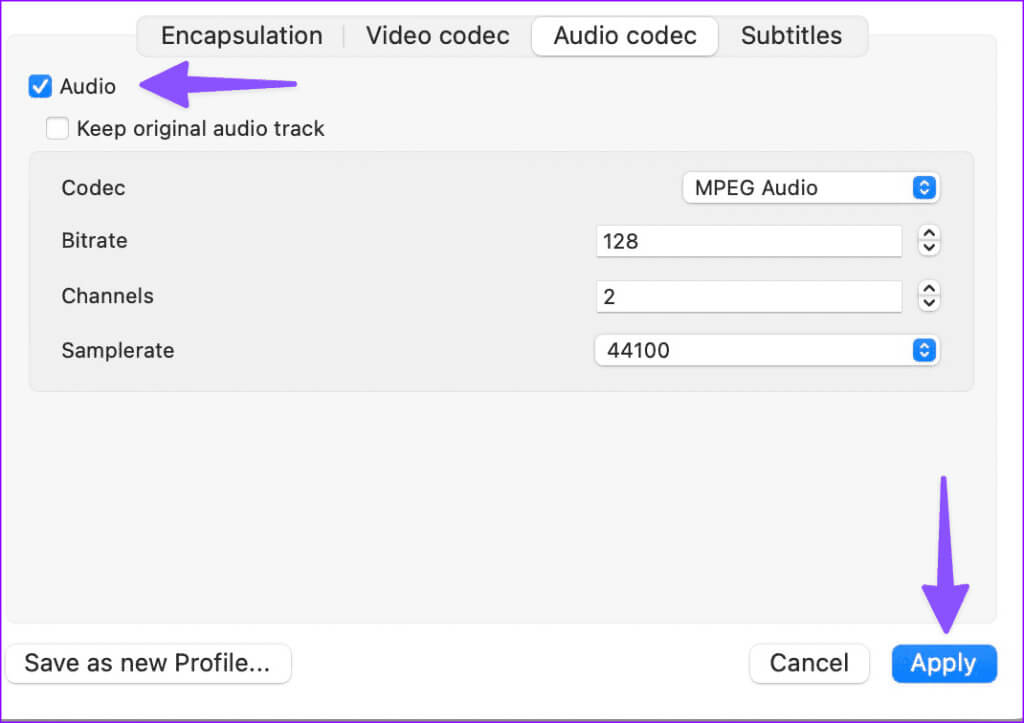
Schritt 7: Wählen Ausgabeort. Klicke auf Durchsuche.
Schritt 8: Benennen Sie Ihre Datei um und wählen Sie aus speichern.
VLC kann völlig kostenlos heruntergeladen und verwendet werden.
Beseitigen Sie Audiostörungen im Video
Die meisten Benutzer sollten bei den Standard-Apps bleiben, um Audio in Videos zu entfernen. Wenn Sie weitere Bearbeitungsoptionen wünschen, beispielsweise die Möglichkeit, einen Audioclip hinzuzufügen, verwenden Sie Apps von Drittanbietern auf Ihrem Mac. Was ist Ihre Lieblings-Mac-Software zum Stummschalten eines Videos? Teilen Sie es in den Kommentaren unten.

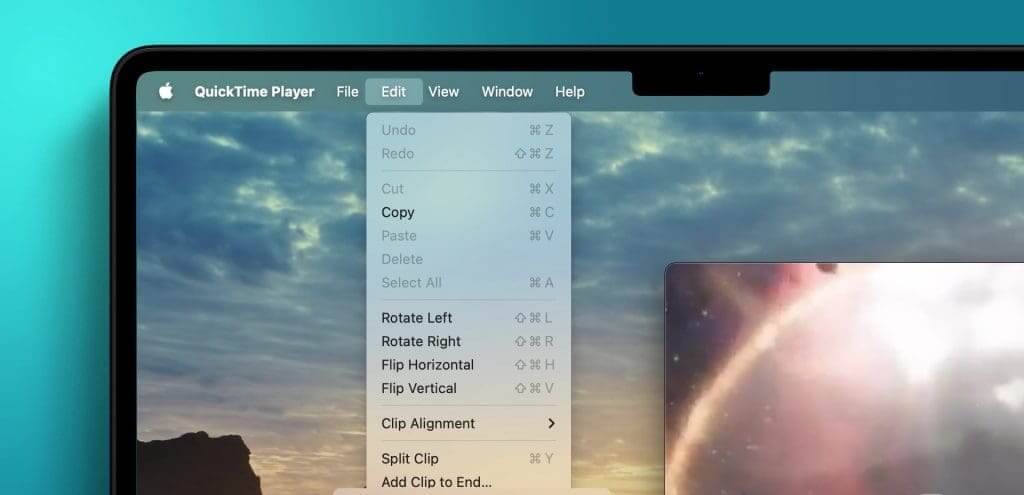
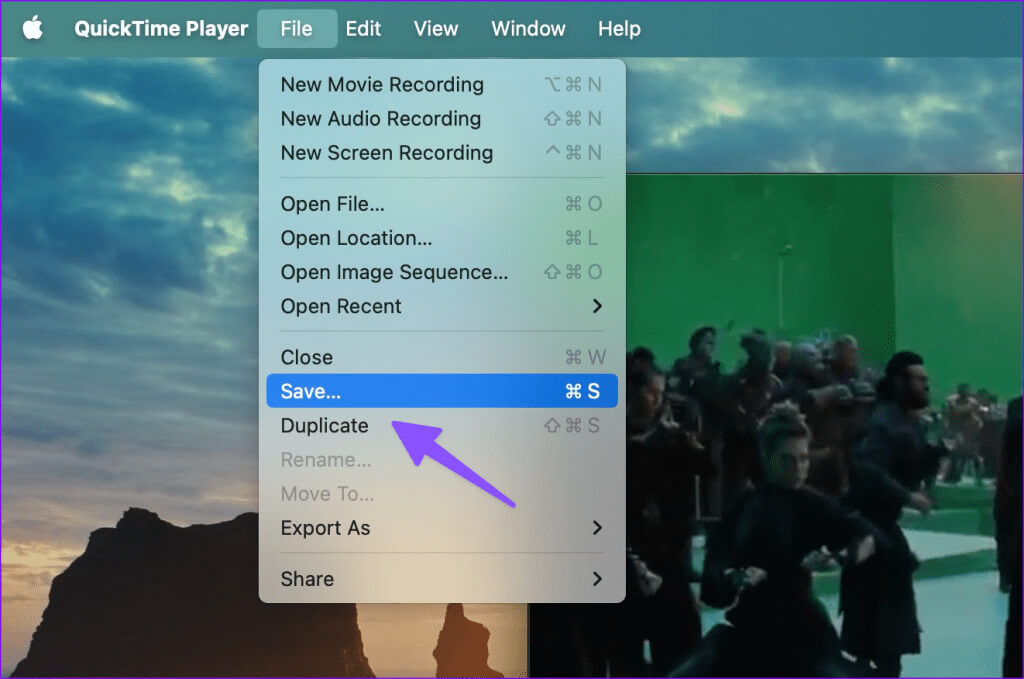
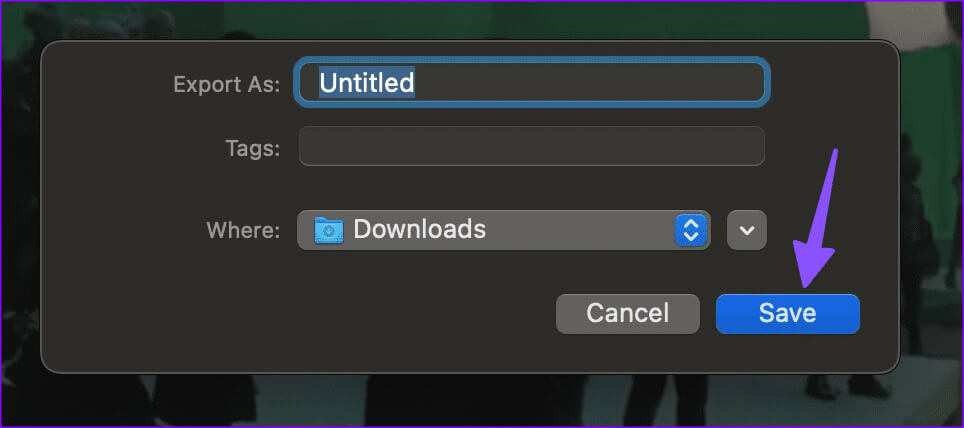
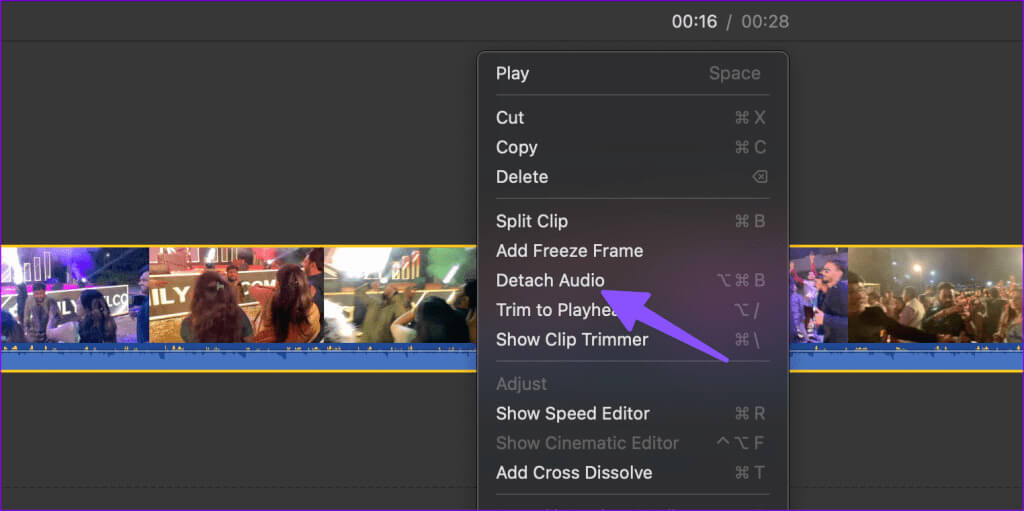
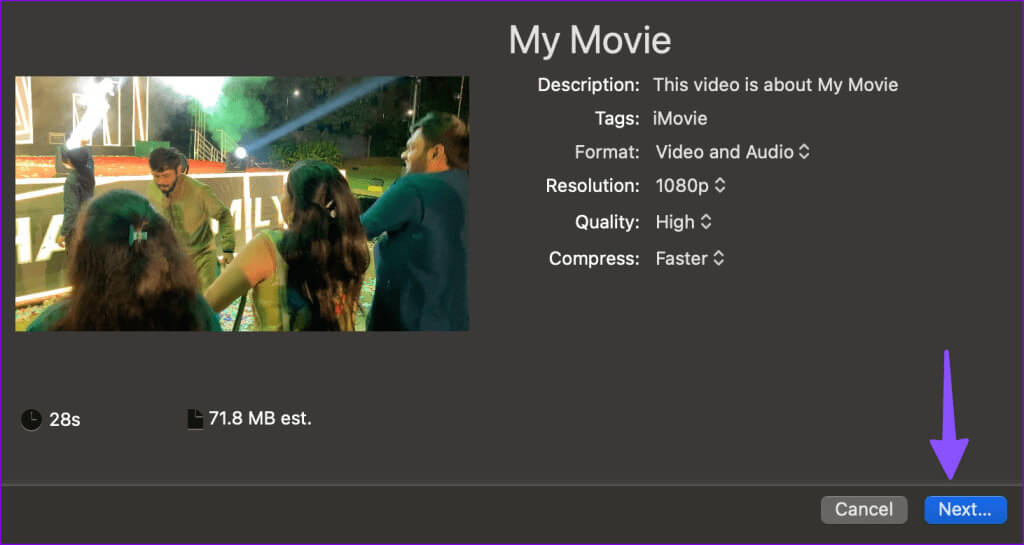
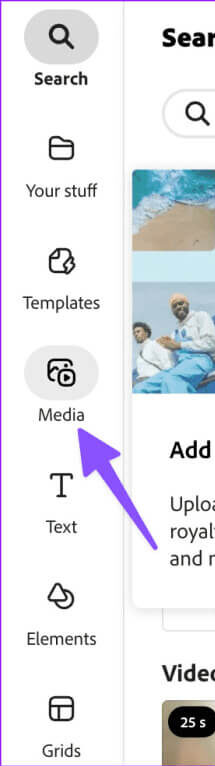
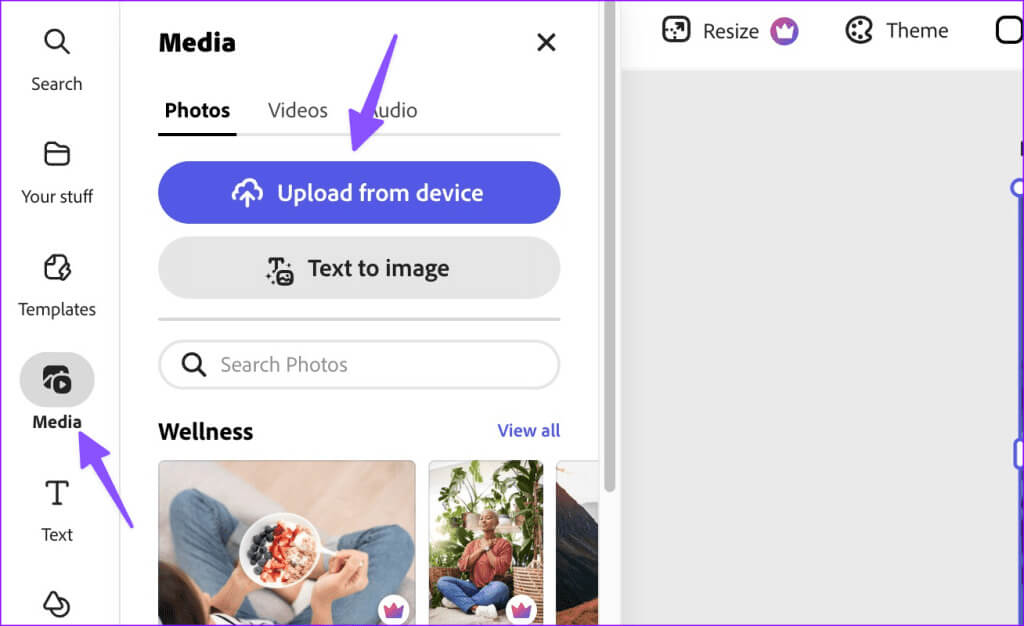
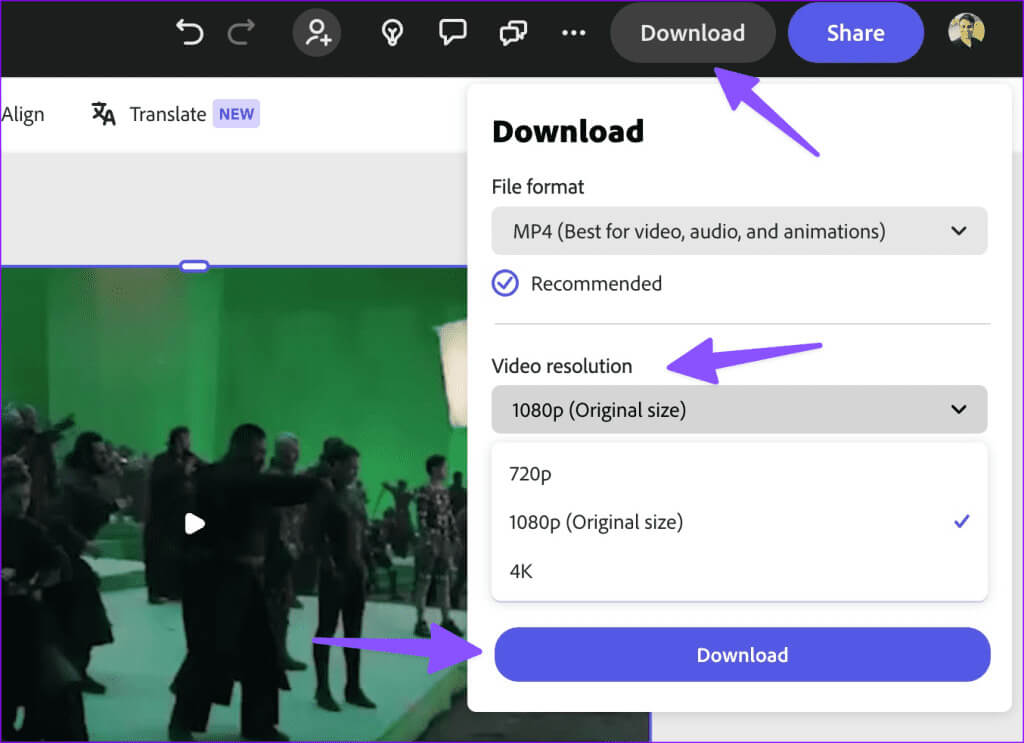 Besuchen Sie Adobe Express
Besuchen Sie Adobe Express