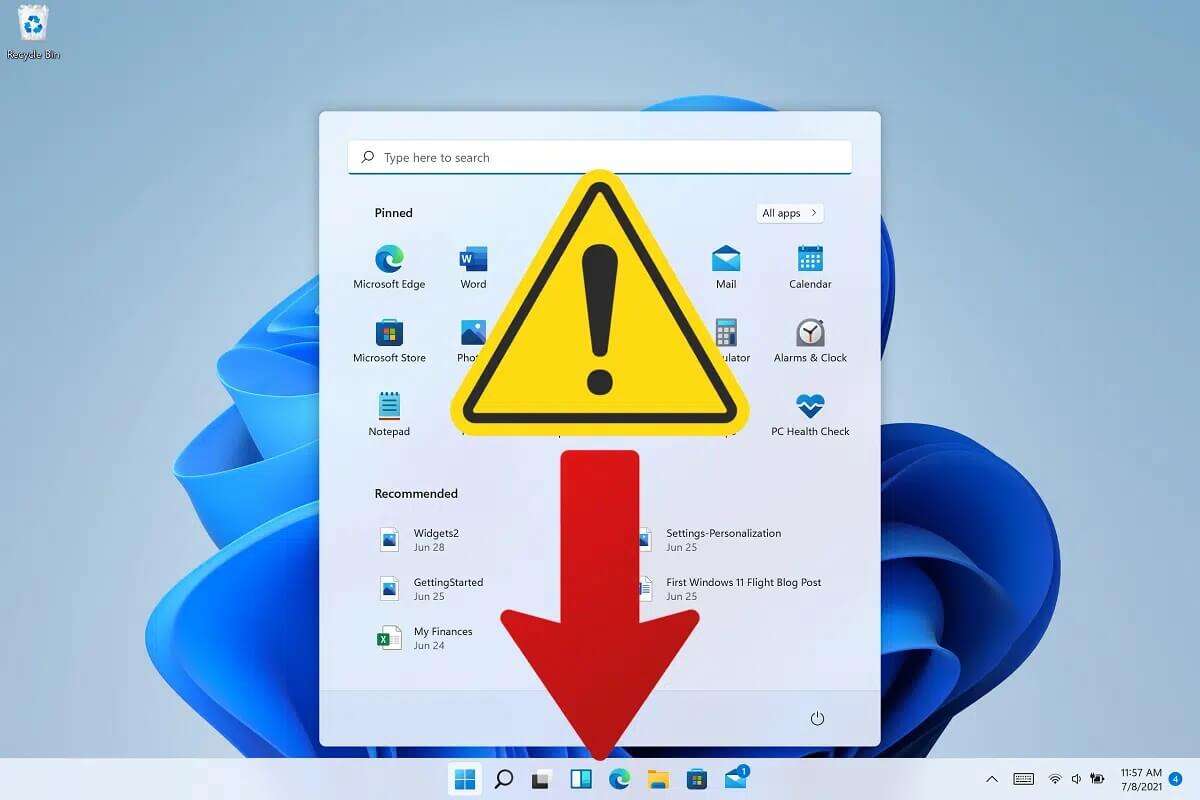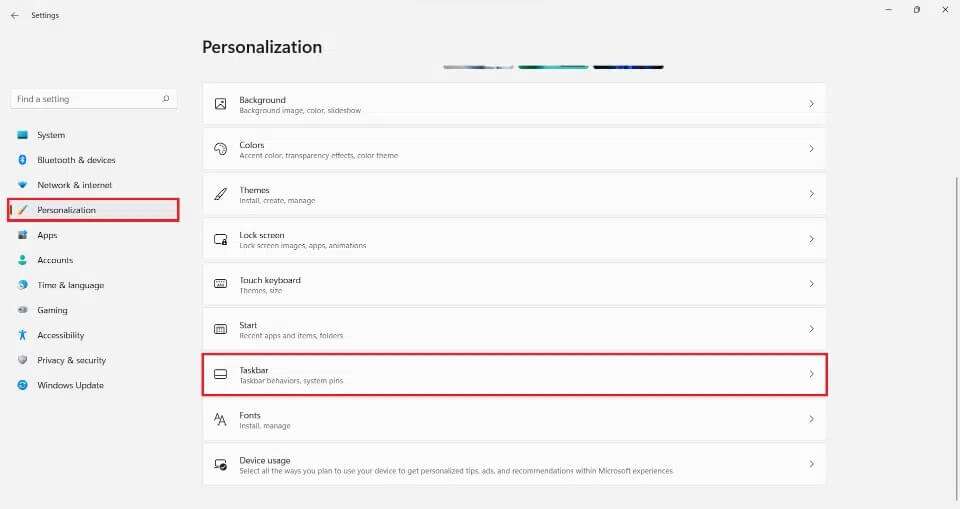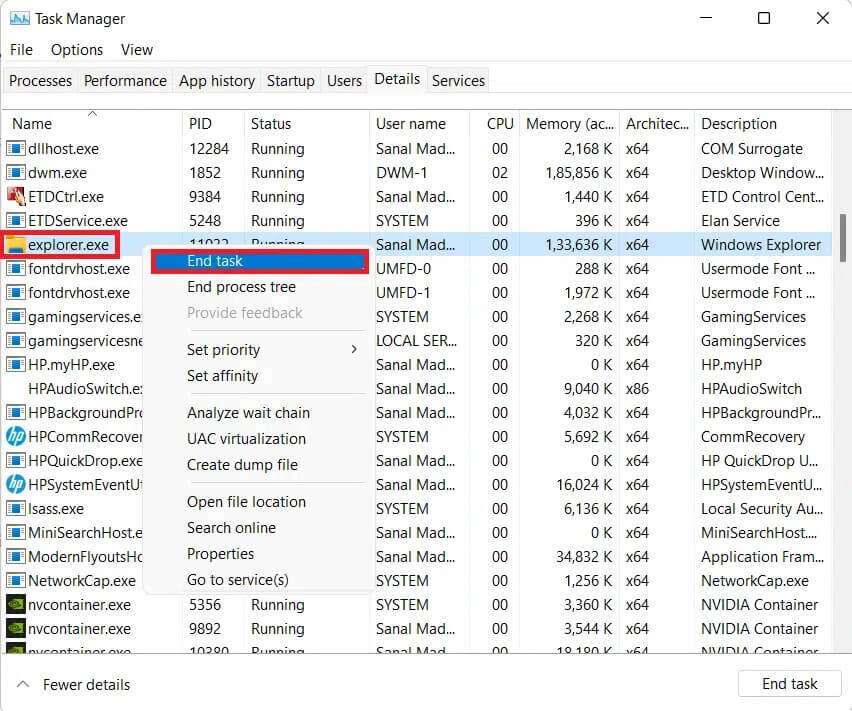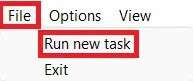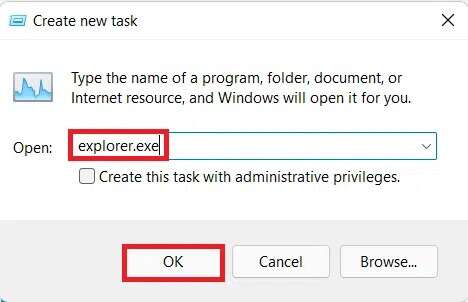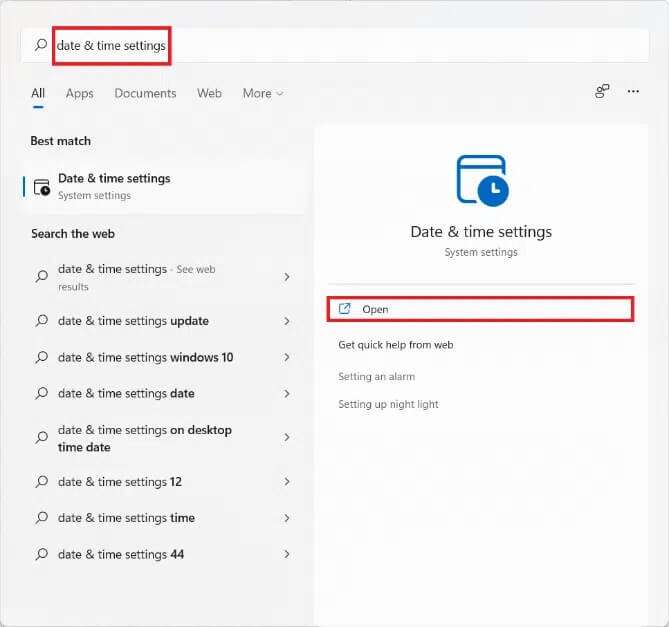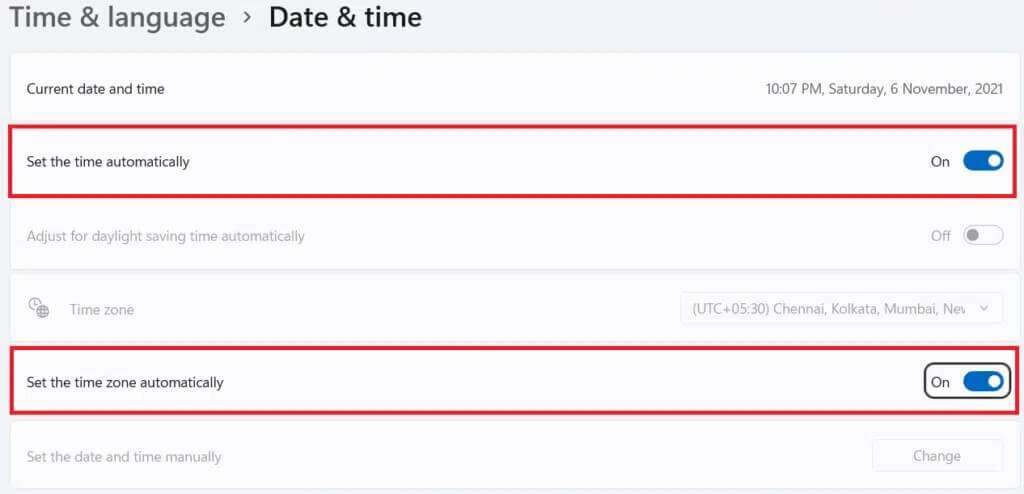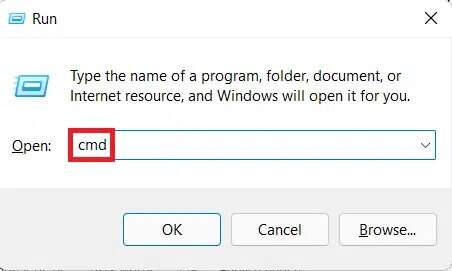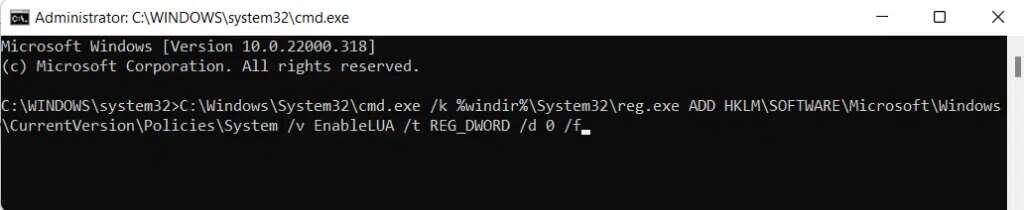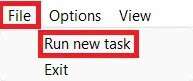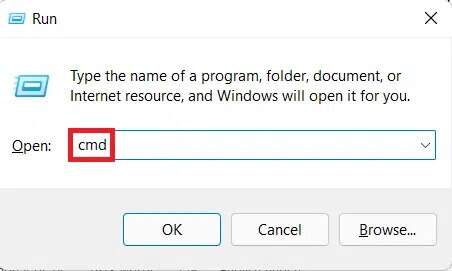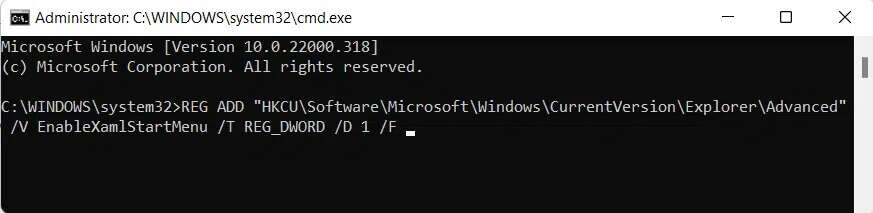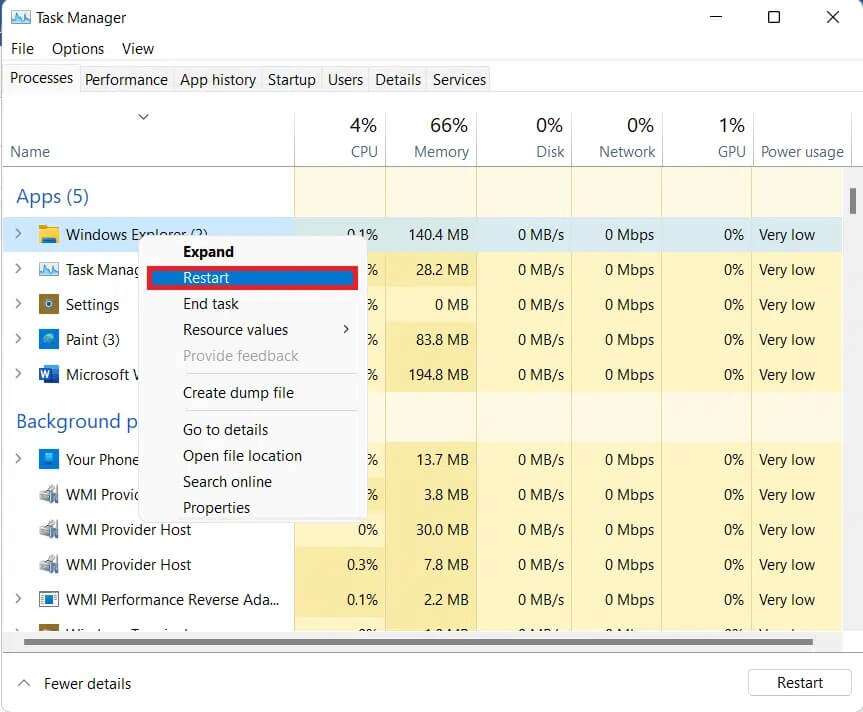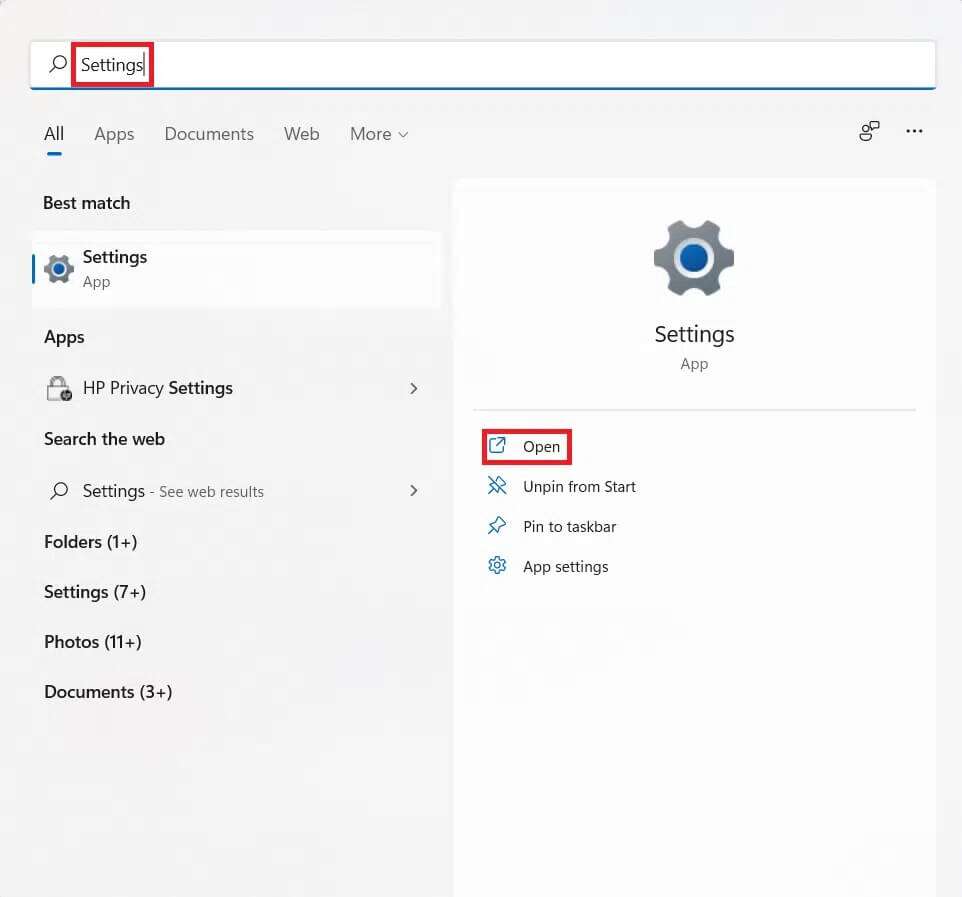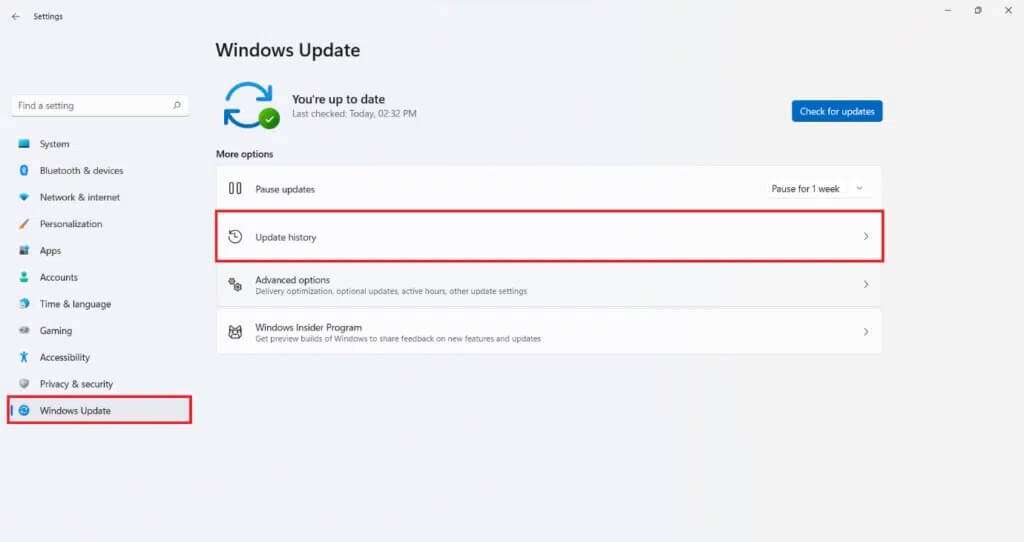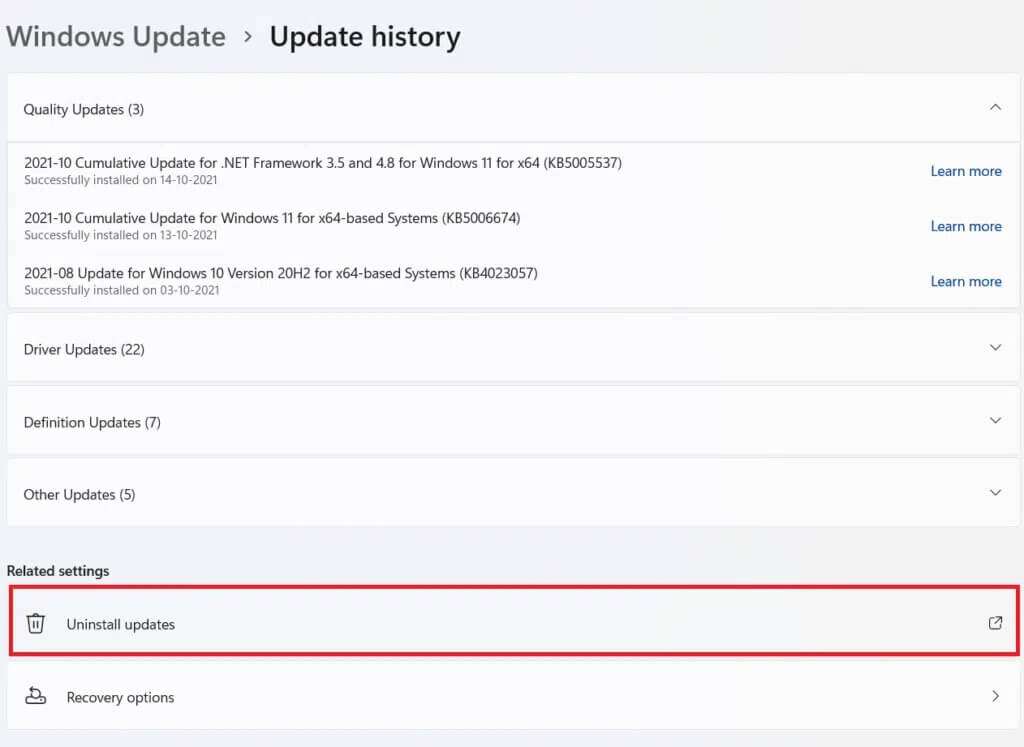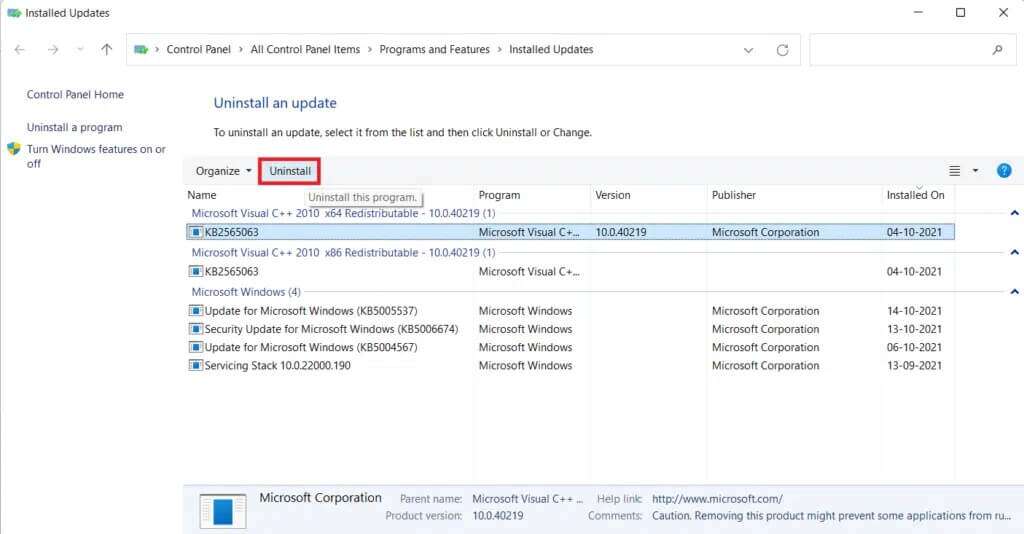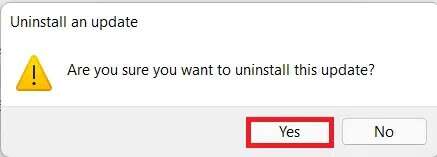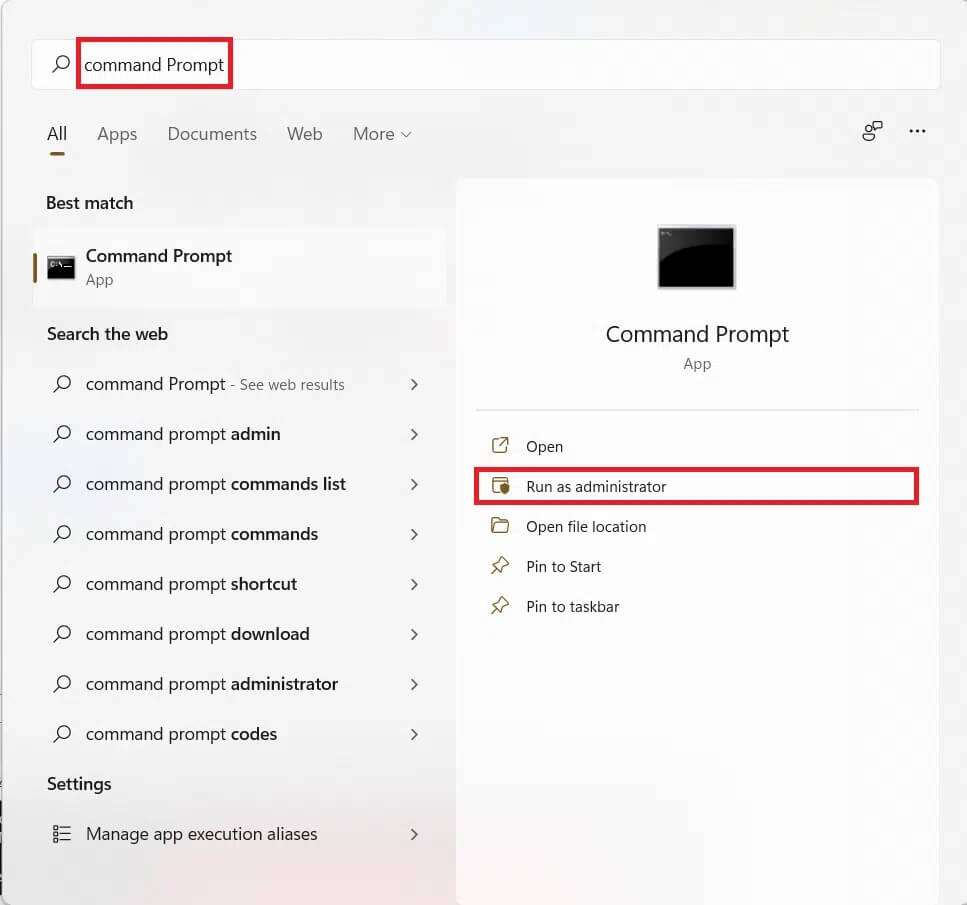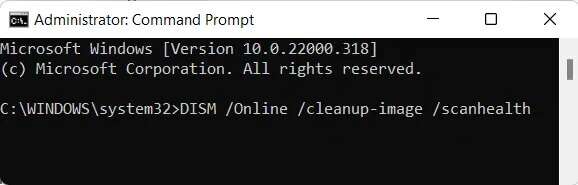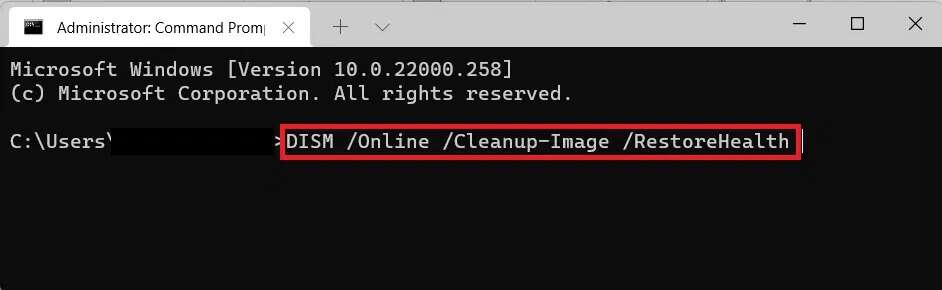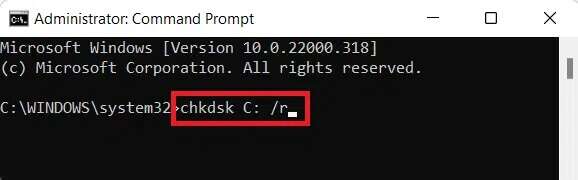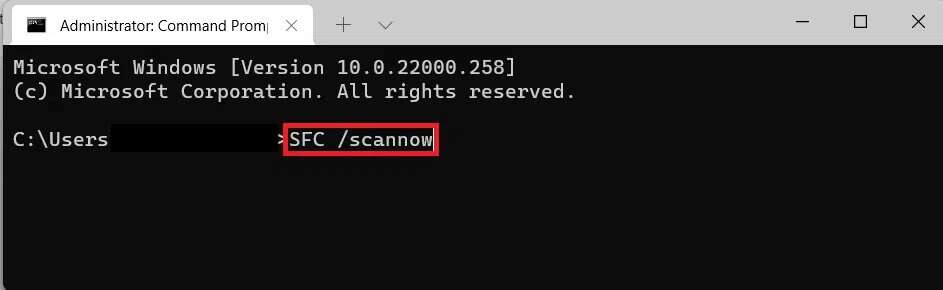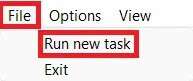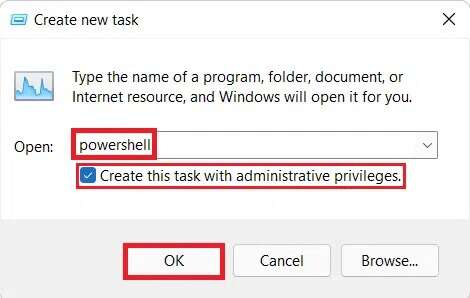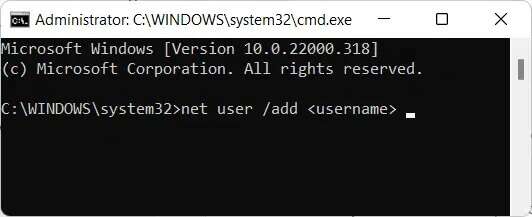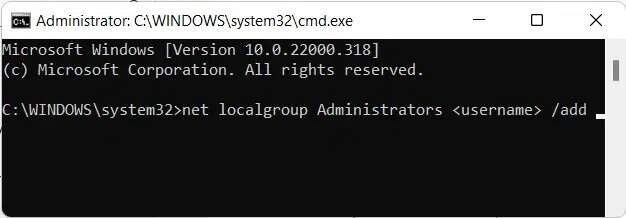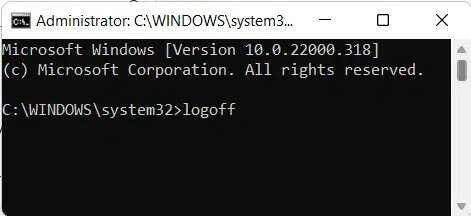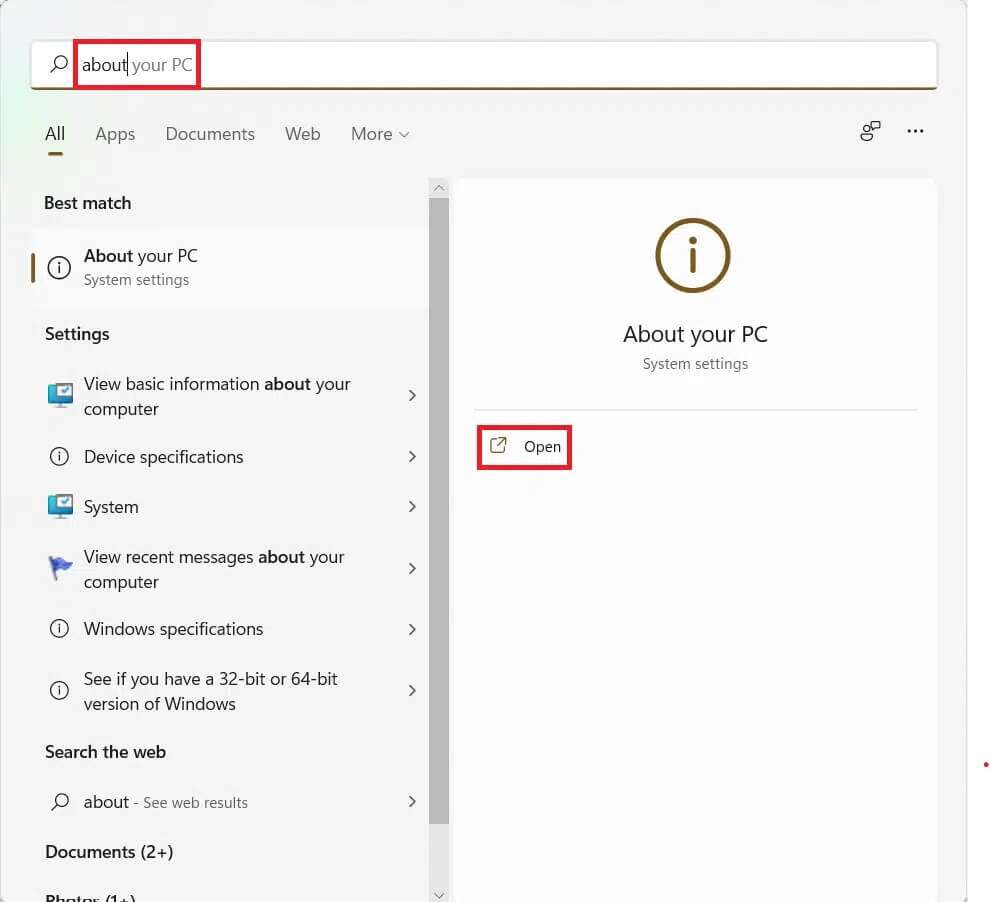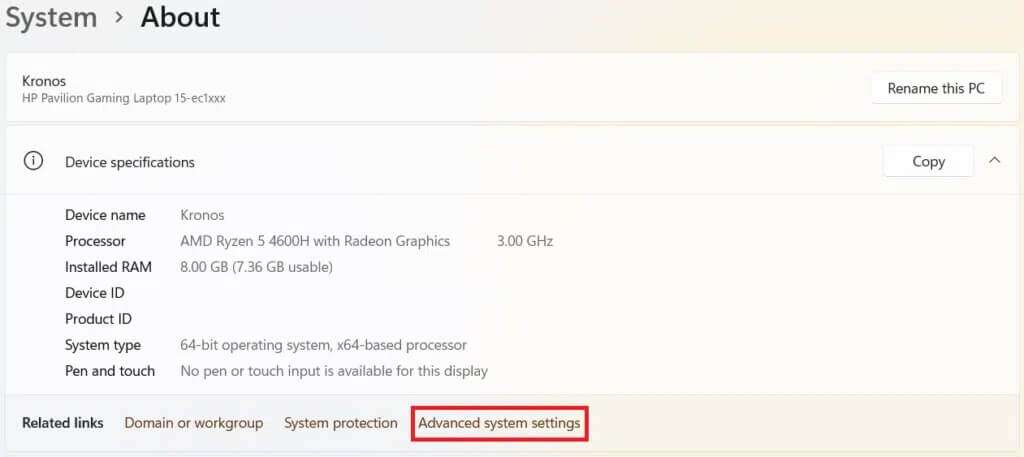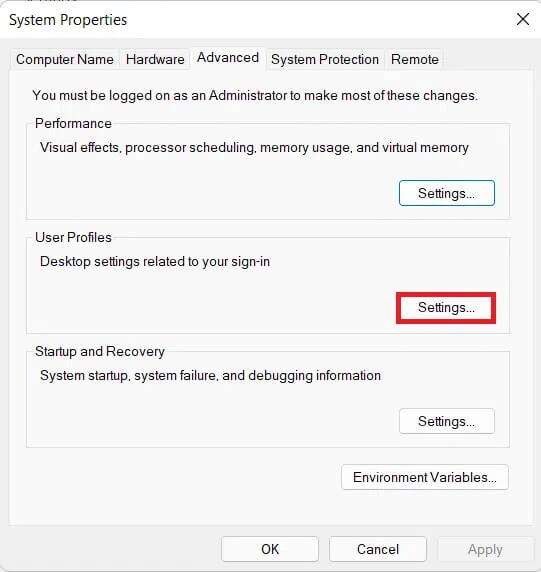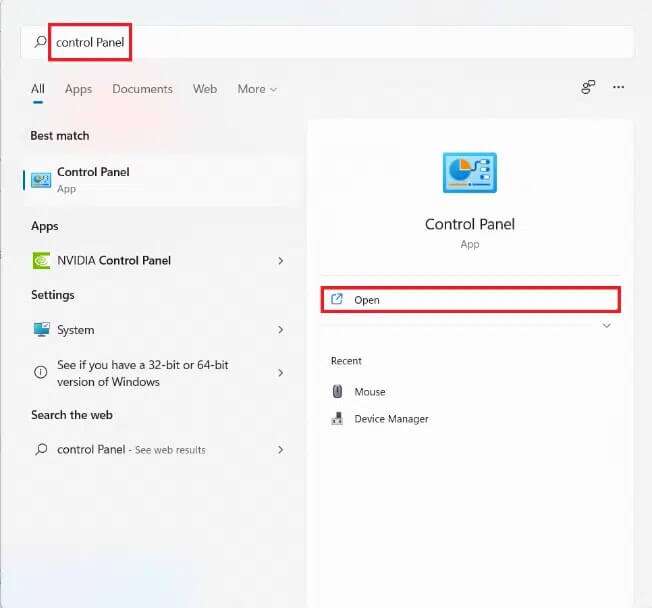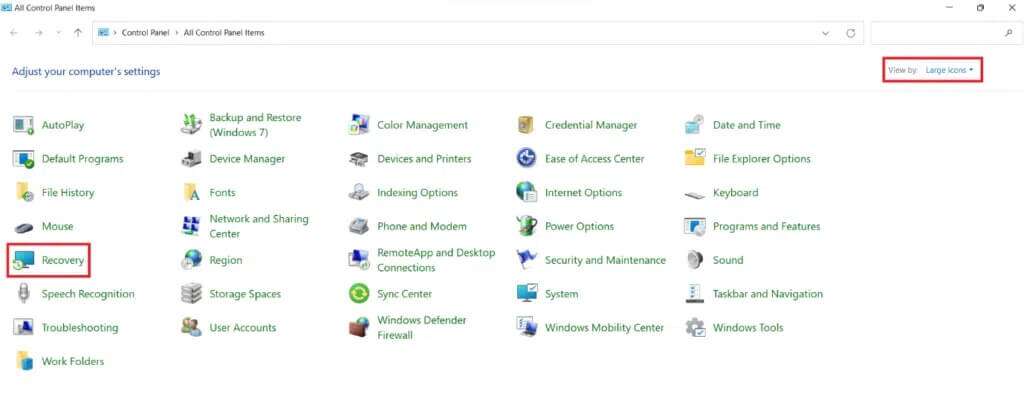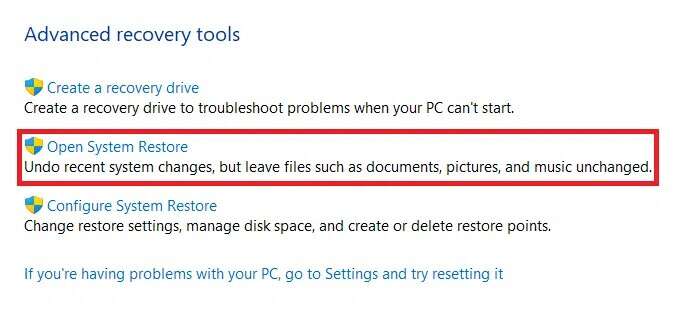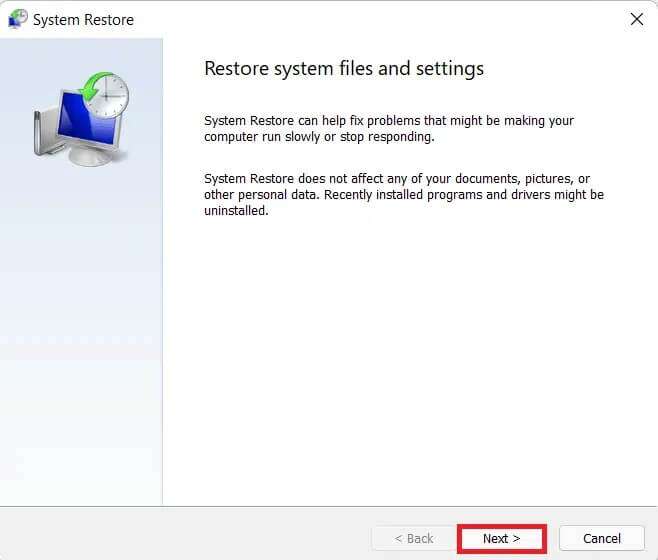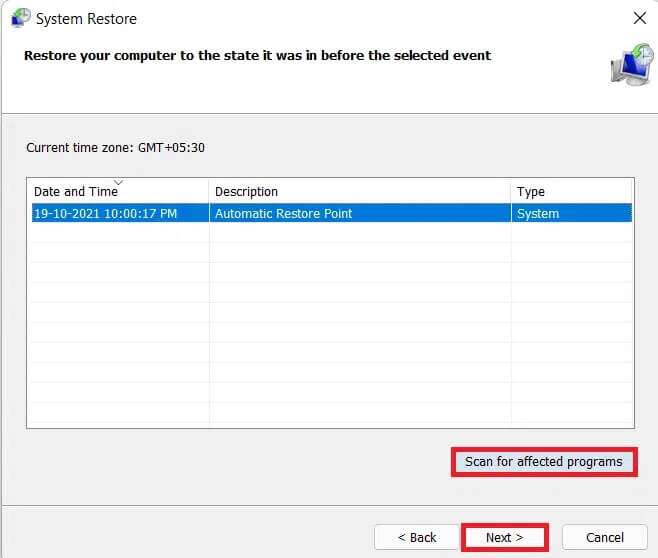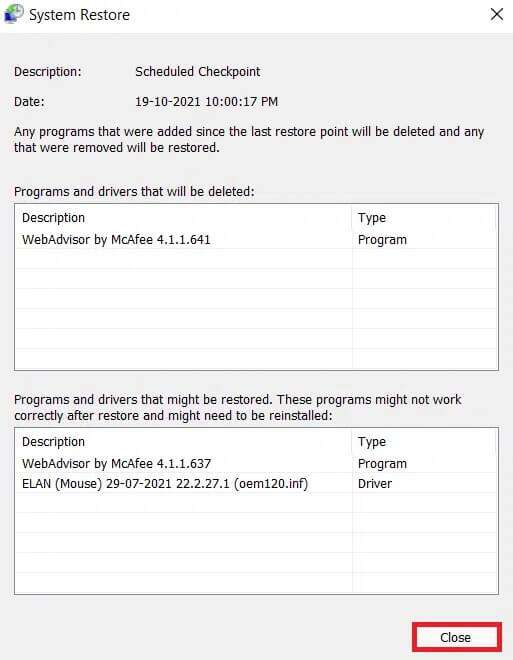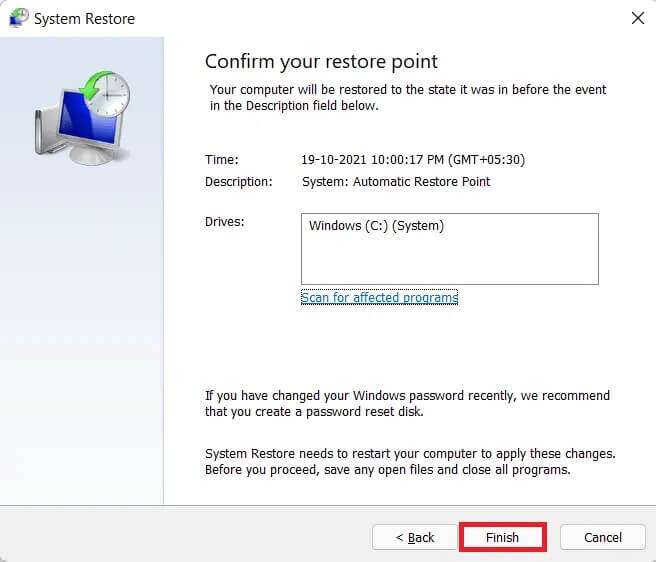So beheben Sie den Absturz der Windows 11-Taskleiste
Die Windows-Taskleiste steht im Mittelpunkt aller Aufmerksamkeit, seit sie mit der Veröffentlichung von Windows 11 überarbeitet wurde. Sie können Ihre Taskleiste jetzt zentrieren, das neue Action Center verwenden, ihre Ausrichtung ändern oder an der linken Seite Ihres Bildschirms anheften wie in früheren Windows-Versionen. Leider war die Einführung dieser Funktion weniger erfolgreich, da immer mehr Benutzer seit mehreren Monaten damit kämpfen, ihre Taskleiste unter Windows 11 zum Laufen zu bringen. Obwohl Microsoft das Problem erkannt und eine Lösung bereitgestellt hat und derzeit an einer umfassenden Lösung arbeitet, scheint es, dass Benutzer die Taskleiste nicht reaktivieren können. Wenn Sie auch mit dem gleichen Problem konfrontiert sind, machen Sie sich keine Sorgen! Wir geben Ihnen eine nützliche Anleitung, die Ihnen beibringt, wie Sie einen Absturz beheben können Windows 11-Taskleiste.
So beheben Sie den Absturz der Windows 11-Taskleiste
Beinhaltet Windows 11-Taskleiste Im Startmenü Suchfeldsymbole, Benachrichtigungscenter, App-Symbole und mehr. Sie befinden sich in Windows 11 am unteren Bildschirmrand und die Standardsymbole sind zentriert. Windows 11 bietet auch eine Funktion zum Verschieben der Taskleiste.
Gründe, warum die Taskleiste unter Windows 11 nicht geladen wird
- Die Taskleiste hat in Windows 11 ein überarbeitetes Aussehen und Verhalten, da sie jetzt neben dem Startmenü selbst auf viele Dienste angewiesen ist.
- Es sieht so aus, als ob die Taskleiste während des Upgrade-Prozesses von Windows 10 auf Windows 11 durcheinander gekommen ist.
Darüber hinaus scheint es, dass das im letzten Monat veröffentlichte Windows Update bei einigen Benutzern dieses Problem verursacht hat. - Viele andere Leute haben das gleiche Problem aufgrund von Systemzeit-Fehlanpassungen.
Methode 11: Starten Sie Ihren Windows XNUMX-PC neu
Bevor Sie eine erweiterte Fehlerbehebung durchführen, versuchen Sie am besten einfache Verfahren wie den Neustart Ihres Computers. Dadurch wird ein Soft-Reset auf Ihrem System durchgeführt, sodass das System die erforderlichen Daten neu laden und möglicherweise Probleme mit der Taskleiste und dem Startmenü beheben kann.
Methode 2: Deaktivieren Sie das automatische Ausblenden der Taskleiste
Die Funktion zum automatischen Ausblenden der Taskleiste gibt es schon lange. Ähnlich wie bei früheren Iterationen bietet Ihnen Windows 11 auch die Möglichkeit, es zu aktivieren oder zu deaktivieren. So beheben Sie das Problem, dass die Windows 11-Taskleiste nicht funktioniert, indem Sie sie deaktivieren:
1. Drücken Sie meine Taste Windows + I zusammen, um eine App zu öffnen Einstellungen.
2. Klicken Sie auf "Personalisierung" Aus dem rechten Bereich und der Taskleiste in rechter Teil , Wie gezeigt.
3. Klicken Sie auf Sitten und Bräuche Taskleiste.
4. MacheDeaktivieren Sie das Kontrollkästchen Ausgewählt, um die Taskleiste automatisch auszublenden stoppen Aktivieren Sie diese Funktion.
Methode XNUMX: Starten Sie die erforderlichen Dienste neu
Da die Taskleiste in Windows 11 neu gestaltet wurde, ist sie jetzt auf mehrere Dienste angewiesen, um auf jedem System ordnungsgemäß zu funktionieren. Sie können versuchen, diese Dienste neu zu starten, um das Problem beim Laden der Windows 11-Taskleiste wie folgt zu beheben:
1. Drücken Sie meine Taste Ctrl + Shift + Esc zusammen zu öffnen Aufgabenmanagement.
2. Wechseln Sie zum Reiter "die Details".
3. Suchen Sie einen Dienst explorer.exe , klicke mit der rechten Maustaste darauf und klicke auf „Beende die Aufgabeaus dem Kontextmenü.
4. Klicken Sie auf „Prozess beendenAn der Eingabeaufforderung, wenn es angezeigt wird.
5. Klicken Sie auf Datei > Ausführen Neue Aufgabe wird in der Menüleiste angezeigt.
6. Schreiben explorer.exe Und klicken Sie OK , Wie gezeigt.
7. Wiederholen Sie den gleichen Vorgang auch für die unten genannten Dienste:
- ShellExperienceHost.exe
- SearchIndexer.exe
- SearchHost.exe
- RuntimeBroker.exe
8. Jetzt machwieder einschalten dein Computer.
Methode XNUMX: Stellen Sie Datum und Uhrzeit richtig ein
Egal wie seltsam es klingt, viele Benutzer haben einen Zeit- und Datumsfehler als Grund dafür gemeldet, dass die Taskleiste unter Windows 11 nicht angezeigt wird. Daher sollte eine Korrektur helfen.
1. Drücken Sie die .-Taste Windows und geben Sie Einstellungen . ein Datum (und Uhrzeit. Klicken Sie dann wie gezeigt auf Öffnen.
2. Einschalten Schalter Zeitmessung automatisch und Zeitzonenoptionen einstellen automatisch.
3. Innerhalb der „Sektion“Zusätzliche Einstellungen" , Klicken "Jetzt synchronisierenUm Ihre Computeruhr mit Microsoft-Servern zu synchronisieren.
4. Starten Sie Ihren Computer neu Windows 11. Überprüfen Sie, ob Sie können Siehe die Taskleiste jetzt sofort.
5. Wenn nicht, starten Sie den Dienst neu Windows Explorer Indem Sie der dritten Methode folgen.
Methode XNUMX: Aktivieren Sie die lokale Benutzerkontensteuerung
Erforderlich UAC Für alle modernen Anwendungen und Funktionen, wie das Startmenü und die Taskleiste. Wenn UAC nicht aktiviert ist (UAC) Es sollte wie folgt aktiviert werden:
1. Drücken Sie meine Taste Windows-+ R Gleichzeitig das Dialogfeld öffnen "Beschäftigung".
2. Schreiben cmd Und drücke Strg + Umschalt + Enter zusammen zu laufen Eingabeaufforderung als Administrator.
3. Geben Sie im Eingabeaufforderungsfenster den folgenden Befehl ein und drücken Sie Enter es umzusetzen.
C: \ Windows \ System32 \ cmd.exe / k% windir% \ System32 \ reg.exe ADD HKLM \ SOFTWARE \ Microsoft \ Windows \ CurrentVersion \ Policies \ System / v EnableLUA / t REG_DWORD / d 0 / f
4. Vorbereiten Schalte den Computer ein Ihre.
Methode 6: Aktivieren Sie den XAML-Registrierungseintrag
Jetzt ist es aktiviert UAC Und um richtig zu funktionieren, sollte auch die Taskleiste sichtbar sein. Wenn nicht, können Sie einen kleinen Registrierungswert hinzufügen, wie unten gezeigt:
1. Laufen Taskmanager. Klicken Datei > Ausführen Neue Aufgabe aus dem oberen Menü, wie gezeigt.
2. Schreiben cmd Und drücke Strg + Umschalt + Enter Zusammen, um die Eingabeaufforderung als Administrator auszuführen.
3. Geben Sie den folgenden Befehl ein und drücken Sie die Taste Enter.
REG ADD "HKCU\Software\Microsoft\Windows\CurrentVersion\Explorer\Advanced" /V EnableXamlStartMenu /T REG_DWORD /D 1 /F
4. Zurück zuAufgabenmanagementund lokalisieren Windows Explorer in der Registerkarte "Prozesse".
5. Klicken Sie mit der rechten Maustaste darauf und wählen Sie Starten Sie neu Aus dem Kontextmenü, wie unten gezeigt.
Methode XNUMX: Deinstallieren Sie die letzten Windows-Updates
So beheben Sie, dass die Windows 11-Taskleiste nicht funktioniert, indem Sie die neuesten Windows-Updates deinstallieren:
1. Drücken Sie die .-Taste Windows Und tippe Einstellungen. Dann klick öffnen , Wie gezeigt.
2. Klicken Sie auf Windows Update im rechten Bereich.
3. Klicken Sie dann auf „Archive aktualisieren" , Wie gezeigt.
4. Klicken Sie auf Deinstallieren Updates unter Abschnitt die Einstellungen bezüglich.
5. Wählen Sie das neueste Update oder Update, das das Problem verursacht hat, aus der Liste aus und klicken Sie auf „deinstallieren" , Wie nachfolgend dargestellt.
6. Klicken Sie auf "نعم" In der AufforderungsnachrichtDeinstallieren Sie das Update".
7. Vorbereiten Schalte den Computer ein Um zu überprüfen, ob es das Problem löst.
Methode XNUMX: Ausführen von SFC-, DISM- und CHKDSK-Dienstprogrammen
länger prüfen DISM و SFC In Windows integrierte Dienstprogramme, die bei der Reparatur beschädigter Systemdateien helfen. Falls die Taskleiste von Windows 11 aufgrund eines Fehlers in den Systemdateien nicht geladen wird, befolgen Sie diese Schritte, um das Problem zu beheben:
Hinweis: Ihr Computer muss mit dem Internet verbunden sein, um die angegebenen Befehle ordnungsgemäß ausführen zu können.
1. Drücken Sie die .-Taste Windows Und tippe Eingabeaufforderung , dann tippe auf Als Administrator ausführen.
2. Klicken Sie auf "نعم" An der Eingabeaufforderung der Benutzerkontensteuerung.
3. Geben Sie den angegebenen Befehl ein und drücken Sie die Taste Enter laufen.
DISM / online / Bildbereinigung / scanhealth
4. Führen Sie den Befehl aus DISM /Online /Cleanup-Image /RestoreHealth , Wie gezeigt.
5. Geben Sie dann den Befehl ein chkdsk C: /r und drücken Sie die Eingabetaste.
Hinweis: Wenn Sie eine Meldung erhalten, dass das aktuelle Laufwerk nicht gesperrt werden kann, geben Sie Y ein und drücken Sie die Eingabetaste, um beim nächsten Start einen chkdsk-Scan durchzuführen.
6. Dann wiederholen Schalte den Computer ein auf dem Windows 11 läuft.
7. Führen Sie die Eingabeaufforderung mit erhöhten Rechten erneut aus und geben Sie ein SFC / Scannow und drücken Sie die .-Taste Eingang.
8. Sobald der Scan abgeschlossen ist, Starte deinen Computer neu Nochmal.
Methode 9: UWP neu installieren
wird eingesetzt Universal-Windows-Plattform أو UWP Um grundlegende Anwendungen für Windows zu erstellen. Obwohl es offiziell zugunsten des neuen Windows App SDK eingestellt wurde, hängt es immer noch im Schatten. So installieren Sie UWP neu, um das Problem mit der Windows 11-Taskleiste zu beheben, das nicht funktioniert:
1. Drücken Sie meine Taste Ctrl + Shift + Esc zusammen, um den Task-Manager zu öffnen.
2. Klicken Sie auf Datei> Führen Sie eine neue Aufgabe aus , Wie gezeigt.
3. Geben Sie im Dialogfeld Neue Aufgabe erstellen Powershell Und klicken Sie OK.
Hinweis: Aktivieren Sie das Kontrollkästchen Diese Aufgabe erstellen und unterschiedliche Administratorrechte anzeigen.
4. In Fenstern Windows Powershell , geben Sie den folgenden Befehl ein und drücken Sie die Taste Enter.
Get-AppxPackage -AllUsers | Foreach {Add-AppxPackage -DisableDevelopmentMode -Register „$($_.InstallLocation)\AppXManifest.xml“}
5. Nachher Ausführung der Bestellung , starten Sie Ihren Computer neu, um zu sehen, ob das Problem behoben ist.
Methode XNUMX: Erstellen Sie ein lokales Administratorkonto
Sollte die Taskleiste bei Ihnen zu diesem Zeitpunkt immer noch nicht funktionieren, können Sie ein neues lokales Admin-Konto erstellen und anschließend alle Ihre Daten auf das neue Konto übertragen. Dies ist ein zeitaufwändiger Vorgang, aber es ist die einzige Möglichkeit, die Taskleiste auf Ihrem Windows 11-PC zum Laufen zu bringen, ohne sie zurückzusetzen.
Schritt XNUMX: Fügen Sie ein neues lokales Administratorkonto hinzu
1. Laufen Taskmanager. Klicken Datei> Führen Sie wie zuvor eine neue Aufgabe aus.
2. Schreiben cmd Und drücke Strg + Umschalt + Enter Zusammen, um die Eingabeaufforderung als Administrator auszuführen.
3. Schreiben net user / add Drücken Sie dann die .-Taste Enter.
Hinweis: ersetzen Mit dem von Ihnen gewählten Benutzernamen.
4. Geben Sie den folgenden Befehl ein und drücken Sie Geben Sie ein:
net localgroup Administrators <Benutzername> /add
Hinweis: ersetzen Mit dem Benutzernamen, den Sie im vorherigen Schritt eingegeben haben.
5. Geben Sie den Befehl ein: Abmelden und drücken Sie die .-Taste Enter.
6. Tippen Sie nach dem Abmelden auf Konto hinzugefügt Frisch angemeldet.
Schritt XNUMX: Übertragen Sie die Daten vom alten Konto auf das neue Konto
Wenn die Taskleiste sichtbar ist und korrekt geladen wird, gehen Sie folgendermaßen vor, um Ihre Daten auf das neu hinzugefügte Benutzerkonto zu übertragen:
1. Drücken Sie die .-Taste Windows Und tippe über Ihren PC. Klicken Sie dann auf Öffnen.
2. Klicken Sie auf Einstellungen Das System fortschrittlich , Wie gezeigt.
3. Wechseln Sie zum „Tab“Erweiterte Optionen“ , und klicken Sie auf die Schaltfläche . "Einstellungen …“ unter „Benutzerprofile“.
4. Wählen Sie das ursprüngliche Benutzerkonto aus der Liste der Konten aus und klicken Sie auf „Kopieren nach".
5. Geben Sie in das Textfeld unter Profil kopieren nach ein C: \ Benutzer \ beim Ersetzen Mit dem Benutzernamen des neu erstellten Kontos.
6. Dann klicke "Ein Wechsel".
7. Geben Sie den Benutzernamen des neu erstellten Kontos ein und klicken Sie auf "OK".
8. Klicken Sie auf "OK" im Dialogfeld "Kopien zu" auch.
Alle Ihre Daten werden jetzt in das neue Profil kopiert, wobei die Taskleiste ordnungsgemäß funktioniert.
Hinweis: Sie können nun Ihr bisheriges Benutzerkonto löschen und bei Bedarf ein Passwort zum neuen Konto hinzufügen.
Methode 11: Führen Sie eine Systemwiederherstellung durch
1. Suchen und starten Sie die Systemsteuerung über das Suchmenü „Start“, wie gezeigt.
2. Set gesehen von> Große Symbole und Klick Erholung , Wie gezeigt.
3. Klicken Sie auf öffnen Systemwiederherstellung.
4. Klicken Sie auf Weiter> Im Fenster Systemwiederherstellung Zweimal.
5. Wählen Sie Neuester automatischer Wiederherstellungspunkt Um Ihren Computer an dem Punkt wiederherzustellen, an dem das Problem nicht aufgetreten ist. Klicken nächster.
Hinweis: Sie können auf Nach betroffenen Programmen suchen klicken, um die Liste der Anwendungen anzuzeigen, die von der Wiederherstellung Ihres Computers an einem voreingestellten Wiederherstellungspunkt betroffen sind. Klicken Sie zum Beenden auf Schließen.
6. Tippen Sie abschließend auf "Ende".
Wir hoffen, dieser Artikel war interessant und nützlich, um Abstürze zu beheben Windows 11-Taskleiste. Sie können Ihre Vorschläge und Fragen im Kommentarbereich unten einreichen. Wir würden gerne wissen, welches Thema Sie uns als nächstes widmen möchten.