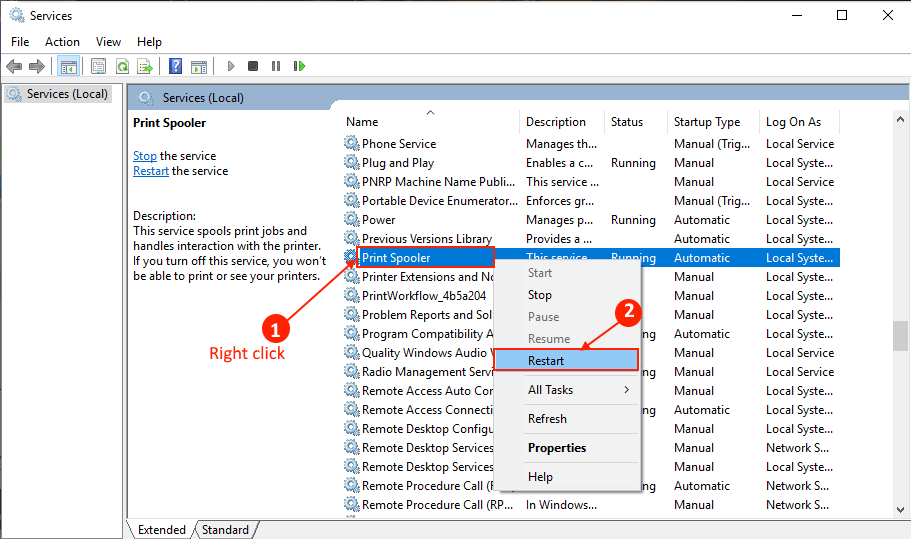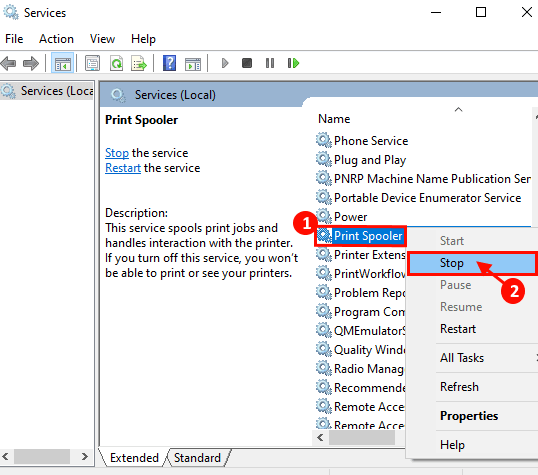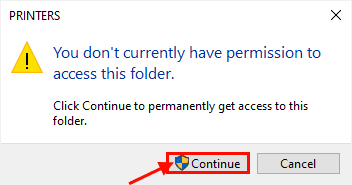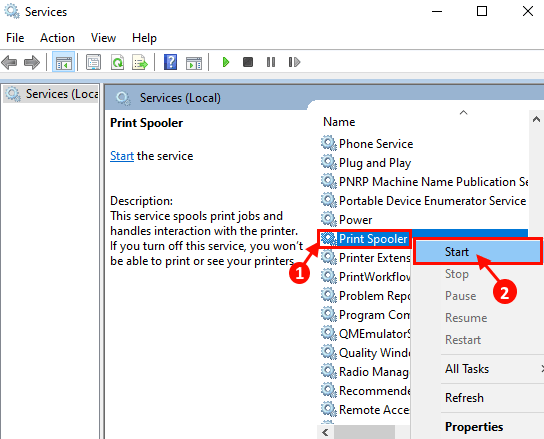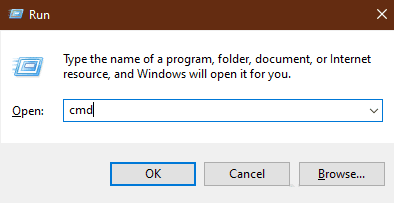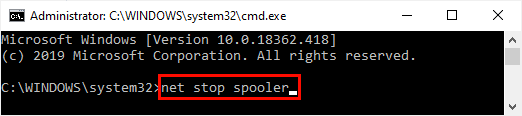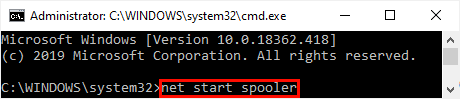Fix: Kann die Druckwarteschlange in Windows 10 nicht löschen
Eine Warteschlange am Drucker ist die Auftragswarteschlange, in der der Druckvorgang stattfindet. Es erleichtert tatsächlich den Druckprozess und macht den Druckprozess sehr effizient. Einige Benutzer von Windows 10 haben jedoch einige Schwierigkeiten, die Druckerwarteschlange in ihrem PC zu löschen. Wenn Sie auf Ihrer Seite mit dem gleichen Problem konfrontiert sind, machen Sie sich keine Sorgen. Befolgen Sie einfach diese wenigen Tricks, um die Druckwarteschlange auf Ihrem Computer zu löschen.
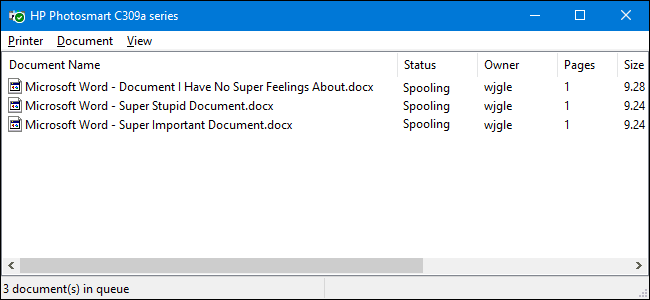
Fix-1 Starten Sie den Drucker-Spooler-Dienst auf Ihrem Computer neu
So starten Sie den Drucker-Spooler-Dienst neu Befolgen Sie auf Ihrem PC diese Schritte:
1. Drücken Sie die .-Taste Windows-+ R Um mit dem Laufen zu beginnen, geben Sie „services.mscund klicke aufOK".
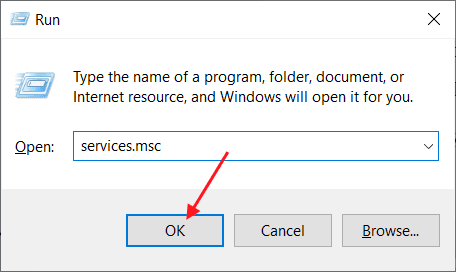
2. Suchen Sie im Fenster Dienste nach „Dienst“Print SpoolerIn der Liste der Dienste. Rechtsklick auf „Dienst“Print Spoolerund klicke aufWiederaufnahme" Neustarten Druckspooler-Dienst.
3. Schließen Sie das Fenster Dienste. Starte deinen Computer neu.
Überprüfen Sie nach dem Neustart, ob Ihr Problem behoben ist oder nicht. Wenn Ihr Problem noch nicht behoben ist, fahren Sie mit den Lösungen fort.
Fix 2- Löschen Sie die Druckwarteschlange aus dem Datei-Explorer-
1. Drücken Sie die .-Taste Windows-+ R Um mit dem Laufen zu beginnen, geben Sie „services.mscund klicke aufOK".
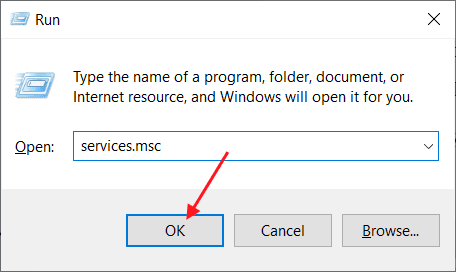
2. Suchen Sie im Fenster Dienste nach „Dienst“Print SpoolerIn der Liste der Dienste. Rechtsklick auf „Dienst“Print Spoolerund klicke aufStoppenUm einen Dienst zu stoppen Spooler drucken.
3. Tippen Sie nun auf Windows-Taste + E Öffnen Dateimanager. Gehe zu dieser Seite
C:\Windows\System32\spool\DRUCKER
[„C:“ durch den Laufwerksbuchstaben im Windows-Installationsverzeichnis ändern]
Bemerkbar-
Wenn Ihr Zugriff mit der Meldung „Sie haben derzeit keine Berechtigung zum Zugriff auf diesen Ordner“ verweigert wird, klicken Sie einfach auf Weiter, um den Zugriff zu gewähren.
5. Alle Ordnerdateien löschen“DRUCKER".
6. Drücken Sie die .-Taste Windows-+ R Um mit dem Laufen zu beginnen, geben Sie „services.mscund klicke aufOK. Das Fenster Dienste wird geöffnet.
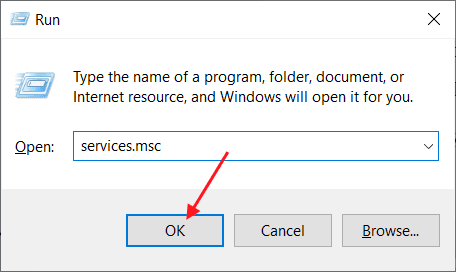
7. Suchen Sie nun in der Liste der Dienste nach „Dienst“Print Spooler. Rechtsklick auf „Dienst“Print Spooler. Klicken "Start' um mit dem Laufen zu beginnen Druckspooler-Dienst Nochmal.
Starte deinen Computer neu.
Überprüfen Sie, ob das gleiche Problem bei Ihnen erneut auftritt oder nicht.
Fix 3- Leeren Sie den Druckbefehl mit der Eingabeaufforderung-
Der in der zweiten Methode beschriebene Vorgang ist die manuelle Methode zum Leeren des Druckerordners. Wenn Sie bei der zweiten Methode auf Schwierigkeiten stoßen, gehen Sie wie folgt vor:
1. Drücken Sie die .-Taste Windows-+ R zum Einschalten Führen Sie , dann tippe "cmdDrücken Sie in Run dann Strg + Umschalt + Enter. Klicken "نعم„Zugriff gewähren“Benutzerkontensteuerung. Es öffnet sich eine Eingabeaufforderung mit Administratorrechten.
2. Kopieren Sie diesen Befehl und fügen Sie ihn in ein Fenster ein Eingabeaufforderung , und drücken Sie die Eingabetaste, um es auszuführen. wird abgeschaltet Druckspooler-Dienst Vorübergehend.
Netzstoppspooler
3. Kopieren Sie diesen Befehl und fügen Sie ihn in das Eingabeaufforderungsfenster ein und drücken Sie Enter es umzusetzen. Dadurch wird der Ordner Drucker geleert.
del %systemroot%\System32\spool\printers\* /Q
4. Kopieren Sie diesen Befehl und fügen Sie ihn in das Eingabeaufforderungsfenster ein und drücken Sie Enter es umzusetzen. Der Druckspooler-Dienst wird erneut gestartet.
Netto Start Spooler
5. Schließen Eingabeaufforderungsfenster.
Starte deinen Computer neu. Nach dem Neustart sollte das Problem mit der Druckwarteschlange behoben sein.