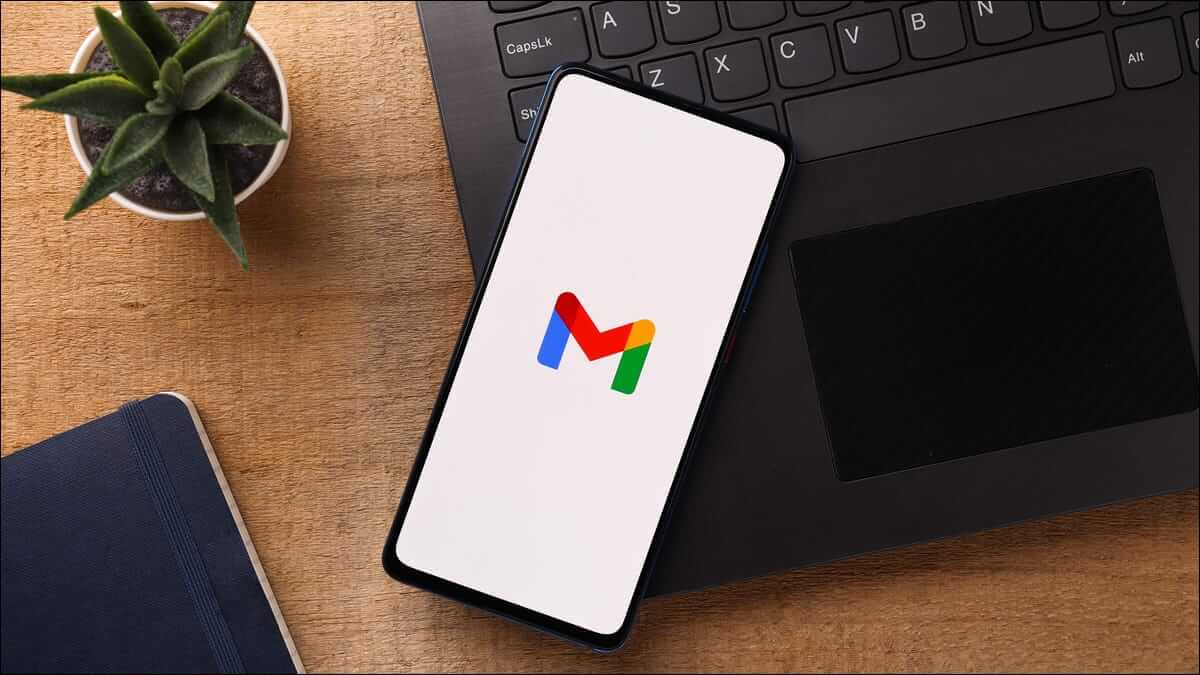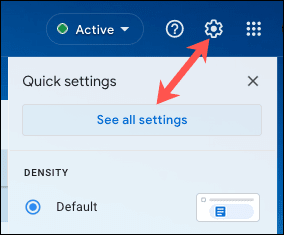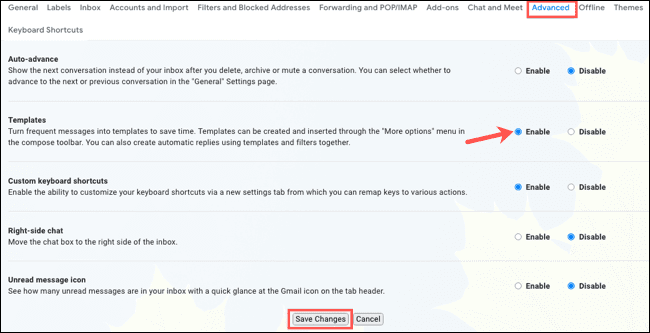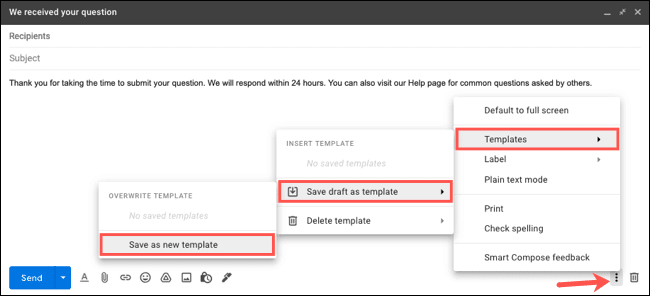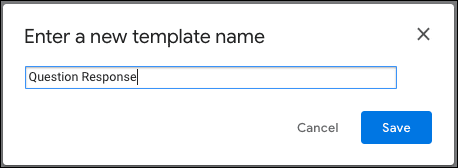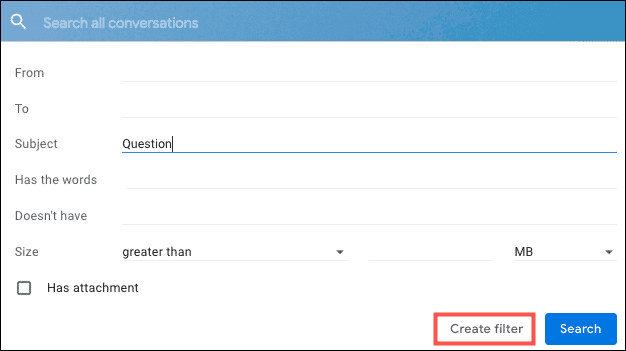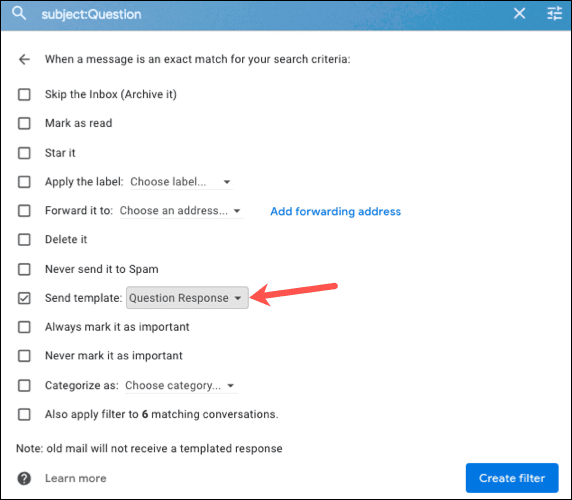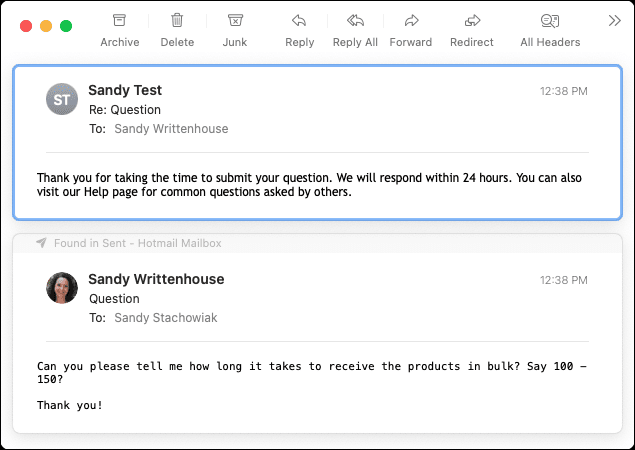So senden Sie automatische Antwort-E-Mails in Gmail
Wir erhalten ständig automatisierte E-Mails. Von Bestätigungen bis hin zu Danksagungen haben Sie wahrscheinlich gerade mindestens eine in Ihrem Posteingang. Was also, wenn Sie selbst eine automatische E-Mail senden möchten? Wir zeigen Ihnen, wie das in Gmail geht.
Du kannst senden E-Mail automatisch in Gmail Durch einen einfachen zweistufigen Prozess. Zunächst erstellen Sie die E-Mail und speichern sie als Vorlage. Zweitens richten Sie einen Filter ein, um diese E-Mail basierend auf Kriterien zu senden.
Wenn Sie bereit sind, Ihre Arbeitslast zu verringern, indem Sie E-Mails automatisieren, anstatt sie manuell zu senden, machen wir uns an die Arbeit!
Erstellen Sie ein E-Mail-Formular in Gmail
Sie können Vorlagen erstellen und verwenden Google Mail-Website. Zum jetzigen Zeitpunkt ist die Funktion in den mobilen Gmail-Apps nicht verfügbar.
Vorlagen aktivieren
Um ein Formular in Gmail einzurichten, müssen Sie zuerst die Einstellung aktivieren. Klicken Sie auf das Symbol Ausrüstung oben links, dann wählen „Alle Einstellungen anzeigen“ in der angezeigten Seitenleiste.
Wechseln Sie zur Registerkarte „Erweitert“ und wählen Sie die Option „Aktivieren“ rechts neben „Vorlagen“. Klicken "Änderungen speichernGanz unten.
Die Webseite zum Anwenden Ihrer Änderung wird aktualisiert.
Erstellen Sie das Formular
Klicken "Konstruktion" oben rechts, um wie gewohnt eine E-Mail zu verfassen. Geben Sie den E-Mail-Text und optional eine Betreffzeile ein.
Wenn Sie fertig sind, klicken Sie auf die drei Punkte unten rechts in der E-Mail, um weitere Optionen anzuzeigen. Bewegen Sie den Cursor auf Vorlagen > Entwurf als Vorlage speichern > Als neue Vorlage speichern.
Geben Sie einen Namen für Ihr Modell ein und klicken Sie auf „sparen".
Sie können die E-Mail dann schließen, indem Sie oben rechts auf das X klicken, es sei denn, Sie möchten diese E-Mail auch manuell senden.
Richten Sie einen automatischen Filter zum Senden von E-Mails ein
Nachdem Ihre E-Mail-Vorlage nun integriert ist, können Sie den Filter so einrichten, dass er automatisch versendet wird.
Gehen Sie mit dem Zahnradsymbol und zurück zu Ihren Gmail-Einstellungen Alle Einstellungen anzeigen. Wählen Sie dieses Mal die Registerkarte Filter und blockierte Adressen und wählen Sie Erstellen Sie einen neuen Filter ganz unten.
Geben Sie die Kriterien für die eingehenden Nachrichten ein, die Sie für die automatische E-Mail-Aufforderung wünschen. Wenn Sie beispielsweise einen E-Mail-Link auf Ihrer Website haben, können Sie den Betreff angeben. Oder wenn Sie andere bitten, bestimmte Wörter aufzunehmen, können Sie Has the Words verwenden. Klicken Sie anschließend auf "Erstellen eines Filters".
Auf dem nächsten Bildschirm sind die Aktionen für die entsprechenden E-Mails. Aktivieren Sie das Kontrollkästchen Formular senden und wählen Sie Ihre Vorlage aus der Dropdown-Liste aus. Wenn Sie zusätzliche Aktionen verwenden möchten, können Sie dies auch hier tun. Beispielsweise möchten Sie möglicherweise einen Aufkleber anbringen oder die E-Mail weiterleiten, um nachzuverfolgen oder weitere Maßnahmen zu ergreifen.
Klicken „Filter erstellen“ Wenn Sie mit der Definition der Aktionen fertig sind.
Um sicherzustellen, dass dieser Vorgang wie erwartet funktioniert, können Sie eine Testnachricht, die die Kriterien erfüllt, an die E-Mail-Adresse senden. Bestätigen Sie als Nächstes, dass Sie die automatische E-Mail erhalten.
Wenn Sie regelmäßig dieselben Nachrichten an Kunden, Kunden, Benutzer oder Kontakte senden, versuchen Sie diesen Prozess und senden Sie diese E-Mails automatisch.