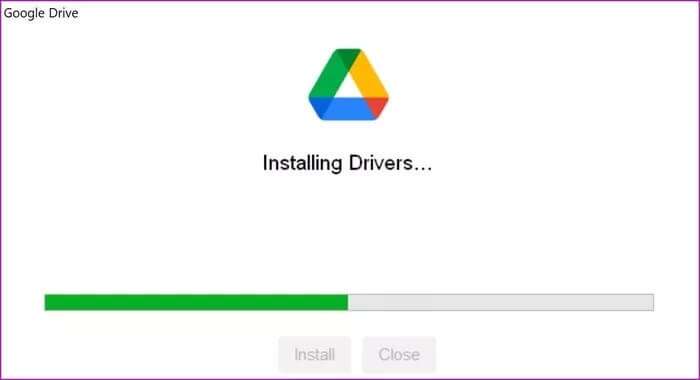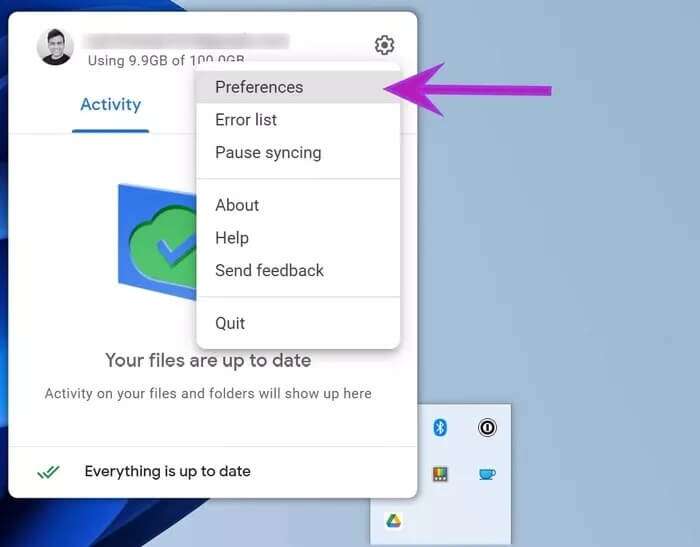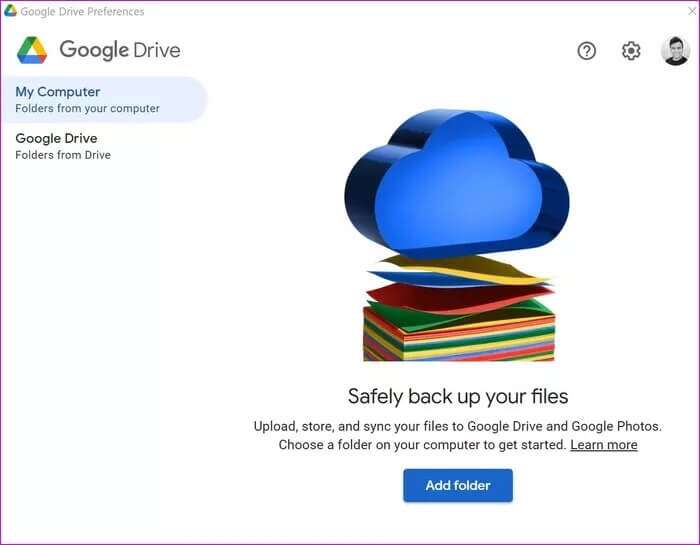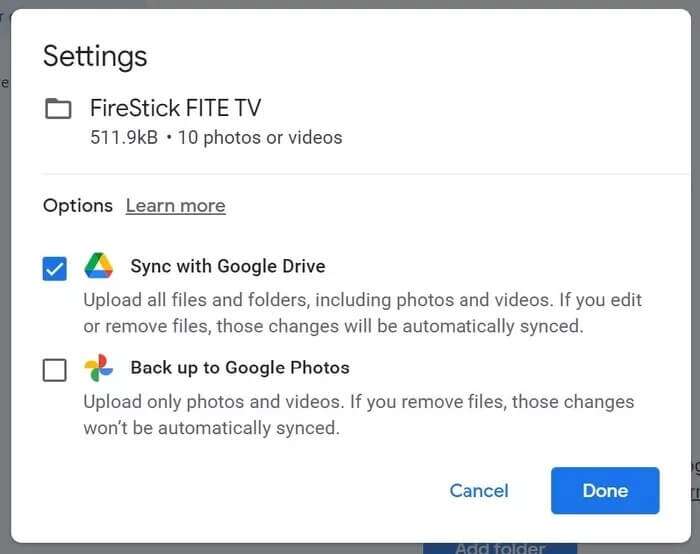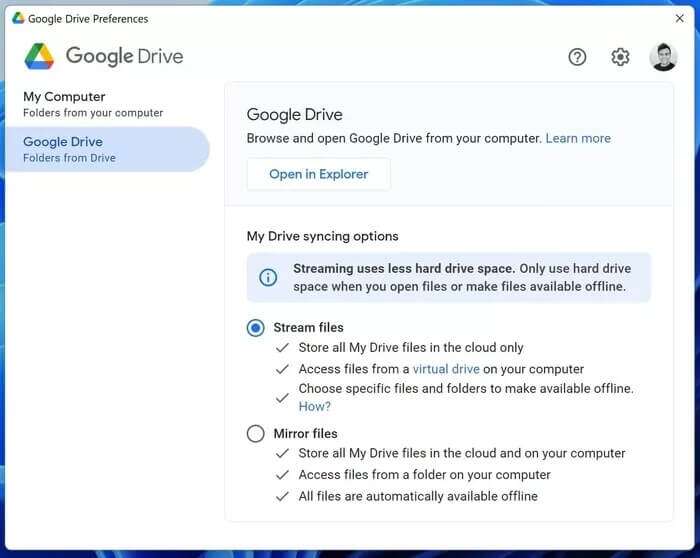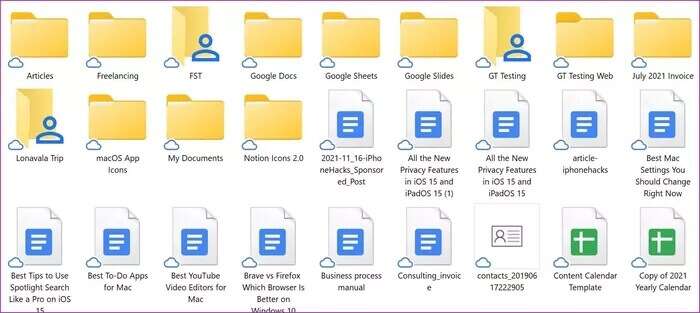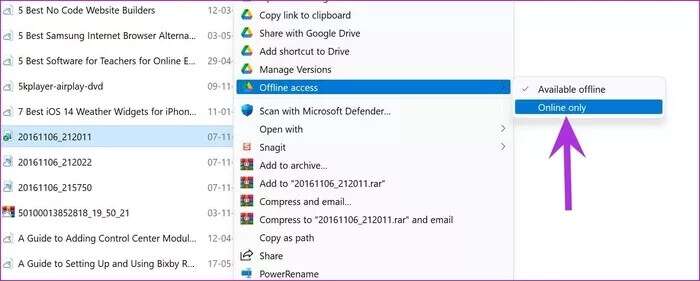So richten Sie Google Drive für den Desktop unter Windows 11 ein
Früher bot Google zwei Google Drive-Apps für den PC an. Eine für Verbraucher und eine für Teams. Jedes Programm hat eine spezifische Funktion, um Dinge zu erledigen. Anfang letzten Jahres, Google hat die Integration beider Anwendungen angekündigt Es versprach, eine Drive-App mit den gefragtesten Funktionen zu veröffentlichen. Da Drive for Desktop jetzt verfügbar ist, können Sie es unter Windows 11 einrichten. So richten Sie Google Drive für Desktop unter Windows 11 ein.
Drive Desktop lässt sich nahtlos in die Dateimanager-App unter Windows 11 integrieren. Google hat auch den File-On-Demand-Zugriff implementiert, der es Benutzern ermöglicht, Dateien selektiv auf den PC herunterzuladen. Lassen Sie uns die App in Aktion überprüfen.
Installieren Sie das Desktop-Laufwerk auf dem Computer
Leider ist Google Drive nicht im Microsoft Store verfügbar. Sie müssen sich auf die offizielle Website verlassen, um die Anwendung herunterzuladen.
Schritt 1: Besuch Google Drive im Web unter folgendem Link.
Schritt 2: Klicken Laden Sie Drive herunter zum Desktop und speichern exe-Datei auf dem Computer.
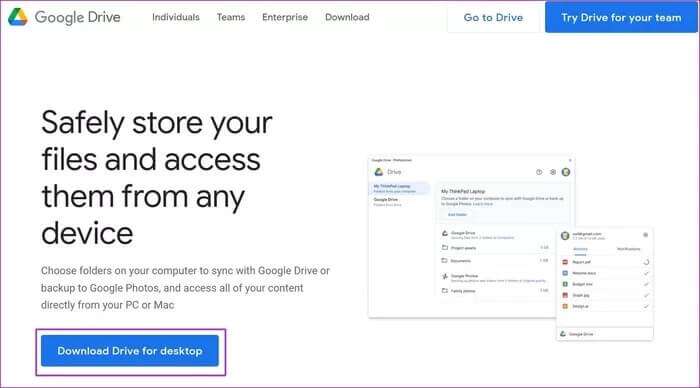
Drive für Desktop herunterladen
EINSTELLEN VON GOOGLE DRIVE UNTER WINDOWS 11
Nachdem Drive erfolgreich auf Ihrem Computer installiert wurde, werden Sie von Google Drive aufgefordert, sich mit Ihrem Google-Konto anzumelden.
Gehen Sie nach der Einrichtung zu den Google Drive-Einstellungen und nehmen Sie Änderungen vor. Hier ist wie.
Schritt 1: Klicken Pfeilsymbol nach oben in der Windows 11-Taskleiste.
Schritt 2: Lokalisieren Google Drive und öffnen Einstellungen.
3: Klicken Einstellungen Das Einstellungsmenü von Google Drive wird geöffnet.
Klicken Ordner hinzufügen und wählen Sie Volumen von Ihrem Computer, um sie mit Google Drive zu synchronisieren.
Sie haben nur zwei Möglichkeiten. Sie können den Ordner entweder mit Google Drive synchronisieren oder mit Google Fotos sichern.
Mit Google Drive synchronisieren: Alle Dateien und Ordner, einschließlich Fotos und Videos, werden hochgeladen. Wenn Sie Dateien bearbeiten oder entfernen, werden diese Änderungen automatisch synchronisiert.
Backup auf Google Fotos: Google Fotos Es ist nur ein Mediensicherungsdienst. Es überspringt Dateien und Dokumente aus dem Ordner und lädt nur Fotos, GIFs und Videos in Google Fotos hoch.
Google Drive-Dateien streamen
Dies ist eine der besten Funktionen, die Google von Drive File Stream ausgeliehen hat. Anstatt Ihre Drive-Ordner mit Ihrem Computer zu synchronisieren, haben Sie die Möglichkeit, Ihre gesamte Google Drive-Bibliothek auf Ihren Computer zu streamen.
Sie können alle Google Drive-Dateien und -Ordner auf einem Computer anzeigen, ohne ein einziges Megabyte auf dem Computer aufnehmen zu müssen.
Aus einer Liste Google Drive-Einstellungen , Lokalisieren Google Drive , und Sie haben zwei Optionen zur Auswahl - Stream-Dateien und übereinstimmende Dateien.
Dateien streamen
Dies sollte die ideale Option für die Verwendung in Google Drive für Windows 11 sein. Alle My Drive-Dateien werden in der Cloud gespeichert, und Sie haben die Möglichkeit, die erforderlichen Dateien auf Ihrem PC offline zu halten.
Auch wenn Google Drive 100 GB Daten enthält, nimmt es keinen Platz auf Ihrem Computer ein. Sie können eine Datei oder einen Ordner behalten, die Sie für die Offline-Nutzung benötigen.
Spiegeldateien
Wenn Sie die alte Art der Verwendung von Google Drive auf einem PC bevorzugen, sollten Sie Mirror Files verwenden. Aber sei vorsichtig. Welchen Ordner Sie auch immer auswählen, Drive speichert den gesamten Inhalt des Ordners auf Ihrem Computer und in der Cloud.
Dies ist ideal, wenn Sie nicht ständig über eine Internetverbindung verfügen, um benötigte Dateien von Drive herunterzuladen. Sie können es auf einen Computer kopieren und jederzeit für die Offline-Nutzung verfügbar halten.
Für dieses Tutorial verwenden wir die File Stream-Option, da sie für die meisten Leute sinnvoll ist.
Verwenden Sie Google Drive in Ihrem Dateimanager
Sie haben bereits PC-Ordner für die Synchronisierung mit Google Drive eingerichtet und den gesamten My Drive-Stream im Dateimanager ausgewählt. Lassen Sie uns die App in Aktion überprüfen.
Schritt 1: Menü öffnen Datei-Manager (Benutze die Tasten Windows + E).
Schritt 2: geh zum Google Drive und öffne ein Menü Meine Fahrt.
3: Sie sehen alle Dateien und Ordner mit einem kleinen Wolkensymbol. Das bedeutet, dass nur diese Dateien und Ordner verbunden sind. Sie müssen sie herunterladen, um den Inhalt anzuzeigen.
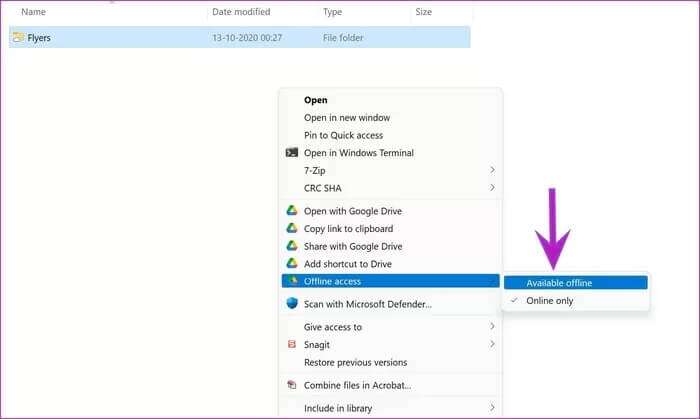
Nachdem die Datei heruntergeladen wurde, sehen Sie neben dem Miniaturbild ein Häkchen. Um Speicherplatz auf Ihrem Computer freizugeben, klicken Sie mit der rechten Maustaste auf die Datei und wählen Sie Offlinezugriff > Nur online. Drive entfernt die Datei von Ihrem Computer und hält sie nur online.
Verwenden Sie Google Drive unter Windows 11
Google hat endlich eine passende Cloud-Speicherlösung eingeführt OneDrive unter Windows 11. Wie möchten Sie Google Drive unter Windows 11 verwenden? Und haben Sie gelernt, wie Sie Google Drive für den Desktop unter Windows 11 einrichten? Teile deine Einrichtung in den Kommentaren unten.