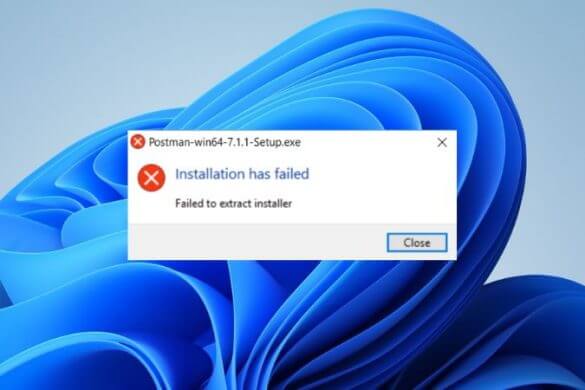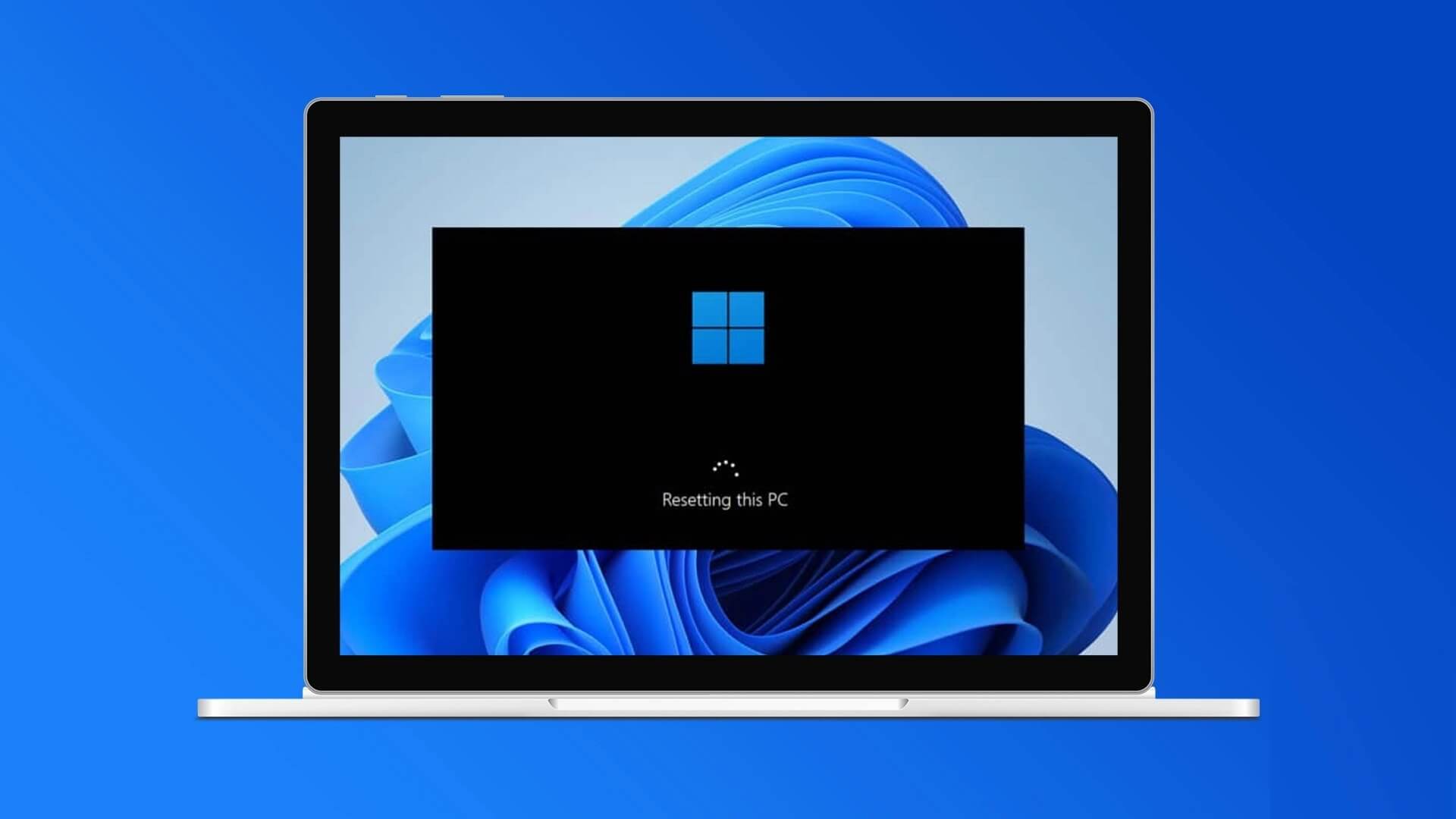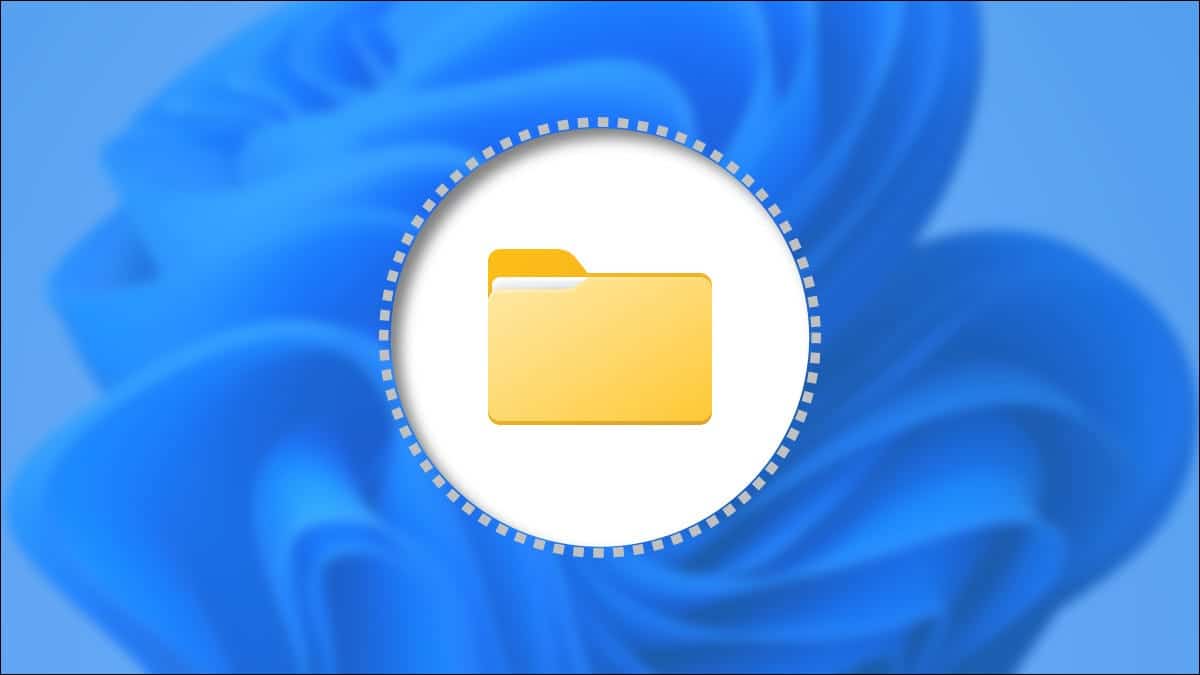Wenn Sie an einem Ort leben oder arbeiten, an dem mehrere drahtlose Verbindungen verfügbar sind, möchten Sie möglicherweise eine Verbindung zum stärksten Wi-Fi aller Zeiten herstellen. Unterwegs manuell zwischen Netzwerken zu wechseln, kann jedoch ermüdend sein. Glücklicherweise gibt es einen besseren Weg. Damit können Sie Ihren Windows-PC so konfigurieren, dass er automatisch scannt und zum stärksten verfügbaren Wi-Fi-Netzwerk wechselt. So wechseln Sie in Windows 10 und Windows 11 automatisch zum stärksten WLAN.

Um dies zu erreichen, müssen Sie einige Änderungen am Netzwerkadapter vornehmen und den Wert für aggressives Roaming ändern. Es wird Windows im Wesentlichen dazu zwingen, sich mit einem stärkeren Wi-Fi-Netzwerk zu verbinden. Dies kann sich natürlich als nützlich erweisen, wenn Sie einen Windows-Laptop verwenden und viel unterwegs sind.
In diesem Beitrag führen wir Sie durch die Schritte zum Einrichten der automatischen Netzwerkumschaltung unter Windows. Also, ohne weitere Umschweife, fangen wir damit an.
Wir haben einen Windows 11-PC verwendet, um Screenshots für diesen Artikel zu machen. Sie können jedoch die gleichen Schritte auf Ihrem Windows 10-PC ausführen, um die automatische Netzwerkumschaltung zu aktivieren.
Konfigurieren Sie Windows so, dass es automatisch zum stärksten WLAN wechselt
Standardmäßig sucht Windows nicht nach Wi-Fi-Netzwerke Andere, wenn sie bereits mit einem Netzwerk verbunden sind. Sie können dieses Verhalten jedoch jederzeit ändern, indem Sie die Netzwerkadaptereigenschaften ändern.
Lassen Sie Windows nach anderen drahtlosen Netzwerken suchen
Um die automatische Netzwerkumschaltung zu aktivieren, müssen Sie Windows zunächst erlauben, nach anderen drahtlosen Netzwerken zu suchen, selbst wenn eine Verbindung zu einem Netzwerk besteht. Das müssen Sie tun.
Schritt 1: Klicken Suchsymbol in der Taskleiste oder drücken Sie Windows-Taste + S auf der Tastatur zum Öffnen Windows-Suchmenü. Ich schreibe Steuerplatine in das Feld und wählen Sie das erste angezeigte Ergebnis aus.
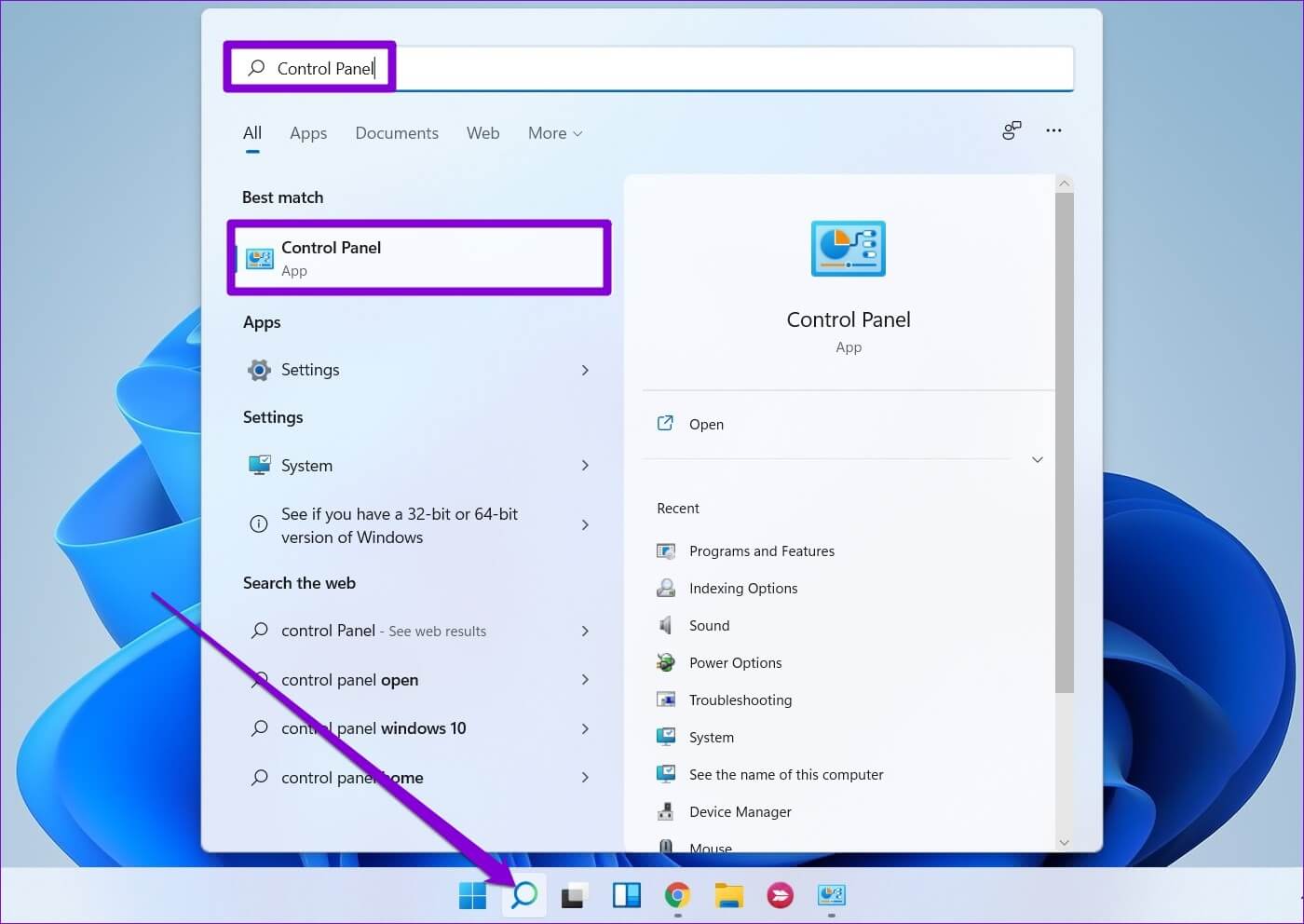
Schritt 2: في Fenster der Systemsteuerung , greifen Sie auf das Dropdown-Menü in der oberen rechten Ecke zu, um den Anzeigetyp zu ändern kleine oder große Symbole.
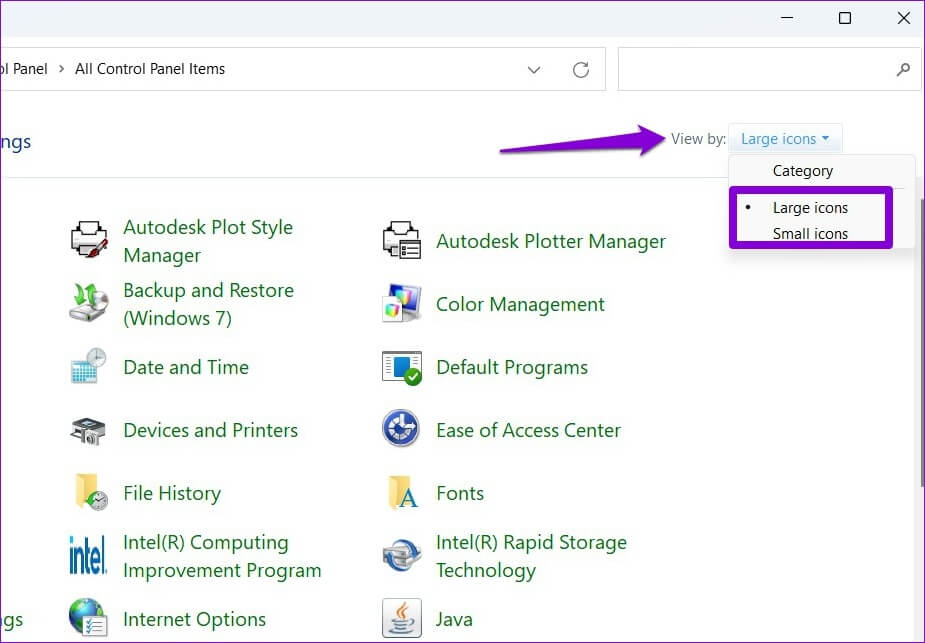
3: Klicken Netzwerk-und Freigabecenter.
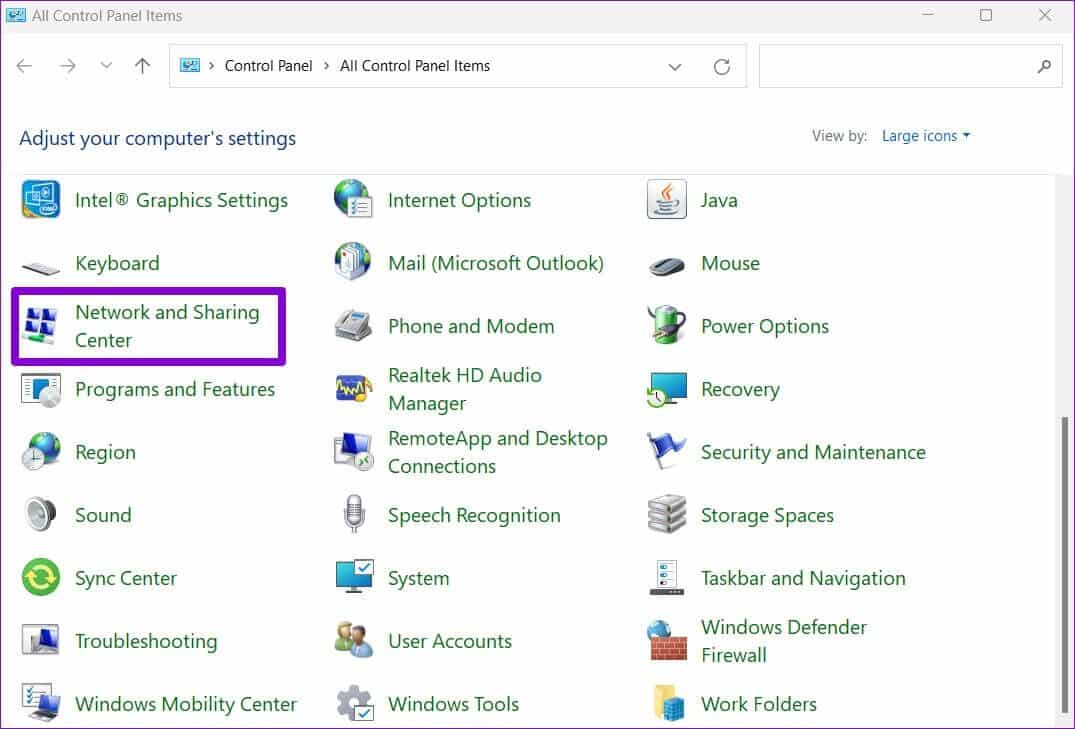
Schritt 4: Klicken Adapter Einstellungen ändern in der linken Seitenleiste. Dies wird geöffnet Fenster Netzwerkverbindungen.
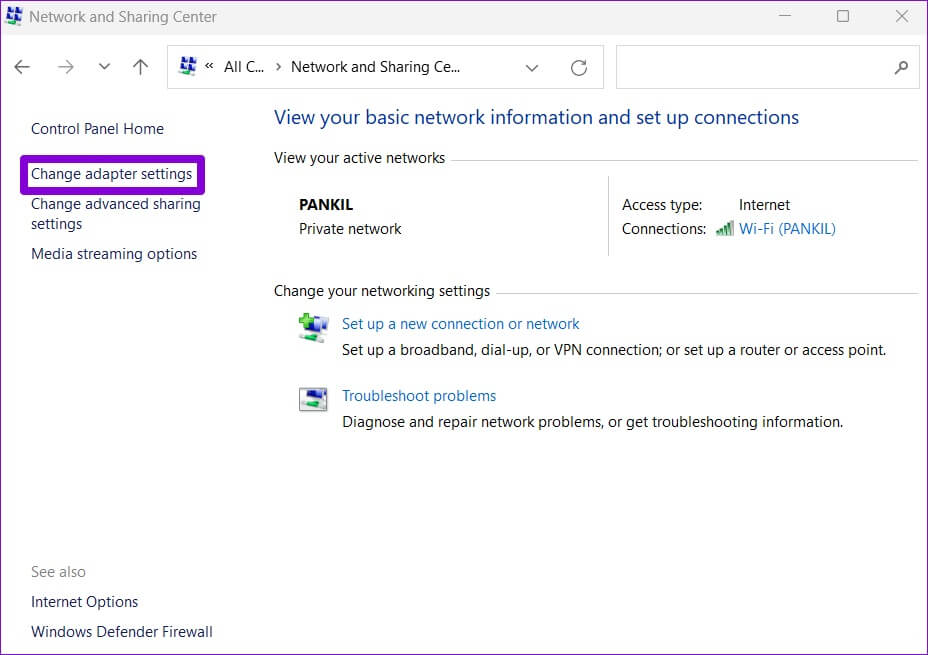
Schritt 5: Rechtsklick auf Wi-Fi-Adapter und wählen Sie الحالة von der Liste.
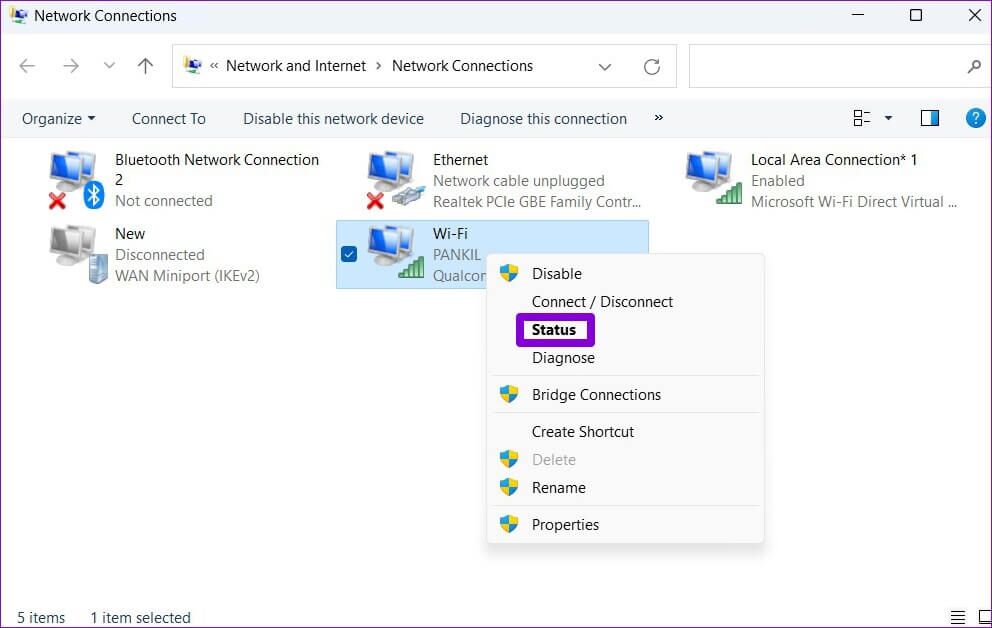
6: Tippen Sie als Nächstes auf Schaltfläche Wireless-Eigenschaften.
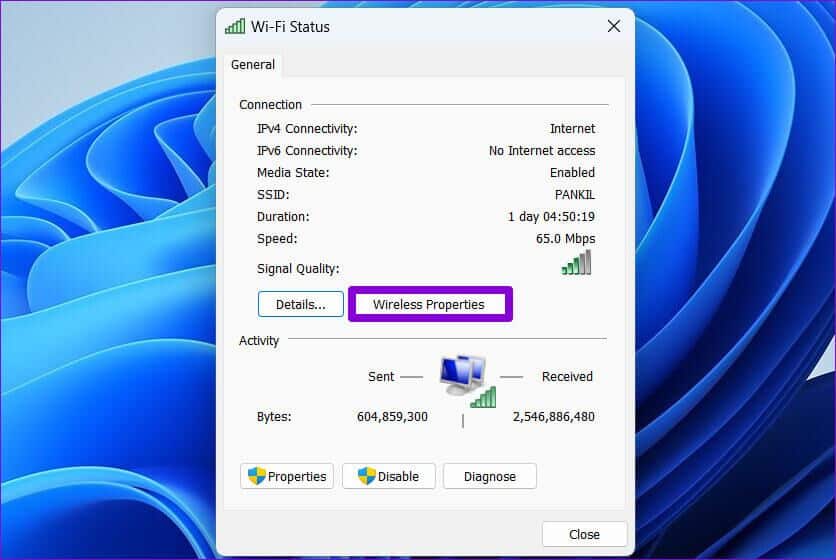
Schritt 7: innerhalb Registerkarte Kontakt , aktivieren Sie das Kontrollkästchen mit der Aufschrift "Nach anderen drahtlosen Netzwerken suchen, während mit diesem Netzwerk verbunden". Dann klick "OK" aus.
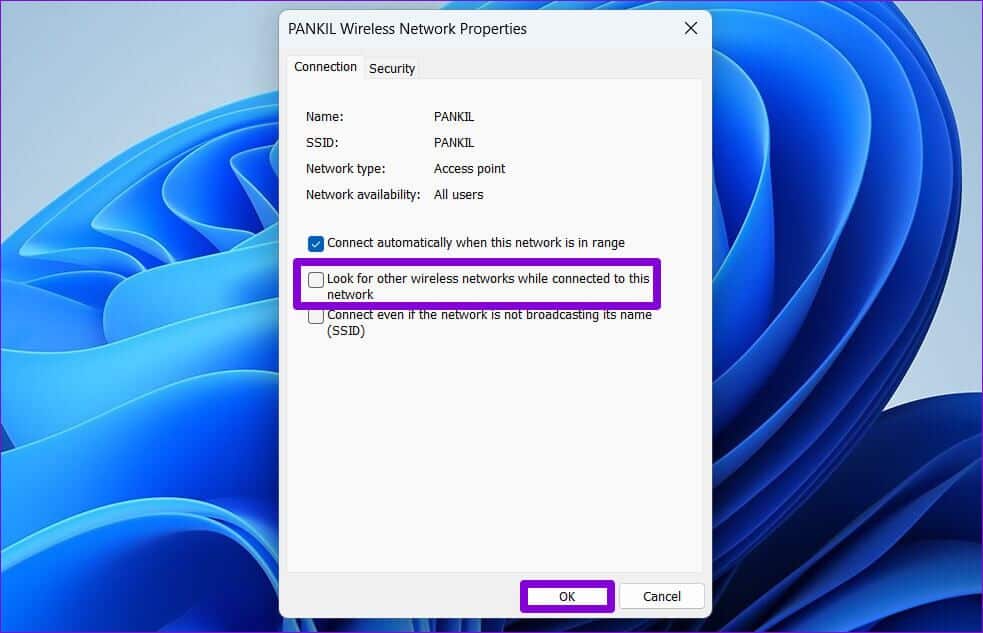
Sobald Sie die obigen Schritte ausgeführt haben, sucht Windows aktiv nach nahe gelegenen Wi-Fi-Netzwerken.
Einstellung der Roaming-Aggressivität
Die Roaming-Aggressivität ist die Rate, mit der Ihr Gerät nach Access Points (APs) oder Netzwerkverbindungspunkten in der Nähe sucht. Um automatisch zu einem stärkeren drahtlosen Netzwerk zu wechseln, müssen Sie den aggressiven Roaming-Wert Ihres Wi-Fi-Adapters erhöhen. Dies bedeutet, dass Ihr Computer ständig nach einem besseren Netzwerk sucht, was die Akkulaufzeit von Laptops geringfügig beeinträchtigen kann.
Der Standardwert für das Roaming-Risiko ist Mittel. Setzen Sie es auf die höchsten Kräfte Netzwerkadapter Auf der Suche nach anderen stärkeren Verbindungen, auch wenn die Stärke des aktuellen Netzwerks ausreicht.
Führen Sie die folgenden Schritte aus, um den Wert für strenges Roaming unter Windows zu ändern.
Schritt 1: Rechtsklick auf Start Knopf oder drücke Windows-Taste + X Um die Liste der Quicklinks zu öffnen. dann auswählen Gerätemanager von der Liste.
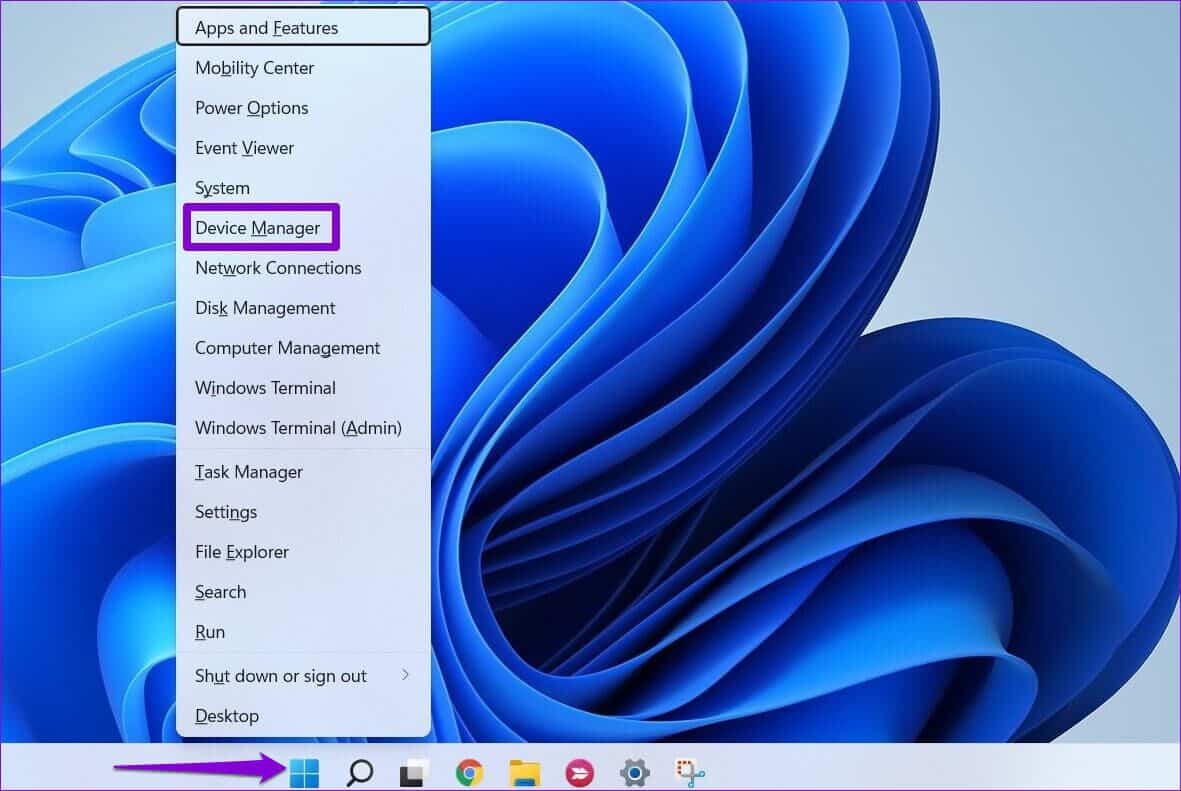
Schritt 2: Doppelklick Netzwerkadapter es zu erweitern.
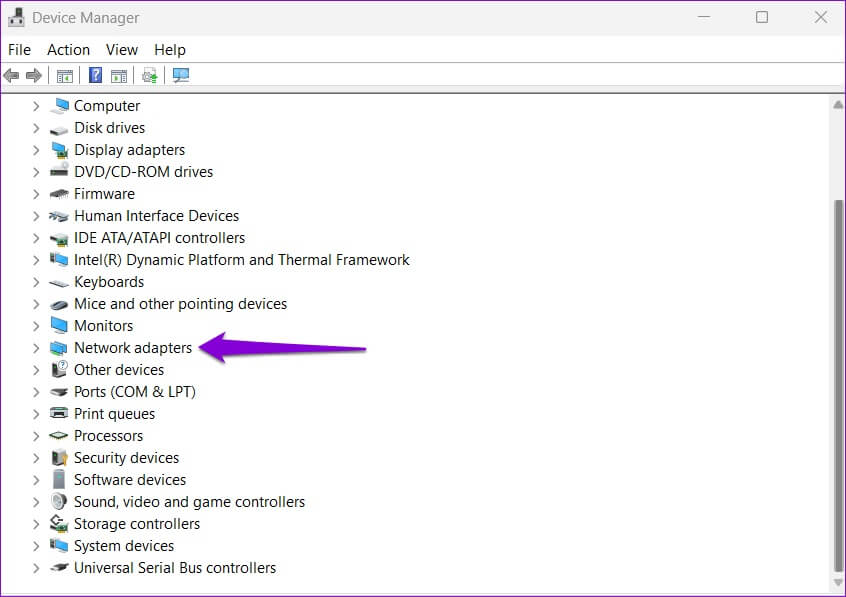
3: Rechtsklick auf Netzwerkadapter und wählen Sie Eigenschaften.
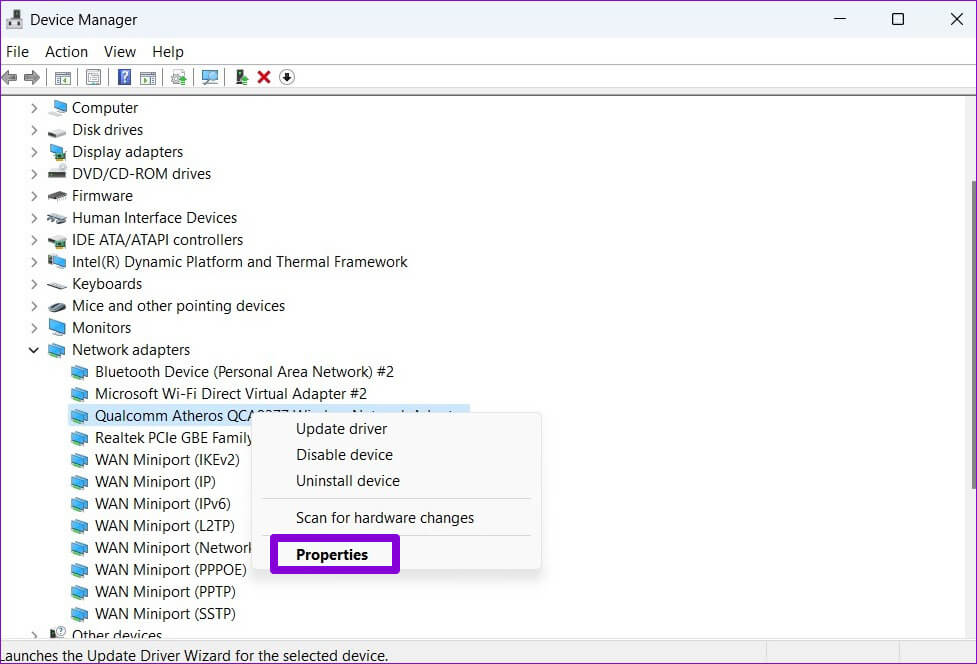
Schritt 4: في Eigenschaftenfenster , wechseln zu Registerkarte „Erweitert“.
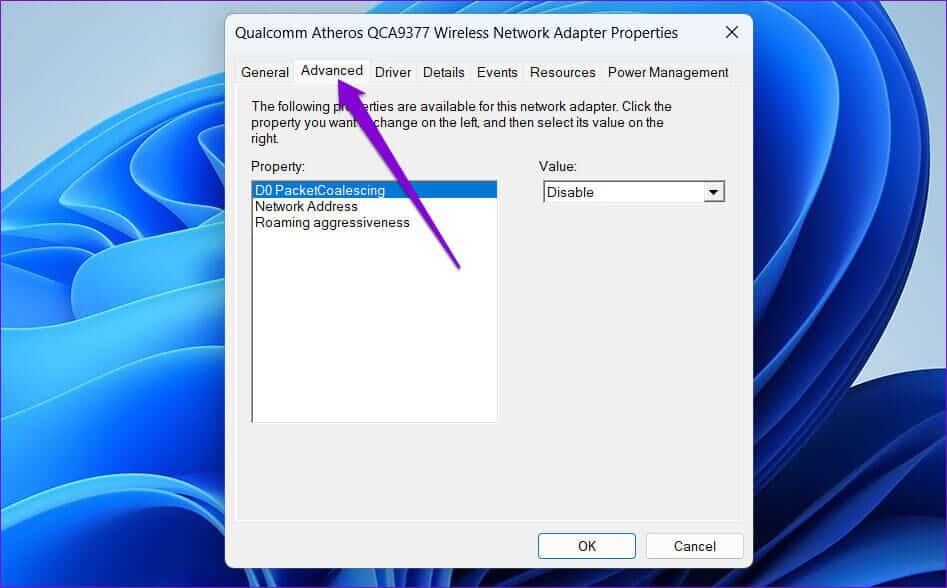
Schritt 5: Wählen Sie unter Eigenschaft aus Roaming-Leistung. Verwenden Sie dann das Dropdown-Menü unter Wert, um den obersten Wert aus der Liste auszuwählen.
Tippen Sie abschließend auf "OK" um die Änderungen zu speichern.
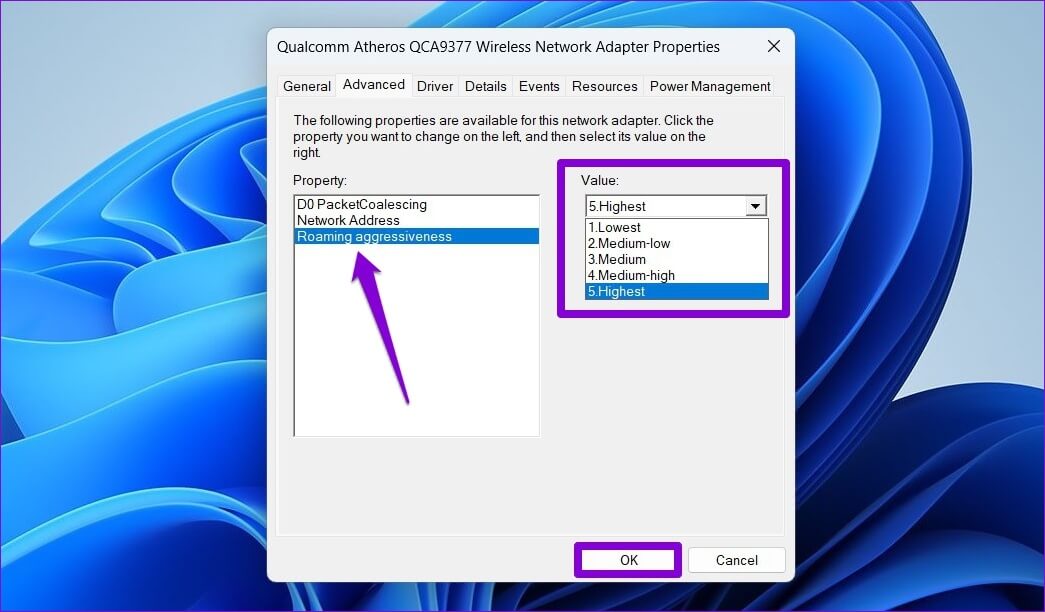
nah dran Fenster Geräte-Manager وStarte deinen Computer neu damit die Änderungen wirksam werden. Dann sucht Windows aktiv nach Netzwerkverbindungen in der Nähe und wechselt zu einem stärkeren Netzwerk, wenn es verfügbar ist.
Eine wichtige Sache, die zu beachten ist, ist, dass Windows die Signalstärke nur beim Wechseln von Netzwerken berücksichtigt. Wenn Sie sicherstellen möchten, dass Windows nur eine Verbindung zu Ihren bevorzugten drahtlosen Netzwerken herstellt, können Sie die Priorität der in Windows gespeicherten Wi-Fi-Netzwerke ändern.
Reibungsloses Schalten
Es gibt auch Apps und Software von Drittanbietern für Windows, die Ihnen helfen können, automatisch zum stärksten Wi-Fi zu wechseln. Abgesehen von der automatischen Netzwerkumschaltung ermöglichen Ihnen diese Apps auch das einfache Hinzufügen, Verwalten und Entfernen Ihrer drahtlosen Verbindungen. Es ist jedoch gut, die ursprünglichen Optionen so lange wie möglich zu verwenden.
Die Aktivierung des automatischen Netzwerkwechsels kann Ihnen helfen, internetbezogene Probleme zu vermeiden, die durch schlechte Signalstärke oder zufällige Verbindungsunterbrechungen verursacht werden. Wenn Sie jedoch unter Windows trotz der starken Signalstärke langsame Internetgeschwindigkeiten feststellen, sollten Sie das Problem möglicherweise sofort beheben.