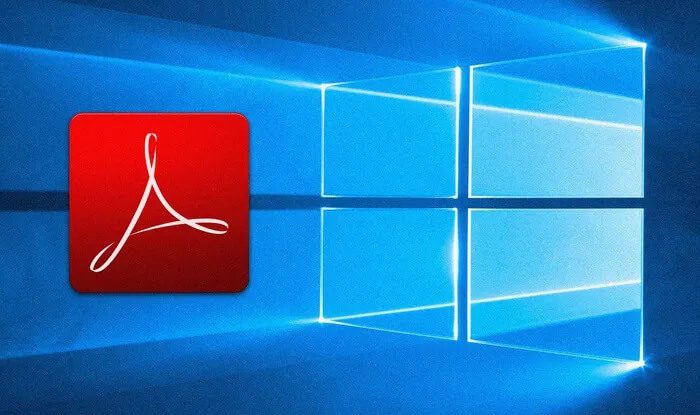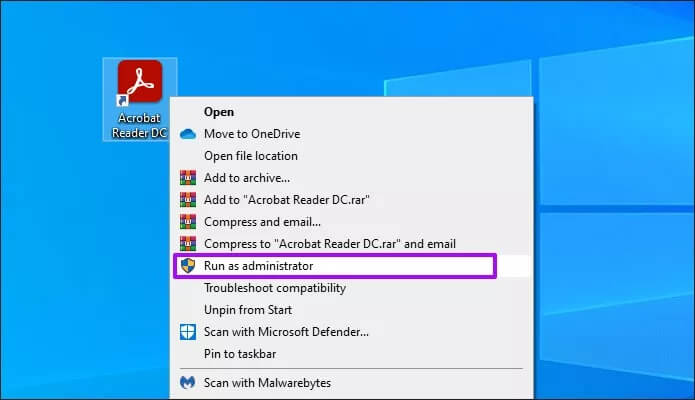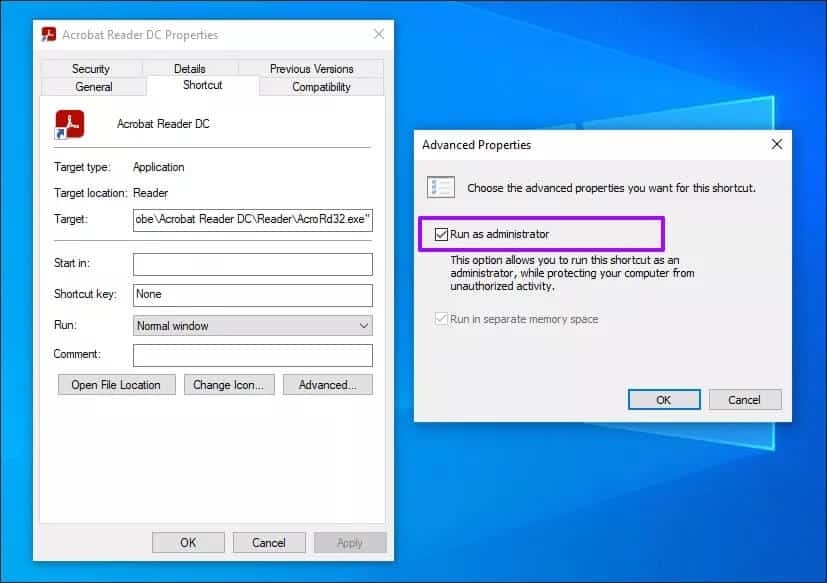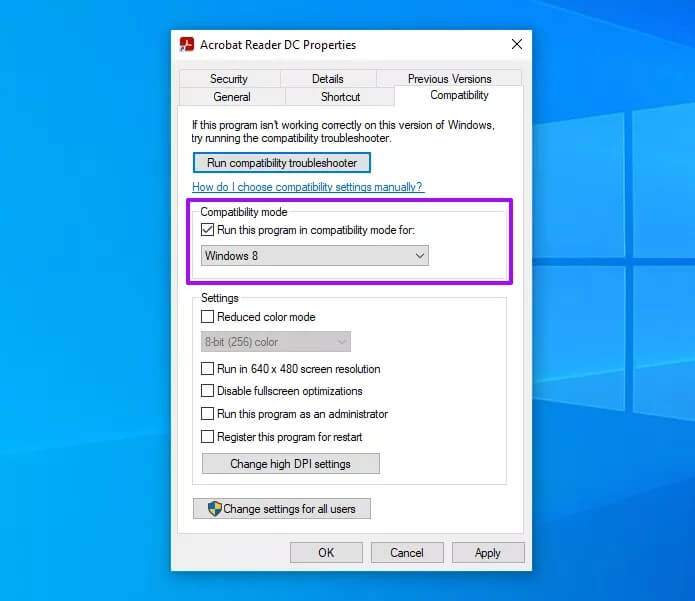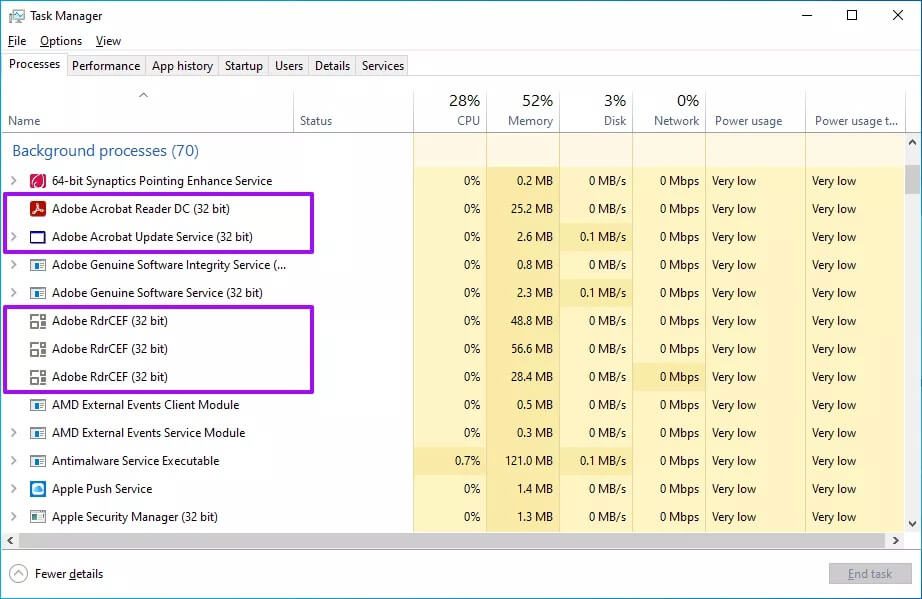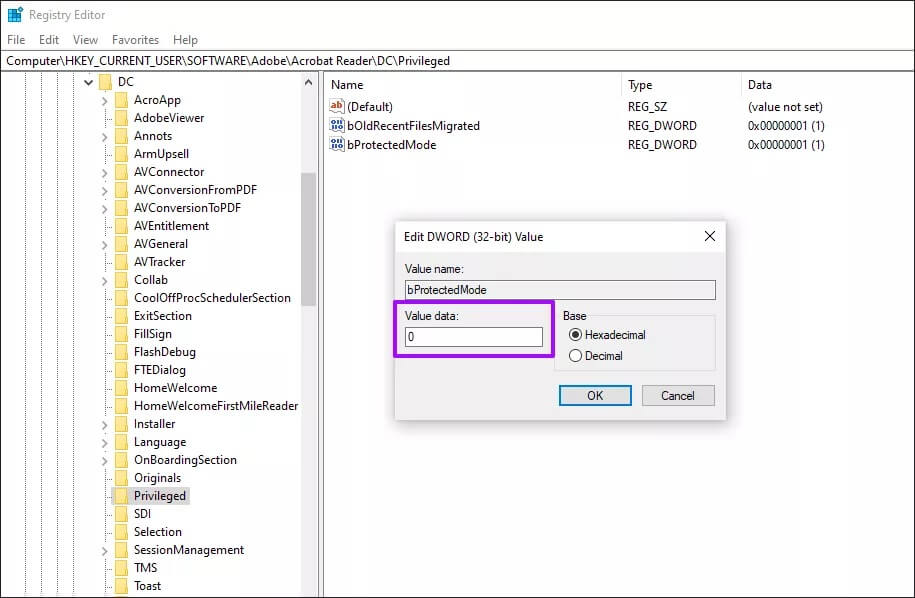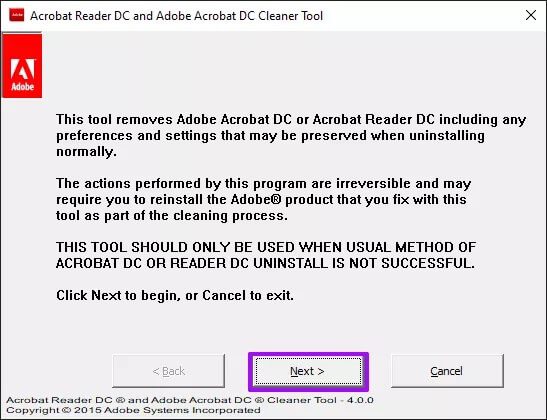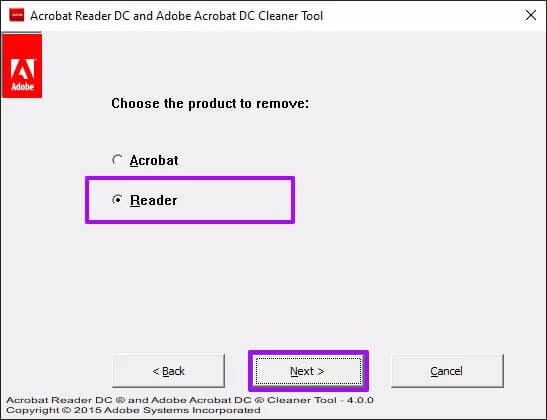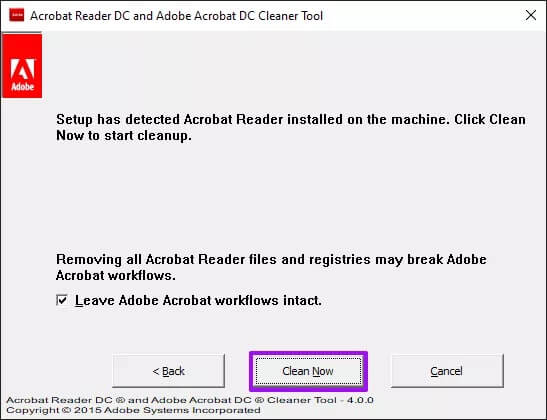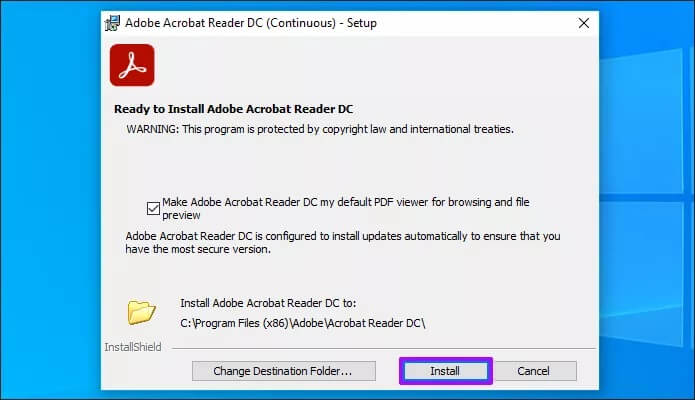So beheben Sie das Problem, dass Adobe Acrobat Reader DC in Windows 10 nicht geöffnet wird
هل Adobe Acrobat Reader DC lässt sich nicht öffnen Unter Windows 10? Dies kann aus einer Reihe von Gründen passieren. Beispielsweise verfügt ein Programm möglicherweise nicht über ausreichende Berechtigungen, um ordnungsgemäß ausgeführt zu werden. Oder es können Kompatibilitätsprobleme auftreten.
Eine fehlerhafte Installation von Adobe Acrobat Reader DC kann auch verhindern, dass das Programm auf Ihrem Desktop ausgeführt wird. Glücklicherweise können Ihnen mehrere Fixes dabei helfen, Acrobat Reader DC wieder zum Laufen zu bringen. Lassen Sie uns eingraben und es überprüfen.
Als Administrator ausführen
Versuchen Sie, Acrobat Reader DC mit erhöhten Rechten auszuführen. Klicken Sie dazu mit der rechten Maustaste auf die Verknüpfung von Acrobat Reader DC auf dem Desktop und klicken Sie auf Als Administrator ausführen. Im Dialogfeld Benutzerkontensteuerung das erscheint, klickeنعم".
Wenn Acrobat Reader DC ordnungsgemäß ausgeführt wird, können Sie die Verknüpfung jederzeit so konfigurieren, dass das Programm mit Administratorrechten ausgeführt wird. Beginnen Sie mit einem Rechtsklick auf die Verknüpfung von Acrobat Reader DC. Wählen Sie dann Eigenschaften.
Wechseln Sie im angezeigten Eigenschaftendialogfeld zur Registerkarte Verknüpfung, wählen Sie Erweitert aus, aktivieren Sie das Kontrollkästchen neben Als Administrator ausführen und klicken Sie dann auf OK.
Im Kompatibilitätsmodus ausführen
Um Kompatibilitätsprobleme mit Windows 10 zu beheben, führen Sie Acrobat Reader DC in aus Kompatibilitätsmodus.
Beginnen Sie mit einem Rechtsklick auf das Acrobat Reader DC-Symbol auf dem Desktop. dann wählen ئصائص. Im Dialogfeldئصائص’, wechseln Sie zur Registerkarte Kompatibilität, aktivieren Sie das Kontrollkästchen unter Kompatibilitätsmodus und wählen Sie Windows 8. Klicken Sie aufAnwendung" Und der "OK".
Wenn das gleiche Problem weiterhin besteht, versuchen Sie, den Kompatibilitätsmodus unter Windows 7 einzustellen. Sie können auch die Programmkompatibilitäts-Problembehandlung verwenden (klicken Sie auf "Kompatibilitäts-Problembehandlung ausführen"), um Kompatibilitätsprobleme mit Acrobat Reader DC zu beheben.
Hintergrundprozesse beenden
Kann Acrobat Reader DC immer noch nicht geöffnet werden? Es kann helfen, alle Hintergrundprozesse im Zusammenhang mit dem Programm zu beenden.
Klicken Sie dazu mit der rechten Maustaste auf das Startmenü und wählen Sie Aufgabenmanagement. Klicken Sie als Nächstes auf Weitere Details, um die Standardansicht des Task-Managers zu erweitern.
Wechseln Sie zur Registerkarte Prozesse, wählen Sie jeden Hintergrundprozess aus, der sich auf Acrobat Reader DC bezieht (wie im obigen Screenshot gezeigt) und klicken Sie auf Task beenden.
Versuchen Sie anschließend erneut, Acrobat Reader DC zu öffnen.
Sandbox deaktivieren
Acrobat Reader DC verwendet eine Funktion namens Protected Mode, um Ihren Computer vor schädlichen PDF-Dokumenten zu schützen. In seltenen Fällen kann der geschützte Modus auch das Laden des Programms verhindern. Versuchen Sie daher, es zu deaktivieren.
Da Sie Acrobat Reader DC offensichtlich nicht öffnen können, um den geschützten Modus zu deaktivieren, müssen Sie dafür den Registrierungseditor verwenden.
ال1: Klicke auf Windows-+ R , Und geben Sie ein regedit , dann zum Öffnen auf OK klicken Systemprotokoll.
Schritt 2: Kopieren Sie den folgenden Pfad in die Adressleiste des Registrierungseditorfensters undDrücken Sie Enter:
Computer\HKEY_CURRENT_USER\SOFTWARE\Adobe\Acrobat Reader\DC\Privileged
Schritt 3: Doppelklick Der Registrierungseintrag heißt bProtectedMode.
Schritt 4: Setzen Sie den Wert auf "0" und klicken Sie auf „OK".
Schritt 5: raus aus Registierungseditor.
Versuchen Sie, Acrobat Reader DC auszuführen. Wenn es korrekt ausgeführt wird, können Sie das Programm mit deaktiviertem geschützten Modus weiter verwenden. Dies macht Acrobat Reader DC jedoch weniger sicher. Ziehen Sie in Erwägung, die restlichen Fixes weiterzuverfolgen, um das Problem vollständig zu beheben.
Falls Sie überprüfen möchten, ob das erneute Aktivieren des geschützten Modus das Problem erneut verursacht, gehen Sie zu Bearbeiten > Einstellungen > Sicherheit (erweitert) und aktivieren Sie das Kontrollkästchen neben Geschützten Modus beim Start aktivieren.
Windows 10-Update
Haben Sie kürzlich Windows 10 aktualisiert? Das Ausführen älterer Windows-Versionen verursacht häufig Probleme mit Anwendungen wie Adobe Acrobat Reader DC.
So installieren Sie die neuesten Windows 10-Updates , öffnen Sie das Startmenü, geben Sie Windows Update ein und drücken Sie die Eingabetaste. Klicken Sie auf Nach Updates suchen und installieren Sie alle ausstehenden Updates. Starten Sie anschließend Ihren Computer neu und versuchen Sie, Acrobat Reader DC zu starten.
Entfernen und neu installieren
Sollten die Probleme weiterhin bestehen, muss Adobe Acrobat Reader DC neu installiert werden. Bevor Sie dies tun, verwenden Sie am besten Adobe Reader DC und das Acrobat DC Cleaner Tool, um das Programm vollständig von Ihrem Computer zu entfernen.
Schritt 1: Bereit Schalte den Computer ein Ihre.
Schritt 2: Laden Sie die Adobe Reader DC و Acrobat DC Cleaner-Tool.
Schritt 3: einschalten Adobe Reader DC و Acrobat DC Cleaner-Tool.
Schritt 4: Wählen Leser .
Schritt 5: Klicken zusammenkehren Jetzt um den Entfernungsvorgang zu starten.
Schritt 6: Starten Sie Ihren Computer neu, nachdem Adobe Reader DC und Acrobat DC Cleaner Tool das Entfernen von Acrobat Reader DC abgeschlossen haben.
Schritt 7: Herunterladen Adobe Acrobat Reader DC.
Schritt 8: Rechtsklick Setup-Datei und wählen Sie Eigenschaften. Unter der Registerkarte Kompatibilität , aktivieren Sie das Kontrollkästchen neben Starte dieses Programm im Kompatibilitätsmodus fürund wählen Sie Windows 8 oder Windows 7.
Schritt 9: Installieren Adobe Acrobat Reader DC.
Schritt 10: Starten Sie den Computer neu, nachdem Installationsverfahren.
Versuchen Sie, Acrobat Reader DC auszuführen. Es wird wahrscheinlich ohne Probleme geöffnet.
zurück an die Arbeit
Wenn Sie Acrobat Reader DC wieder zum Laufen bringen können, aktualisieren Sie ihn regelmäßig. Öffnen Sie dazu das Menü Hilfe und wählen Sie Nach Updates suchen. Wenn Sie die neuesten Updates für Acrobat Reader DC erhalten, sollten Sie die Wahrscheinlichkeit verringern, dass in Zukunft ähnliche Probleme auftreten. Vergessen Sie nicht, auch Windows 10 häufig zu aktualisieren.