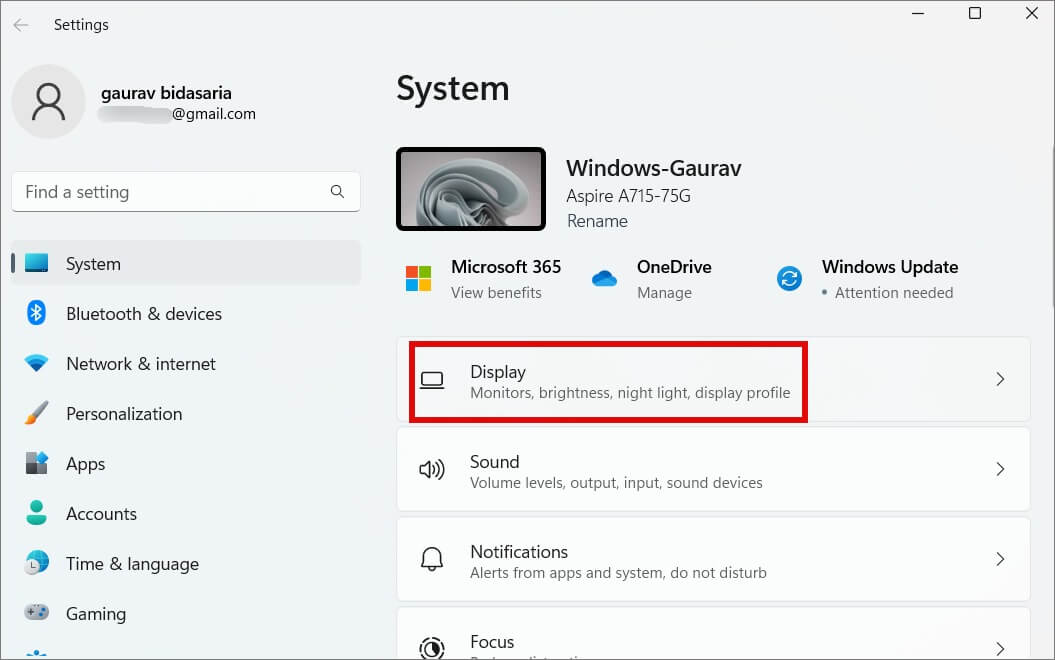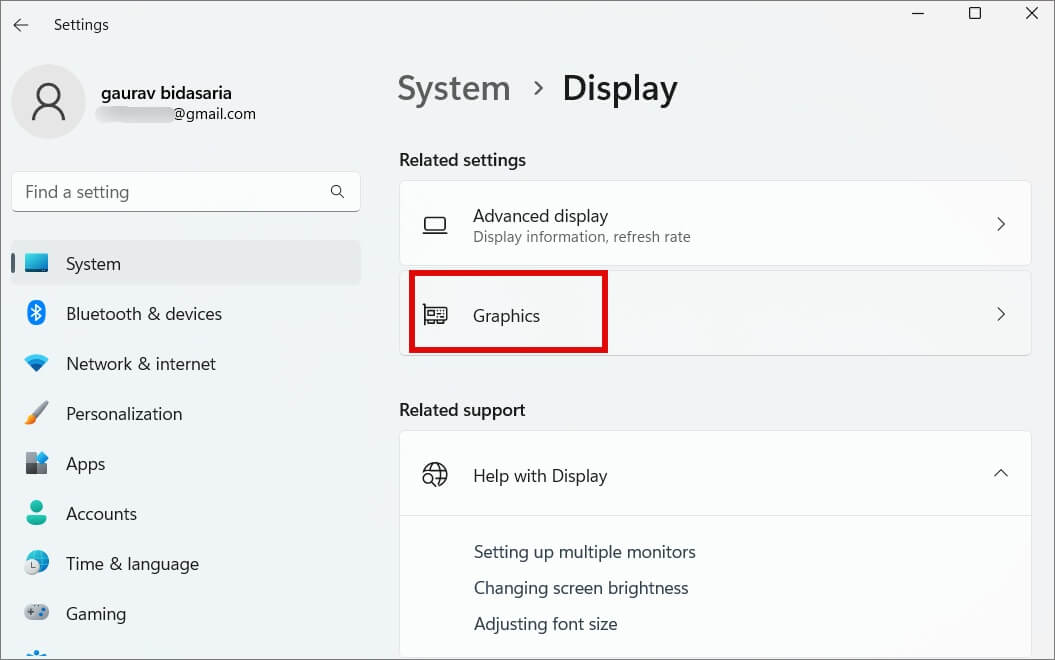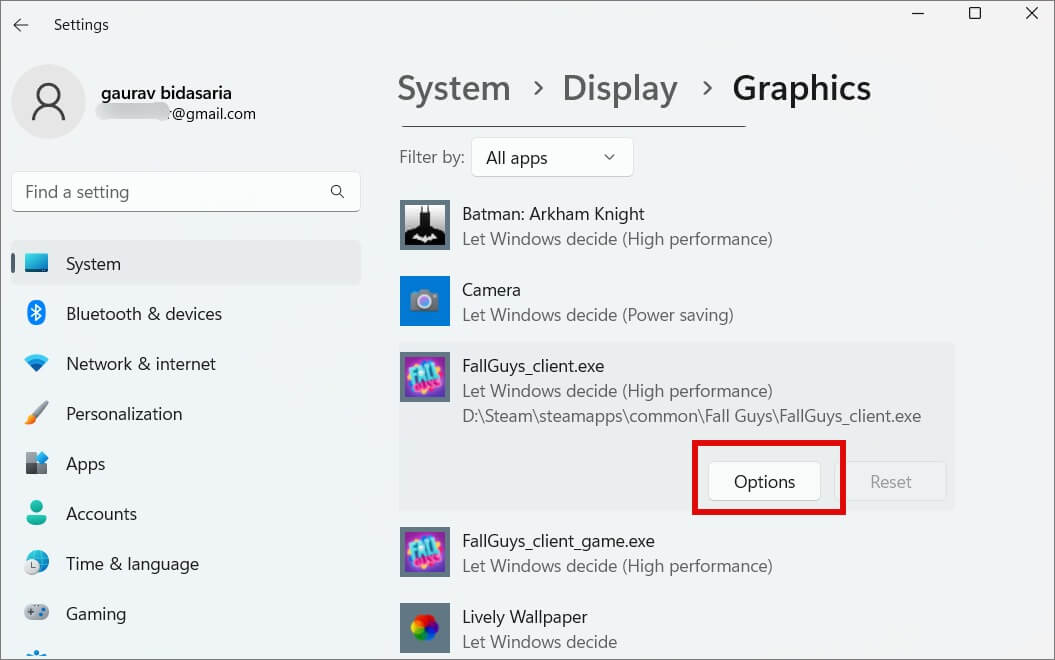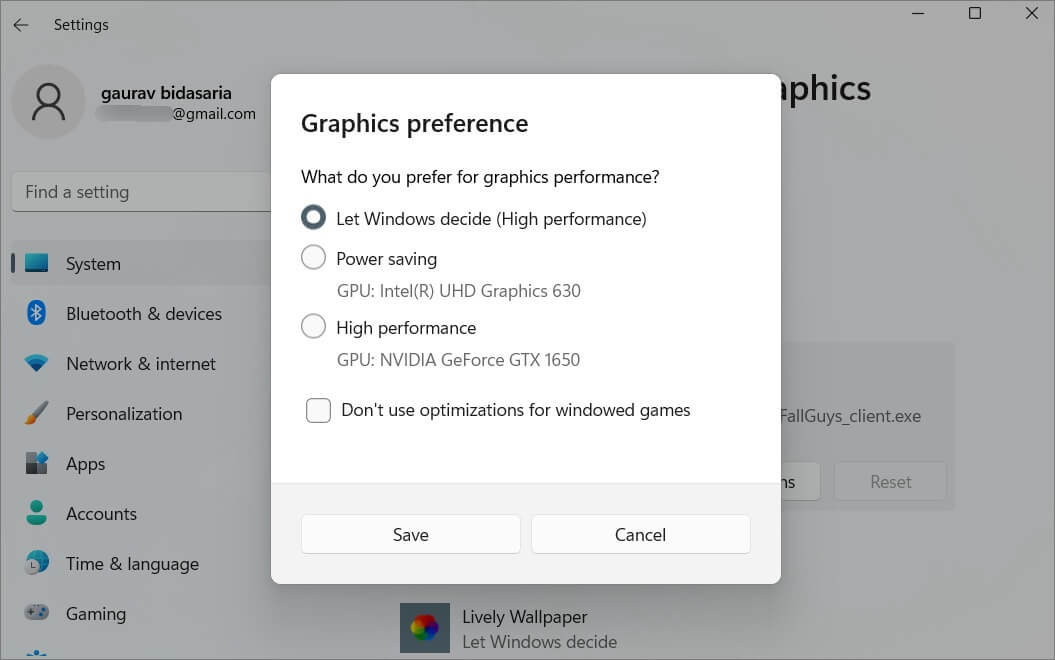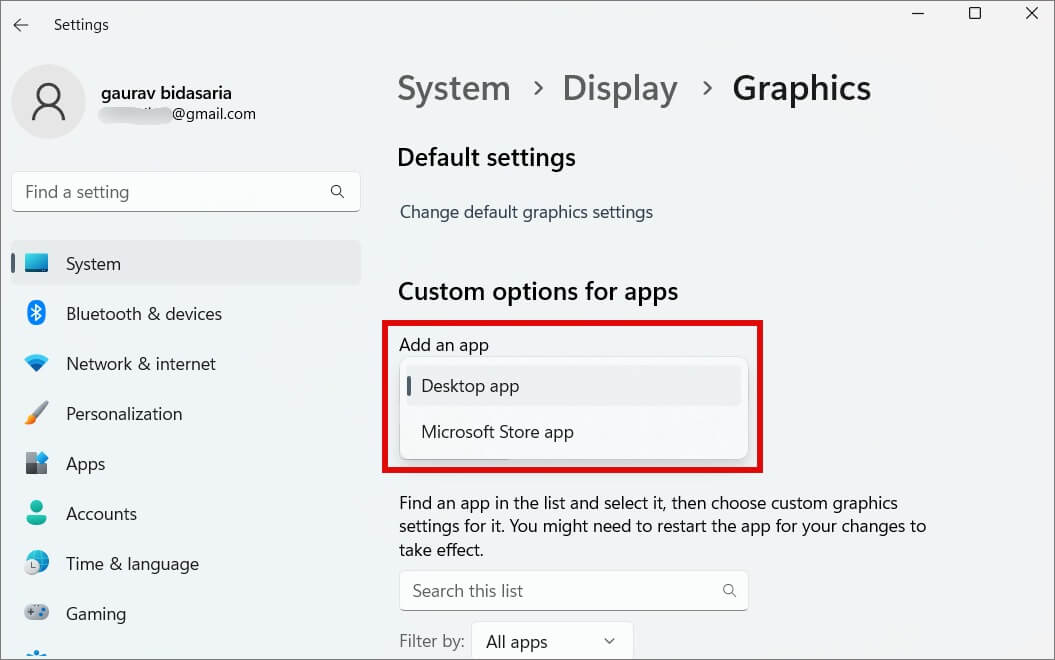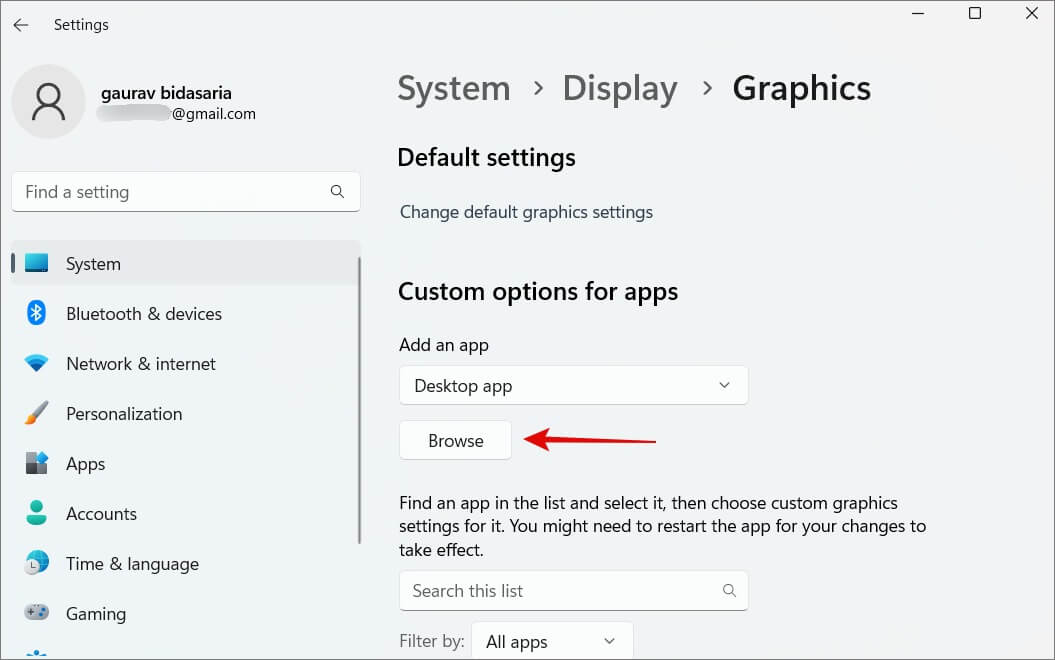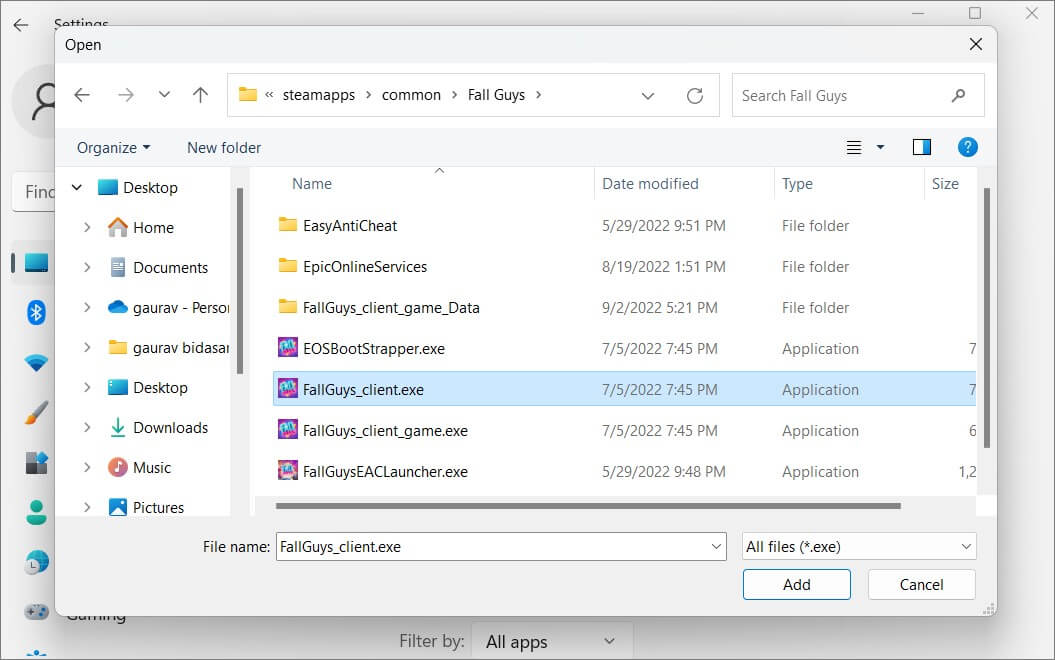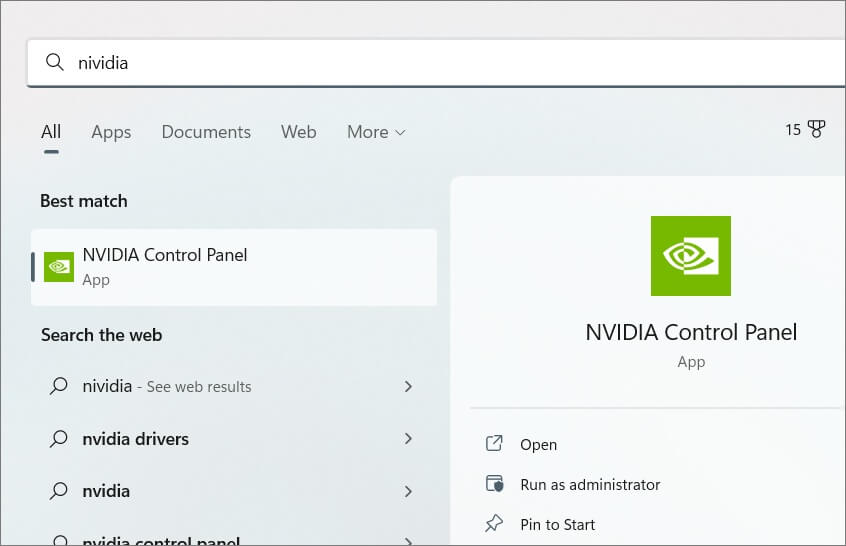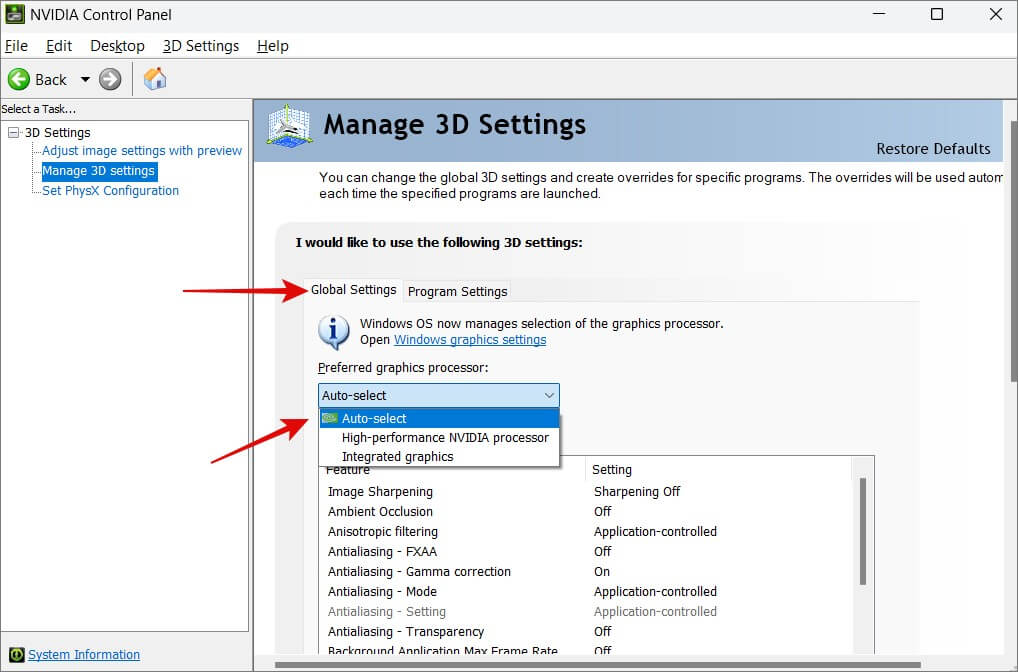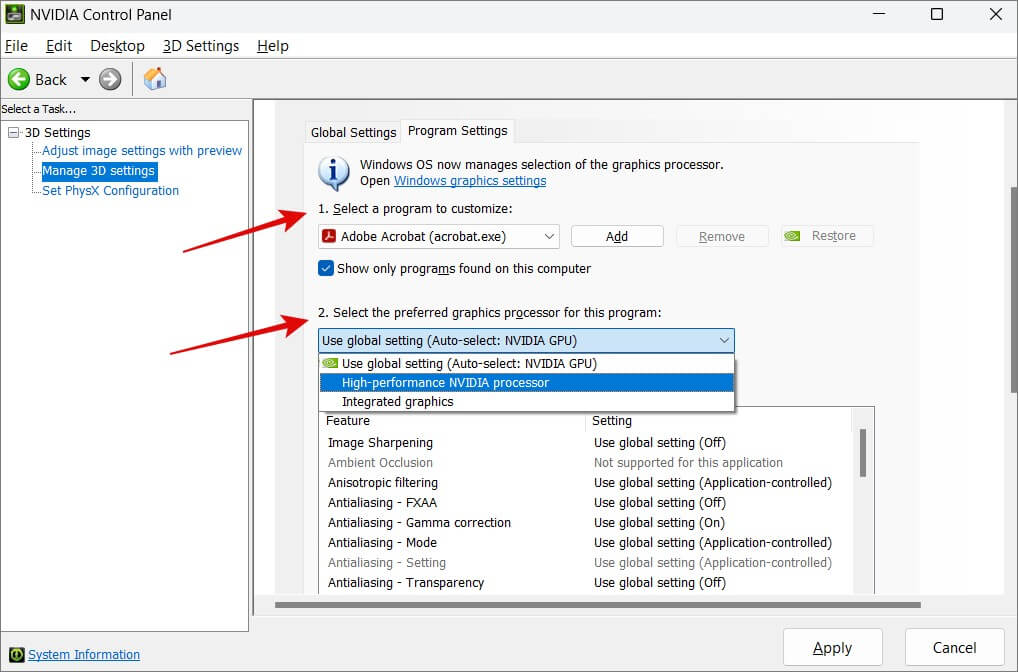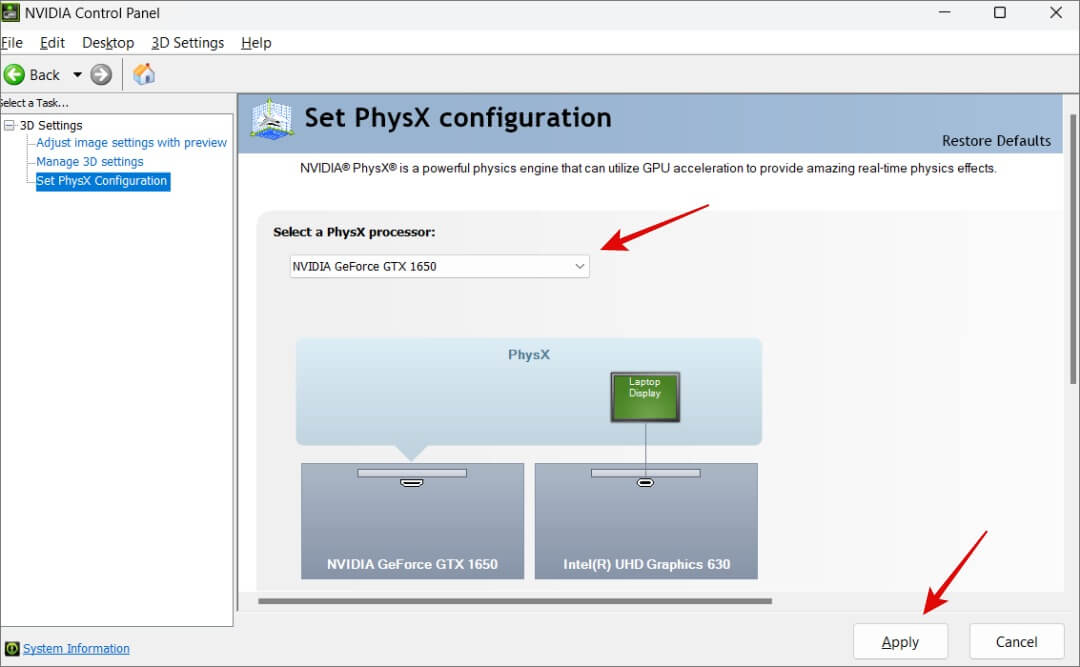Zwei Möglichkeiten zum Festlegen der Standardgrafikkarte unter Windows 11
Alle Windows-PCs, egal ob 10 oder 11, sind mit einer integrierten Grafikkarte ausgestattet, die auch als integrierte Grafikkarte bezeichnet wird. Diese Stufe ist normalerweise niedriger und wird von Intel hergestellt. Gaming-PCs haben dedizierte Grafikkarten, die leistungsfähiger sind und von AMDA oder Nvidia hergestellt werden. Wie stellen Sie also die Standardgrafikkarte für verschiedene Apps unter Windows ein, weil Sie jetzt zwei haben?
Lasst uns beginnen.
Warum die Standardgrafikkarte (GPU) wählen
Leistungsstarke Grafikkarten sind eine Quelle von Ressourcen. Es verbraucht Mehr Systemressourcen wie GPU, Akku und manchmal auch CPU. Es gibt einen Grund, warum Gaming-Laptops eine geringere Akkulaufzeit haben. Vor allem, wenn Sie grafikintensive Spiele wie Call of Duty spielen. Das Festlegen der Standardgrafikkarte für verschiedene Apps kann also dazu beitragen, wertvolle Akkuleistung zu sparen und gleichzeitig die Gesamtleistung zu verbessern.
Je weniger Sie es verwenden, desto länger hält es auch. Je öfter Sie es verwenden, desto heißer wird Ihr Computer, was zu mehr Verschleiß führen kann. Und wenn Sie einen Laptop verwenden, kann es sehr heiß und unangenehm werden, ihn auf Ihrem Schoß zu verwenden.
Festlegen der Standardgrafikkarte unter Windows
Beachten Sie, dass einige fortgeschrittene Benutzer mehr als zwei GPUs haben. Während sie bereits über eine integrierte Intel-Karte verfügen, die für weniger intensive Aufgaben wie das Anzeigen von Fotos und Videos verwendet wird, verfügen sie über mehr als zwei externe High-End-Grafikkarten für bestimmte Aufgaben wie Spiele, Videobearbeitung usw.
Es gibt zwei Möglichkeiten, die Standardgrafikkarte auf Ihrem Computer festzulegen. Eine aus den Windows-Einstellungen und eine aus der benutzerdefinierten Nvidia- oder AMDA-App. Windows versucht ständig, ein Gleichgewicht zwischen Leistung und Leistung zu finden.
1. Wählen Sie die Standardgrafikkarte aus den Windows-Einstellungen
Mit den Windows-Einstellungen können Sie die Standard-GPU für einzelne Anwendungen wie installierte Spiele, Photoshop und Video-Editoren und dann für kleinere Anwendungen wie einen Fotobetrachter auswählen.
1. Drücken Sie meine Taste Windows + I على Tastatur Zum direkten Öffnen der Windows-Einstellungen auf jedem Bildschirm.
2. Wählen Sie nun "Einstellungen" in der linken Seitenleiste und klicken Sie auf "Breite" im rechten Teil des Fensters.
3. Scrollen Sie ein wenig und tippen Sie auf "Grafik" innerhalb der Sektion Zugehörige Einstellungen.
4. Scrollen Sie ein wenig und Sie finden eine Liste der Apps, die es denkt Windows Möglicherweise möchten Sie die Grafikkarte manuell zuweisen. Dies sind hauptsächlich Spiel-, Foto- und Video-Apps. Wählen Sie eine App aus und tippen Sie auf "Optionen".
5. Im nächsten Popup-Fenster Sie finden drei Optionen:
- Lassen Sie Windows entscheiden Windows wählt basierend auf den Leistungsanforderungen aus, welche Grafikkarte (GPU) verwendet werden soll.
- Energie sparen Windows verwendet die leistungsschwächsten GPUs, um Strom zu sparen. Dies ist die integrierte GPU, die normalerweise Intel ist.
- Hochleistung Windows verwendet die leistungsstärkste GPU, die normalerweise Nvidia oder AMDA ist.
Ab Windows 11 sehen Sie eine Kontrollkästcheneinstellung mit dem Namen Optimierungen für gerahmte Spiele nicht verwenden. Es wurde mit Windows 11 Build 22557 eingeführt, verbessert die Latenz und fügt neue Funktionen wie Auto HDR und VRR hinzu, wenn Sie Spiele in gerahmten oder randlosen Spielen spielen.
Karte auswählen Grafik Ihre und klicken Sie speichern.
So können Sie jetzt eine Standardgrafikkarte für einzelne Anwendungen festlegen. Aber was ist, wenn Sie Ihre App hier nicht aufgeführt finden? Sie können sie auch manuell hinzufügen.
1. Im selben Bildschirm die Einstellungen Scrollen Sie etwas nach oben und tippen Sie auf das Dropdown-Menü App hinzufügen:
- Desktop-App – Apps, die vorinstalliert sind oder Dateien verwenden (.exe) direkt ausführbar.
- Microsoft Store App – Vom Store installierte Apps.
2. Klicken Sie nun auf die Schaltfläche . Browser.
3. Gehen Sie im nächsten Popup-Fenster zu dem Ordner, in dem Sie die Anwendung installiert haben, und wählen Sie die name.exe-Datei aus, die Sie zum Starten des Spiels verwenden. Beachten Sie, dass wir hier nicht über Desktop-Anwendungsverknüpfungen sprechen.
2. Wählen Sie die Standardgrafikkarte aus der dedizierten Grafikkarten-App
AMDA und Nivida haben ihre eigenen Grafikkartenimplementierungen, die Benutzern ein gewisses Maß an Anpassung ermöglichen. Es gibt Ihnen mehr Kontrolle über die Grafikkarte, die für jede Anwendung oder jedes Spiel verwendet wird. Tatsächlich können Sie die Einstellungen sogar auf der Ebene einzelner Aufgaben anpassen, die die App oder das Spiel ausführt. Aber das ist für Power-User und die meisten von Ihnen müssen nicht damit herumspielen.
Tipp: Sie können die Grafikkarte zurücksetzen, wenn sie nicht richtig funktioniert.
1. Drücken Sie Windows + S Öffnen Windows-Suche, Geben Sie den Namen Ihres Grafikkartenherstellers ein und klicken Sie, um die Anwendung zu öffnen. Für mich ist es das NVIDIA Control Panel.
2. Innerhalb 3D-Einstellungen > 3D-Einstellungen verwalten , Lokalisieren Automatische Auswahl Unter der Registerkarte Global. Dies sind allgemeine Einstellungen, die für alle Anwendungen gelten und Anweisungen aus den Windows-Einstellungen für die Auswahl von Grafikkarten auf Anwendungsebene übernehmen.
3. Um eine Standardgrafikkarte für eine einzelne Anwendung auszuwählen, klicken Sie auf die Registerkarte Programmeinstellungen. Hier können Sie eine Anwendung aus der Dropdown-Liste in 1 auswählen und dann auswählen Standard-Grafikkarte In 2. können Sie auch die globale Einstellung verwenden, wenn Sie möchten.
4. Vergessen Sie nicht zu klicken "Implementierung" Zum Speichern der vorgenommenen Änderungen.
5. In 3 können Sie auch Standardeinstellungen für einzelne Aufgaben auswählen. Bei Adobe können Sie beispielsweise die Einstellungen für die Bildschärfung und Filterung auswählen.
6. Jetzt innerhalb 3D-Einstellungen > PhysX-Konfiguration festlegen, Sie können eine Gaming-Grafikkarte aus der Dropdown-Liste auswählen. Klicken "Implementierung" um die Einstellungen zu speichern. Ich würde empfehlen, es zu lassen, es sei denn, Sie wissen, was Sie tun.
Es ist jedoch nicht sehr flexibel und Sie können nicht auf Anwendungsebene wählen. Dies sind eher allgemeine Einstellungen und hängen von den Windows-Einstellungen ab, um den richtigen Anruf zu tätigen.
Wähle deine Waffe
Dedizierte Grafikkarten-Apps von Nvidia und AMDA sind wirklich leistungsfähig. Aber es ist gut zu sehen, dass Windows auch eigene Einstellungen für die Auswahl einer Standardgrafikkarte für Apps und Spiele hat. Was verwirrend sein kann, ist, welche Vorrang vor der anderen hat. Ich empfehle, in beiden Apps dieselbe Option zu wählen, damit bei der Entscheidungsfindung keine Fehler auftreten, die Ihr Gameplay beeinträchtigen könnten.
Wussten Sie, dass es viele Anwendungen gibt, die Ihnen helfen können, die Geschwindigkeit Ihrer GPU zu erhöhen und damit die Leistung Ihrer Grafikkarte im Spiel zu verbessern?