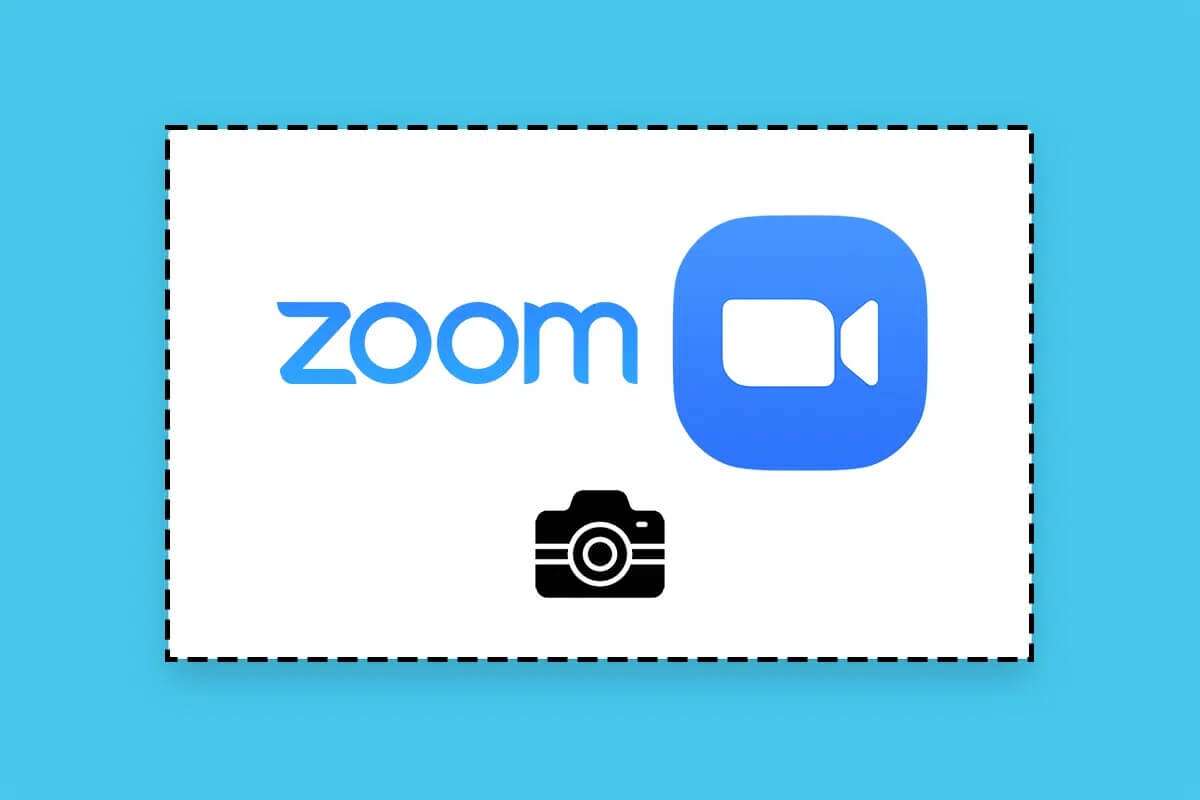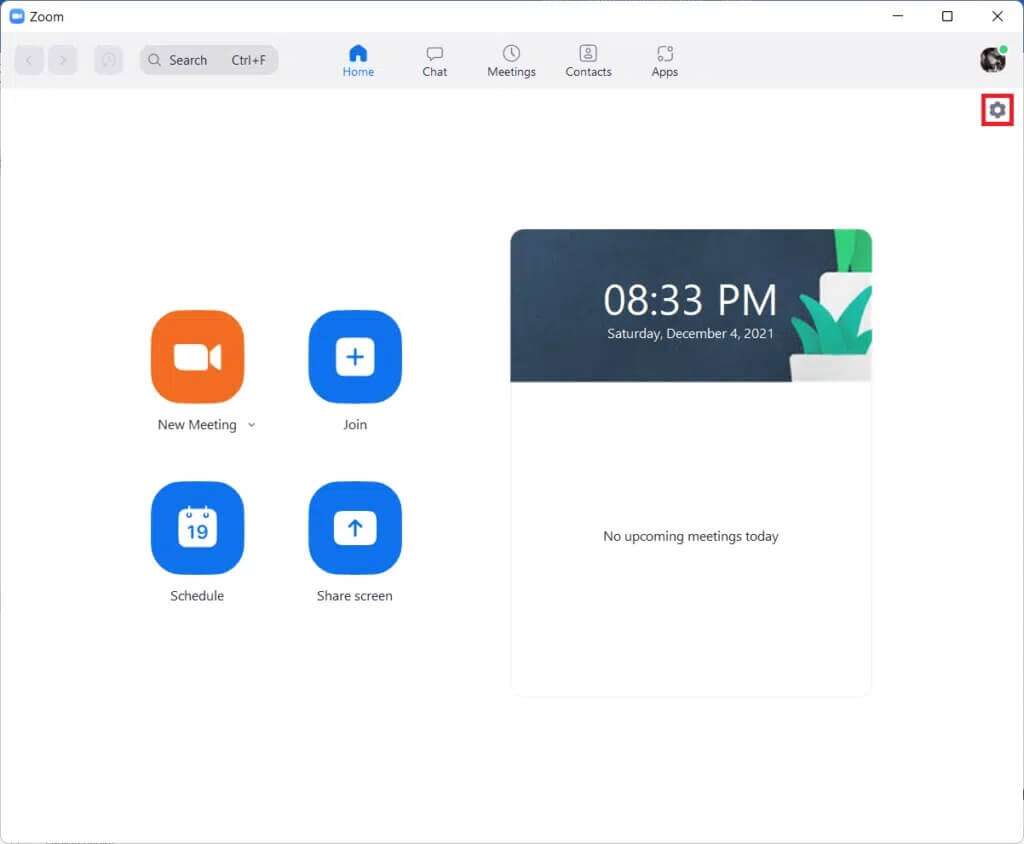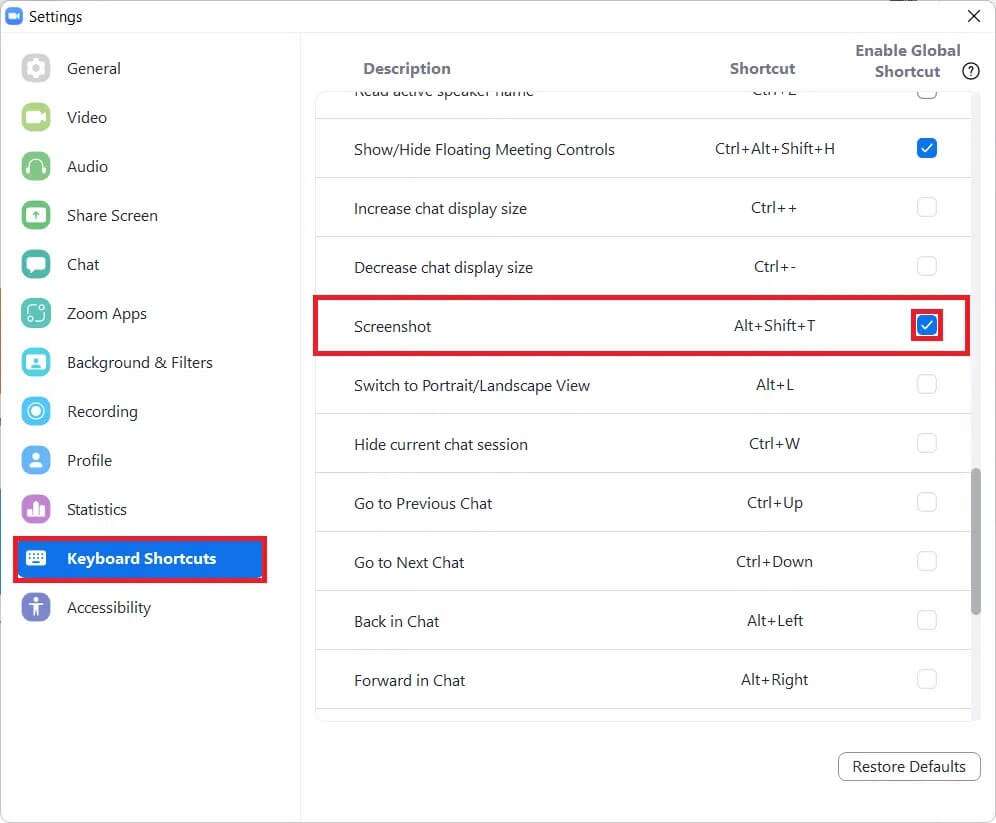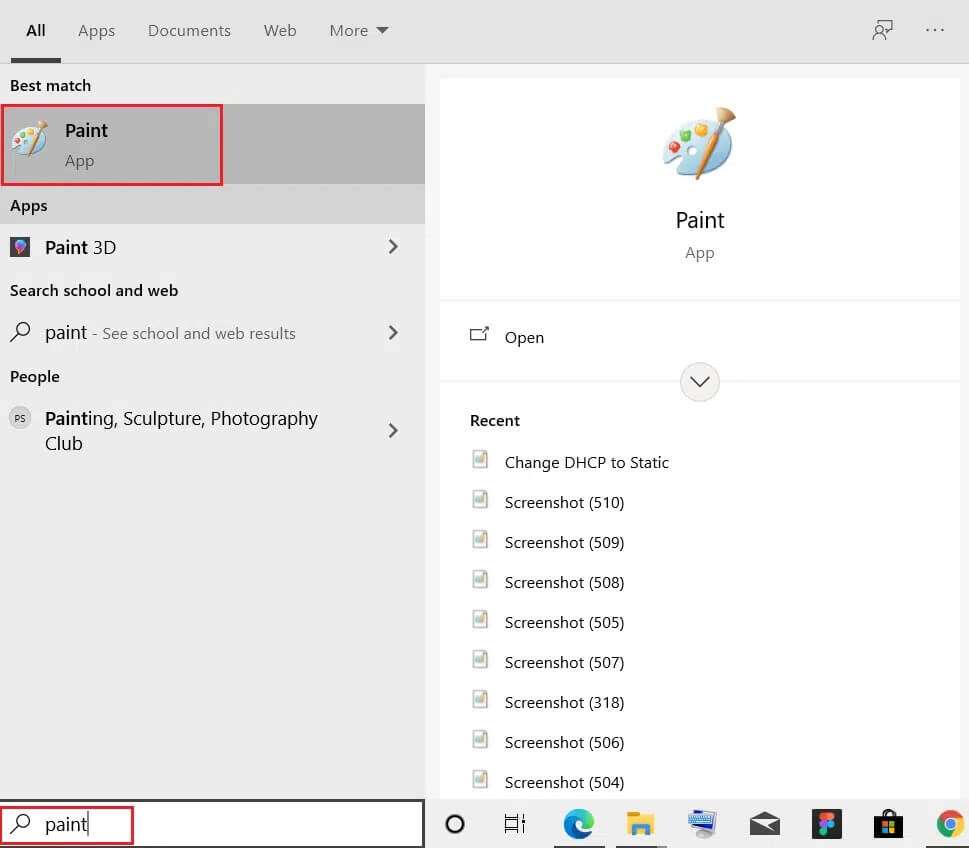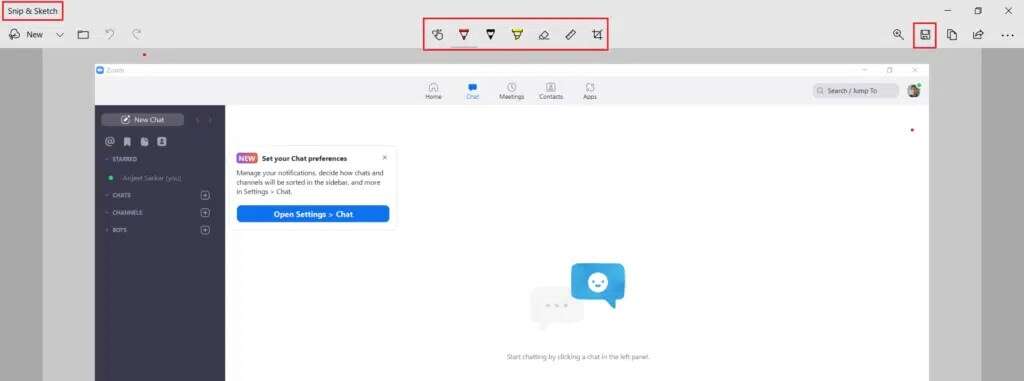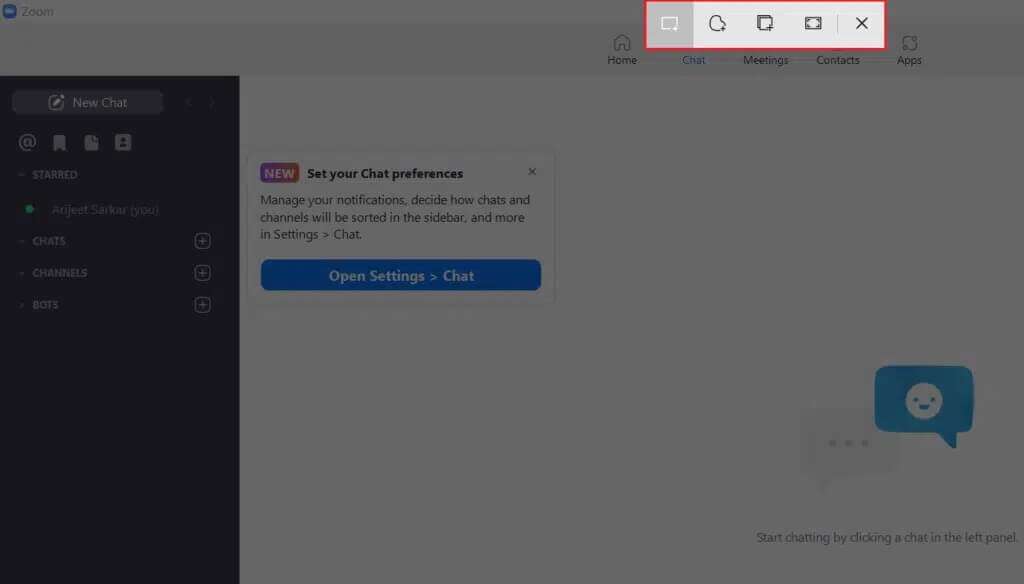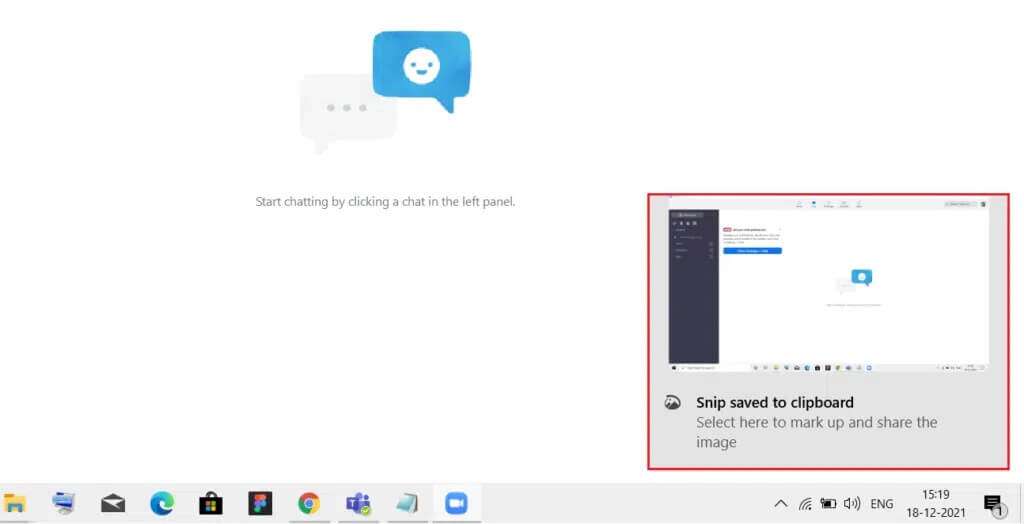So erstellen Sie einen Screenshot eines Zoom-Meetings
Da Unternehmen und Schulen aufgrund der COVID-19-Pandemie jetzt Online-Meetings und -Unterrichtsveranstaltungen abhalten, ist es Zoom Inzwischen ein weltweit bekannter Name. Mit mehr als 5 aktiven Geschäftsbenutzern auf der ganzen Welt ist Zoom für die Mehrheit der Weltbevölkerung noch wichtiger geworden. Aber was tun, wenn Sie einen Screenshot von einem laufenden Meeting machen müssen? Sie können ganz einfach einen Screenshot eines Zoom-Meetings erstellen, ohne dass externe Tools erforderlich sind. In diesem Artikel erfahren Sie, wie Sie einen Screenshot eines Zoom-Meetings erstellen. Außerdem haben wir Ihre Frage beantwortet: Benachrichtigt Zoom die Teilnehmer über aufgenommene Screenshots oder nicht.
So erstellen Sie einen Screenshot eines Zoom-Meetings
Ab Version 5.2.0 von Zoom Für den Desktop können Sie jetzt Screenshots von Zoom erstellen, indem Sie Tastenkombinationen verwenden. Es gibt auch drei andere Möglichkeiten, Zoom-Meeting-Screenshots mit integrierten Tools auf Windows- und macOS-Computern zu erstellen. Sie müssen also nicht nach einem guten Screenshot-Tool suchen, das Sie Geld kosten könnte oder Ihren Screenshot explizit mit einem Wasserzeichen versehen.
Methode XNUMX: Verwenden der Zoom Desktop App unter Windows und macOS
Sie müssen zuerst die Tastenkombination in den Zoom-Einstellungen aktivieren.
Hinweis: Sie können Screenshots auch dann machen, wenn im Hintergrund ein Zoom-Fenster geöffnet ist.
1. Öffnen Sie einen Kunden Zoom-Desktop.
2. Klicken Sie auf das Symbol die Einstellungen Auf dem Hauptbildschirm, wie abgebildet.
3. Dann klicke Tastaturkürzel im rechten Bereich.
4. Scrollen Sie in der Liste der Tastenkombinationen im linken Bereich nach unten und wählen Sie Screenshot. Markieren Sie das markierte KästchenGlobale Verknüpfung aktivieren" Wie nachfolgend dargestellt.
5. Sie können jetzt die Tasten drücken Alt + Umschalt + T. Gleichzeitig einen Screenshot eines Zoom-Meetings machen.
Hinweis: macOS-Benutzer können die Tastenkombination Command + T im Screenshot verwenden, nachdem sie die Verknüpfung aktiviert haben.
Methode 2: Verwenden des PrtSrc-Schlüssels auf einem Windows-PC
Druck Es ist das beliebteste Tool, an das wir denken, um einen Screenshot eines Zoom-Meetings zu erstellen. Befolgen Sie die unten aufgeführten Schritte, um Screenshots mit einer Taste zu erstellen Print Screen:
Option 1: Eine Einzelansicht einrichten
1. Gehen Sie zum Bildschirm Zoom-Meeting Um einen Screenshot zu machen.
2. Drücken Sie meine Taste Windows + Bildschirm drucken (oder einfach PrtSrc), um einen Screenshot von diesem Bildschirm zu erstellen.
3. Gehen Sie jetzt zu Nächste Seite So zeigen Sie Ihren Screenshot an:
A:\Benutzer\<Benutzername>\Fotos\Screenshots
Option 2: Multi-Display-Setup
1. Drücken Sie Strg + Alt + PrtSrc Gleichzeitig.
2. Starten Sie dann die Anwendung Maler Von der Suchleiste, wie gezeigt.
3. Drücken Sie meine Taste Strg + V zusammen, um den Screenshot hier einzufügen.
4. Speichern Sie nun den Screenshot in einem Verzeichnis Ihrer Wahl, indem Sie die Tasten . drücken Strg + S.
Methode 11: Verwenden des Screen Snip-Tools unter Windows XNUMX
Windows hat das Screen Snip-Tool eingeführt, um einen Screenshot Ihres Bildschirms auf Windows 11-PCs zu erstellen.
1. Drücken Sie meine Taste Windows + Umschalt + S zusammen, um das Snipping-Tool zu öffnen.
2. Hier stehen vier zur Verfügung Optionen So erstellen Sie Screenshots wie unten gezeigt:
- rechteckiger Clip
- kostenloser Clip
- Clip-Fenster
- Vollbild-Clip
Wählen Sie eine der obigen Optionen aus, um den Screenshot zu erstellen.
3. Klicken Sie auf die Benachrichtigung, dass Schnipp gespeichert in Halfter Sobald die Aufnahme erfolgreich ist.
4. Nun öffnet sich ein Fenster Snip & Sketch. Hier können Sie den Screenshot nach Bedarf bearbeiten und speichern.
So machen Sie Zoom-Screenshots unter macOS
Ähnlich wie Windows bietet macOS auch ein integriertes Bildschirmaufnahme-Tool, um je nach Bedarf des Benutzers einen Screenshot des gesamten Bildschirms, eines aktiven Fensters oder eines Teils des Bildschirms zu erstellen. Führen Sie diese Schritte aus, um einen Screenshot eines Zoom-Meetings auf dem Mac zu erstellen:
Option 1: Machen Sie einen Screenshot
1. Gehen Sie zum Bildschirm das Treffen In der Zoom-Desktop-App.
2. Drücken Sie Command + Shift + 3 Tasten zusammen, um einen Screenshot zu machen.
Option 2: Machen Sie einen Screenshot des aktiven Fensters
1. Drücken Sie Command + Shift + 4 Schlüssel zusammen.
2. Drücken Sie dann die .-Taste Distanz Wenn sich der Zeiger in ein Kreuz verwandelt.
3. Klicken Sie abschließend auf Fenster Zoom-Meeting um einen Screenshot zu machen.
Benachrichtigt Zoom die Teilnehmer, wenn Screenshots erstellt werden?
Nein , لا Zoom benachrichtigt die Besprechungsteilnehmer über den Screenshot, der erstellt wird. Im Falle Besprechungsaufzeichnung Danach sehen alle Teilnehmer die Benachrichtigung darüber.
Wir hoffen, dass Sie durch diesen Artikel gelernt haben, wie man einen Screenshot von einem Meeting macht Zoom Auf laufenden Computern Windows و MacOS. Wir würden uns freuen, Ihre Reaktion zu hören. Posten Sie daher Ihre Vorschläge und Fragen in das Kommentarfeld unten. Wir veröffentlichen jeden Tag neue Inhalte, also setzen Sie uns ein Lesezeichen, um auf dem Laufenden zu bleiben.