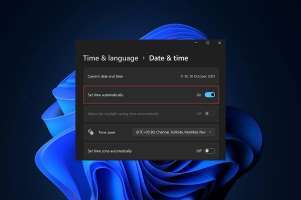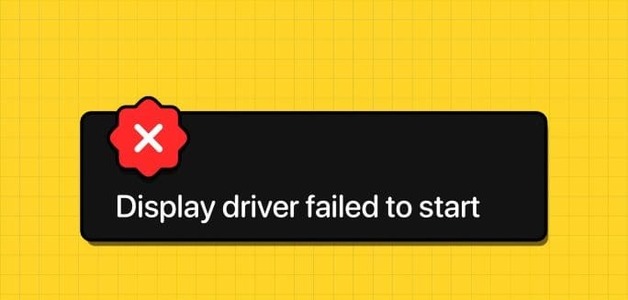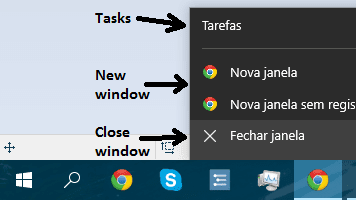Es ist 2021 und Zoom ist nach wie vor die De-facto-Wahl für kleine Unternehmen und Organisationen für digitale Meetings. Ihr nächstes Zoom-Meeting kann verschwendet werden, wenn Sie bei Gesprächen Audioverzögerungen feststellen. Mehrere Benutzer sind auf dieses Problem gestoßen, und in diesem Beitrag werden wir die Zoom-Audioverzögerung unter Windows 10 und Windows 11 beheben.

Es gibt viele Faktoren, die die Audioverzögerung von Zoom beeinflussen. Es ist schwer, einen einzigen Grund für die Audioverzögerung von Zoom zu bestimmen. Wir beginnen mit dem einfachsten Fehlerbehebungstrick und gehen dann zu erweiterten Methoden über, um das Problem zu beheben.
1. Verwenden Sie eine schnellere Internetverbindung
Eine langsame oder langsame Internetverbindung ist einer der Hauptgründe für die Verzögerung Zoom . Stimme auf Windows. Zoom ist eine ressourcenhungrige App, die für reibungslose Videokonferenzen eine gute Bandbreite benötigt.
Wenn Sie eine einstellige Internetgeschwindigkeit verwenden, können Probleme bei der Videoaufnahme sowie Audioverzögerungen auftreten. Die Teilnehmer sehen möglicherweise nur Ihr Gesicht, aber der Ton kommt mit einer erheblichen Verzögerung.

Das Ganze kann bei kontinuierlichen Zoom-Anrufen zu Verwirrung und Fehlern führen. Stellen Sie sicher, dass Sie mit einer schnellen Internetverbindung arbeiten. Wenn eine andere App im Hintergrund läuft und Ihre Internetbandbreite verbraucht, pausieren Sie sie während eines Zoom-Meetings.
2. Überprüfen Sie Ihren Laptop
Funktioniert mein Windows-Laptop-Mikrofon? Vielleicht möchten Sie dies noch einmal überprüfen, bevor Sie Ihr Zoom-Meeting starten. Zoom bietet eine Option, um das Mikrofon in den Einstellungen zu überprüfen. So können Sie es testen.
Schritt 1: Öffnen Sie Zoom unter Windows.
Schritt 2: Klicken Sie oben auf das Symbol Einstellungen.
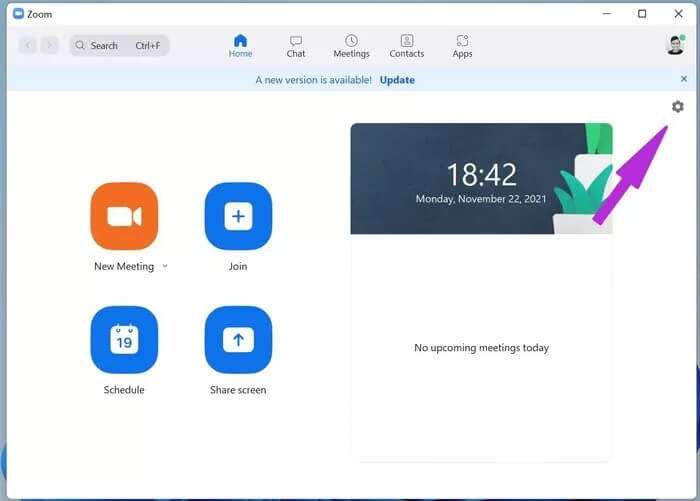
3: Gehen Sie zum Audio-Menü.
Schritt 4: Wählen Sie Ihr Standardmikrofon aus und klicken Sie auf die Schaltfläche Mikrofon testen.
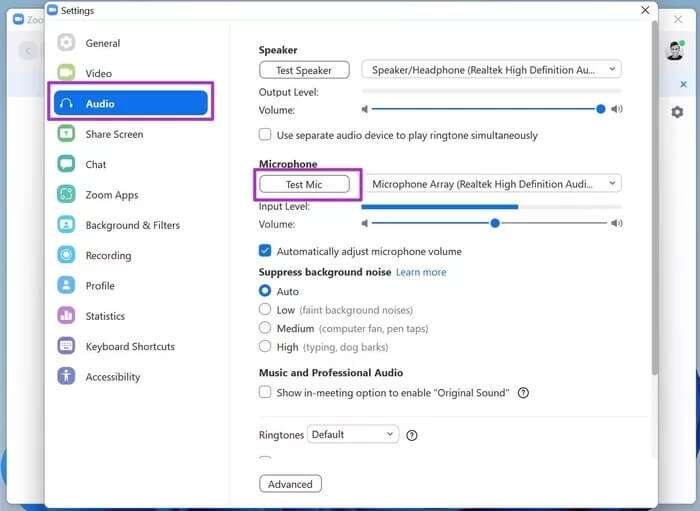
3. Verwenden Sie ein externes Mikrofon für eine bessere Tonqualität
Wenn Sie unter Windows bereits mit einem defekten Mikrofon arbeiten, ist es an der Zeit, es durch ein dediziertes Mikrofon zu ersetzen.
Der Markt ist voll von Mikrofonen von Drittanbietern für die Verwendung mit Windows-Geräten. Eine solche Investition ist für erfahrene Benutzer sinnvoll, die tagsüber häufig Zoom-Anrufe tätigen.

Vergessen Sie nach dem Einrichten eines neuen Mikrofons unter Windows nicht, das Standardmikrofon über das Zoom-Einstellungsmenü zu ändern.
Öffnen Sie die Zoomeinstellungen und gehen Sie zu Audio. Wählen Sie unter Mikrofon das Standardmikrofon aus und starten Sie ein Zoom-Meeting.
4. Überprüfen Sie die BLUETOOTH-Verbindung
Versuchen Sie, Zoom-Anrufe mit einem Bluetooth-Headset zu tätigen? Sie können die Bluetooth-Verbindung überprüfen. Eine unzuverlässige Bluetooth-Verbindung kann bei Zoom-Meetings zu Audioverzögerungen führen.
Stellen Sie sicher, dass Ihre Bluetooth-Verbindung einwandfrei funktioniert, bevor Sie ein Zoom-Meeting starten. Sehen Sie sich unsere spezielle Anleitung an, wenn Sie unter Windows 11 Probleme mit der Bluetooth-Verbindung haben.
5. Mikrofontreiber aktualisieren
Veraltete Mikrofontreiber können die Audioverzögerung von Zoom stören. Du musst Treiber aktualisieren zur neuesten Version des Geräte-Manager-Menüs. Hier ist wie.
Schritt 1: Drücken Sie die Windows-Taste und öffnen Sie das Geräte-Manager-Menü.
Schritt 2: Erweitern Sie die Liste der Audioeingänge und -ausgänge.
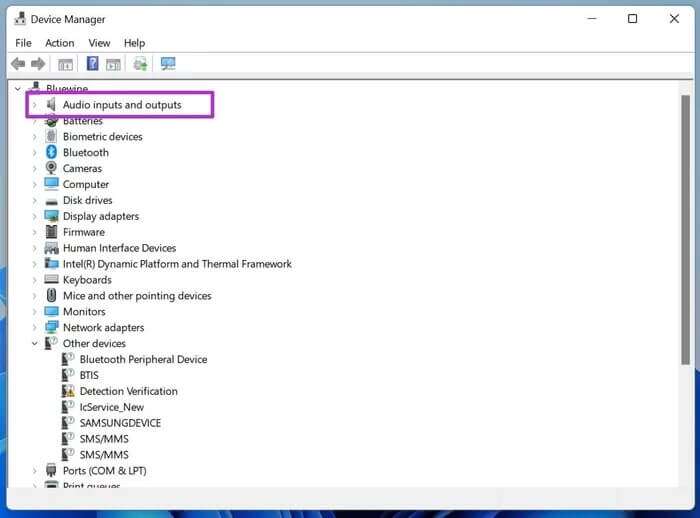
3: Suchen Sie das Mikrofon Ihres aktuellen Geräts in der Liste.
Schritt 4: Klicken Sie mit der rechten Maustaste darauf und aktualisieren Sie Ihre Mikrofontreiber auf die neueste Version.
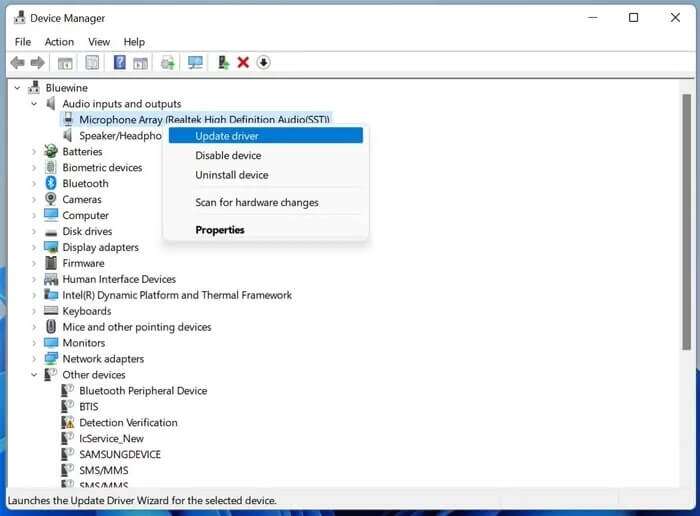
6. Überprüfen Sie das Headset-Mikrofon
Bei der vierten Methode haben wir Sie gebeten, die Bluetooth-Verbindung auf Ihrem Windows-Laptop zu überprüfen. Jetzt müssen Sie das Headset-Mikrofon überprüfen. Ein beschädigtes Headset-Mikrofon kann bei Zoom-Anrufen zu Audioverzögerungen führen.

Um sicherzustellen, dass das Headset-Mikrofon wie erwartet funktioniert, können Sie jemanden anrufen und fragen, ob er Sie gut hört. Wenn ja, dann sind Sie bereit, Bluetooth-Kopfhörer zu verwenden. Wenn nicht, müssen Sie das Eingabegerät für Zoom-Anrufe ändern.
7. Drücken Sie die Hintergrundgeräusche zusammen
Die Zoom Windows-App bietet eine Option zum Eliminieren von Hintergrundgeräuschen. Es kann störende Geräusche herausfiltern, um die Klangqualität zu verbessern. Hintergrundgeräusche wie Papierquetschen, Tastaturhaken, Lüftergeräusche usw. werden herausgefiltert, um ein besseres Erlebnis zu bieten.
Schritt 1: Öffnen Sie die Zoom-App und tippen Sie oben auf das Einstellungszahnrad.
Schritt 2: Gehen Sie zum Audio-Menü.
3: Standardmäßig ist die Unterdrückung von Hintergrundgeräuschen auf automatisch eingestellt. Wählen Sie Hoch, um alle Arten von Rauschen aus dem Hintergrund zu entfernen.
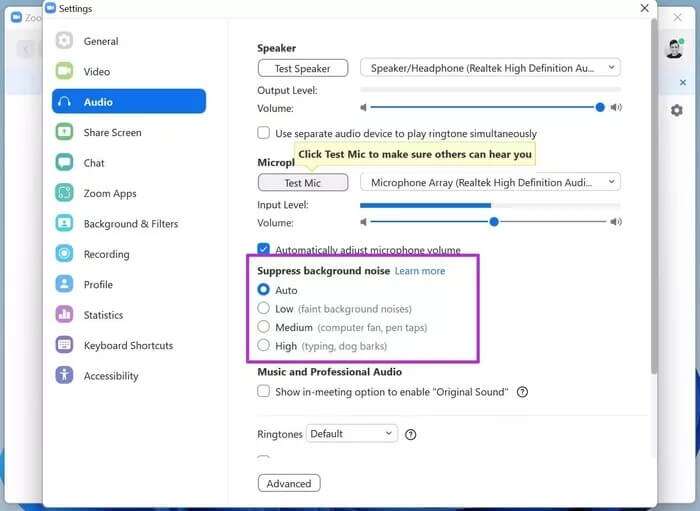
Die Teilnehmer hören während des Anrufs nur Ihre Stimme und keine anderen zufälligen Geräusche.
8. Zoom-Update
Zoom aktualisiert die App regelmäßig mit neuen Funktionen und Fehlerbehebungen. Möglicherweise verwenden Sie eine veraltete Version von Zoom, was zu Audioverzögerungen und anderen Problemen führt.
Öffnen Sie Zoom und klicken Sie oben auf das Profilmenü. Suchen Sie nach Updates und installieren Sie die neueste Version von Zoom, um Fehler zu beheben.
Genießen Sie ein reibungsloses Audioerlebnis in ZOOM
Die Audioverzögerung von Zoom kann Sie dazu zwingen, nach Alternativen zu suchen. Das Problem mit der Audioverzögerung wird jedoch durch andere Faktoren verursacht. Bei anderen Videoanruf-Apps werden Sie weiterhin auf dieselbe Verzögerung stoßen. Gehen Sie die obigen Tricks durch und beheben Sie die Zoom-Audioverzögerung unter Windows.