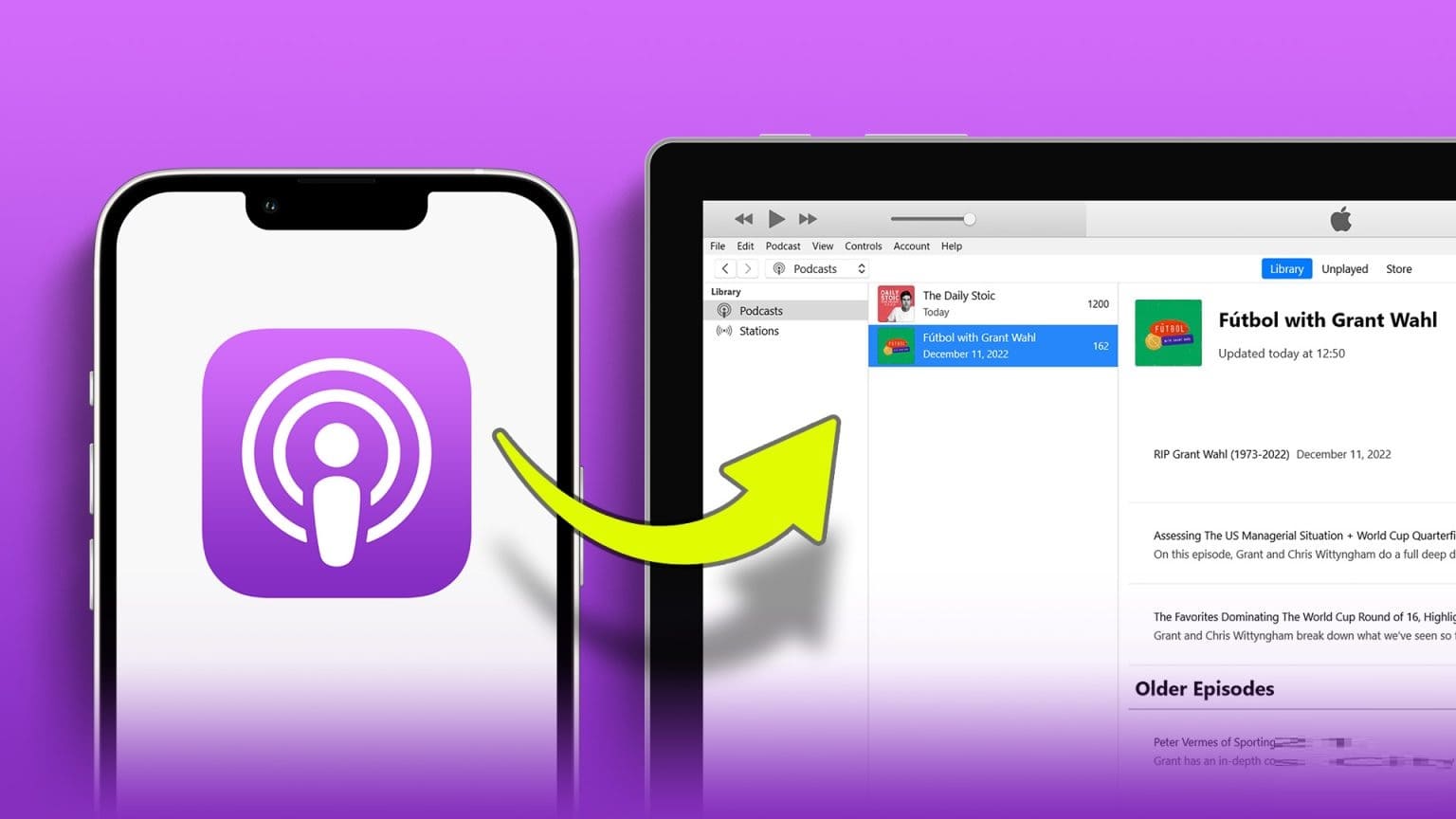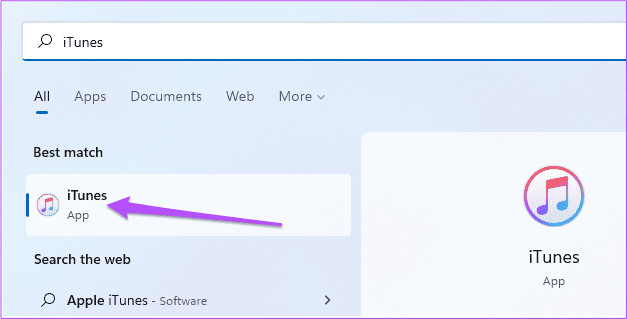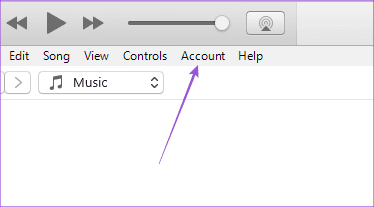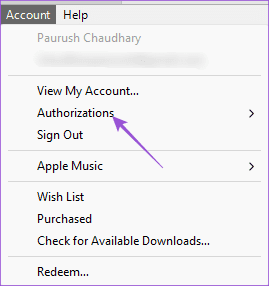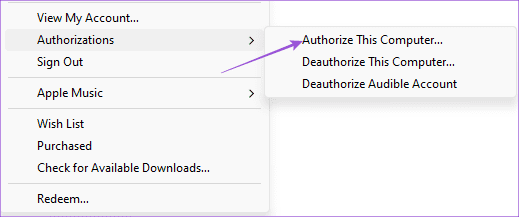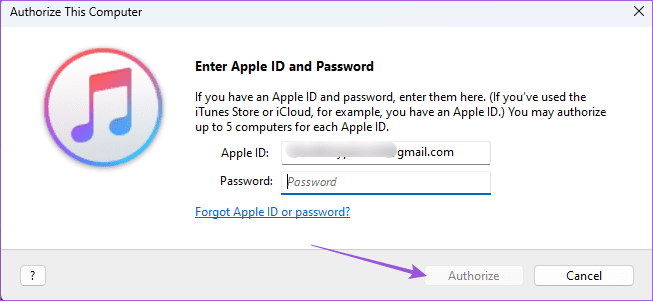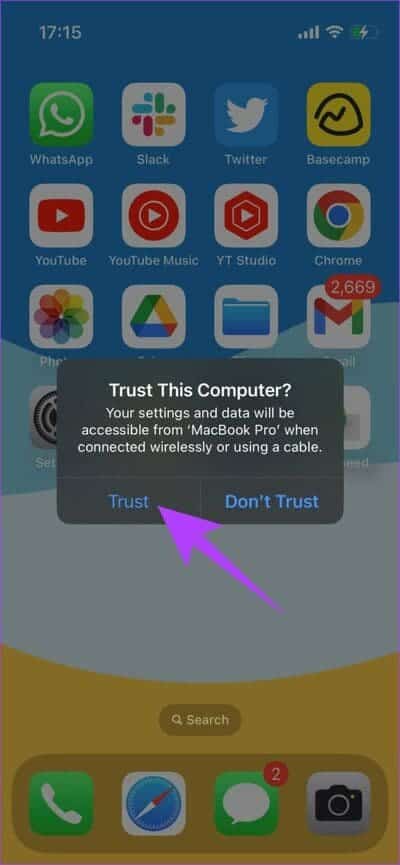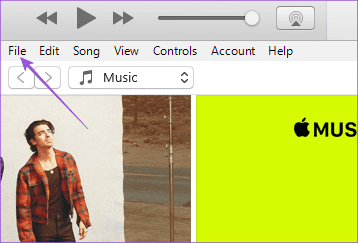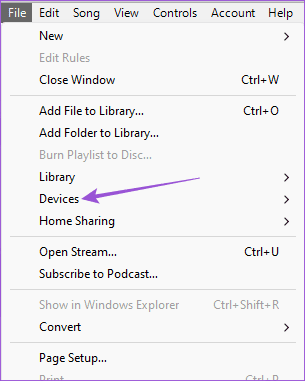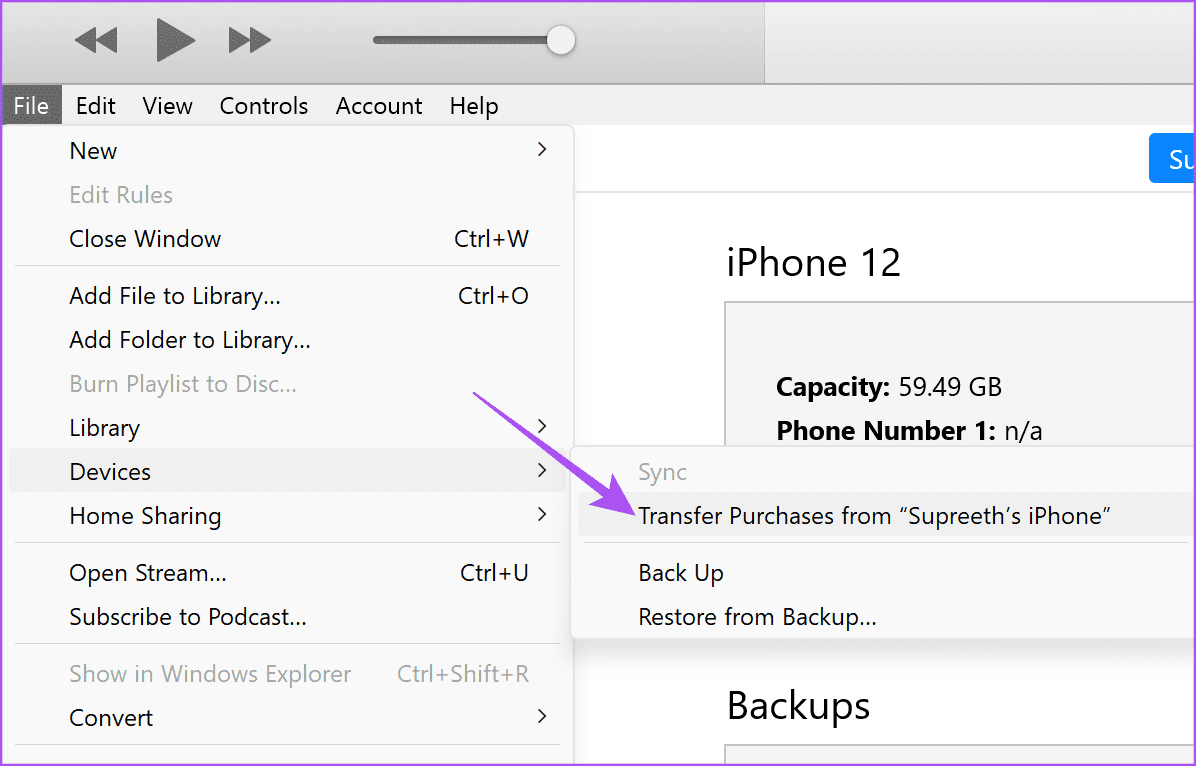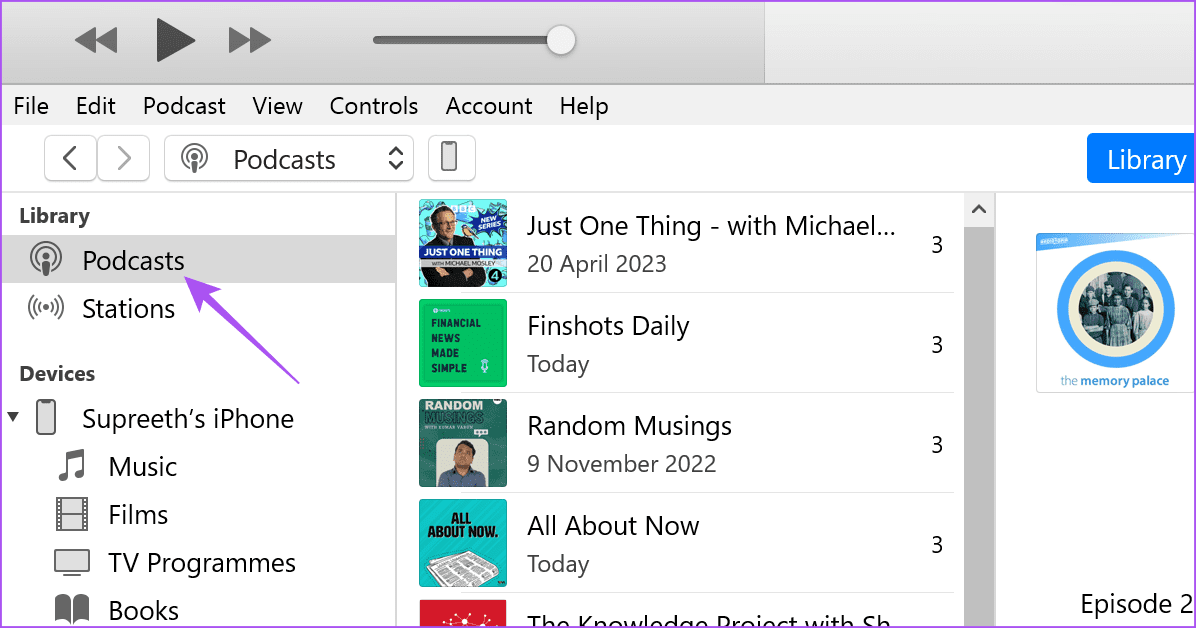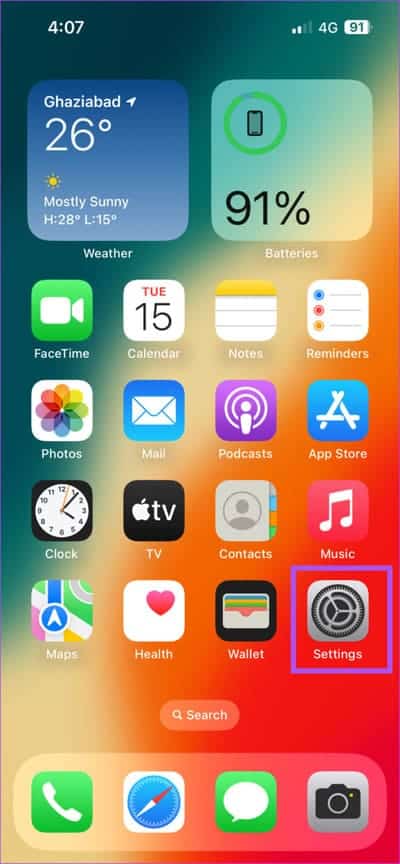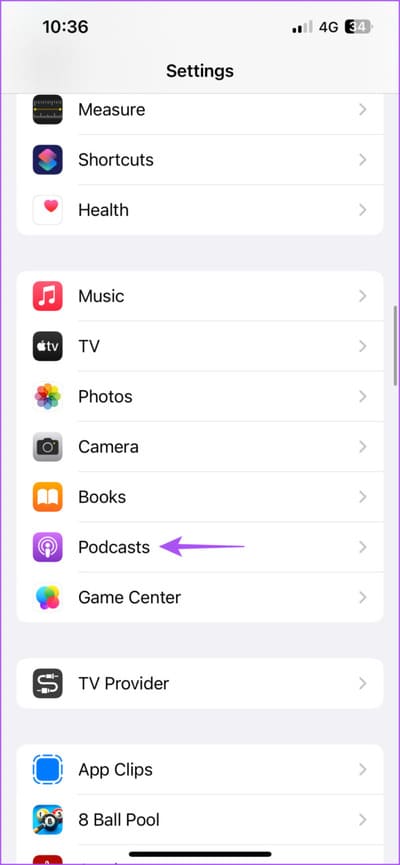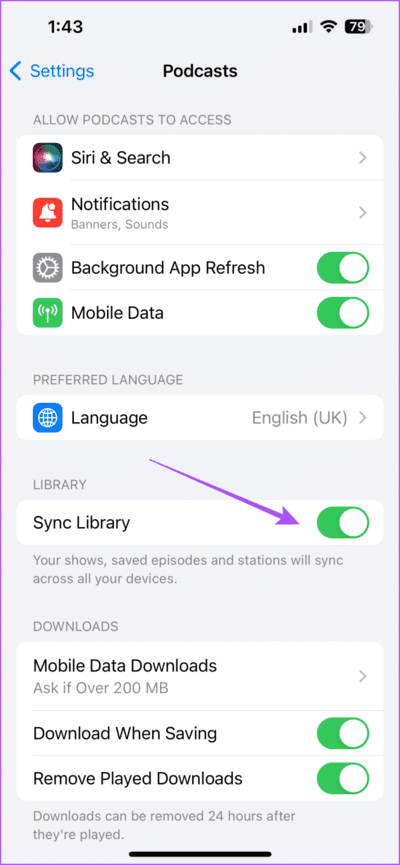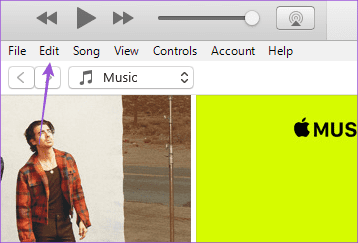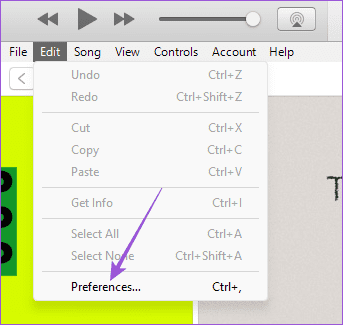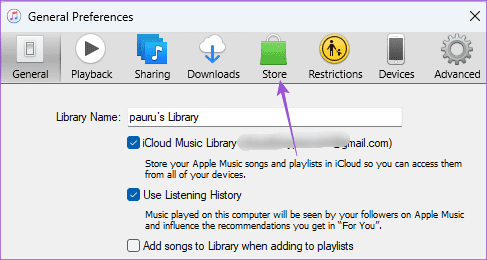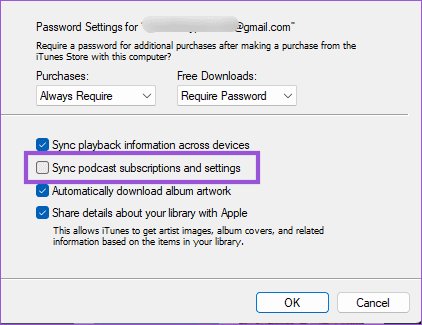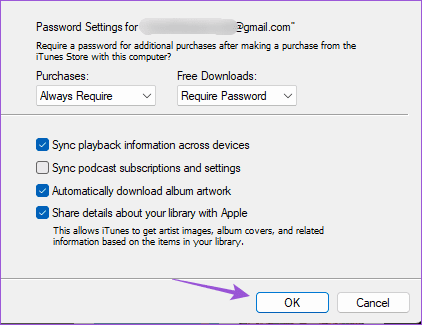Die zwei besten Möglichkeiten, Podcasts vom iPhone zu iTunes auf einem Windows-PC zu übertragen
Die Welt der Podcasts ist exponentiell gewachsen. Viele von Ihnen lieben es bestimmt, tagsüber Ihre Lieblings-Podcasts anzuhören oder anzusehen. Mit der Podcast-App auf Ihrem iPhone können Sie Podcasts abonnieren und diese mit anderen Apple-Geräten wie iPad, iPod und Mac synchronisieren.
Sie können herunterladen iTunes-App auf Ihrem Windows-PC, um alle Ihre Musikauswahlmöglichkeiten zu haben. Was aber, wenn Sie Ihren Podcast auf Ihrem Windows-PC anhören möchten? In diesem Beitrag erfahren Sie, wie Sie Ihre Podcasts mit iTunes am besten von Ihrem iPhone auf einen Windows-PC übertragen können.
bevor es losgeht
Wir empfehlen, iTunes aus dem Microsoft Store auf Ihren Windows-PC herunterzuladen. Sobald Sie fertig sind, können Sie sich mit Ihrer Apple-ID anmelden und mit den Schritten beginnen. Wir empfehlen Sie auch weiter Überprüft Ihre Internetgeschwindigkeiten.
1. Übertragen Sie Ihre Einkäufe auf einem Windows-PC an ITUNES
Wenn Sie einen Podcast zu Ihrer Bibliothek auf Ihrem iPhone hinzufügen, wird er als gekauft markiert. Dies gilt auch für Ihre Musik und Apps, die Sie im App Store herunterladen oder kaufen. Die erste Möglichkeit, Ihre Audiodateien auf Ihren Windows-PC zu übertragen, besteht also darin, Ihre Einkäufe an iTunes zu übertragen.
Zunächst müssen Sie jedoch sicherstellen, dass Sie Ihrem Windows-PC die Verwendung Ihrer Apple-ID gestattet haben. Wir verwenden Windows 11, um die Schritte anzuzeigen.
Schritt 1: Klicken Sie auf das Symbol Anfang im Betriebssystem Windows 11 , Und geben Sie ein iTunes , Und drücke Enter um die Anwendung auszuführen.
Schritt 2: Klicken الحساب in der oberen Menüleiste.
Weiter zu Schritt 3: Lokalisieren Mandate.
Schritt 4: Klicken Autorisieren Sie diesen Computer.
Beachten Sie, dass Sie mit Ihrer Apple-ID bis zu fünf Windows-PCs hinzufügen können.
Schritt 5: Eintreten Apple-ID-Passwort dein und klick Genehmigung.
Nachdem Ihr Windows-PC nun zertifiziert ist, erfahren Sie hier, wie Sie Ihre Podcasts übertragen.
Schritt 1: mit Bergfried iTunes öffnen, verbinden iPhone auf Ihrem Windows-PC.
Stellen Sie sicher, dass Sie über ein von Apple zugelassenes Kabel verfügen.
Schritt 2: Klicke auf Autorisieren Sie diesen Computer auf dem iPhone-Bildschirm.
Weiter zu Schritt 3: Eintreten iPhone-Passcode Sie müssen dies bestätigen.
Schritt 4: Warten Sie eine Weile iTunes Synchronisieren Sie Ihr iPhone.
Schritt 5: Nach Abschluss die Operation , Klicken eine Datei in der oberen linken Ecke.
Weiter zu Schritt 6: Lokalisieren Geräte Aus einer Liste Optionen.
Schritt 7: Klicken Übertragen Sie Einkäufe vom iPhone.
Schritt 8: Warten Sie eine Weile und klicken Sie dann Podcasts aus dem linken Menü.
Ihre Audiodateien werden in der iTunes-App auf Ihrem Windows-PC angezeigt.
Sie können unseren Beitrag auch lesen, wenn Sie Ihr iPhone haben Es stellt keine Verbindung zu Ihrem Windows-PC her.
2. DATEIEN ZWISCHEN IPHONE UND WINDOWS SYNCHRONISIEREN
Die nächste Methode besteht darin, Ihre Audiodateien mit iTunes auf Ihrem Windows-PC zu synchronisieren. Dies ähnelt der Synchronisierung aller Ihrer Daten zwischen Ihren Apple-Geräten. So gehen Sie vor.
Schritt 1: Starten Sie eine App die Einstellungen auf Ihrem iPhone.
Schritt 2: Scrollen Sie nach unten und wählen Sie Podcast.
Weiter zu Schritt 3: Drücken Sie die Umschalttaste neben „Podcasts synchronisieren“. um es zu aktivieren.
Schritt 4: Schließen Sie die Einstellungen-App auf Ihrem iPhone. Öffnen Sie iTunes auf Ihrem Windows-PC.
Schritt 5: Verbinden Sie Ihr iPhone mit Ihrem Windows-PC. Wir empfehlen Ihnen, zum Anschließen Ihres iPhones ein von Apple zugelassenes Kabel zu verwenden.
Weiter zu Schritt 6: Klicken Bearbeiten aus der oberen Menüleiste.
Schritt 7: Lokalisieren Vorlieben.
Schritt 8: Klicken المتجر im Fenster Allgemeine Einstellungen.
Weiter zu Schritt 9: Klicken Sie auf das Kontrollkästchen neben „Synchronisieren Sie Ihre Podcast-Abonnements und -Einstellungen."
Schritt 10: Klicken "OK" in der unteren rechten Seite.
Schritt 11: Schließen Sie das Fenster, warten Sie eine Weile und klicken Sie auf Podcasts aus dem linken Menü.
Sie sehen nun alle synchronisierten Podcasts auf Ihrem Windows-PC. Wenn Ihre Internetgeschwindigkeit langsam ist, kann die Synchronisierung eine Weile dauern.
HÖREN SIE SICH DIE PODCAST-DATEIEN AUF IHREM WINDOWS-COMPUTER AN
Dies sind die besten Möglichkeiten, Podcasts von Ihrem iPhone auf Ihren Windows-PC zu übertragen. Wenn Sie Ihr iPhone an Ihren Computer angeschlossen haben, können Sie auf Mediendateien wie Fotos, Videos und Screenshots zugreifen, indem Sie den Datei-Explorer öffnen. Sie können Ihr iPhone auch als Hotspot für Ihren Windows 11-PC verwenden, wenn Ihr WLAN nicht funktioniert. Wenn Sie dazu jedoch nicht in der Lage sind, lesen Sie unseren Beitrag, um eine Lösung zu finden iPhone-Hotspot wird unter Windows 11 nicht angezeigt.