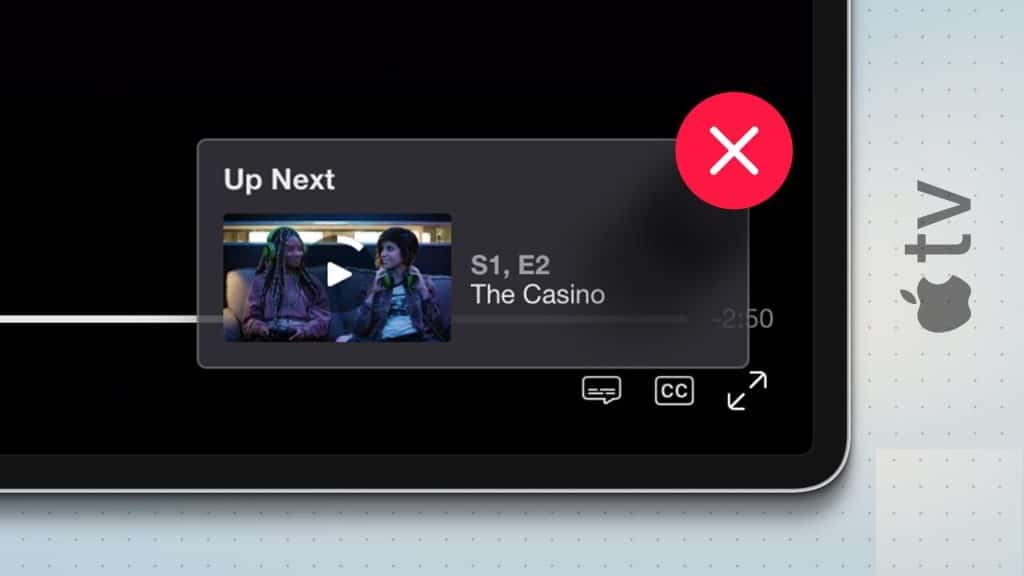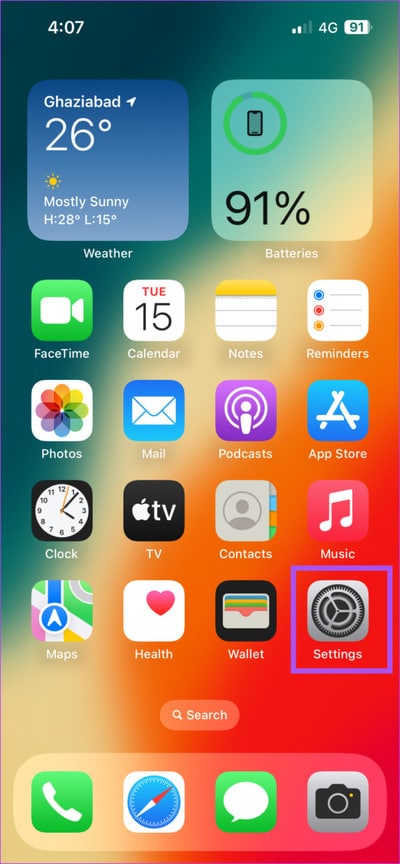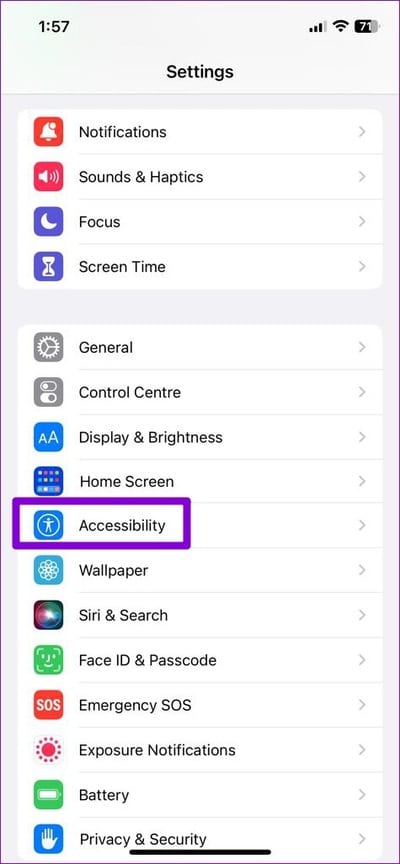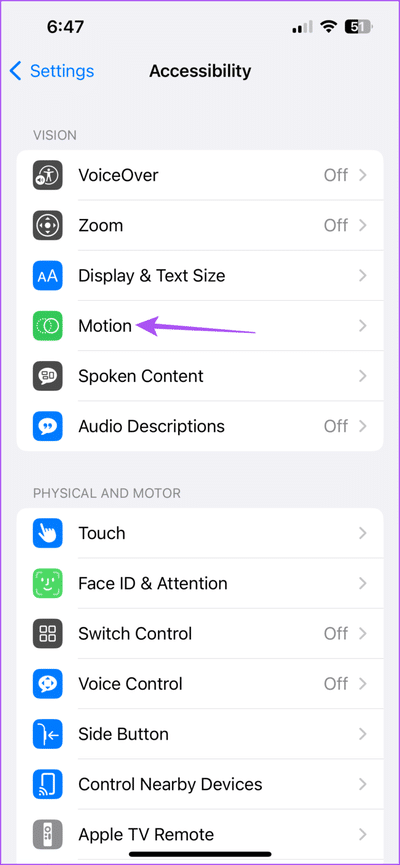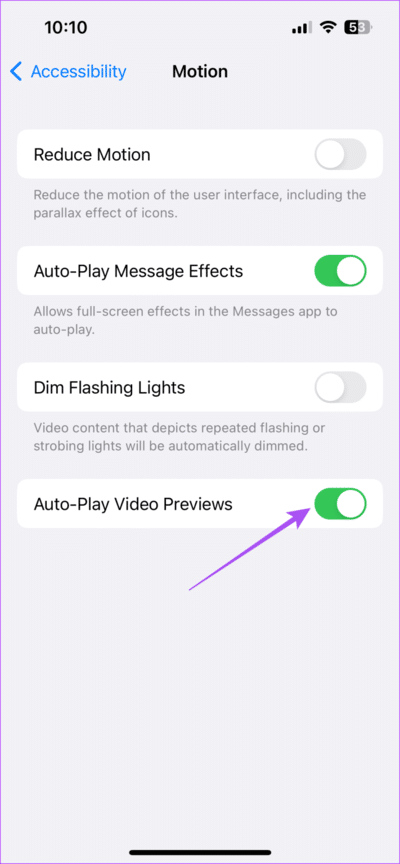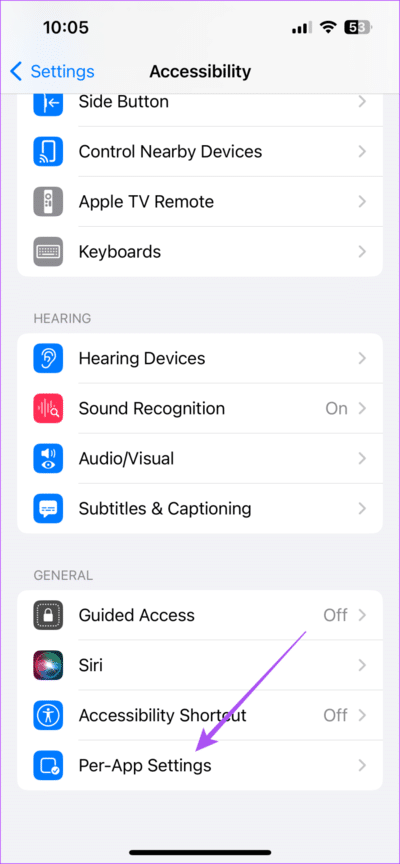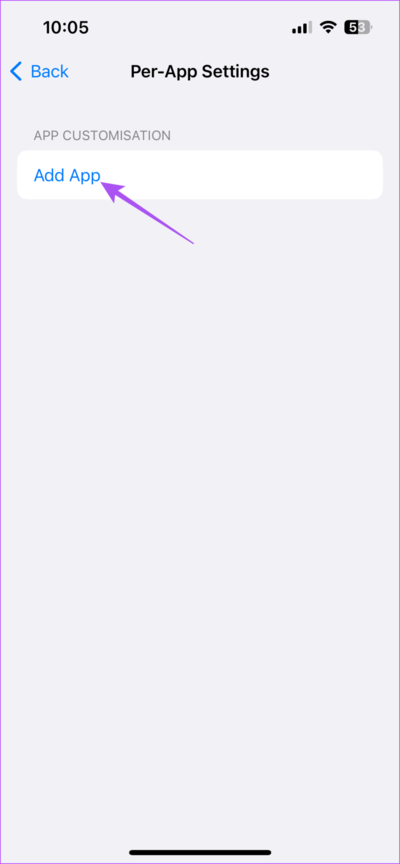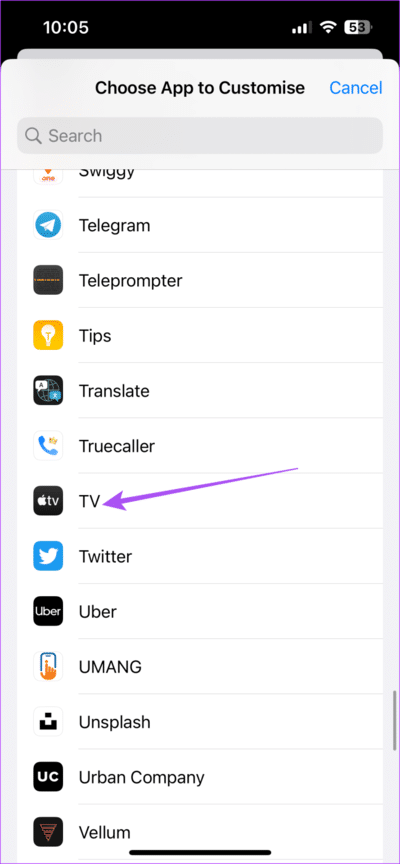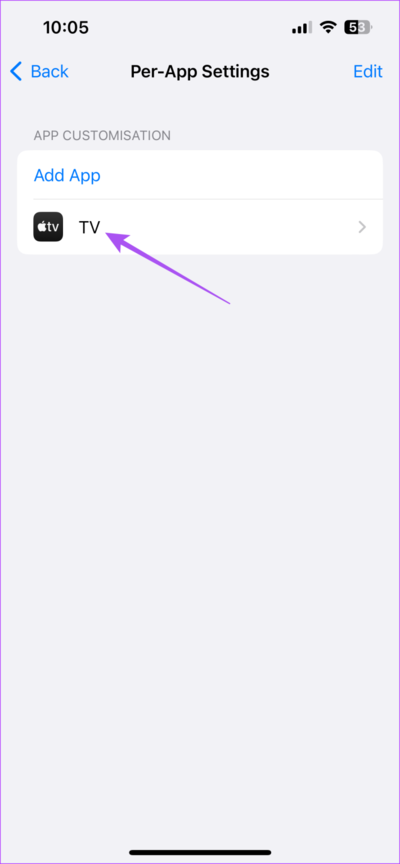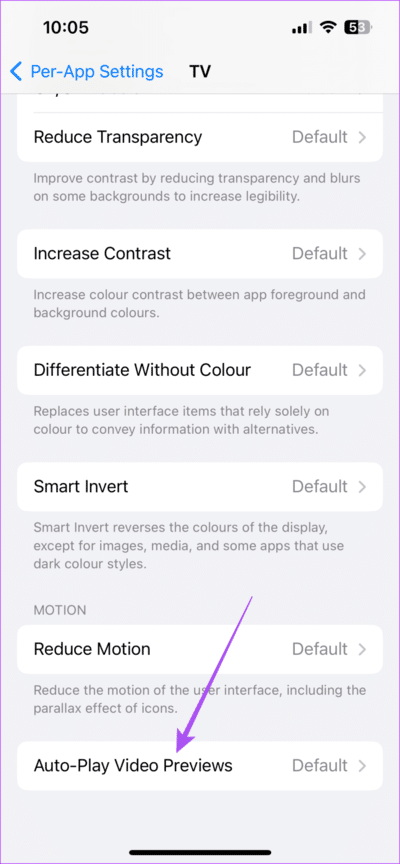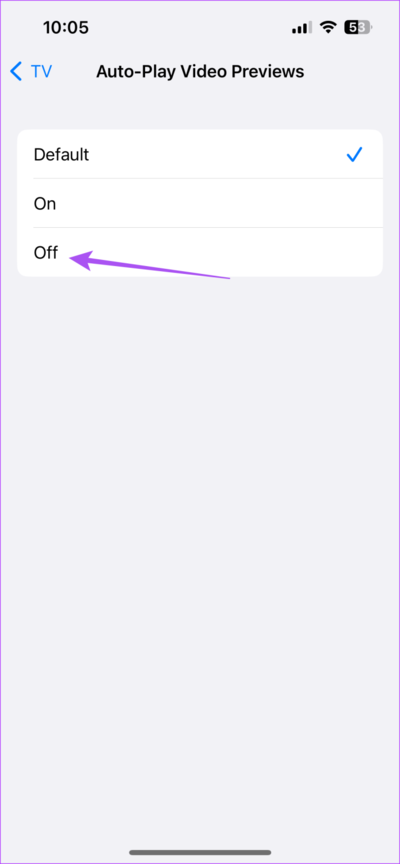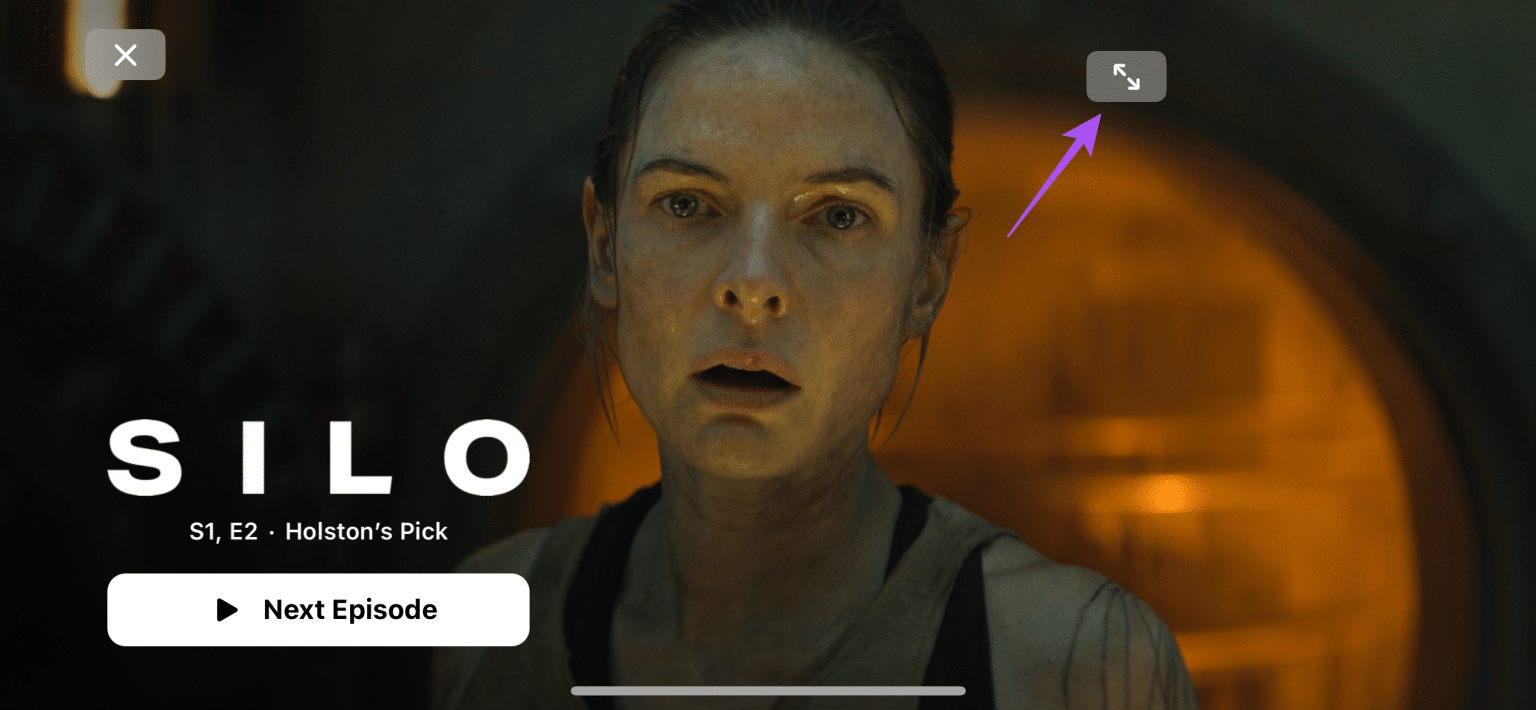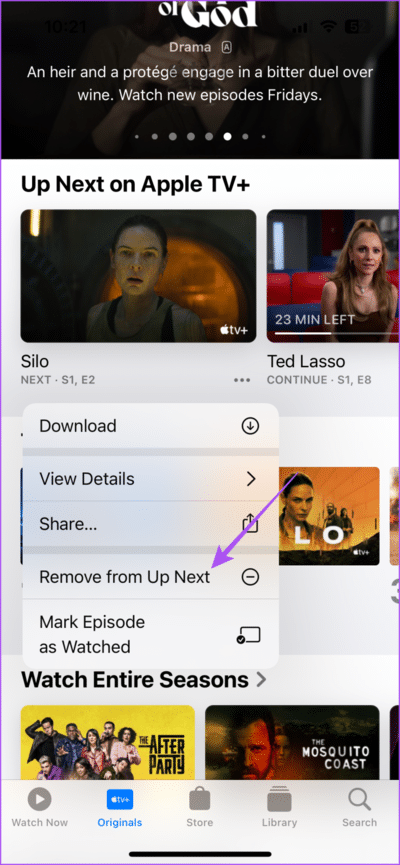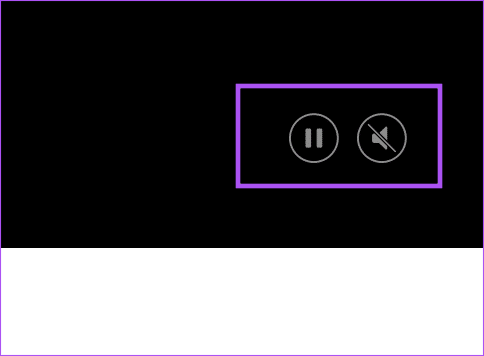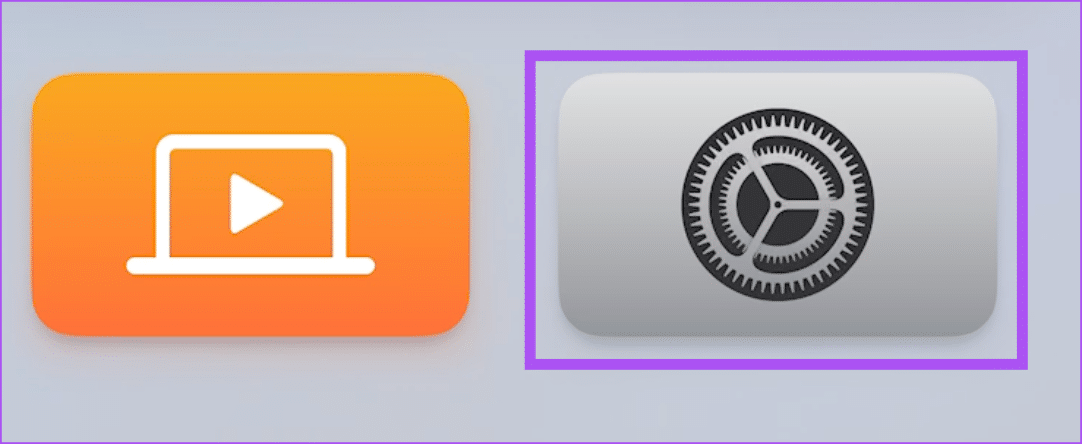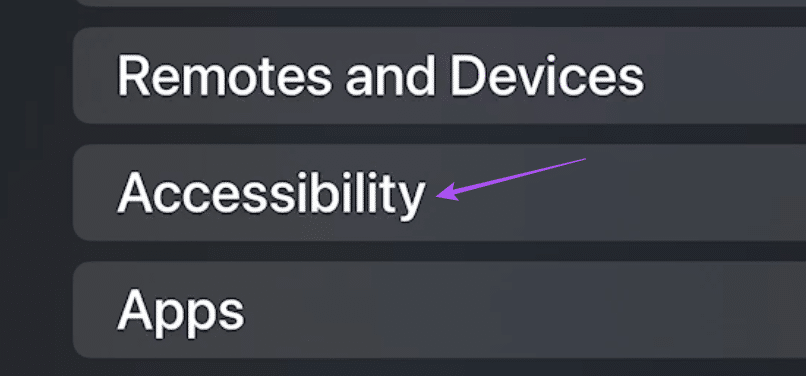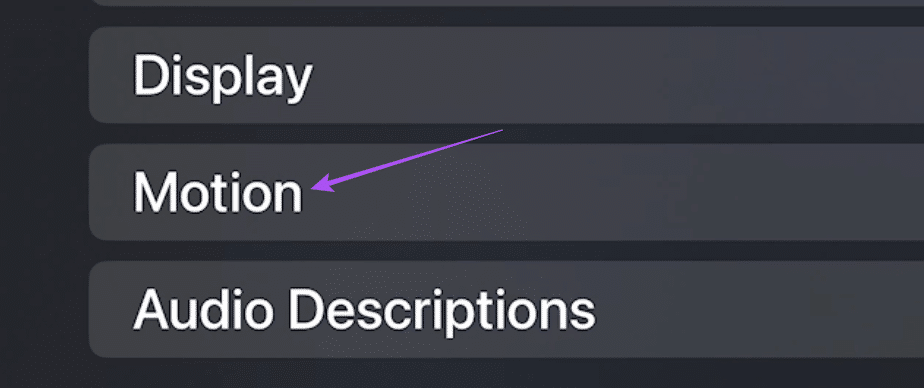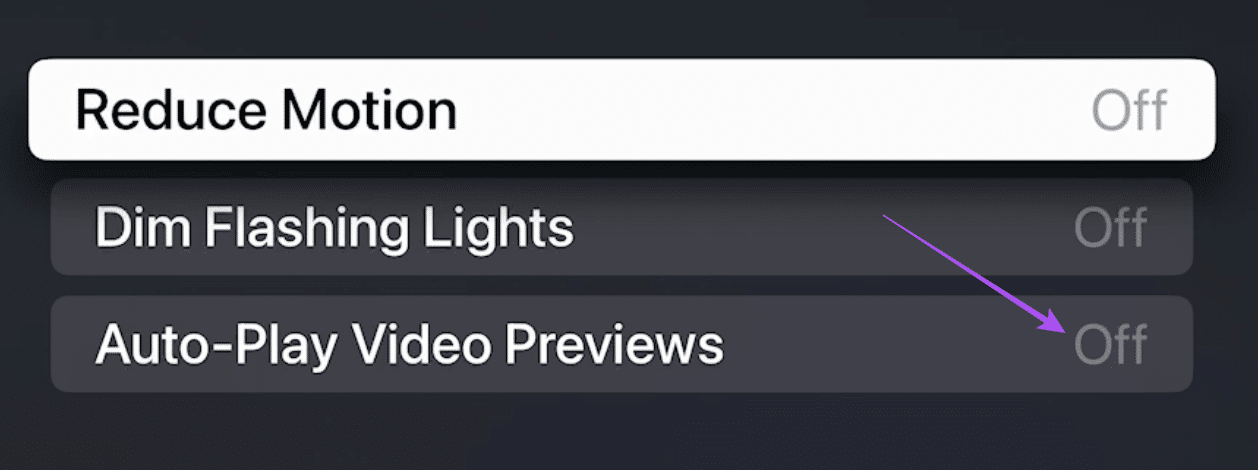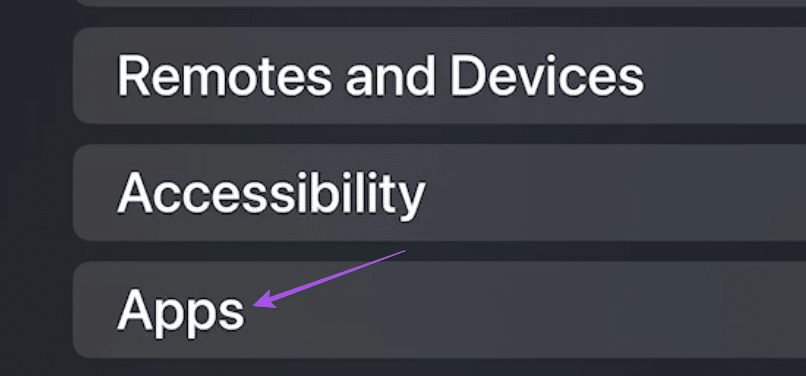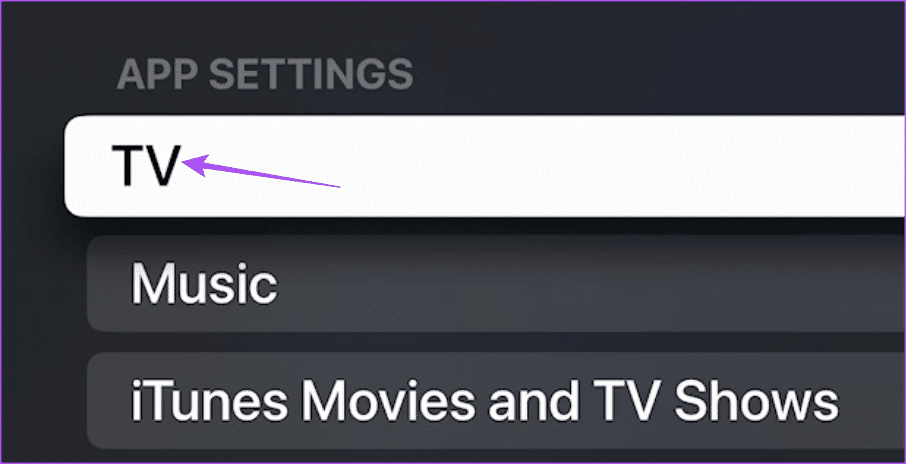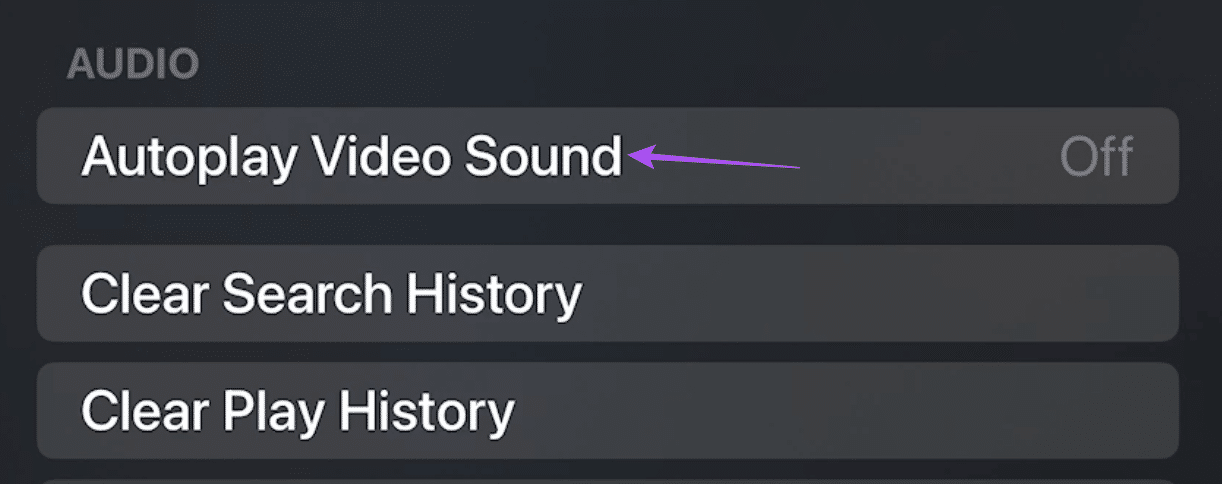So deaktivieren Sie die automatische Wiedergabe in der Apple TV-App auf iPhone, iPad und Mac
Apple TV+ bietet weiterhin einen ständig wachsenden Katalog an Filmen und Sendungen. Sie können über die auf Ihren Apple-Geräten vorinstallierte Apple TV-App auf alle Inhalte zugreifen. Was einige Benutzer jedoch stört, ist die Autoplay-Funktion für Vorschauen und Episoden.
Stellen Sie sich vor, Sie starten eine neue Show, möchten aber jegliche Spoiler vermeiden. Oder Sie ärgern sich über die sofortige Wiedergabe der nächsten Folge. Wenn Sie zu dieser Zuschauerkategorie gehören, erfahren Sie in diesem Artikel, wie Sie die automatische Wiedergabe in der Apple TV-App auf iPhone, iPad, Mac und Apple TV deaktivieren.
Schalten Sie die automatische Wiedergabe auf dem iPhone und iPad aus
Die neuesten iPhones und iPads können Dolby Vision HDR-Inhalte über die Apple TV App streamen. Fügen Sie dazu noch die Funktion hinzu, Vorschauen oder Episoden automatisch abzuspielen, und Sie werden einen Großteil Ihres Internettarifs ausgeben. Wenn Sie keine Kopfhörer angeschlossen haben, kann die automatische Wiedergabe der Vorschau jemanden in Ihrer Nähe stören.
So deaktivieren Sie die automatische Wiedergabevorschau für Videos in der Apple TV-App. Die Schritte gelten für iPhone- und iPad-Benutzer.
Schritt 1: Öffne eine App die Einstellungen auf Ihrem iPhone.
Schritt 2: Scrolle nach unten und tippe auf Barrierefreiheit.
Weiter zu Schritt 3: Lokalisieren Bewegung.
Schritt 4: Klicken Sie auf den Umschalter neben „Videovorschau automatisch abspielen“ um die Funktion zu deaktivieren.
Alternativ erfahren Sie hier, wie Sie die automatische Wiedergabe von Vorschauen in der Apple TV-App deaktivieren. Die Schritte gelten für iPhone- und iPad-Benutzer.
Schritt 1: Öffne eine App die Einstellungen auf Ihrem iPhone.
Schritt 2: Scrollen Sie nach unten und wählen Sie Barrierefreiheit.
Weiter zu Schritt 3: Scrollen Sie ganz nach unten und tippen Sie auf Einstellungen Voranmeldung.
Schritt 4: Klicke auf App hinzufügen.
Schritt 5: Scrollen Sie nach unten und wählen Sie Fernsehen.
Weiter zu Schritt 6: Klicke auf Fernsehen wieder nach App hinzufügen.
Schritt 7: Scrollen Sie ganz nach unten und wählen Sie aus „Videovorschau automatisch abspielen“.
Schritt 8: Lokalisieren ausschalten.
عند Öffnen Sie die Apple TV-App. Vorschauen werden nicht automatisch gestartet.
Es gibt keine spezielle Einstellung, um zu verhindern, dass die Apple TV-App automatisch die nächste Folge auf Ihrem iPhone abspielt. Sie können auf das Symbol des Wiedergabefensters klicken, um die vorherige Episode weiter anzusehen.
Wenn Sie etwas aus „Up Next“ entfernen möchten, klicken Sie auf die drei horizontalen Punkte unter dem Titelnamen und wählen Sie „Von Up Next entfernen“ aus.
Deaktivieren Sie die automatische Wiedergabe in der APPLE TV APP auf dem MAC
Wenn Sie lieber die Apple TV-App auf Ihrem Mac verwenden, haben Sie wirklich keine Möglichkeit, die automatische Wiedergabe der Videovorschau zu deaktivieren. Sie können jedoch die in der Apple TV-App angezeigten Vorschauen stoppen und stumm schalten.
Öffnen Sie einfach die Apple TV-App auf Ihrem Mac und klicken Sie im Inhaltsvorschaufenster auf die Symbole „Stumm“ und „Pause“.
Sie können auch unseren Beitrag lesen, wenn Sie konfrontiert oder konfrontiert sind Schwarzer Bildschirm mit Tonproblem auf Apple TV auf Ihrem Mac.
Deaktivieren Sie Autoplay in der APPLE TV APP auf APPLE TV
Wenn Sie schließlich eine Apple TV- oder Apple TV 4K-Streaming-Box zum Ansehen von Inhalten verwenden, können Sie die automatische Wiedergabe und den Ton für die Vorschau aktivieren. Hier ist wie.
Schritt 1: Gehen Sie auf dem Apple TV-Startbildschirm zu Einstellungen.
Schritt 2: Scrollen Sie nach unten und wählen Sie Barrierefreiheit.
Weiter zu Schritt 3: Scrollen Sie nach unten und wählen Sie Bewegung.
Schritt 4: Lokalisieren Autoplay-Videovorschau um die Funktion zu deaktivieren.
Schritt 5: Gehen Sie zurück zum Hauptmenü und wählen Sie Anwendungen.
Weiter zu Schritt 6: Lokalisieren Fernsehen Aus einer Liste Anwendungen.
Der Schritt 7: Lokalisieren VideoSound automatisch abspielen um es auszuschalten.
nah dran die Einstellungen , und die Änderungen werden auf die Apple TV-App angewendet.
Um zu verhindern, dass die Apple TV-App automatisch die nächste Folge abspielt, können Sie die Zurück-Taste auf Ihrer Fernbedienung drücken. Dadurch wird das Fenster für die nächste Episode geschlossen und Sie können die aktuelle Episode zu Ende ansehen. Dadurch wird die automatische Wiedergabe für diese bestimmte Sendung während dieser Sendung gestoppt.
Sie können auch unseren Beitrag lesen Wenn Dolby Vision auf Ihrem Apple TV 4K nicht funktioniert.
Manuelle Steuerung aktivieren
Dies sind die Schritte zum Deaktivieren der automatischen Wiedergabe von Vorschauen und Serienepisoden in der Apple TV-App, abhängig von Ihrem Apple-Gerät. Sie können die Apple TV App auch mit Ihrem Android TV verwenden. Und falls Sie auf Probleme stoßen, können Sie auf unseren Beitrag verweisen, der die besten Lösungsmöglichkeiten vorschlägt Die Apple TV-App funktioniert nicht auf Ihrem Android TV.