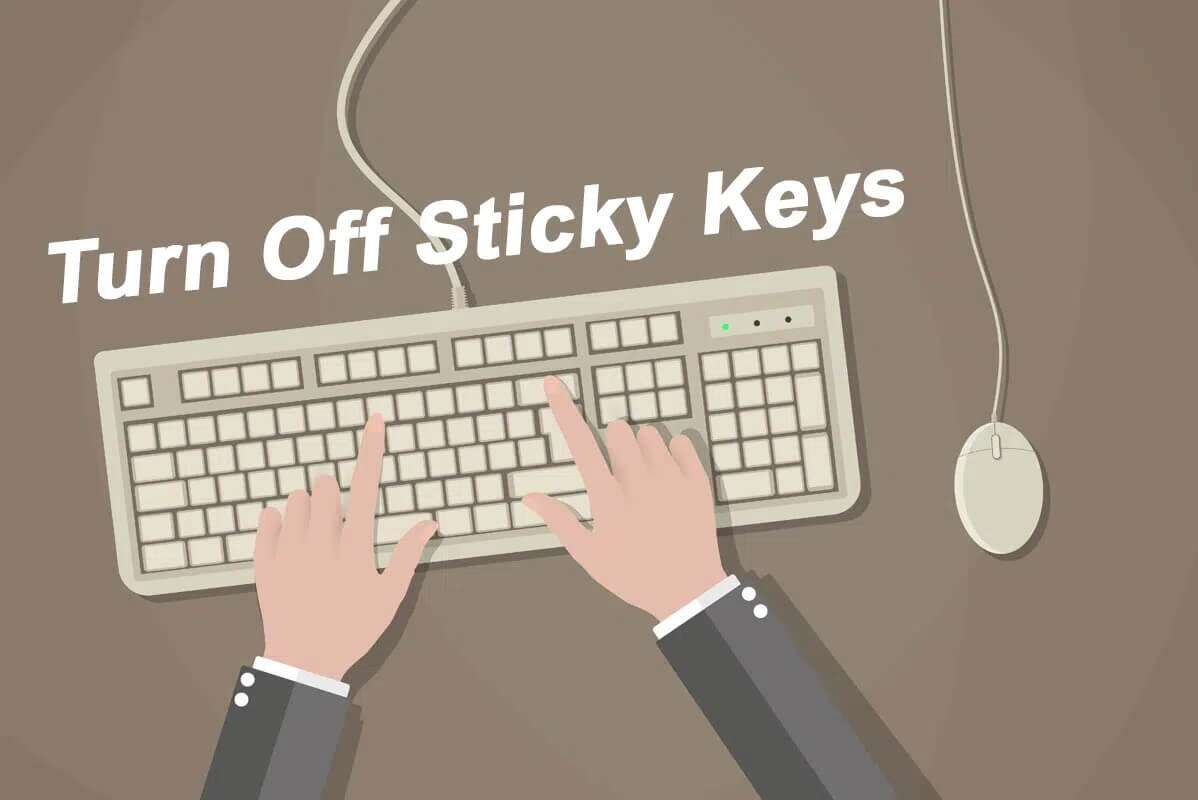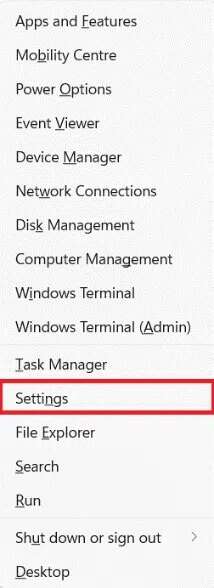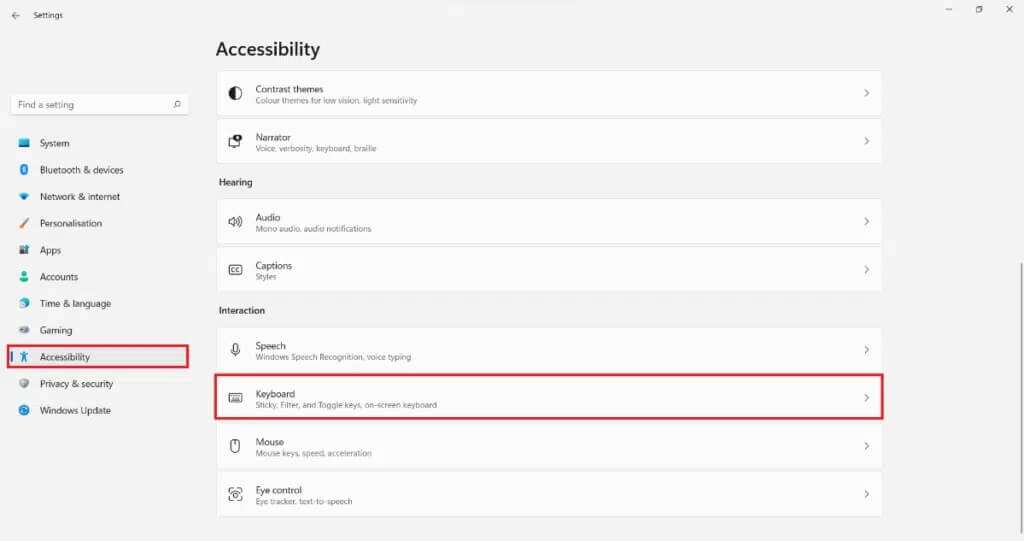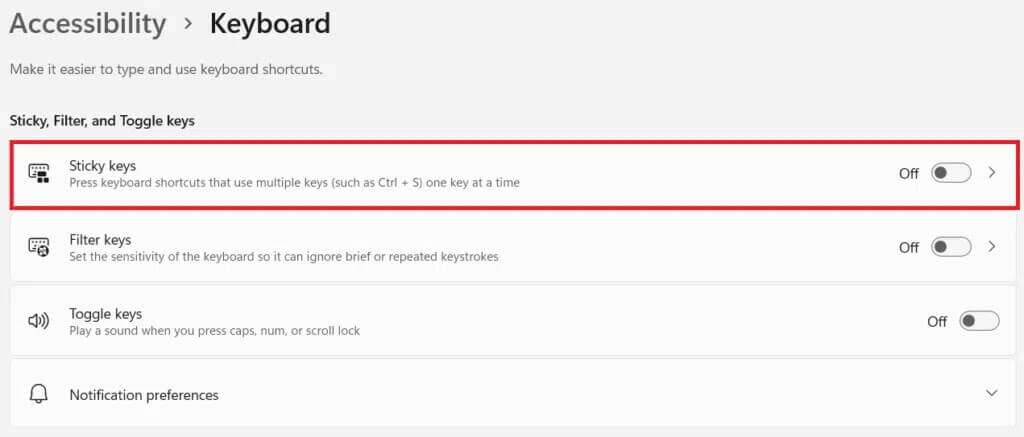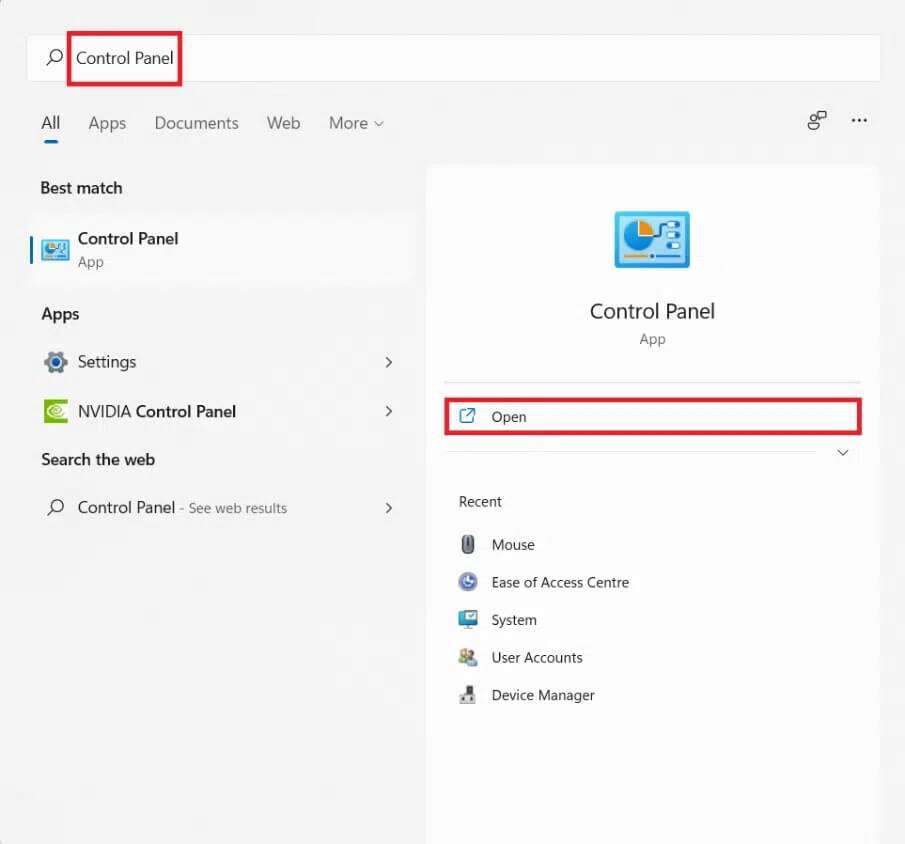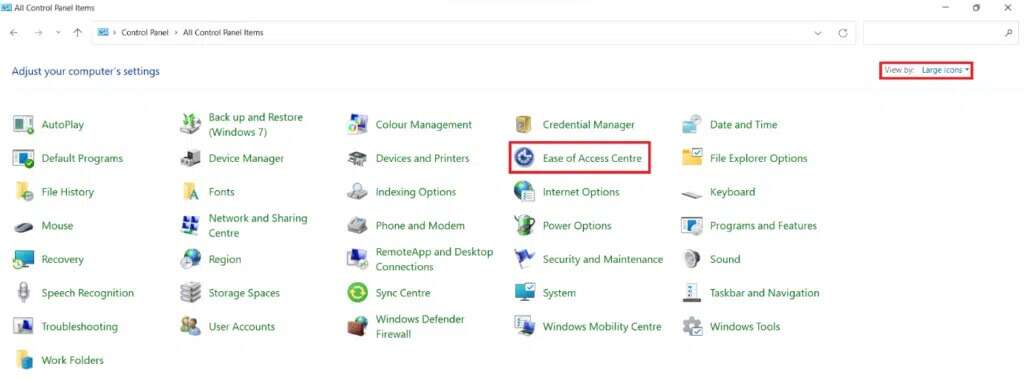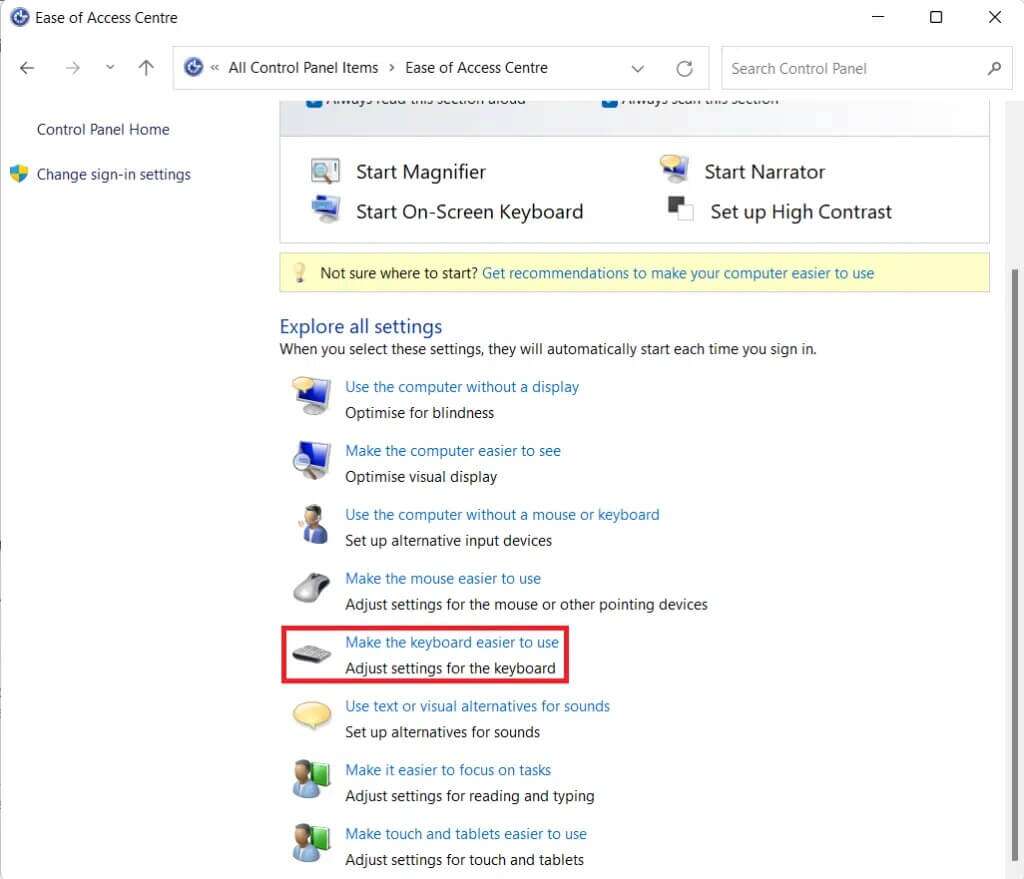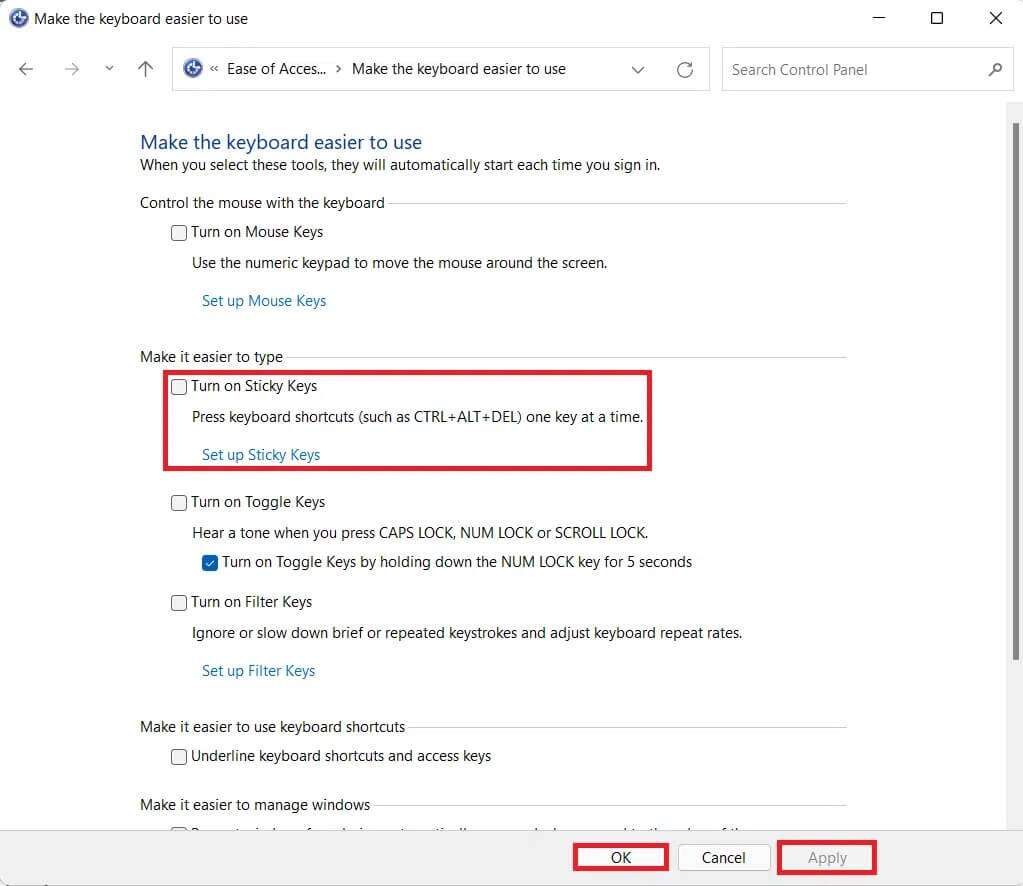So deaktivieren Sie Sticky Keys in Windows 11
betrachtet als Sticky Keys sind eine Funktion von Windows Auf diese Weise können Sie eine Taste anstelle der Tastenkombinationen drücken, die als Tastenkombinationen verwendet werden. Dies ist nützlich für Personen, die nicht zwei oder mehr Tasten gleichzeitig drücken und halten können. Wenn Sticky Keys deaktiviert ist, können Sie durch gleichzeitiges Drücken von STRG + C kopieren, aber wenn aktiviert, können Sie kopieren, indem Sie STRG drücken, loslassen und dann C drücken. Sie möchten es gesperrt lassen, entweder um den Status beizubehalten quo oder weil sie es versehentlich einschalten könnten. Heute zeigen wir Ihnen, wie Sie Sticky Keys in Windows 11 deaktivieren oder deaktivieren.
So deaktivieren Sie Sticky Keys in Windows 11
Es gibt zwei Möglichkeiten zum Deaktivieren Sticky Keys unter Windows 11.
Methode XNUMX: Über die Windows-Einstellungen
Sie können Sticky Keys in Windows 11 über die Option „Bedienungshilfen“ in der App „Einstellungen“ wie folgt deaktivieren:
1. Drücken Sie meine Taste Windows + X zusammen zu öffnen Liste mit Quick-Links.
2. Wählen Sie die Einstellungen von der Liste.
3. Klicken Sie dann auf „BarrierefreiheitVon der rechten Seite.
4. Klicken Sie auf Tastatur innerhalb der Sektion Interaktion , Wie gezeigt.
5. Jetzt ausschalten تشغيل Optionsschalter تثبيت Schlüssel.
Profi-Tipp: Sie können auf das Sticky Keys-Bedienfeld klicken, um die Sticky Key-Funktionen anzupassen.
Die zweite Methode: über das Bedienfeld
Befolgen Sie die unten aufgeführten Schritte, um Sticky Keys in Windows 11 über die Systemsteuerung zu deaktivieren:
1. Klicken Sie auf Suchsymbol Und tippe Steuerplatine.
2. Dann klicke öffnen Wie gezeigt.
3. Wählen Sie hier Zentrum für Barrierefreiheit.
Hinweis: Stellen Sie sicher, dass Sie sich im Ansichtsmodus für große Symbole befinden. Um Ihren Anzeigemodus zu ändern, klicken Sie auf Anzeigen nach und wählen Sie Große Symbole.
4. Klicken Sie dann auf „Einfach zu bedienende Tastatur" Wie nachfolgend dargestellt.
5. Deaktivieren Sie das Kontrollkästchen „Sticky Keys spielen".
6. Tippen Sie abschließend auf „Anwendung“>“OKum diese Änderungen zu speichern.
Wir hoffen, dass dieser Artikel interessant und nützlich war, um Sticky Keys in Windows 11 zu deaktivieren. Sie können Ihre Vorschläge und Fragen im Kommentarbereich unten einreichen. Bleiben Sie dran für weitere Tipps und Tricks zu Windows 11!