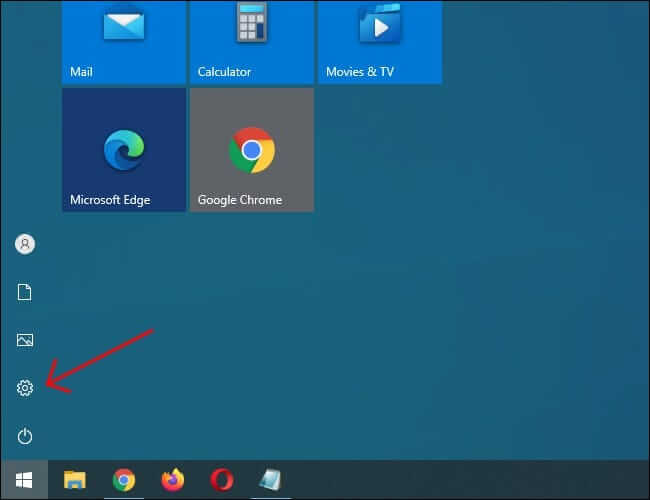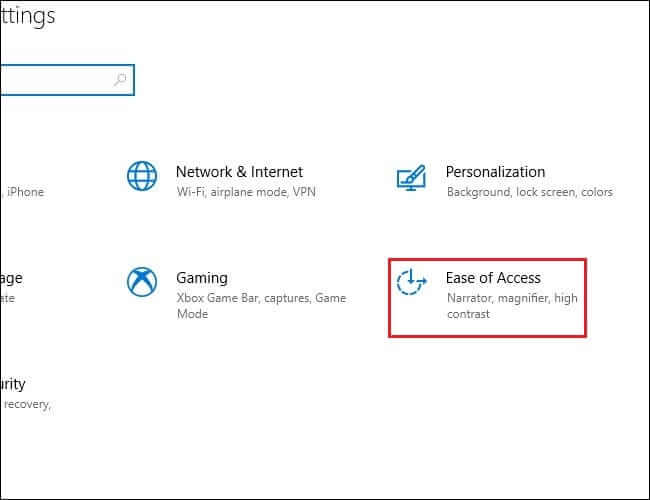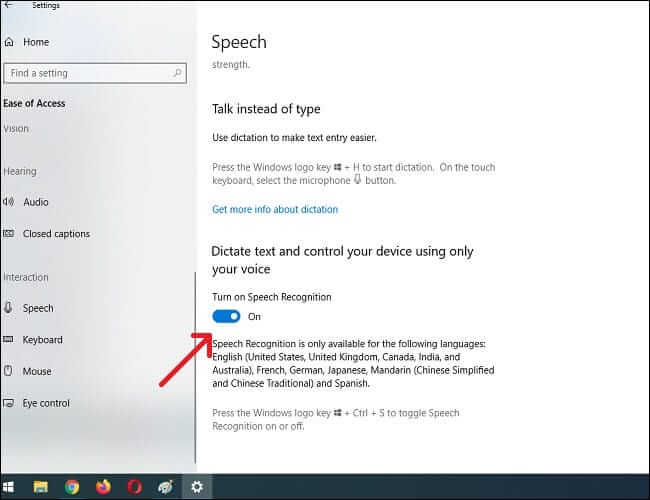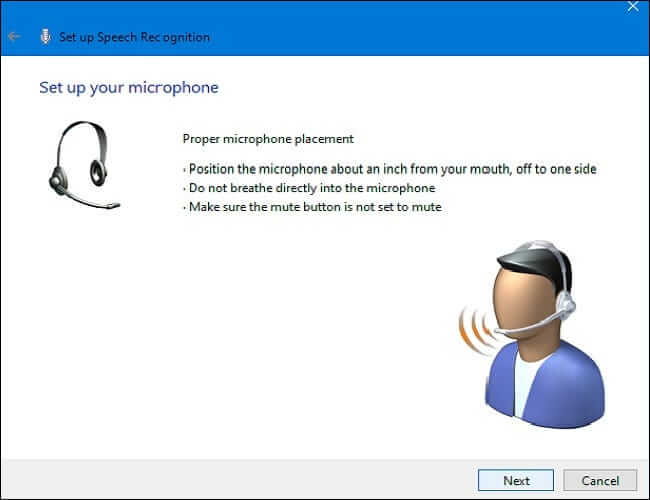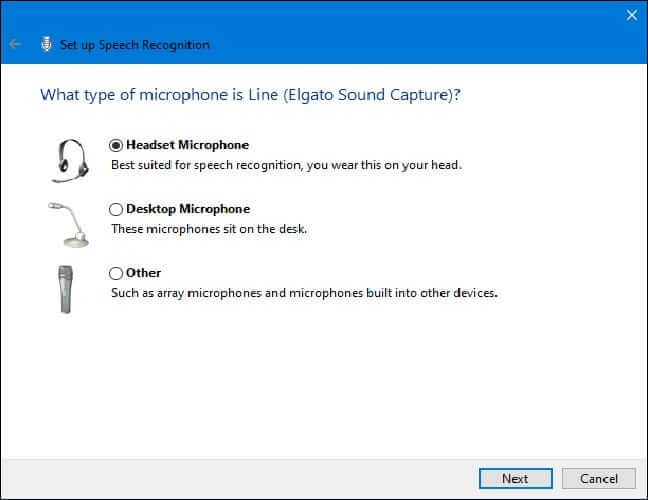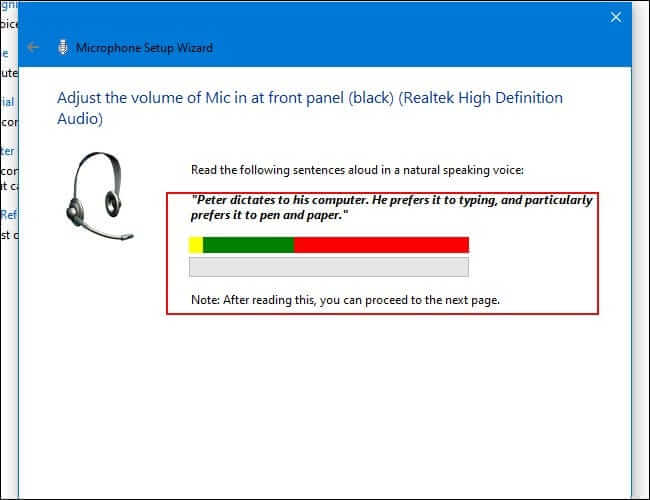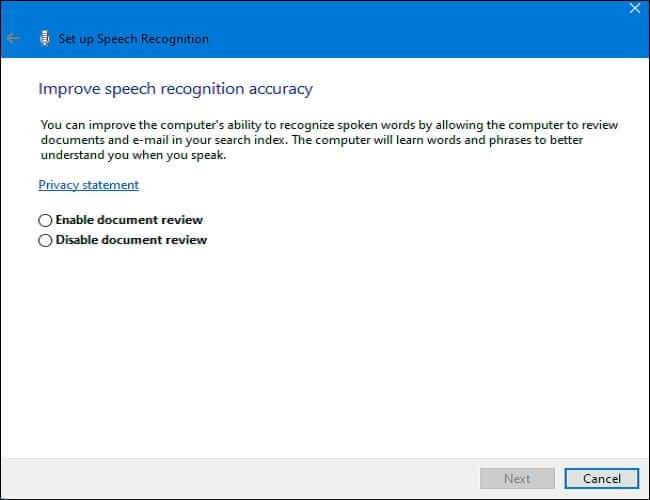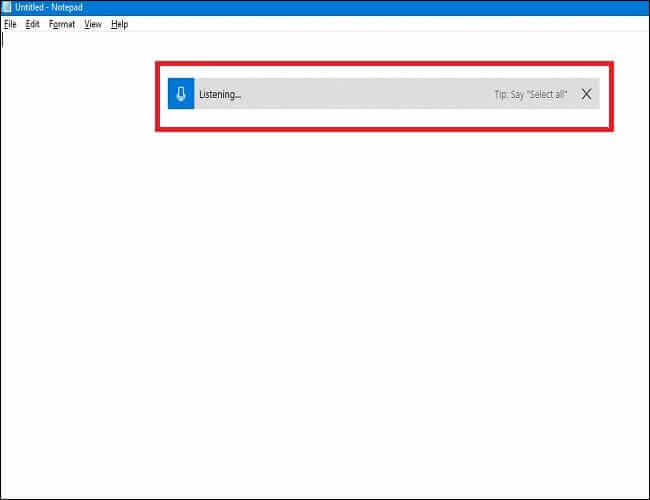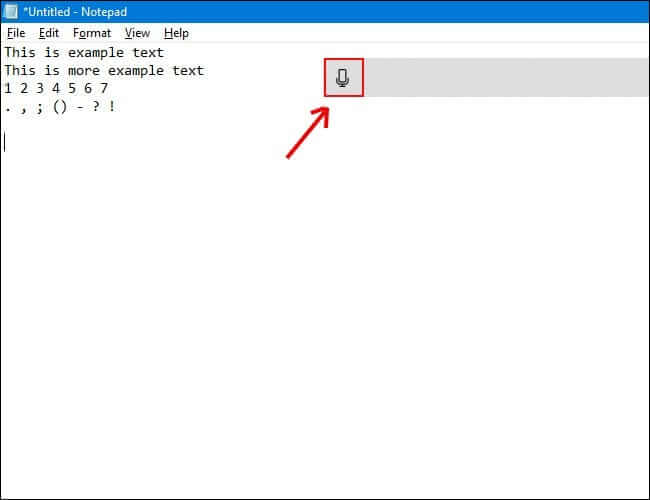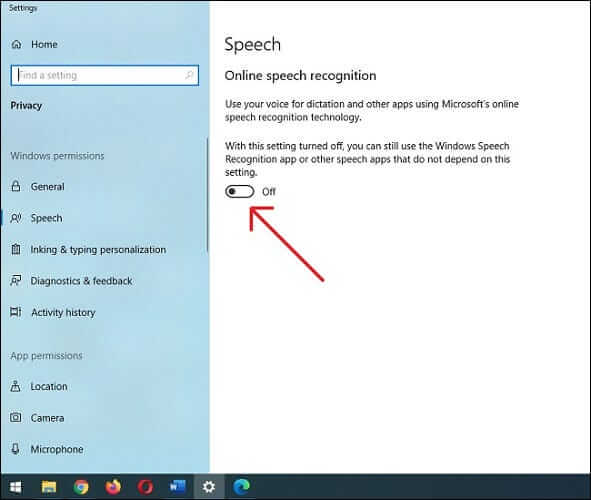So schreiben Sie mit Ihrer Stimme in Windows 10
Wenn Sie es satt haben, mit der Tastatur zu tippen, kann die Eingabe von Text so einfach sein wie die Verwendung Ihrer Stimme in Windows 10. Das Betriebssystem umfasst integrierte Spracherkennungs- und Diktierfunktionen. So richten Sie es ein.
So aktivieren Sie Diktat und Spracherkennung in Windows 10
Die Microsoft-Diktiersoftware ist eine nützliche Methode, um Text in Windows 10 mithilfe einer Tastenkombination schnell einzugeben. Windows +h. Es ist jedoch möglicherweise nicht standardmäßig auf Ihrem System aktiviert, sodass Sie möglicherweise einen kurzen Abstecher zu den Einstellungen unternehmen müssen, um es zu aktivieren.
fang an zu öffnen Einstellungen Fenster. Öffnen Sie dazu das Startmenü und klicken Sie auf das Zahnradsymbol. Sie können auch dorthin gelangen, indem Sie drücken Windows + i auf der Tastatur.
في die Einstellungen , tippen Sie auf "Leichtigkeit des Zugangs".
Scrollen Sie im linken Bereich nach unten und klicken Sie in der Seitenleiste auf Sprache. Tippen Sie unter Spracheinstellungen auf den Schalter unter "Spracherkennung aktivieren". Es sollte auf die Position "on" geschaltet werden.
Beachten Sie, dass die Spracherkennung nur in einigen Sprachen verfügbar ist, darunter Englisch, Französisch, Deutsch, Spanisch, Mandarin und Japanisch. Um diese Aktion schnell auszuführen, drücken Sie Windows + Strg + s Um die Spracherkennung sofort ein- oder auszuschalten.
Wenn Sie die Spracherkennung zum ersten Mal aktivieren, müssen Sie sie so einrichten, dass sie Ihre Stimme erkennt.
Schließen Sie zum Durchführen der Ersteinrichtung des Mikrofons ein Headset-Mikrofon, ein Desktop-Mikrofon oder andere Peripheriemikrofone an. Folgen Sie dann den Anweisungen auf dem Bildschirm, um das Mikrofon auszuwählen und zu kalibrieren. Wir empfehlen, für das Diktierprogramm ein Headset-Mikrofon zu verwenden.
Wenn das Headset angeschlossen ist, sprechen Sie den Satz auf dem Bildschirm in das Mikrofon, damit das System Ihre Stimme aufnimmt und sie während der Verwendung der Software erkennt.
Beenden Sie, indem Sie auswählen, ob der Computer Dokumente und E-Mails überprüfen darf oder nicht, um die Genauigkeit der Spracherkennung zu verbessern.
Sobald die Einrichtung abgeschlossen ist, können Sie mit der Spracheingabe beginnen!
Tippen mit Ihrer Stimme in Windows 10
Nach erfolgreicher Einrichtung des Mikrofons können Sie mit dem Schreiben mit Ihrer Stimme beginnen. Der Assistent fordert Sie jedes Mal auf, die Spracherkennung einzuschalten, wenn Sie Ihren Computer starten. Antworten Sie entsprechend Ihrer Präferenz und Sie können endlich mit dem Schreiben mit Ihrer Stimme beginnen.
Wenn Sie das Diktat verwenden möchten, wählen Sie ein Textfeld aus und rufen Sie mit die Diktierleiste auf Fenster + h. Als Beispiel verwenden wir ein leeres Textdokument. Nach dem Drücken von Fenster + h Oben auf dem Bildschirm erscheint die Diktierleiste:
Das Diktat schaltet sich automatisch ein und fordert Sie zum Sprechen auf, sobald die Diktierleiste aufgerufen wird. Wenn dies nicht der Fall ist, tippen Sie einfach auf das Mikrofonsymbol, um es zu aktivieren.
Sprechen Sie in Ihr Mikrofon. Sprechen Sie in vollständigen, nachdenklichen Sätzen. Sie können sagen, was Sie wollen, und Sie werden es auf dem Bildschirm sehen, während Sie weitermachen. Hier einige Tipps zum Diktieren:
- Satzzeichen: Um Satzzeichen hinzuzufügen, sagen Sie den Namen des Satzzeichens, das Sie während der Arbeit verwenden möchten. Sag zum Beispiel "Punkt" Um einen Punkt an das Ende eines Satzes zu setzen, oder sagen Sie "Komma" oder "EM. Polizei' oder 'Semikolon' oder 'Ausrufezeichen"Oder"Fragezeichenum diese Satzzeichen zu einem Dokument hinzuzufügen.
- Hosenträger: Sagen Sie in Klammern "offene ZahnspangeUm den Ursprungssatz zu beginnen und 'Klammer schließen“, um den Satz zu beenden.
- Zahlenwerte: Sagen "numerischgefolgt von einer Zahl, um numerische Werte zu schreiben.
- Zwischen Absätzen wechseln: Um zum nächsten Absatz zu gelangen, sagen Sie „nächste Zeile“ oder „nächster Absatz“.
- Text löschen: Um Wörter zu löschen, sagen Sie "löschen" gefolgt von dem Wort, das Sie löschen möchten. Du kannst auch sagen "Lösche den vorherigen SatzUm einen ganzen Satz loszuwerden, den Sie nicht mehr im Dokument behalten möchten.
- Auswahl. : Um ein Wort auszuwählen, sagen Sie "Bestimmen" gefolgt von dem Wort, das Sie hervorheben möchten.
- Zum Anfang oder Ende des Satzes gehen: Wenn Sie zum Anfang oder Ende eines Satzes gehen möchten, sagen Sie "Gehe zum Anfang des Satzes" oder "Gehe zum Ende des Satzes". Dies funktioniert auch zum Wechseln zwischen Absätzen und dem Anfang oder Ende eines Dokuments.
Denken Sie daran, deutlich zu sprechen und zu vermeiden, zu schnell zu sprechen, da dies Ihren Schreibfluss durcheinander bringen kann, da die Software versucht, mit Ihrem Tempo Schritt zu halten (bei schnellem Sprechen hatten wir eine gewisse Eingabeverzögerung, sodass wir etwas langsamer wurden).
Hören Sie auf zu diktieren, indem Sie sagen:hör auf zu diktieren. Um es wieder einzuschalten – oder wenn es unerwartet abbricht – tippen Sie auf das Mikrofon in der Diktierleiste, um es wieder zu aktivieren:
Das Diktat ermöglicht es Ihnen, Ihre Stimme zu verwenden, um Dinge schneller und einfacher zu tippen, als wenn Sie sie tippen würden, was auch Spaß macht.
So deaktivieren Sie die Diktat- und Spracherkennung in Windows 10
Die Diktiersoftware ist ideal für eine Reihe von Anwendungen, aber Sie können sie irgendwann deaktivieren. Wenn Sie das Diktat versehentlich aktiviert haben oder es einfach nicht mehr verwenden möchten, ist das Deaktivieren ziemlich einfach. Alles, was Sie tun müssen, ist Windows + h erneut zu drücken, um es auszuschalten.
Wenn Sie die Spracherkennung komplett deaktivieren möchten, um nicht versehentlich das Diktieren zu starten, deaktivieren Sie sie mit Windows + Strg + s. Dadurch wird die Spracherkennung vollständig deaktiviert.
Kehren Sie stattdessen zu den Windows-Einstellungen zurück. Klicken Sie erneut auf Erleichterte Bedienung, suchen Sie nach Sprache und stellen Sie dann den Schalter unter den Worten Spracherkennung aktivieren auf die Position Aus.
Denken Sie daran, dass Sie die Spracherkennung jederzeit wieder einschalten und die Diktierfunktion mit Windows + H jederzeit nutzen können. Viel Spaß beim Tippen!