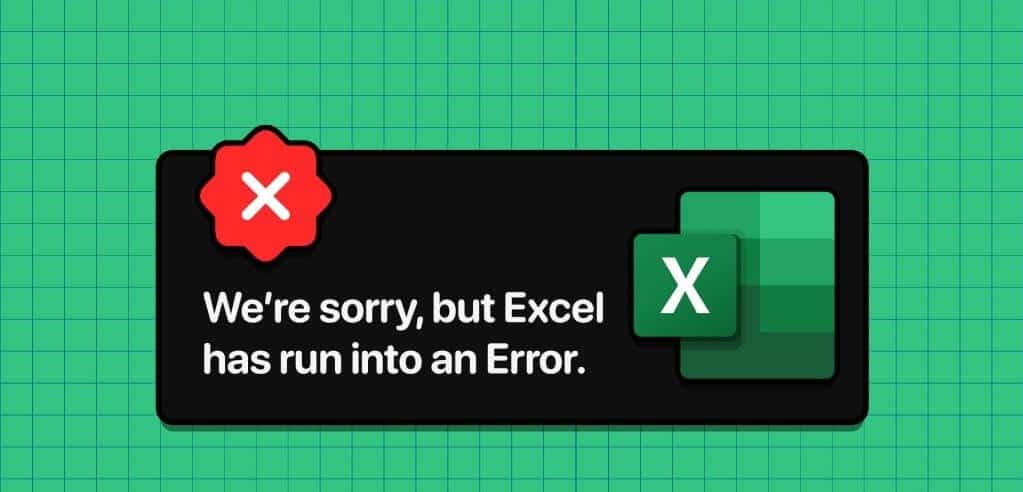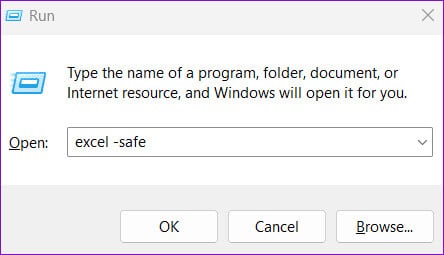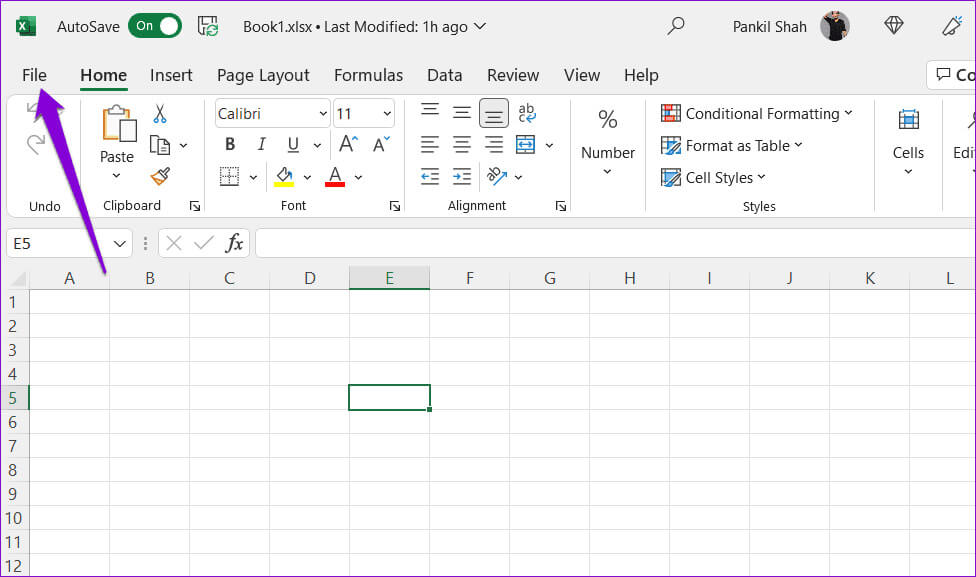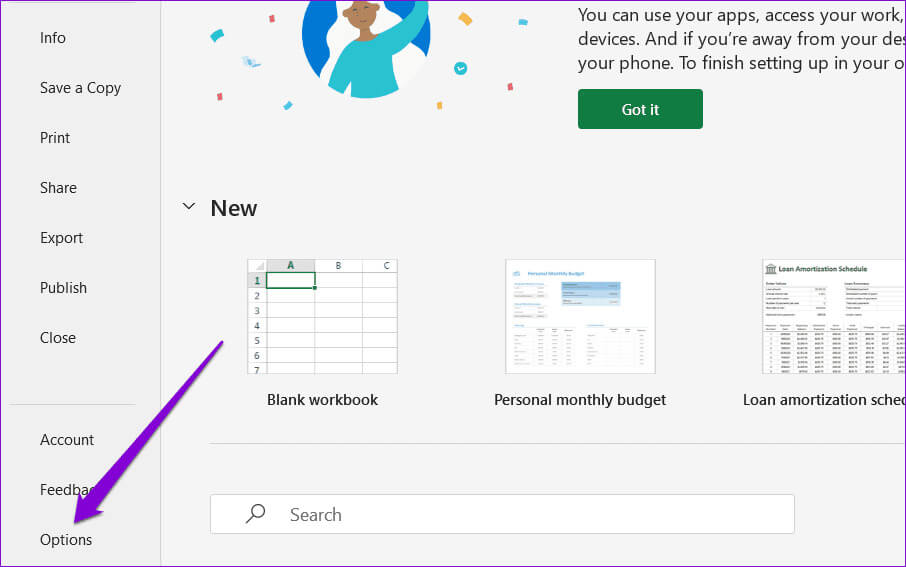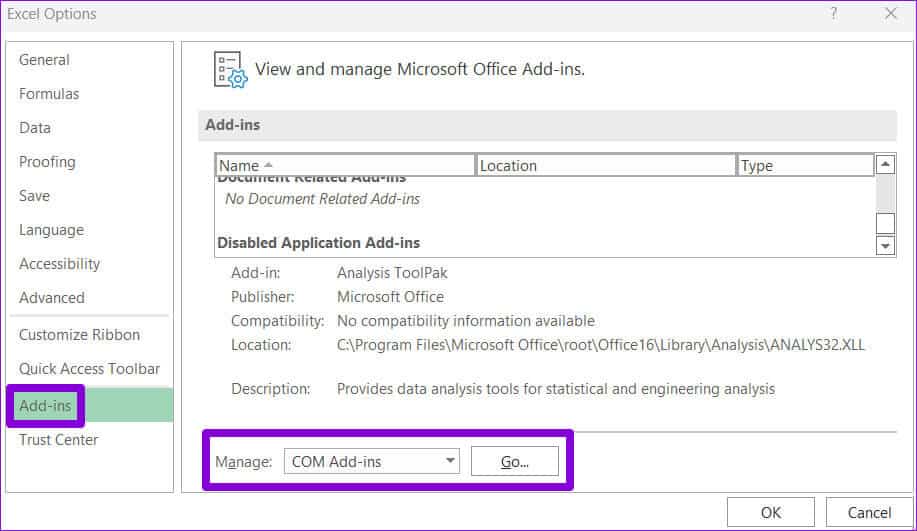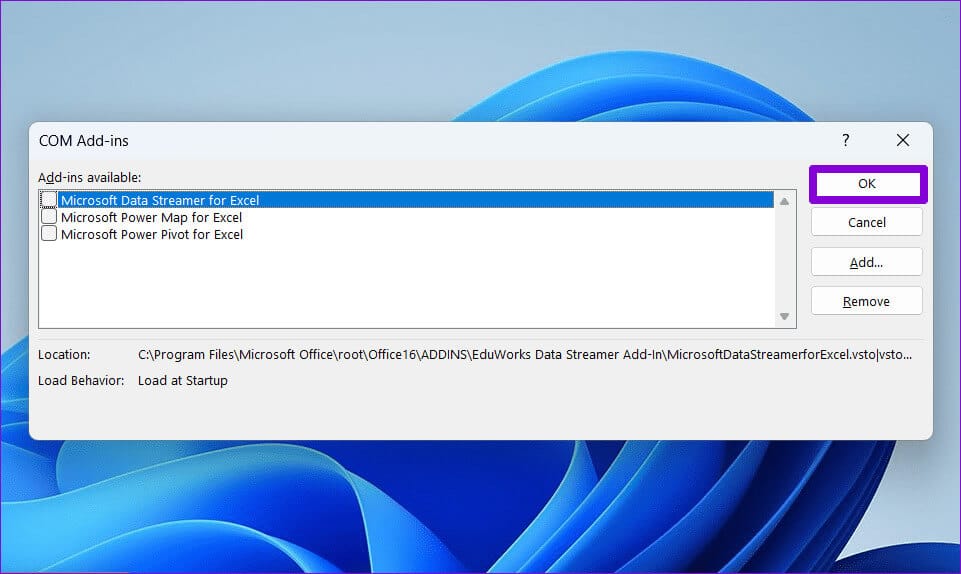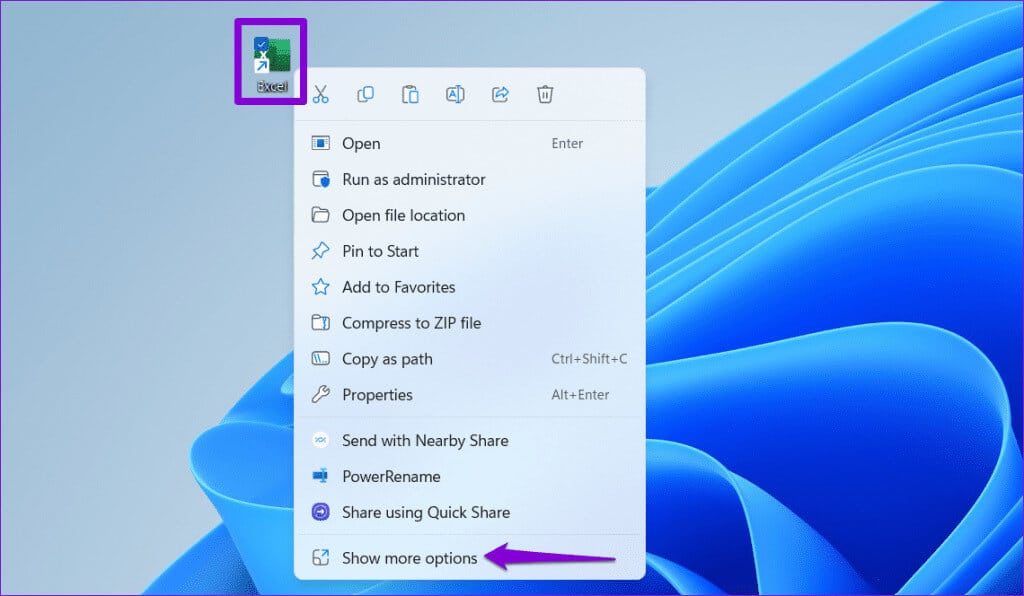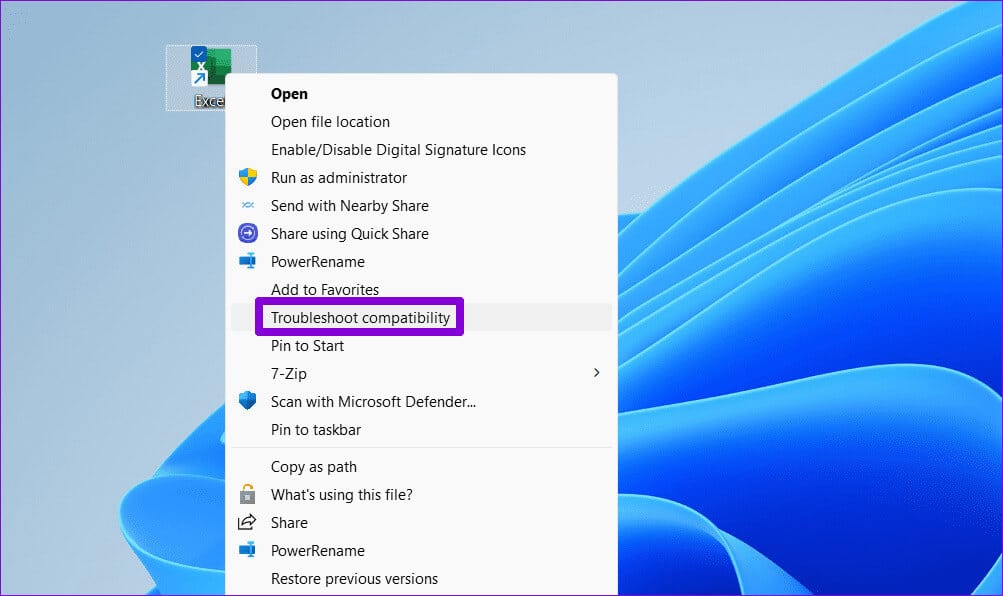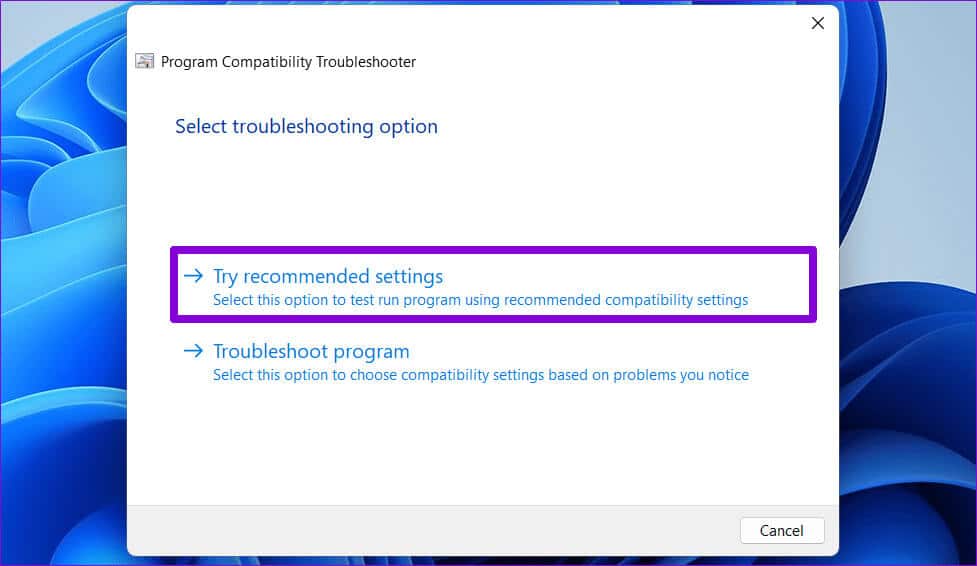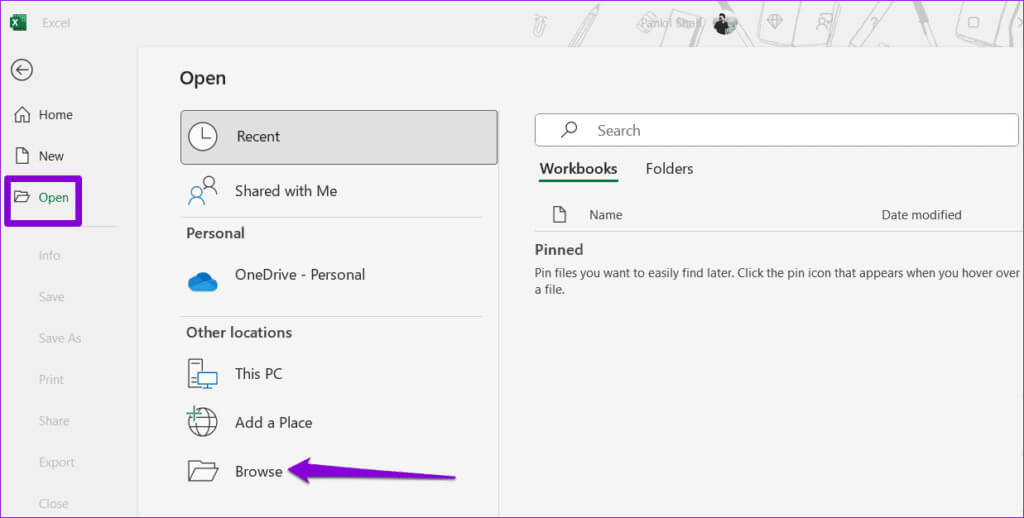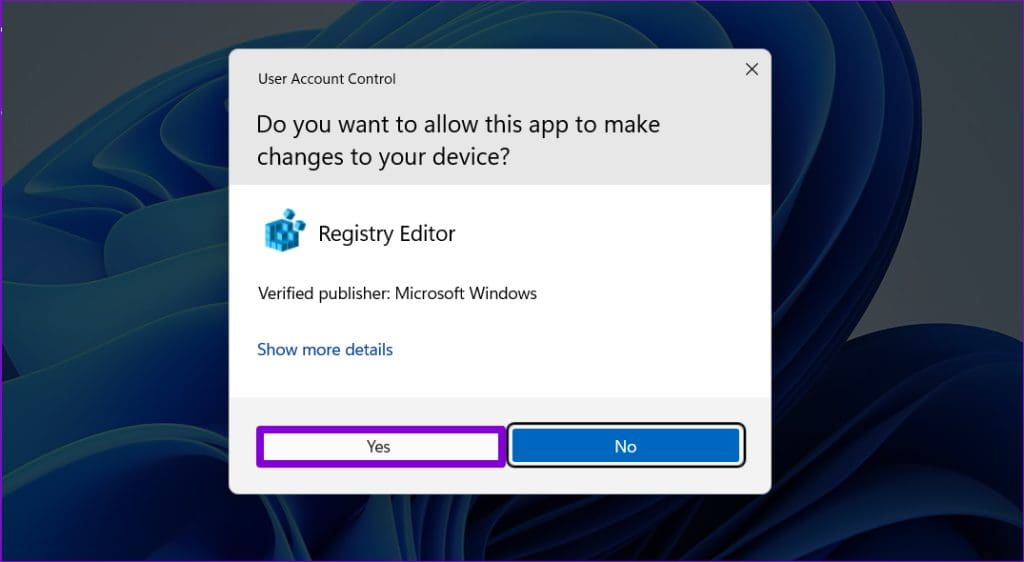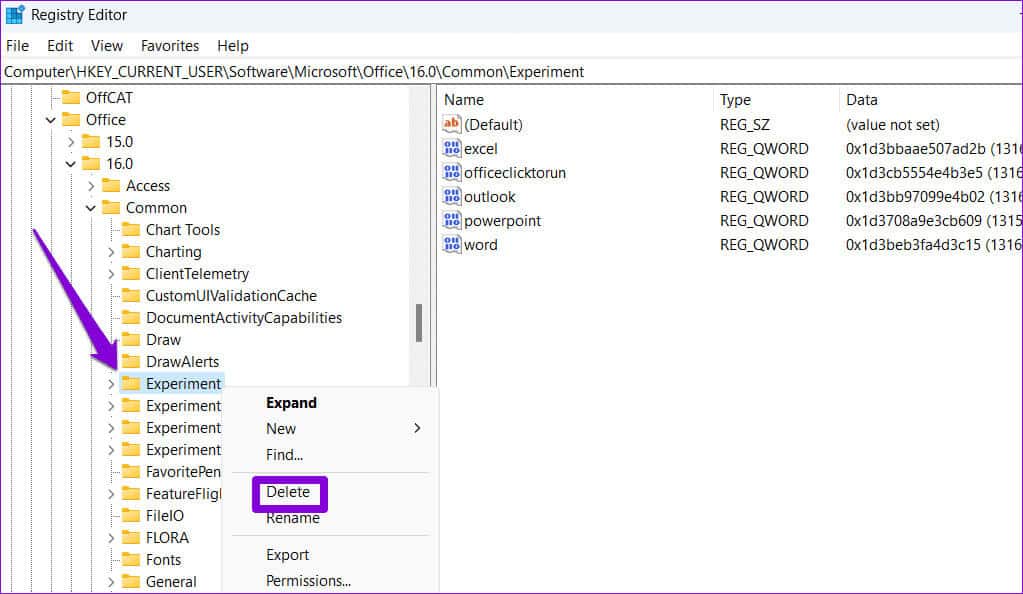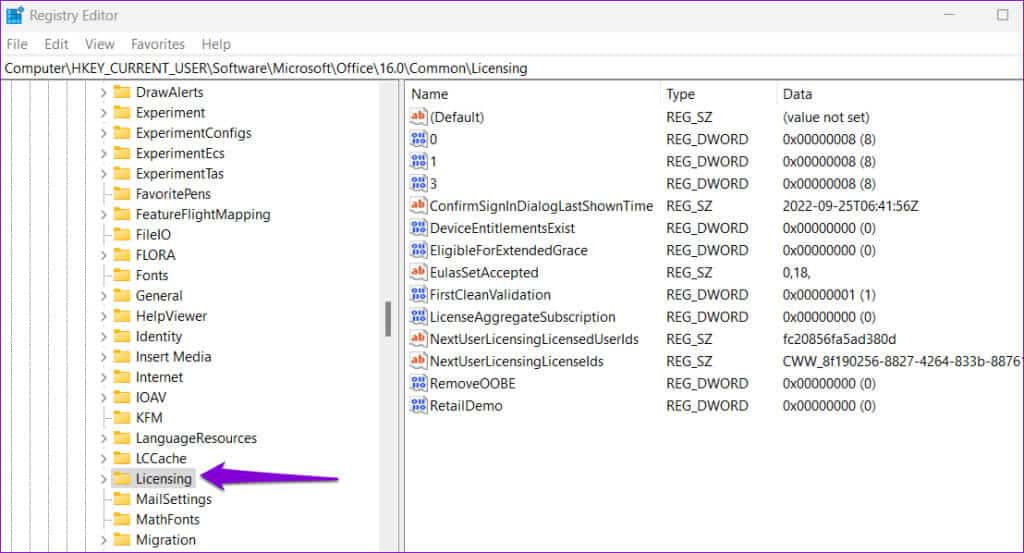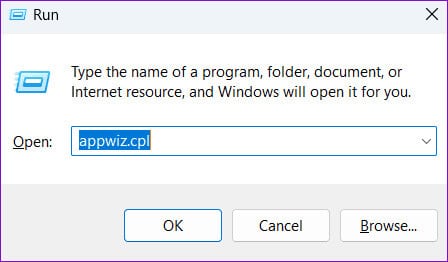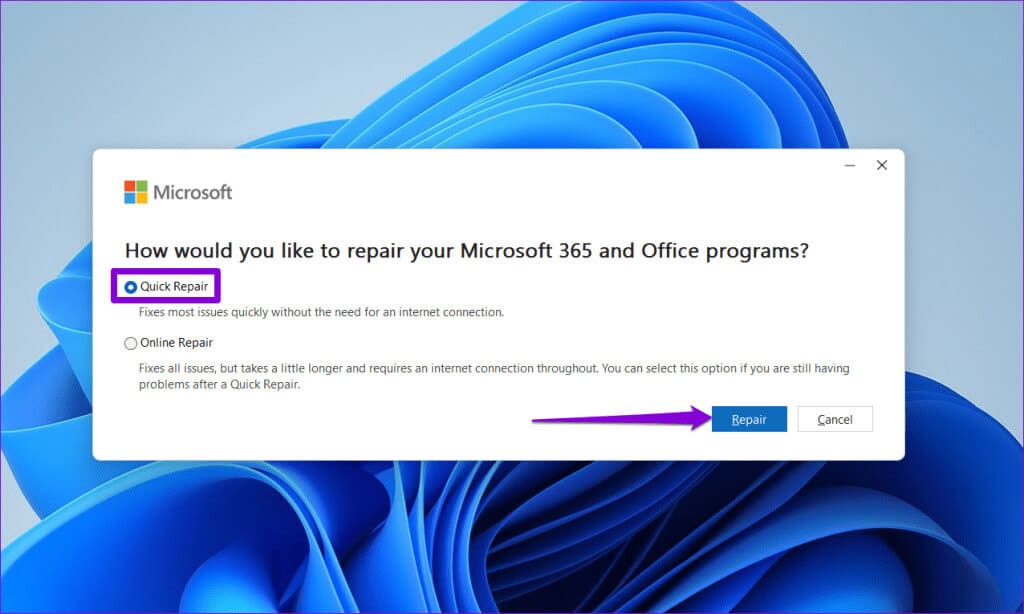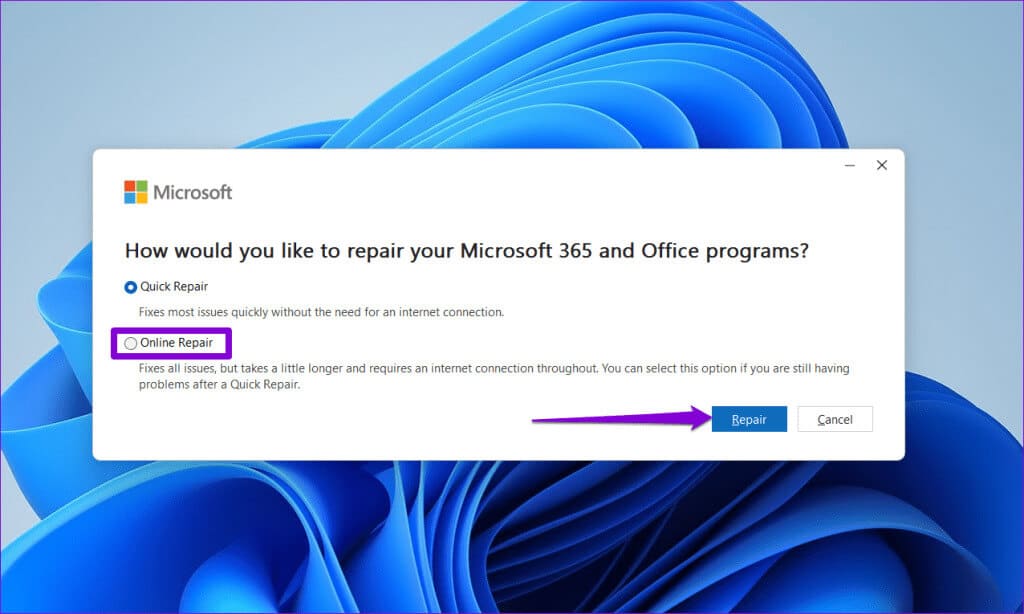Die 6 wichtigsten Korrekturen für Excel-Fehler unter Windows
Trotz jahrelanger Aktualisierungen und Verbesserungen ist Microsoft Excel nicht vor einigen Nachteilen gefeit. Excel frustriert Sie oft, wenn... Ihre Dateien können nicht gespeichert werden, reagiert nicht mehr oder weigert sich zu öffnen. Ein solches lästiges Problem ist, wenn auf Ihrem Windows 10- oder Windows 11-PC die Meldung „Es tut uns leid, aber in Excel ist ein Fehler aufgetreten, der die ordnungsgemäße Funktion verhindert“ angezeigt wird. Hier sind die 6 wichtigsten Korrekturen für Excel, bei dem ein Fehler auftritt Windows.
Wenn Sie Glück haben, sollte der Fehler durch Schließen und erneutes Öffnen von Excel behoben werden. Wenn dies jedoch nicht hilft, befolgen Sie die folgenden Tipps, um zu beheben, dass in Excel unter Windows ein Fehler auftritt.
1. Öffnen Sie Excel im abgesicherten Modus
lässt dich Öffnen Sie Excel im abgesicherten Modus Führen Sie das Programm ohne zusätzliche Funktionen oder Anpassungen aus. Auf diese Weise können Sie feststellen, ob eines Ihrer Add-Ins Excel stört und zu Fehlfunktionen führt.
Klicke auf Tastenkombination Windows + R Um das Dialogfeld zu öffnen "Anstellung", Und tippe Excel-sicher in das Feld ein und drücken Sie dann Enter Zum Öffnen von Excel in Sicherheitsmodus.
Versuchen Sie, Excel im abgesicherten Modus zu verwenden, und prüfen Sie, ob Fehler auftreten. Wenn Sie dies nicht tun, ist wahrscheinlich eines Ihrer Add-ons der Übeltäter.
2. Deaktivieren Sie Add-ons
Obwohl die Verwendung von Add-Ins von Drittanbietern in Excel in vielerlei Hinsicht dazu beitragen kann, Ihre Produktivität zu steigern, können sie manchmal Probleme verursachen. Da es keine direkte Möglichkeit gibt, herauszufinden, welche Add-ons das Problem verursachen könnten, müssen Sie sie nacheinander deaktivieren und wieder aktivieren. Hier erfahren Sie, wie es geht.
Schritt 1: Öffnen Microsoft Excel auf Ihrem Computer und klicken Sie auf „Menü“. "eine Datei" in der oberen linken Ecke.
3: im Fenster Excel-Optionen, wechseln zu Registerkarte Add-Ons. dann wählen COM-Add-ons im Dropdown-Menü "Verwaltung" und klicken Sie auf die Schaltfläche . "Übergang".
Schritt 4: Deaktivieren Sie alle Kontrollkästchen und klicken Sie dann auf OK.
Starten Sie anschließend Excel neu und aktivieren Sie die Add-Ins nacheinander, bis der Fehler erneut auftritt. Wenn Sie das fehlerhafte Add-on gefunden haben, sollten Sie darüber nachdenken, es zu entfernen.
3. Führen Sie die Softwarekompatibilitäts-Fehlerbehebung aus
Treten in Excel Fehler auf, sobald Sie es auf Ihrem Computer öffnen? Wenn ja, können Sie das Führen Sie die Softwarekompatibilitäts-Fehlerbehebung aus. Es schlägt die besten Kompatibilitätseinstellungen für die Ausführung von Excel auf Ihrem Computer vor und behebt alle Probleme.
Schritt 1: Klicken Sie mit der rechten Maustaste auf eine Verknüpfung Excel und wählen Sie Weitere Optionen anzeigen.
Nachdem das Problembehandlungsfenster geöffnet wurde, führen Sie Excel mit den empfohlenen Kompatibilitätseinstellungen aus und prüfen Sie, ob Fehler auftreten.
4. Beheben Sie die problematische Datei
Wenn Sie auf eine Nachricht stoßen „In Excel ist ein Fehler aufgetreten“ Gerade beim Arbeiten an einer bestimmten Tabellenkalkulation kann es vorkommen, dass die Datei beschädigt wird. Hier erfahren Sie, wie Sie das Problem beheben können.
Schritt 1: Öffnen Microsoft Excel auf Ihrem Computer und klicken Sie auf „Menü“. "eine Datei" in der oberen linken Ecke.
Schritt 2: Lokalisieren öffnen Klicken Sie in der linken Seitenleiste auf eine Option durchsuchen.
3: Lokalisieren Excel-Datei Ihr und wählen Sie es aus. Klicken Pfeil Scrollen Sie neben „Öffnen“ nach unten, um eine Option auszuwählen Öffnen und reparieren.
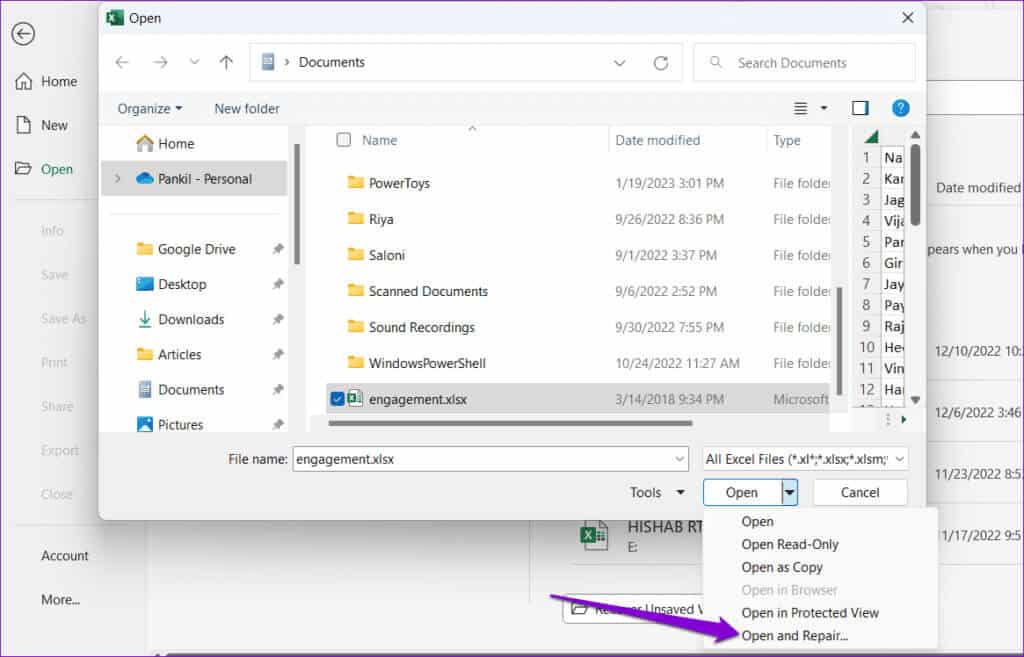
5. Bearbeiten Sie die Registrierungsdateien
Solche Fehler können auch in Excel auftreten, wenn einige mit Office-Anwendungen verknüpfte Registrierungsdateien beschädigt sind. In diesem Fall müssen Sie die problematischen Einträge mit dem Registrierungseditor löschen. Bevor Sie dies tun, stellen Sie sicher, dass dies der Fall ist Erstellen Sie eine Sicherungskopie aller Registrierungsdateien أو Einen Wiederherstellungspunkt erstellen. Auf diese Weise können Sie die Registrierung wiederherstellen, falls etwas schief geht.
Schritt 1: Klicken Sie auf das Symbol البحث Geben Sie in der Taskleiste Folgendes ein: محرر التسجيل, Dann wählen Sie Als Administrator ausführen.
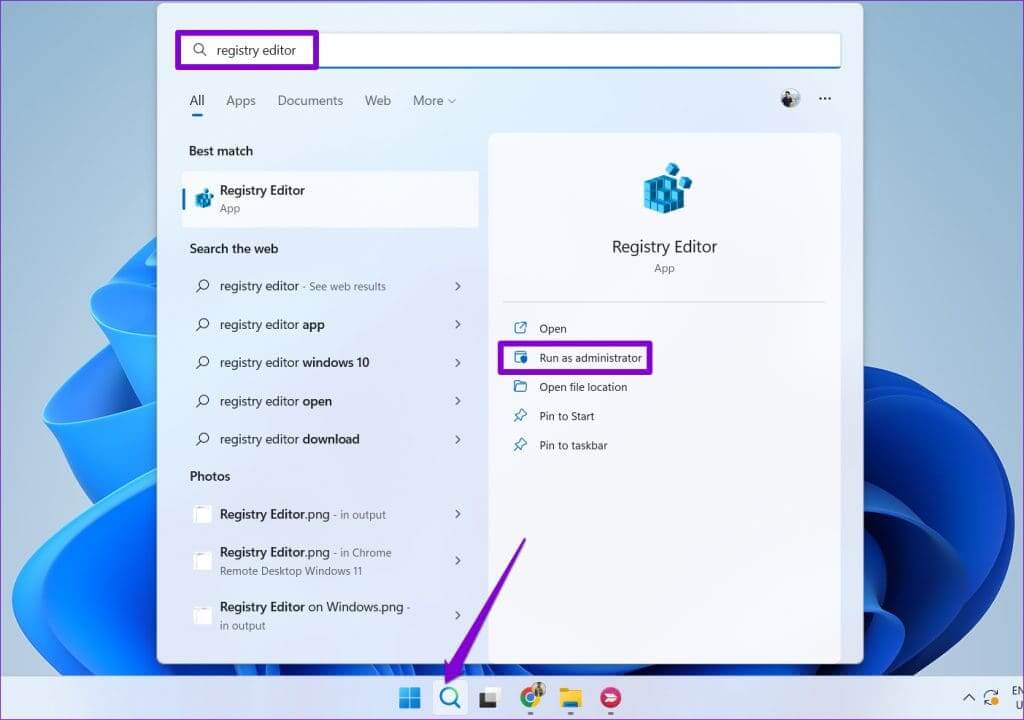
3: Fügen Sie im Fenster des Registrierungseditors den folgenden Pfad in die Adressleiste oben ein und drücken Sie Enter.
HKEY_CURRENT_USER \ Software \ Microsoft \ Office \ 16.0 \ Common
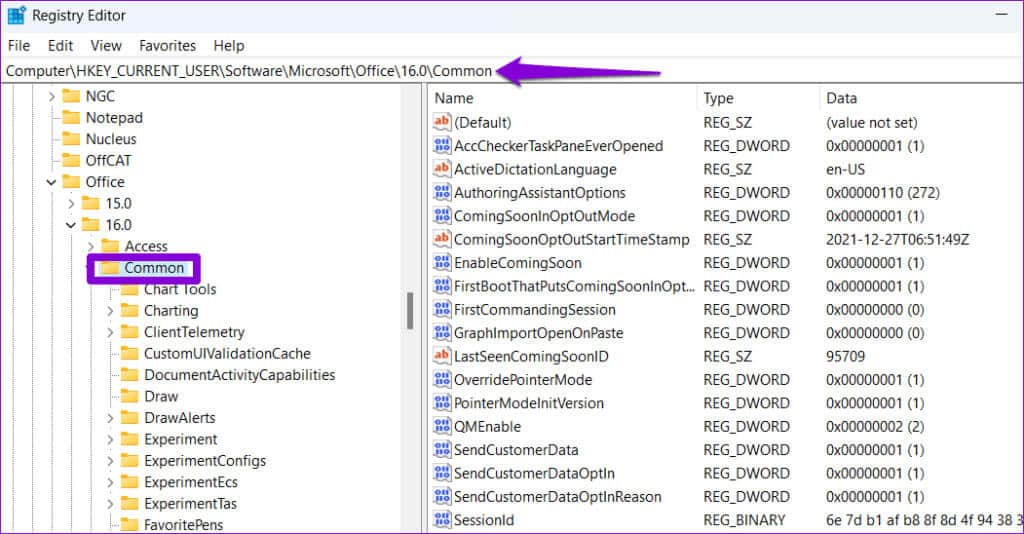
Schritt 5: Lokalisieren نعم Zur Bestätigung.
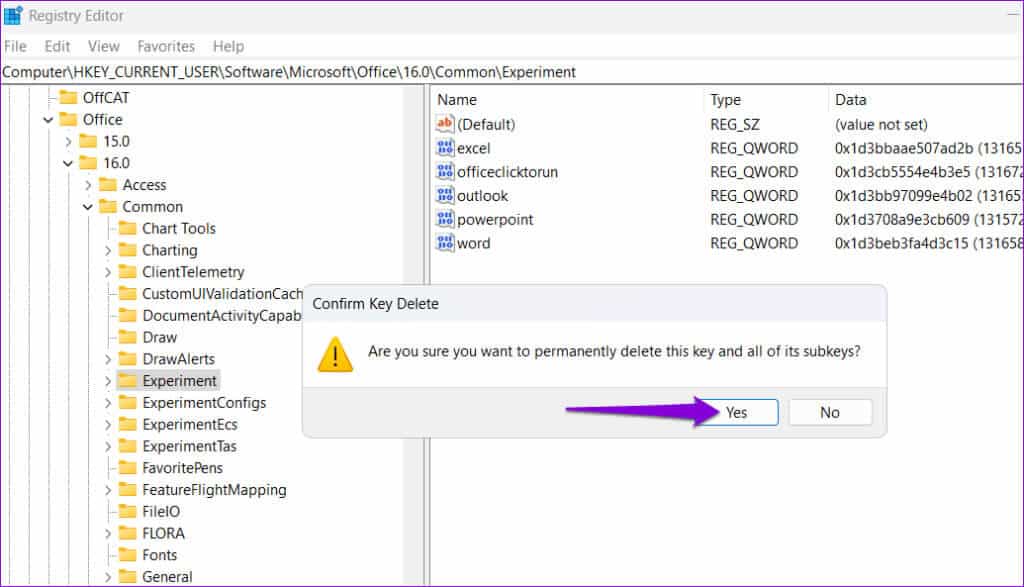
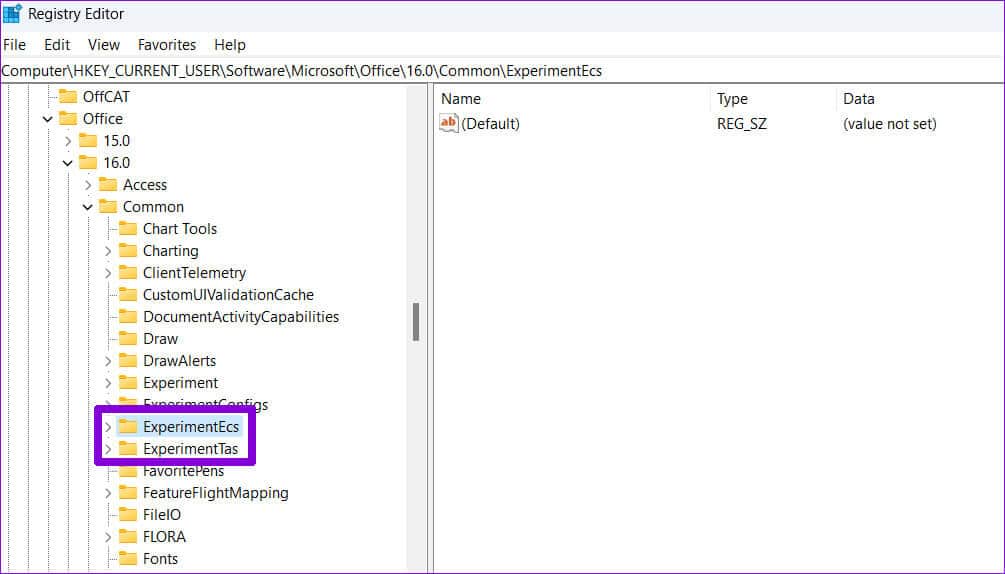
HKEY_CURRENT_USER\Software\Microsoft\Office\16.0\Common\Licensing\
Schritt 8: Klicken Sie unter „Lizenzschlüssel“ mit der rechten Maustaste auf einen Schlüssel CurrentSkuldForApp und wählen Sie löschen. Lokalisieren نعم Zur Bestätigung.
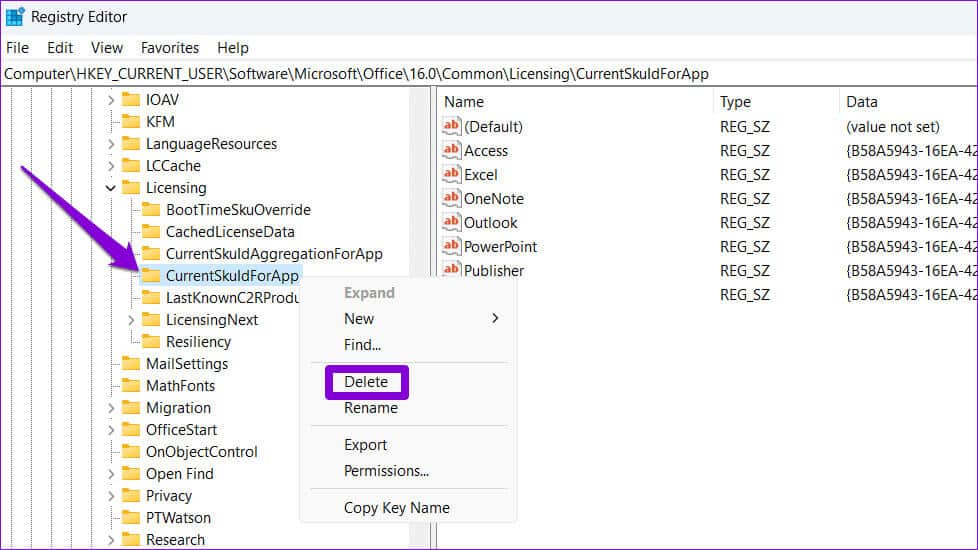
6. Führen Sie das Office-Reparaturtool aus
Das Office Repair Tool unter Windows kann dabei helfen, verschiedene Probleme im Zusammenhang mit Anwendungen wie Excel zu lösen. Sie können versuchen, dieses Tool auszuführen, um zu sehen, ob das Problem „In Excel ist ein Fehler aufgetreten“ auf Ihrem Windows 10- oder 11-Computer behoben wird.
Schritt 1: Klicke auf Tastenkombination Windows + R Um das Dialogfeld zu öffnen "Beschäftigung". Art appwiz.cpl in die Box und drücke Enter.
Schritt 2: Lokalisieren Website der Microsoft Office-Suite Und definiere es. Drücken Sie dann die Taste Veränderung oben.
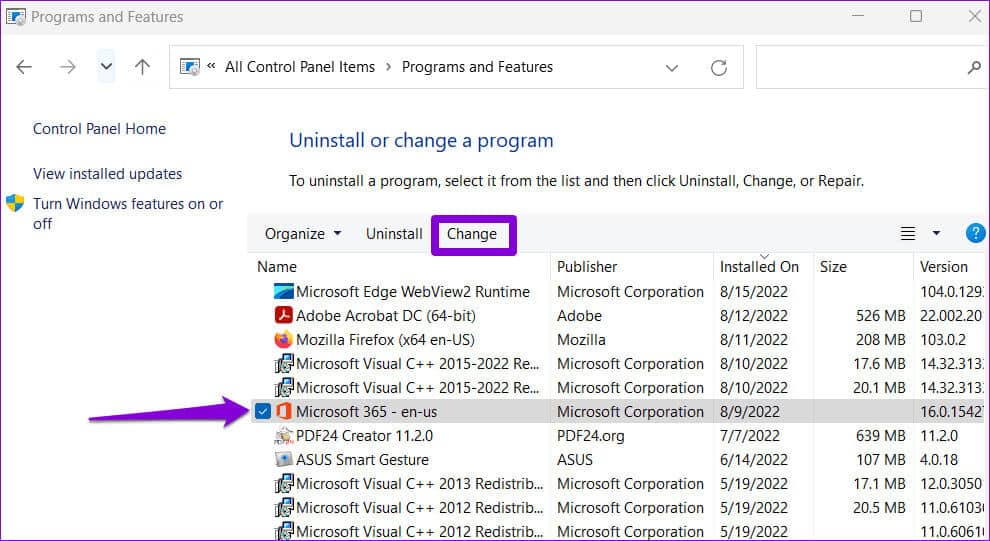
Wenn das Problem weiterhin besteht, können Sie eine Online-Reparatur durchführen. Beachten Sie, dass dieser Vorgang die Nutzung Ihrer Internetverbindung durch das Tool erfordert und etwas länger dauern kann.
Verwandeln Sie Fehler in Exzellenz
Wenn Excel auf Ihrem Windows 10- oder 11-Computer einen Fehler feststellt, stoppt Ihre Produktivität möglicherweise. Wir hoffen, dass die oben genannten Tipps Ihnen bei der Lösung des Problems geholfen haben und Sie die Tabellen wie zuvor öffnen und bearbeiten können.