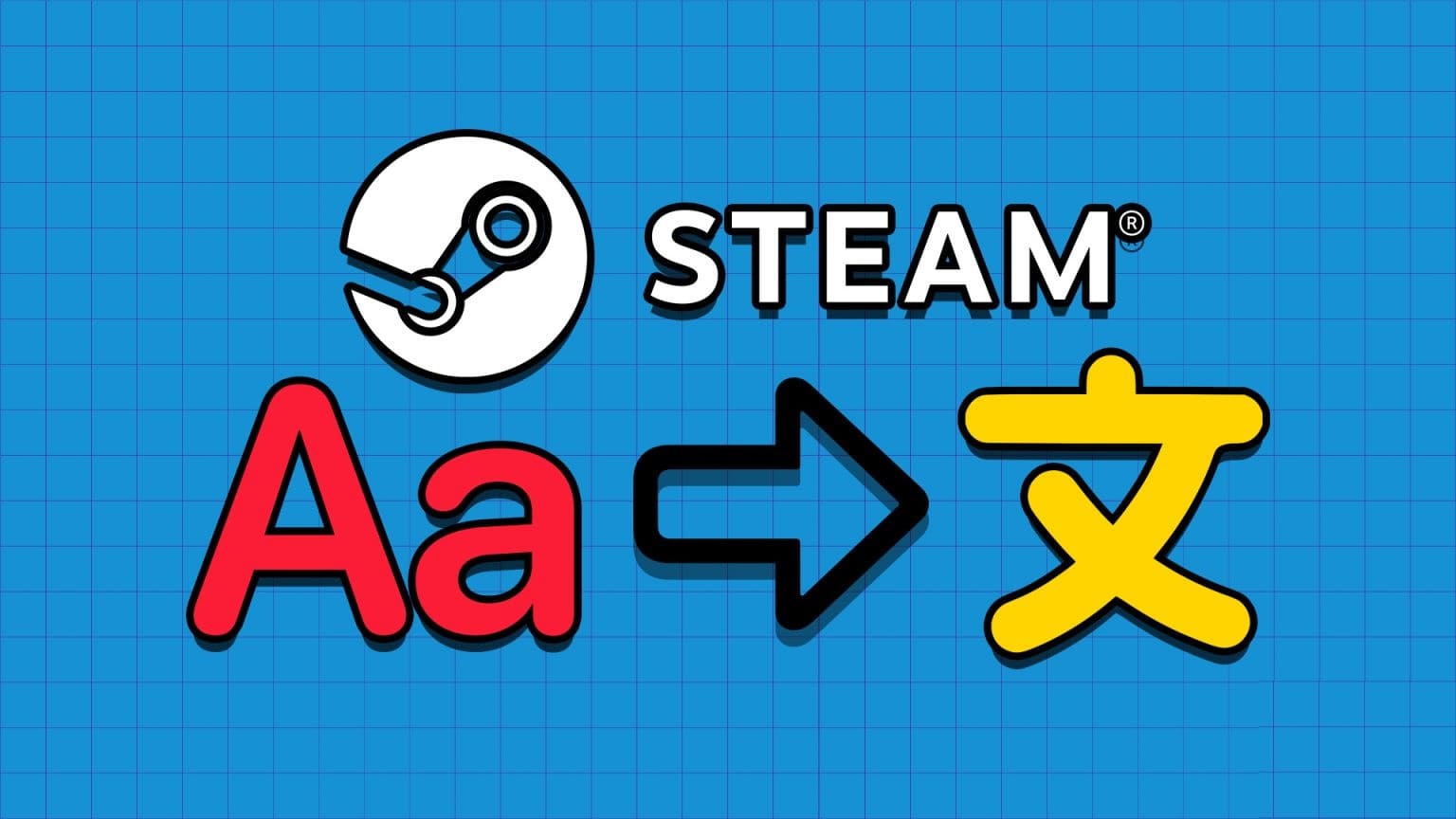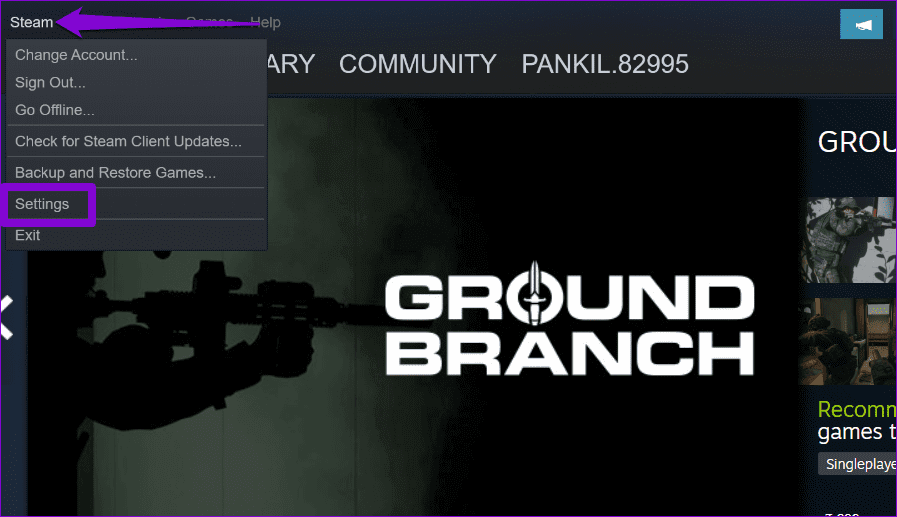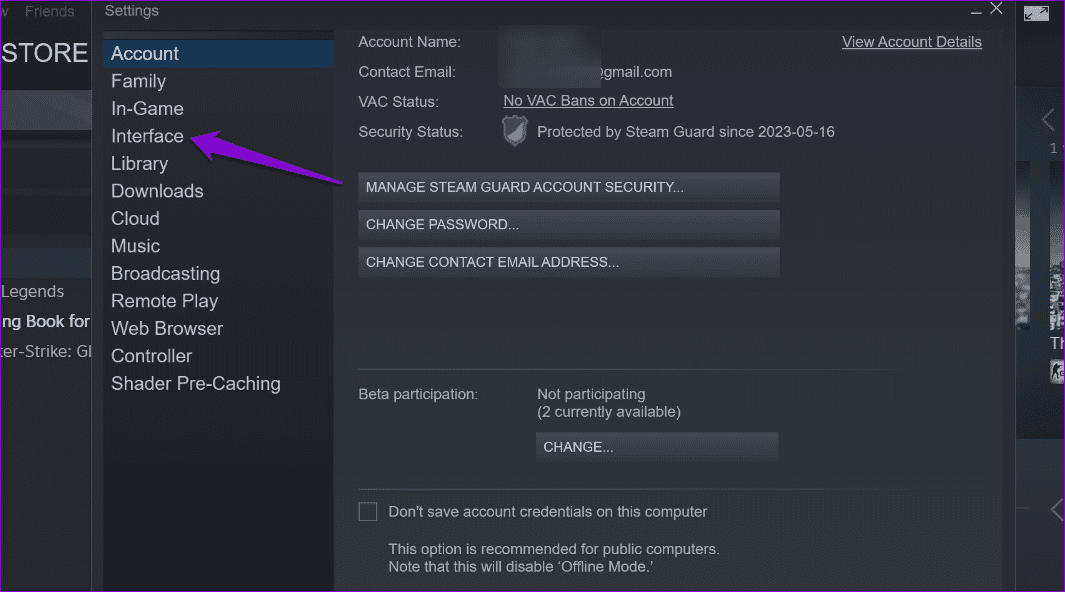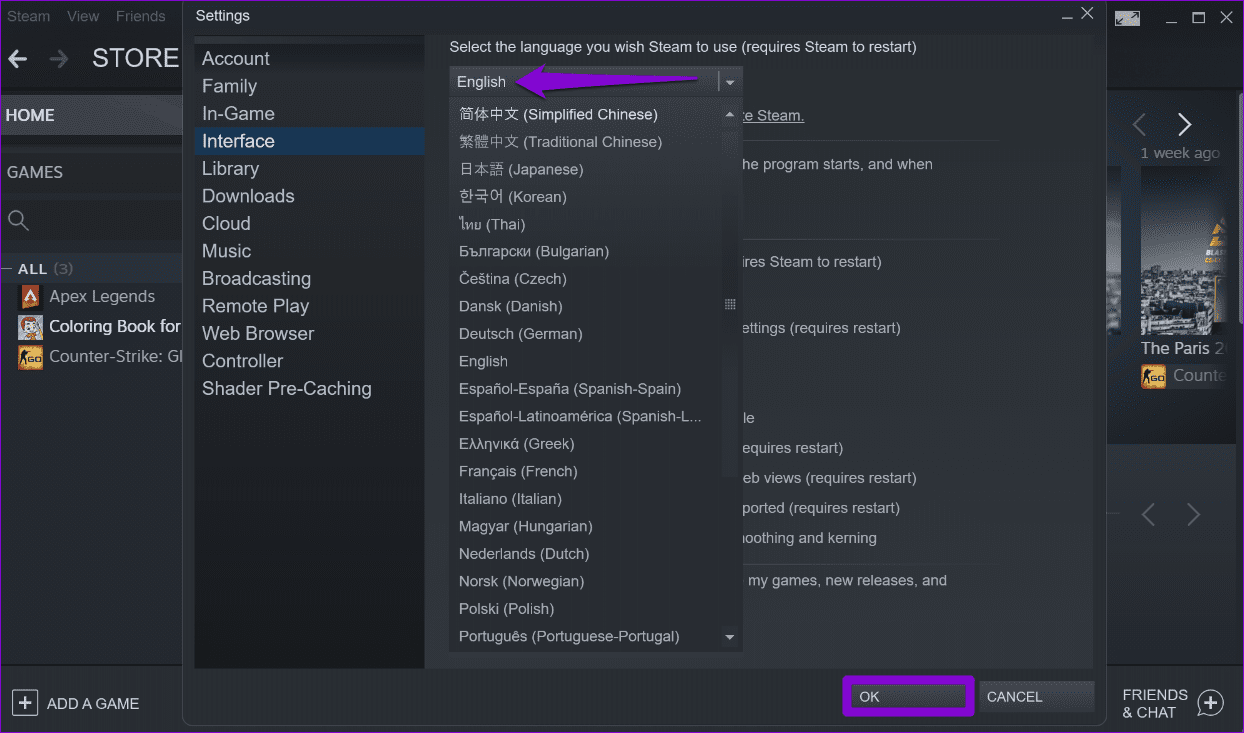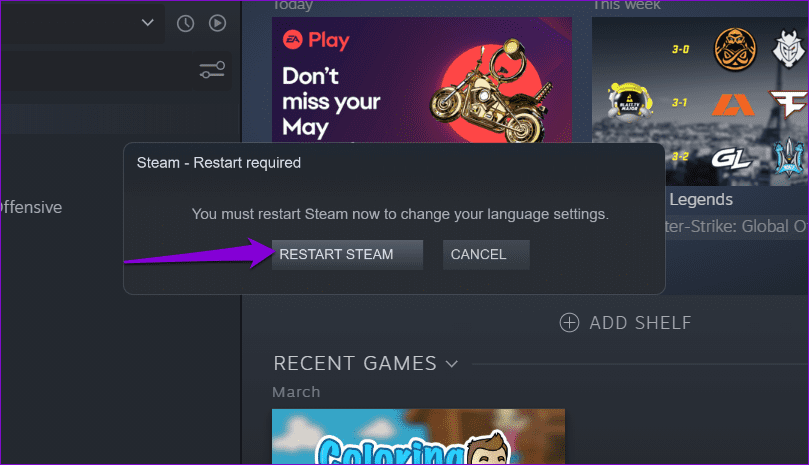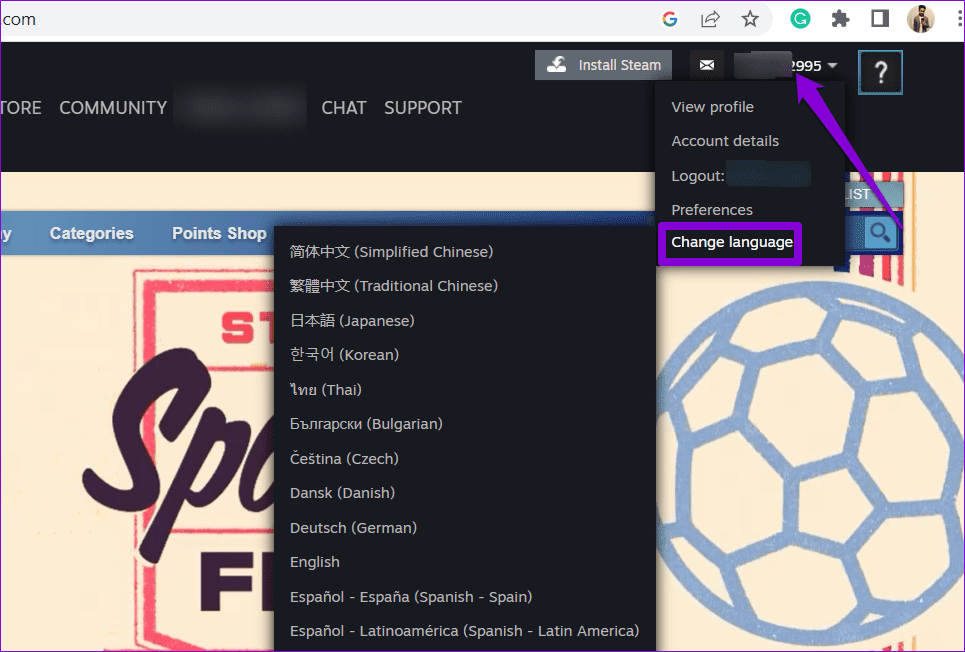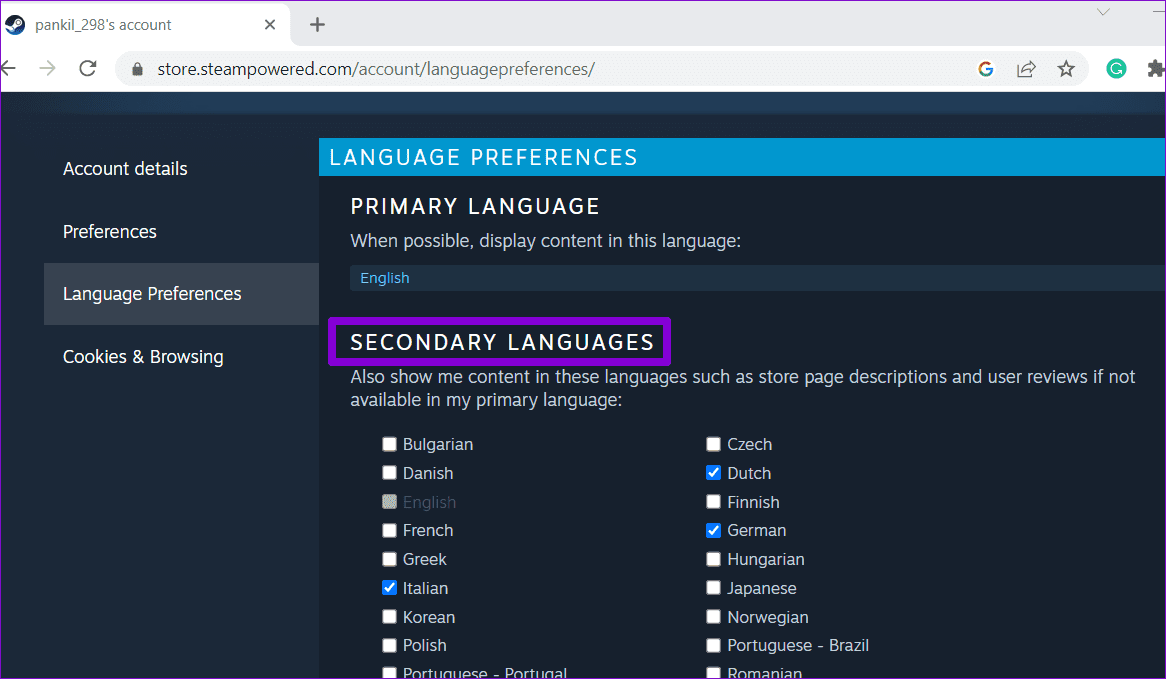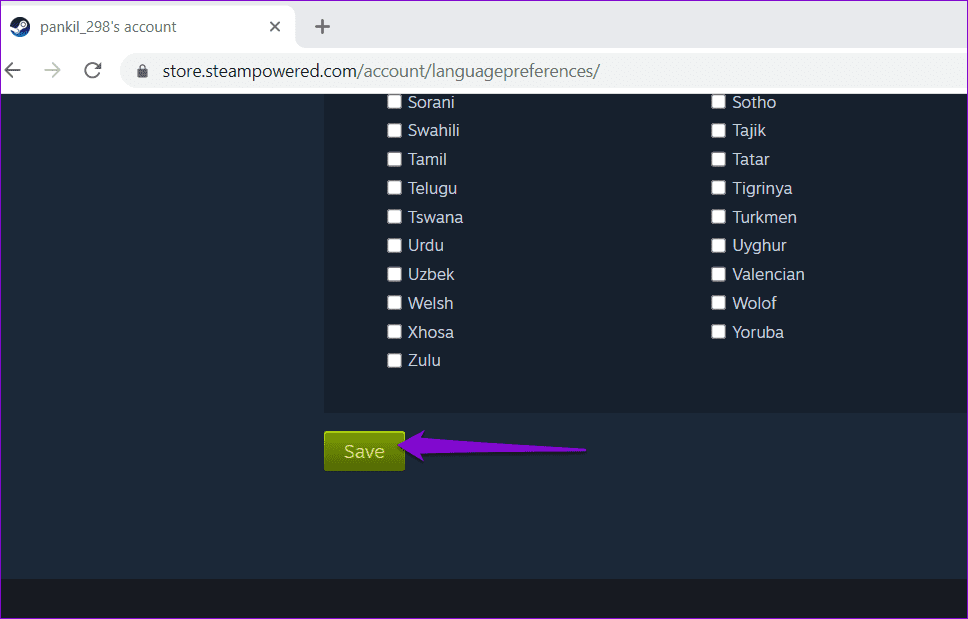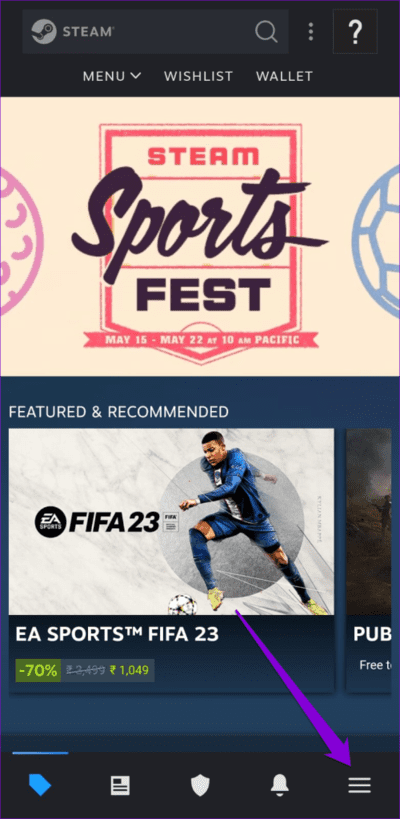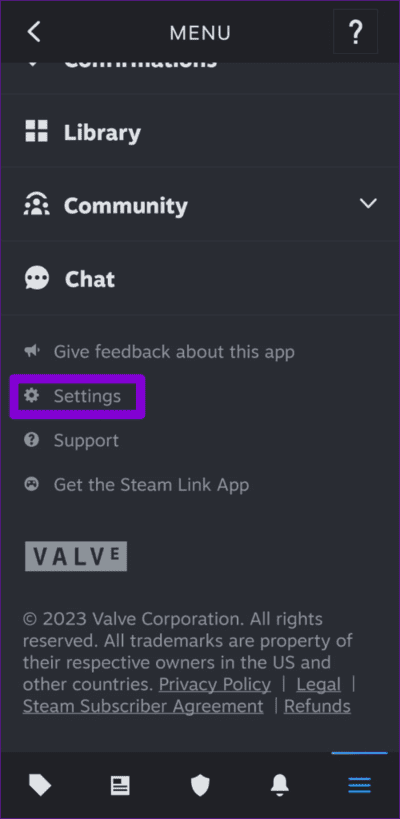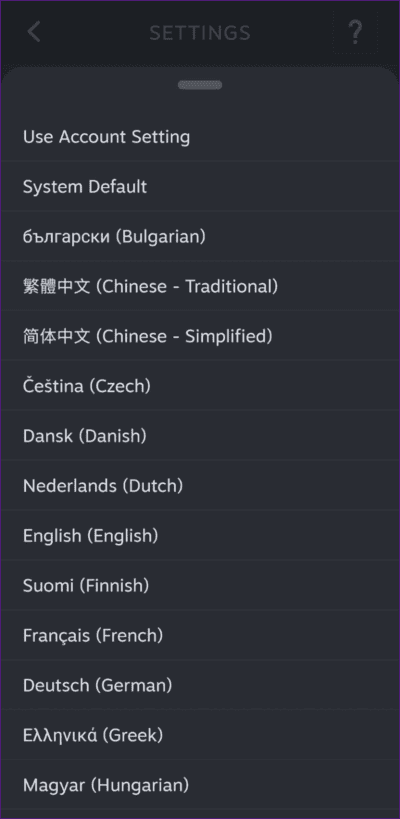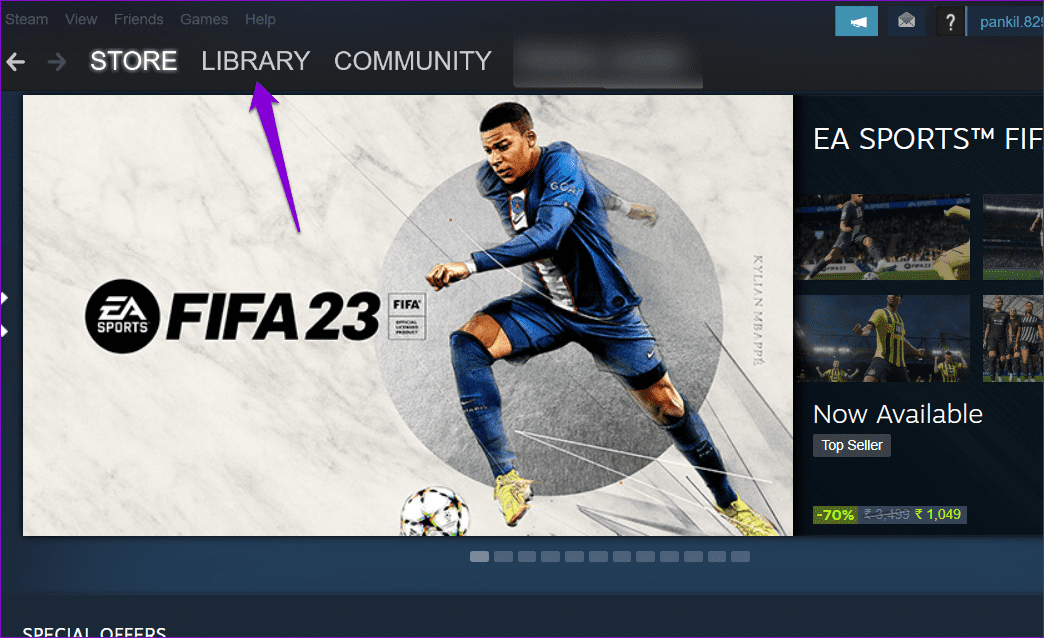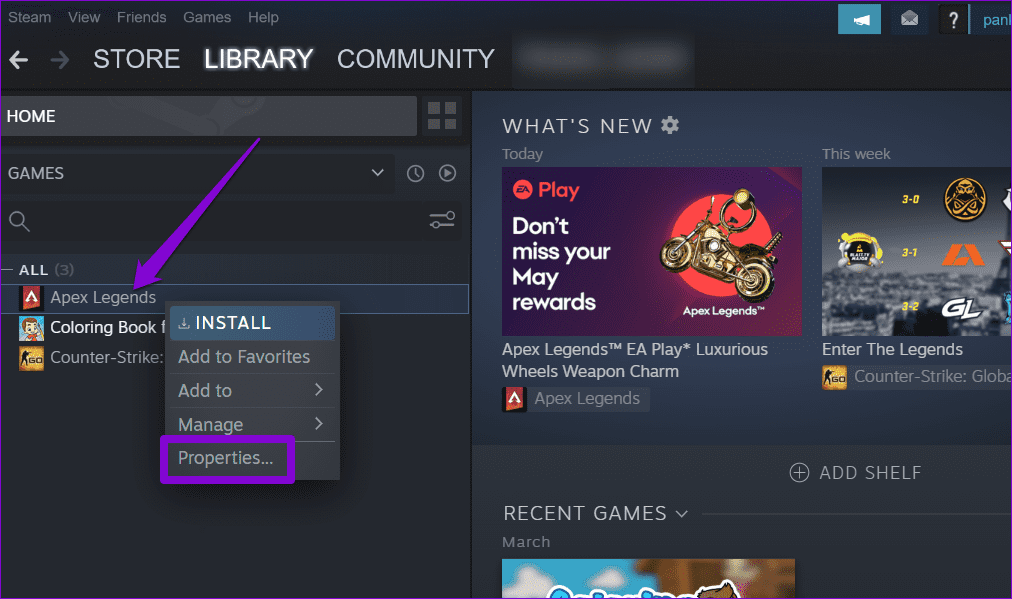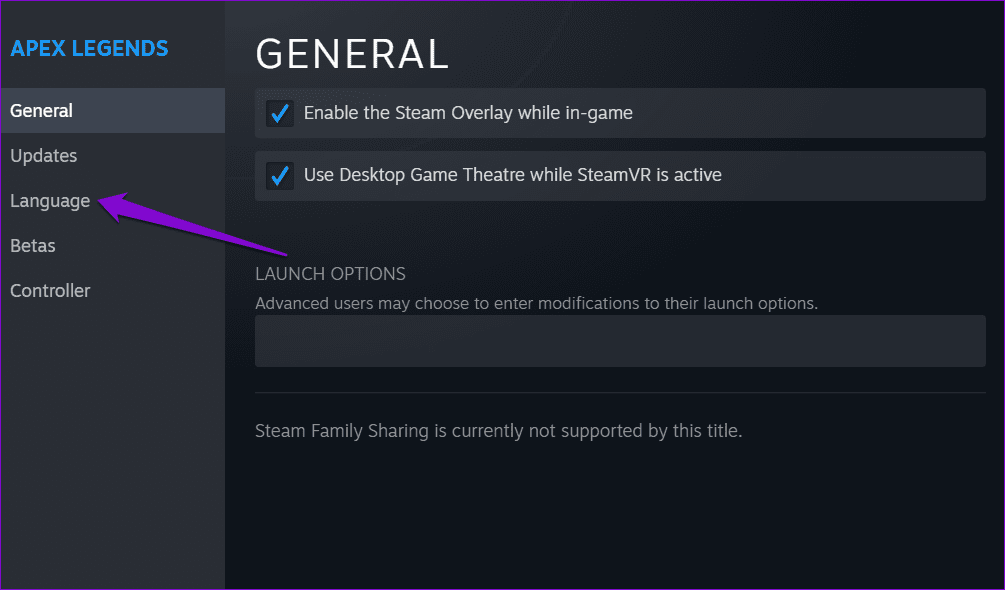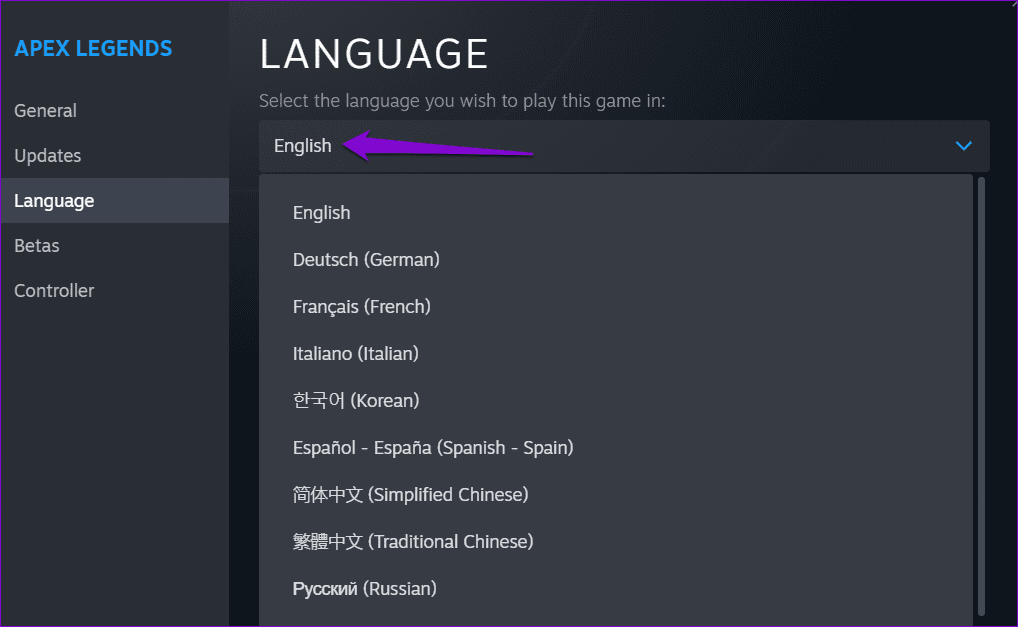So ändern Sie die Standardsprache in Steam für Desktop und Mobilgeräte
Die beliebte Spielevertriebsplattform Steam bietet die Möglichkeit, die Anzeigesprache zu ändern, um Benutzern aus der ganzen Welt gerecht zu werden. Ganz gleich, ob Sie versuchen, eine neue Sprache zu üben oder Steam in einer anderen Sprache erkunden möchten, das Ändern der Standardsprache in Steam ist schnell und einfach.
Steam unterstützt viele beliebte Sprachen, darunter Englisch, Spanisch, Französisch, Deutsch, Chinesisch und mehr. Daher ist es wahrscheinlich, dass Sie unter den verfügbaren Optionen Ihre bevorzugte Sprache finden. In diesem Ratgeber zeigen wir Ihnen wie Ändern Sie die Standardsprache in Steam Sowohl auf Desktop- als auch auf Mobilgeräten. Fahren Sie außerdem bis zum Ende fort, wenn Sie einen zusätzlichen Tipp wünschen.
So ändern Sie die Sprache in Steam für den Desktop
Das Ändern der Standardsprache in der Steam-App erfolgt aufgrund der vergleichbaren Benutzeroberflächen auf Windows und Mac auf ähnliche Weise. Sie können die folgenden Schritte auf jedem Computer ausführen.
Schritt 1: Öffne eine App Steam Auf Ihrem PC oder Mac.
Schritt 2: Klicken Steam.-Menü in der oberen linken Ecke und wählen Sie die Einstellungen (Windows) bzw Einstellungen (Mac) aus der Liste.
Weiter zu Schritt 3: im Fenster die Einstellungen , Lokalisieren Tab Die Benutzeroberfläche befindet sich in der linken Seitenleiste.
Schritt 4: Klicken Sie auf das Dropdown-Menü darunter Wählen Sie die Sprache aus, die Steam verwenden soll. Wählen Sie Ihre bevorzugte Option aus der Liste. Klicken Sie dann aufOKGanz unten.
Schritt 5: Drück den Knopf Steam neu starten und warte bis fertig Öffnen Sie Steam erneut in der von Ihnen gewählten Sprache.
So ändern Sie die Sprache in Steam für das Web
An den Spracheinstellungen vorgenommene Änderungen werden nicht synchronisiert In der Steam-App auf dem PC Ihr über verschiedene Plattformen hinweg. Wenn Sie zur Steam-Web-App wechseln, müssen Sie daher Ihre bevorzugte Sprache erneut festlegen.
Um die Standardsprache in Steam online zu ändern, führen Sie die folgenden Schritte aus:
Schritt 1: Öffnen Sie Ihren bevorzugten Webbrowser und gehen Sie zur Steam-Website. Melden Sie sich bei Ihrem Konto an, falls Sie dies noch nicht getan haben.
Schritt 2: Klicken Sie oben rechts auf Ihren Kontonamen, bewegen Sie den Mauszeiger über Sprache ändern und wählen Sie dann Ihre bevorzugte Option aus dem Untermenü aus. Es wird dann aktualisiert Steam-Seite automatisch und wechselt zur ausgewählten Sprache.
Schritt 3: Verwenden Sie auf der nächsten Seite die Kontrollkästchen, um sekundäre Sprachen auszuwählen. Dadurch kann Steam Spielbeschreibungen und Benutzerrezensionen in der Sekundärsprache anzeigen, wenn Inhalte nicht in Ihrer Primärsprache verfügbar sind.
Schritt 4: Scrolle nach unten und tippe auf sparen.
So ändern Sie die Sprache in Steam für Mobilgeräte
Auch das Ändern der Standardsprache in der mobilen Steam-App ist kein Problem. Hier sind die Schritte, die Sie auf Ihrem Android oder iPhone ausführen können.
Schritt 1: Offen Steam-App auf Ihrem Telefon.
Schritt 2: Klicke auf Menüsymbol (drei horizontale Linien) in der unteren rechten Ecke.
Weiter zu Schritt 3: Scrollen Sie nach unten und wählen Sie die Einstellungen.
Schritt 4: Klicken Sie auf das Dropdown-Menü neben der Sprache und wählen Sie Ihre bevorzugte Option aus der Liste aus.
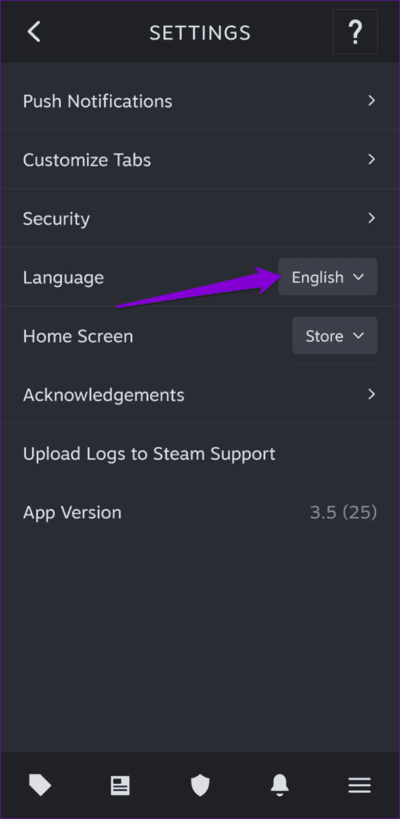
Sobald Sie die oben genannten Schritte ausgeführt haben, sollte die Steam-App die ausgewählte Sprache anwenden, ohne dass ein Neustart erforderlich ist.
Bonus: So ändern Sie die Sprache in einem Einzelspielerspiel auf Steam
Mit Steam Desktop können Sie auch die Sprache einzelner Spiele ändern. Dadurch können Sie die Steam-App in einer Sprache (z. B. Englisch) verwenden, während Sie ein bestimmtes Spiel in einer anderen Sprache (z. B. Spanisch) spielen.
So ändern Sie die Sprache eines bestimmten Spiels auf Steam.
Schritt 1: Öffne eine App Steam auf deinem Computer.
Schritt 2: Klicken "die Bibliothekum eine Liste Ihrer Spiele anzuzeigen.
Weiter zu Schritt 3: Rechtsklick auf Spieltitel Wofür Sie eine andere Sprache verwenden und auswählen möchten ئصائص.
Schritt 4: Verwenden Sie den rechten Bereich, um zur Registerkarte zu wechseln Die Sprache. Wenn die Registerkarte „Sprache“ nicht angezeigt wird, unterstützt Ihr Spiel nicht mehrere Sprachen.
Schritt 5: Lokalisieren Die Sprache Wählen Sie aus der Dropdown-Liste den Eintrag aus, den Sie verwenden möchten.
Und das ist alles. Steam speichert Ihre Spracheinstellung für dieses bestimmte Spiel. Sie können den obigen Vorgang bei Bedarf für weitere Spiele wiederholen. Beachten Sie, dass Steam Sie möglicherweise dazu auffordert Laden Sie zusätzliche Dateien herunter Bevor Sie das Spiel in einer anderen Sprache spielen können.
Nutzen Sie Steam in Ihrer bevorzugten Sprache
Zu wissen, wie man die Standardsprache in Steam ändert, kann hilfreich sein, wenn Sie mehrsprachig sind oder eine neue Sprache lernen. Glücklicherweise ist der Vorgang ziemlich einfach, egal auf welcher Plattform Sie sich befinden.