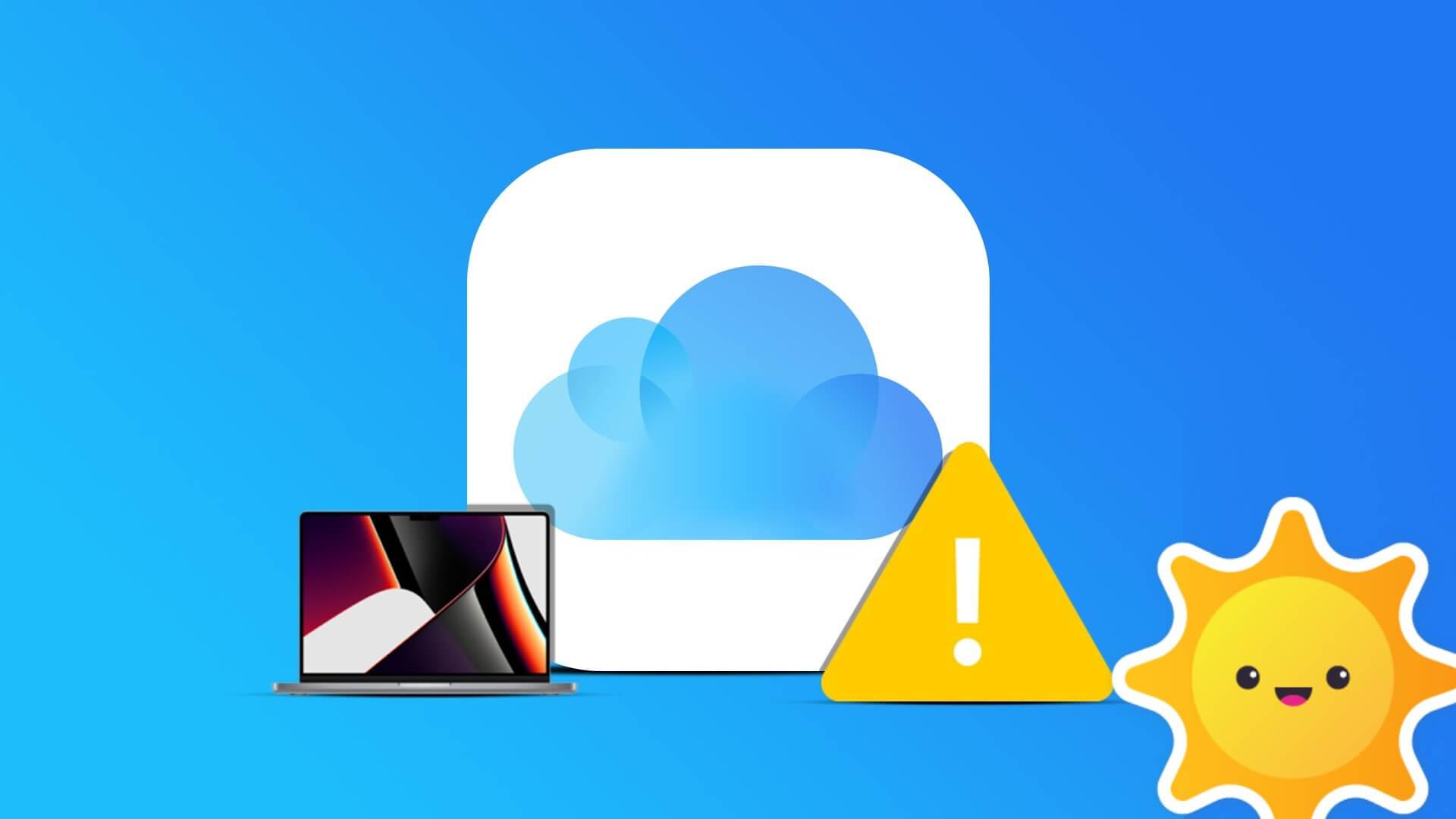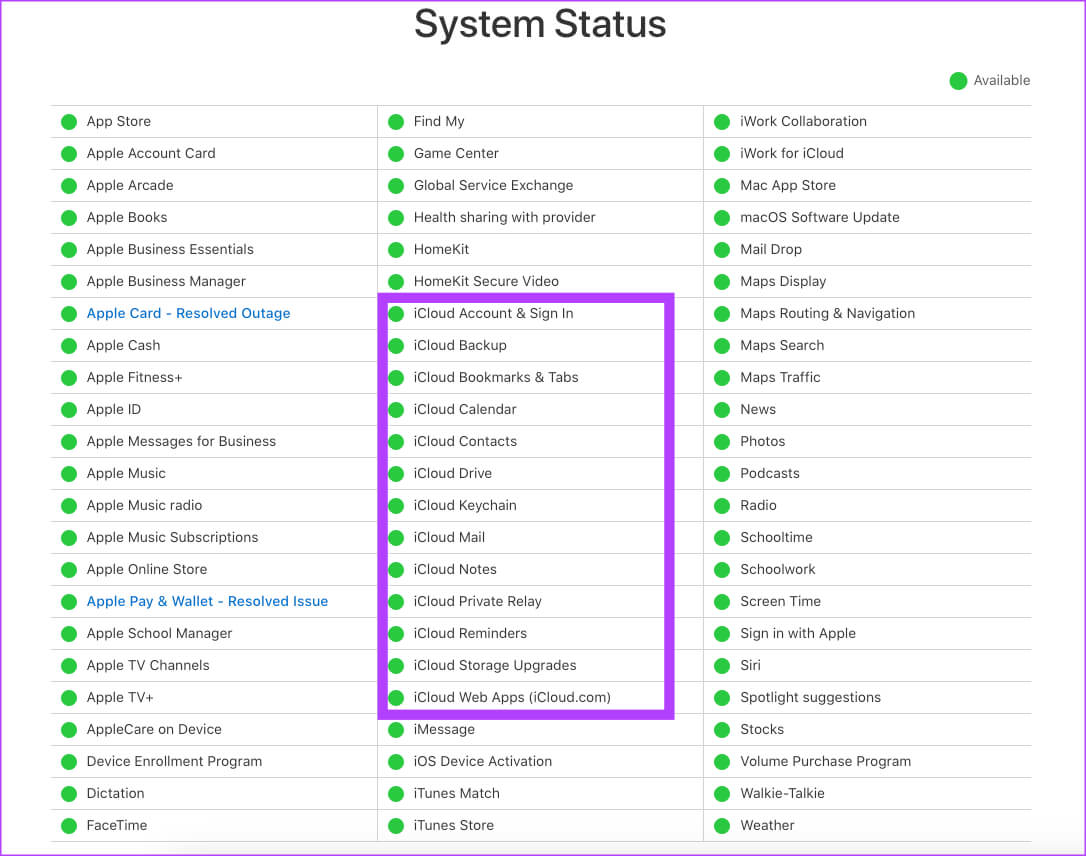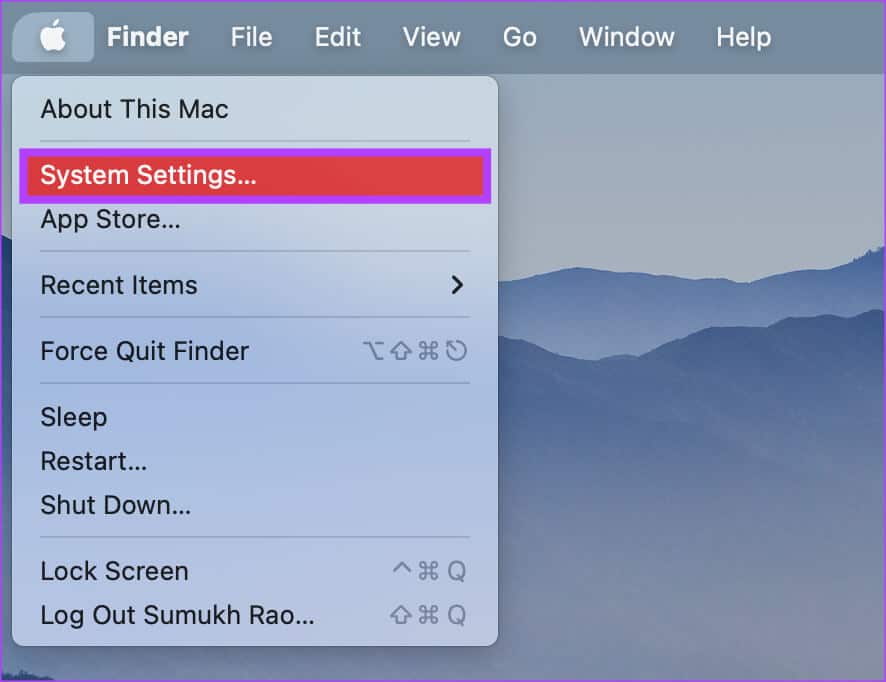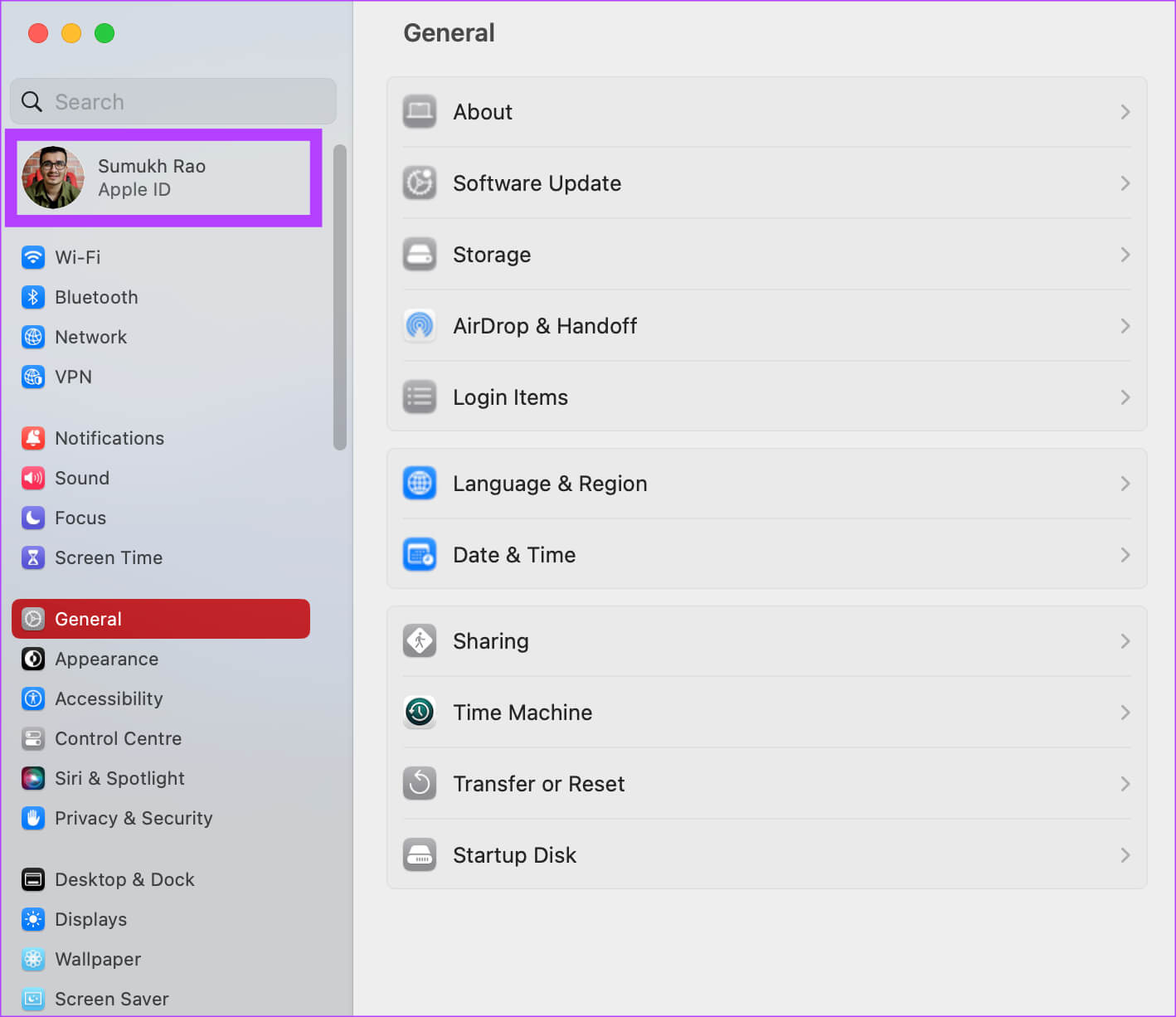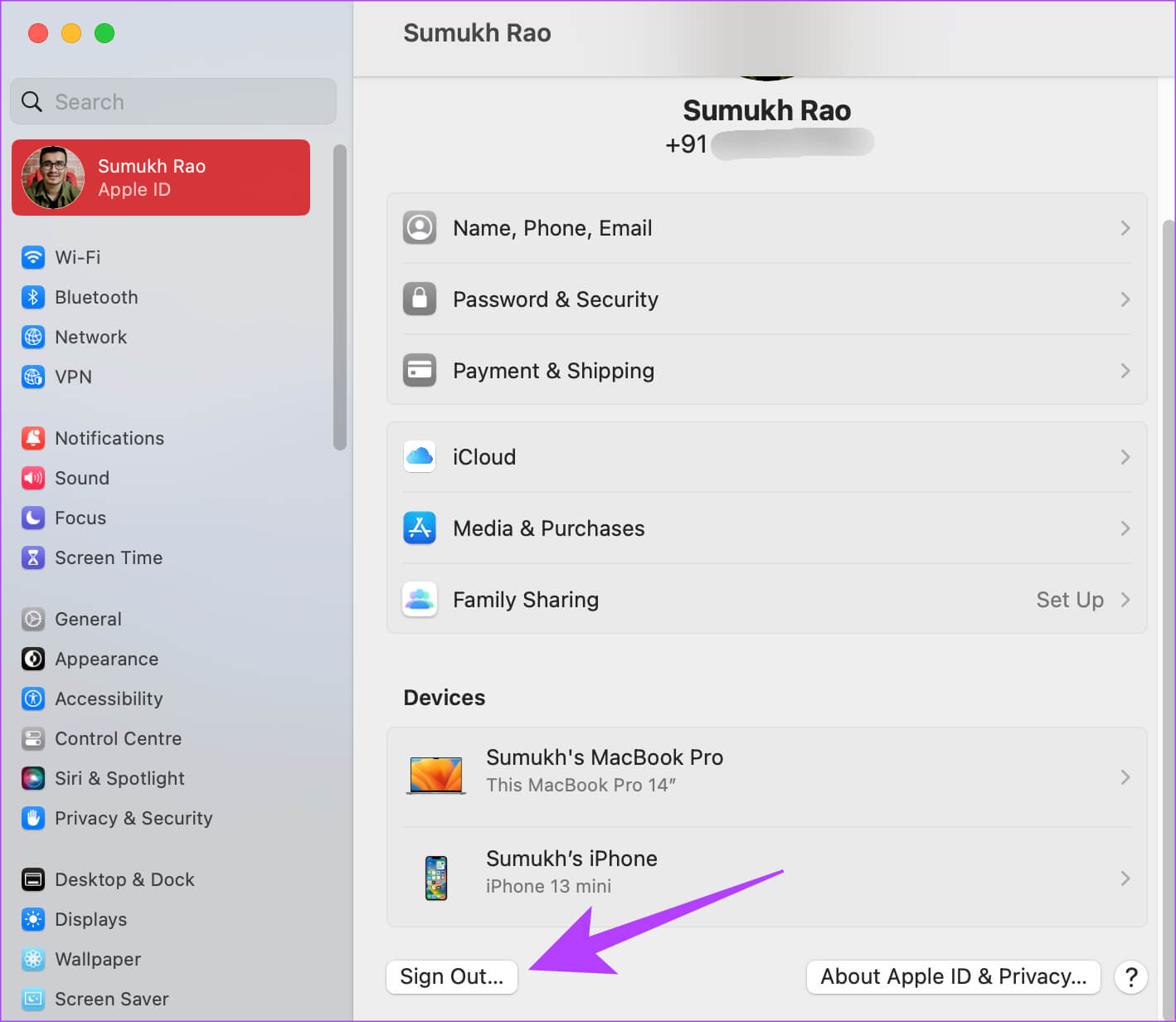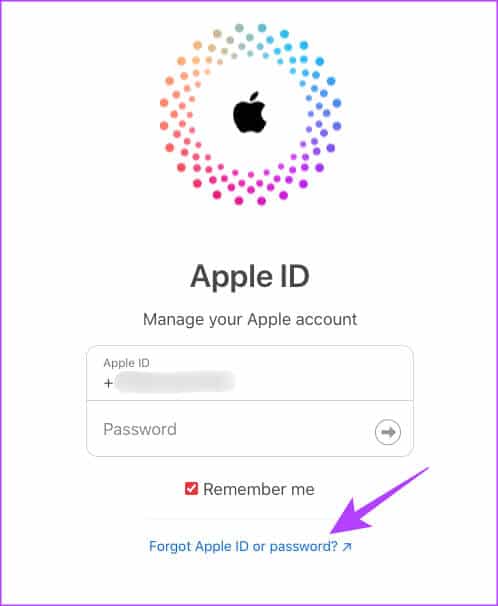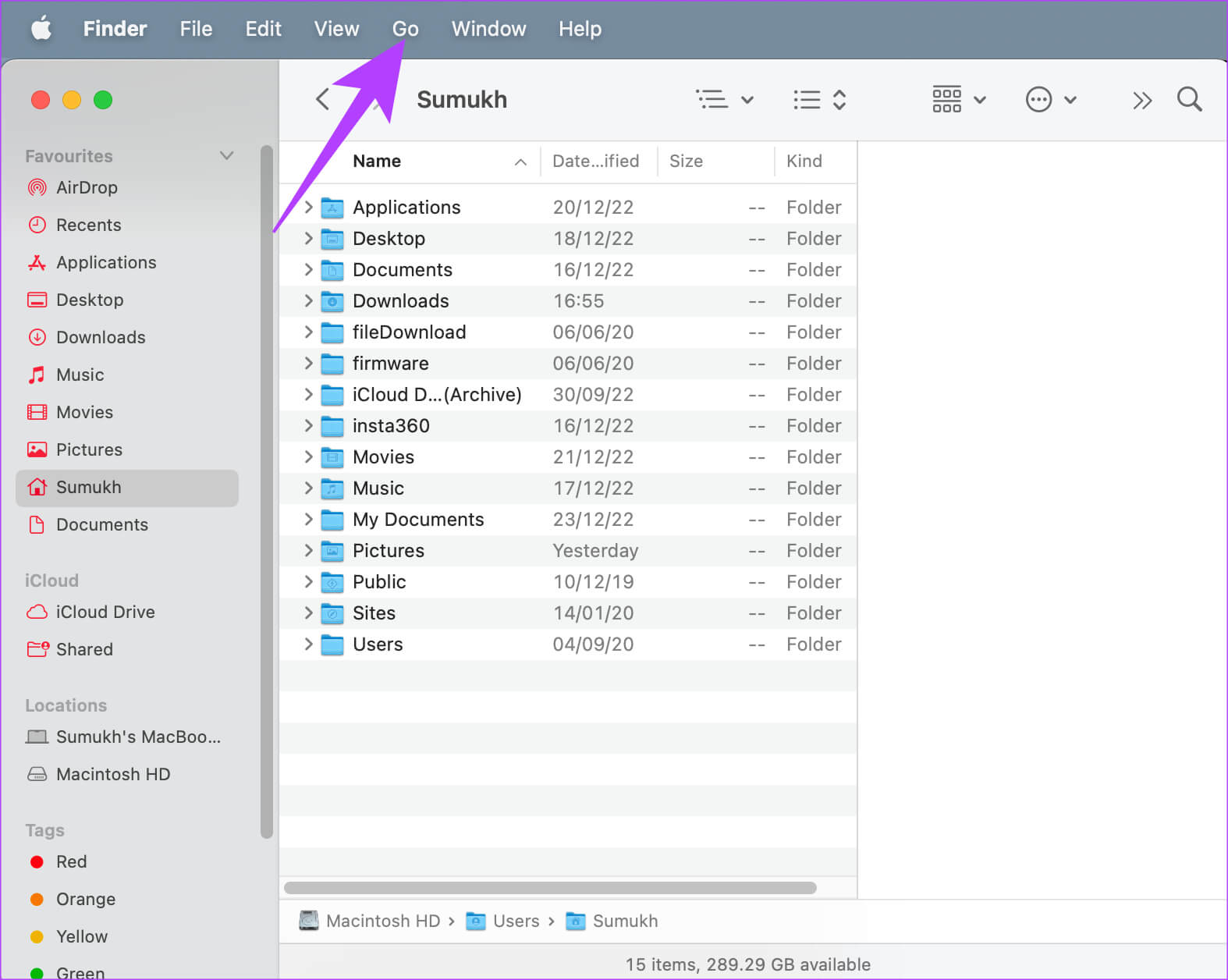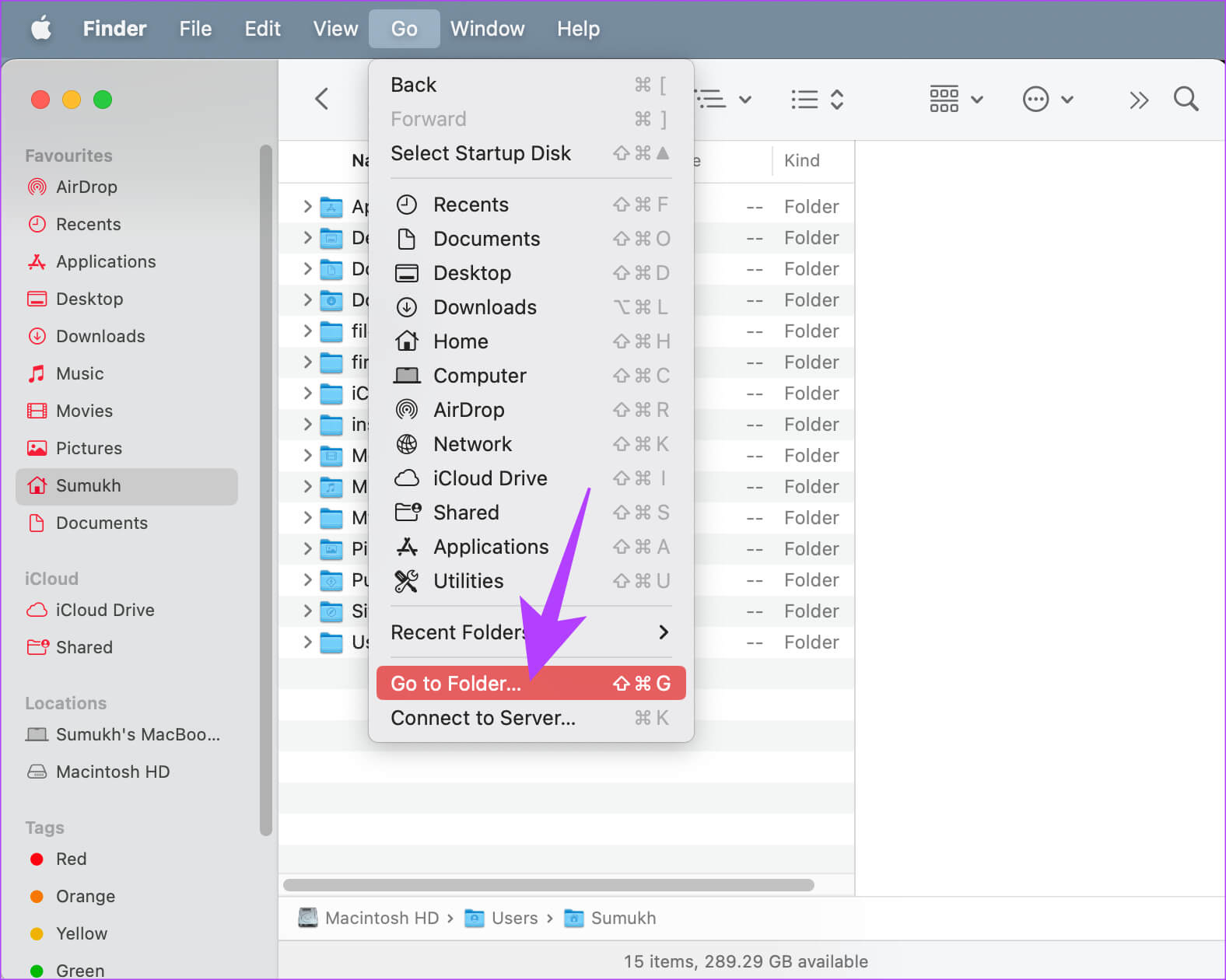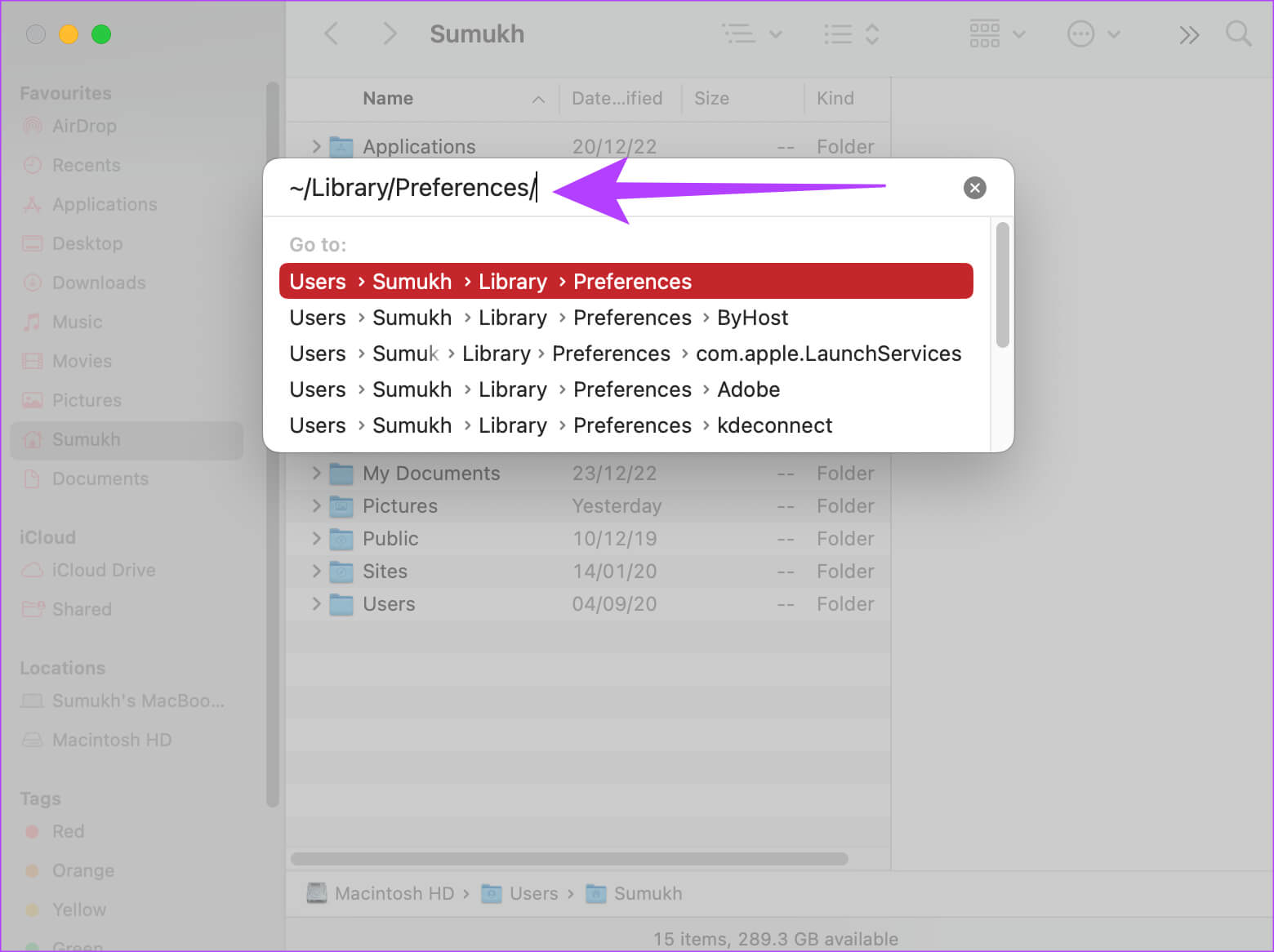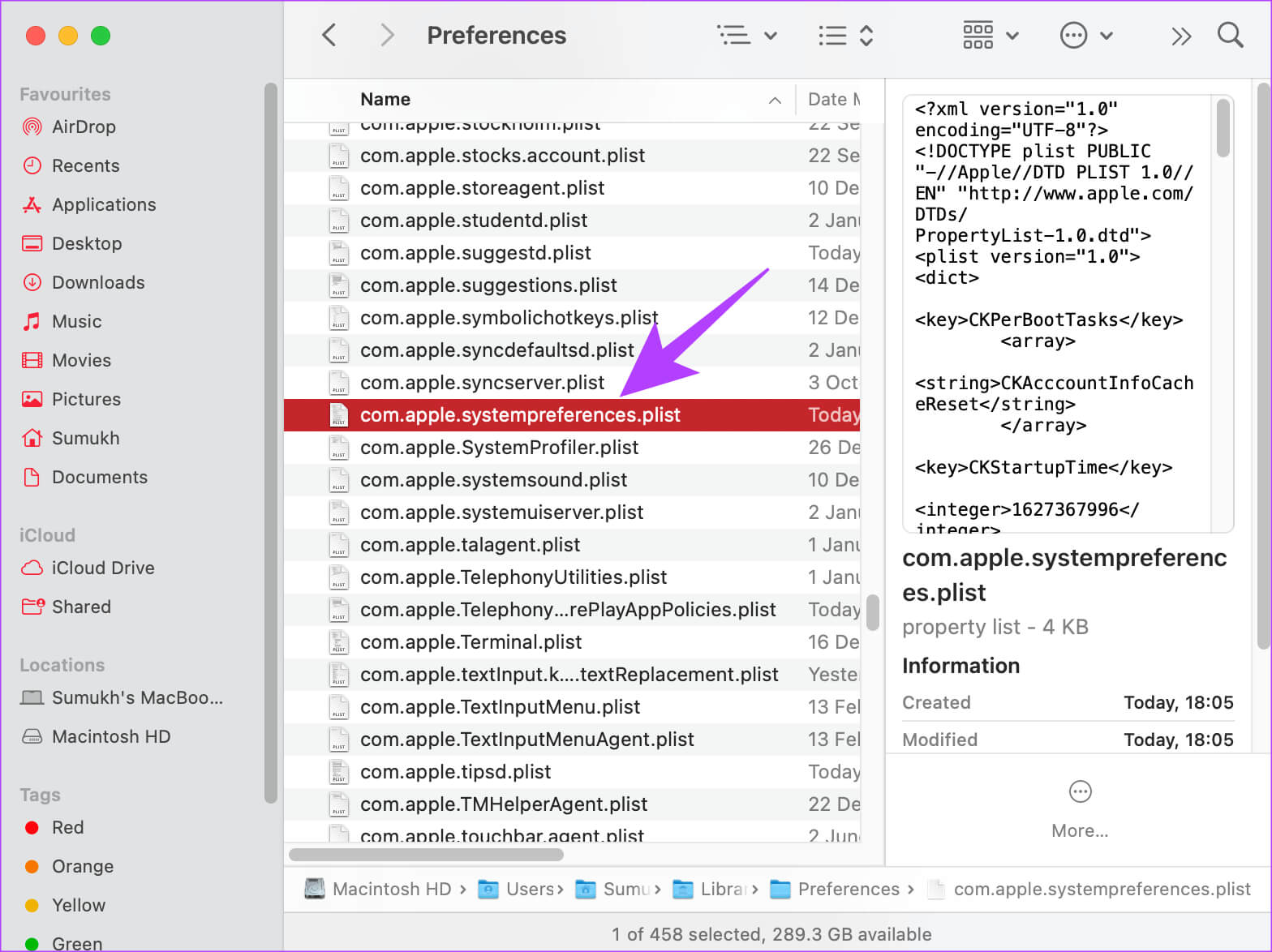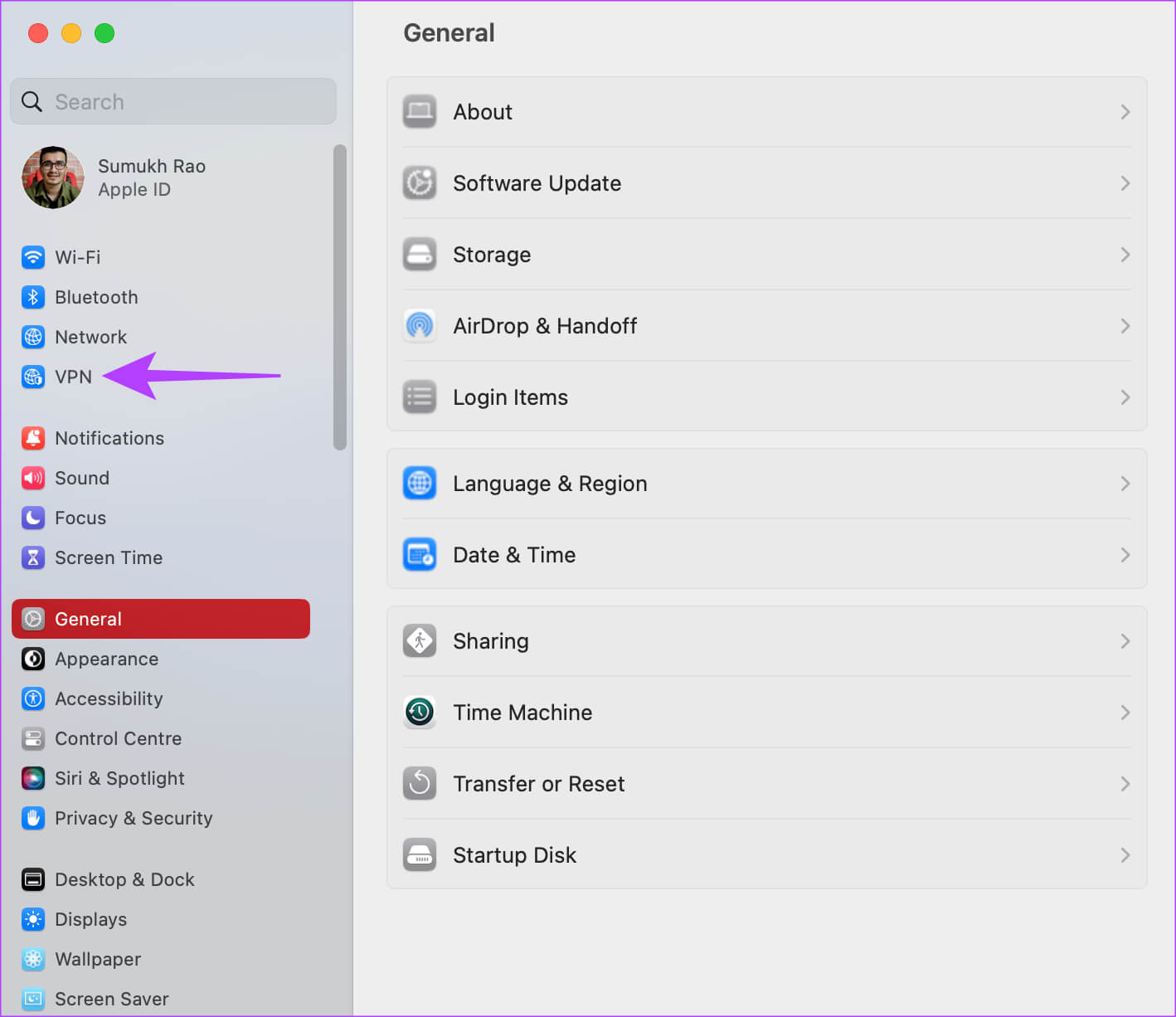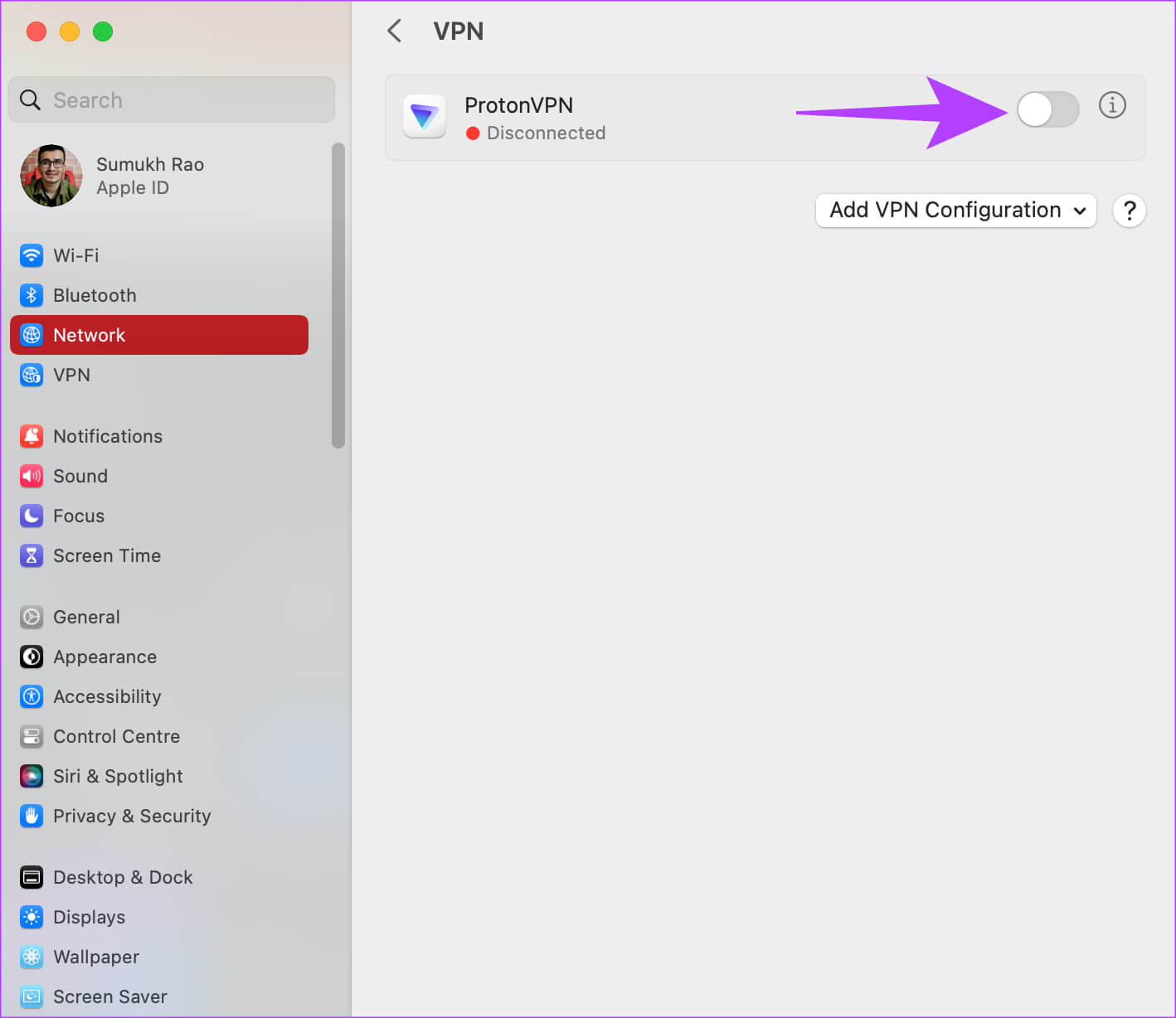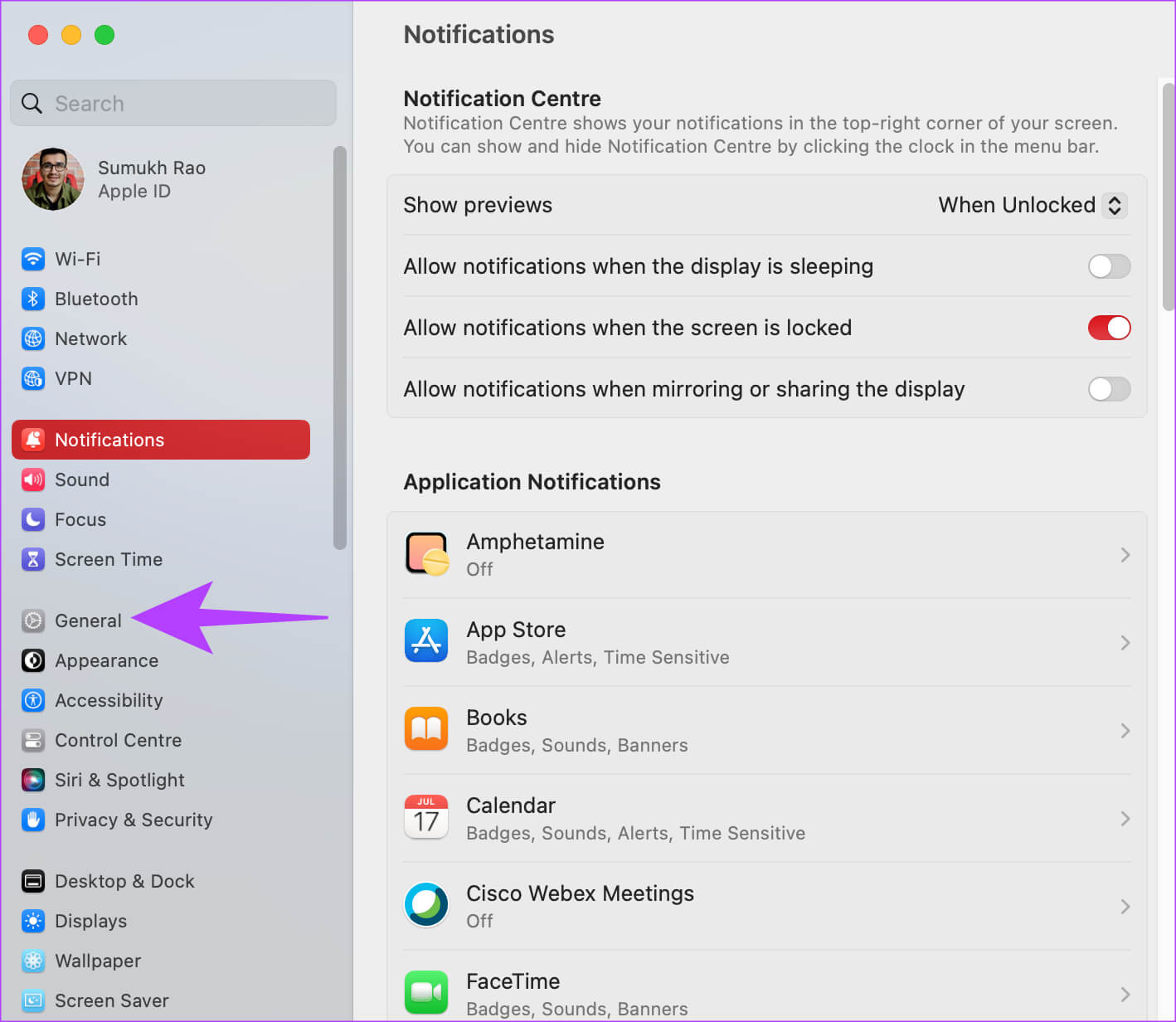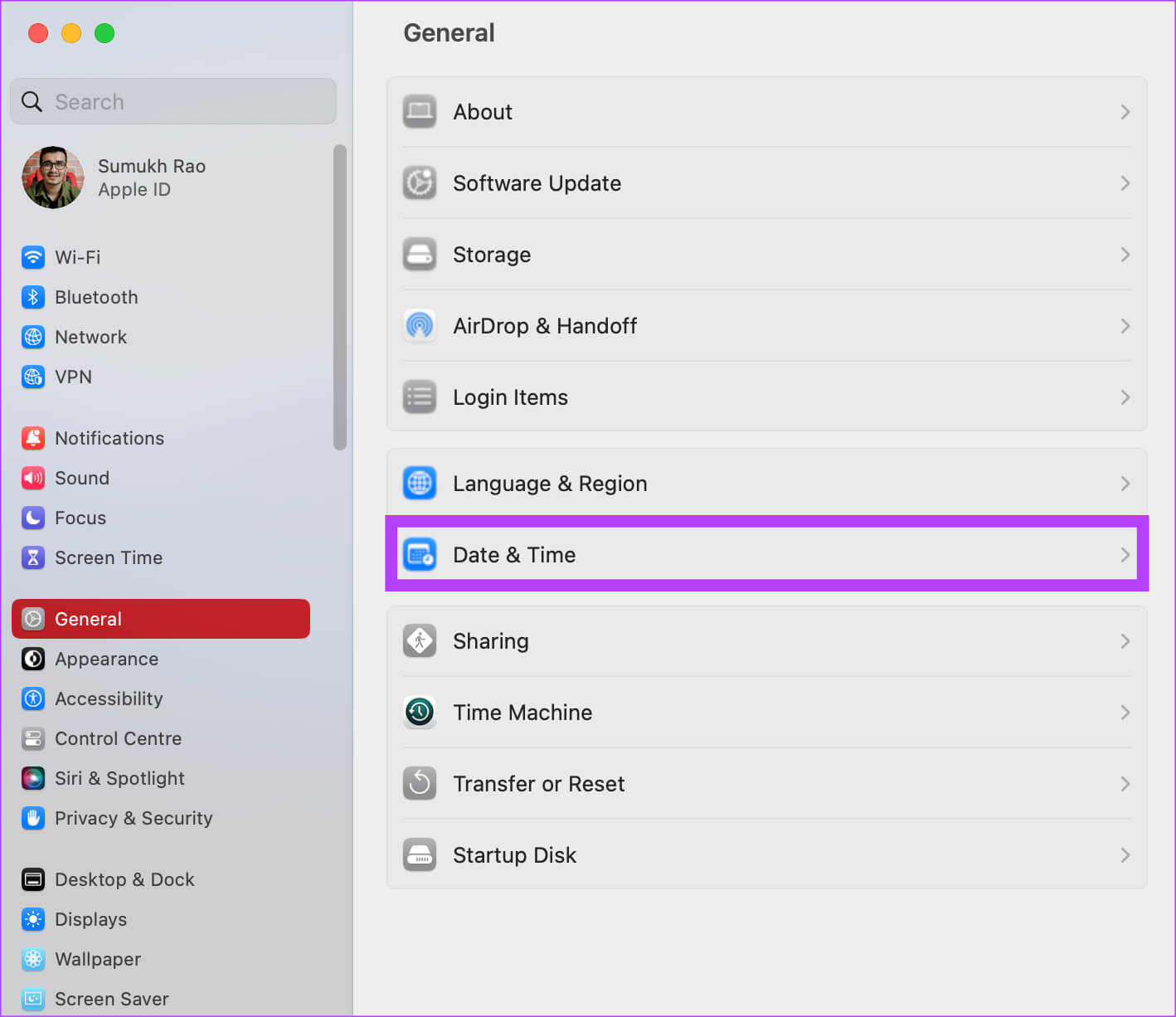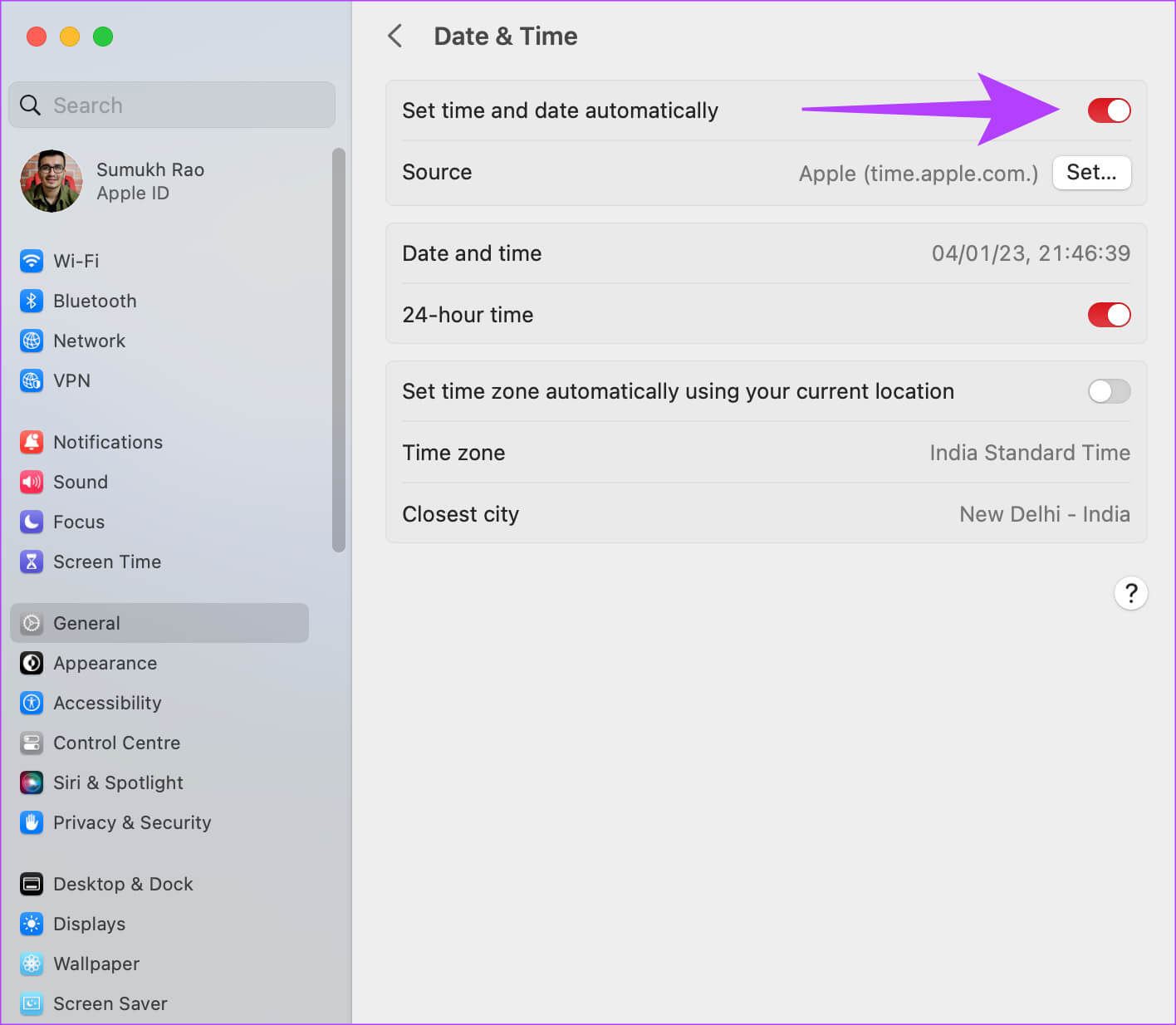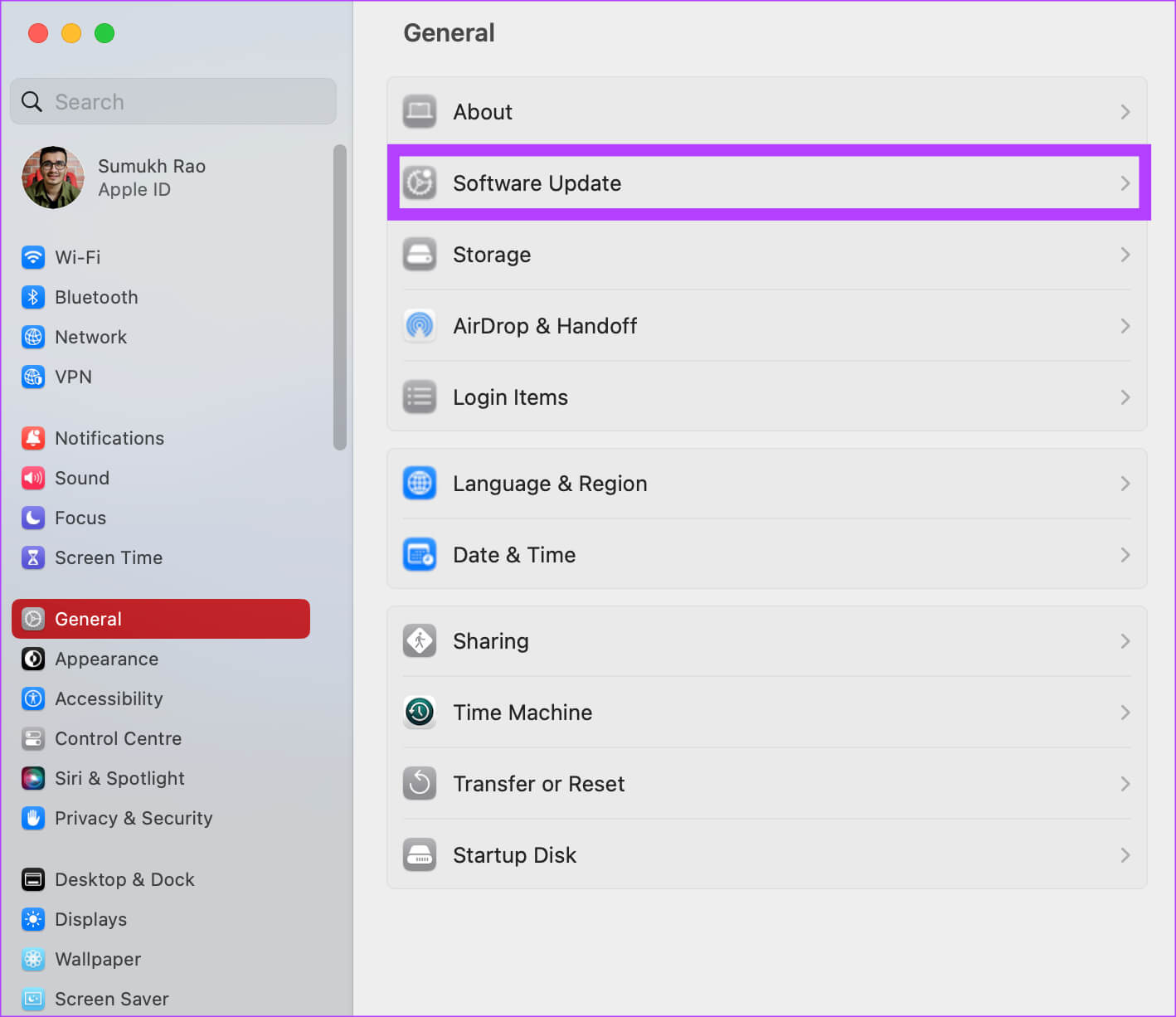Die 10 besten Möglichkeiten, um den iCloud-Verbindungsfehler auf dem Mac zu beheben
Login führt zu ICloud Konto Es schaltet viele Privilegien auf Ihrem Mac frei. Sie können Apps aus dem App Store herunterladen, eine Verbindung zu Ihren anderen Geräten wie dem iPhone für AirDrop herstellen und Ihre Daten online synchronisieren. Nichts davon ist jedoch möglich, wenn beim Verbinden mit iCloud auf dem Mac ein Fehler auftritt.
Es kann ärgerlich sein, wenn Ihr Mac plötzlich keine Verbindung mehr zu Ihrem iPhone herstellt oder wenn Sie die erforderlichen Apps nicht herunterladen können. Nun, Sie müssen sich nicht lange Sorgen machen, denn es gibt einige einfache Lösungen für iCloud-Verbindungsfehler. So stellen Sie Ihre iCloud-Verbindung wieder her und nutzen das volle Potenzial Ihres Mac.
1. Überprüfen Sie den Status des iCloud-Servers
Bevor wir zu einer der Lösungen kommen, ist es wichtig sicherzustellen, dass das Problem bei Ihnen und nicht bei Apple liegt. Manchmal sind iCloud-Server möglicherweise ausgefallen, weshalb Sie sich auf dem Mac nicht bei iCloud anmelden können. Um zu überprüfen, ob dies tatsächlich der Fall ist, gehen Sie zu Apple-Website zum Systemstatus Und suchen Sie nach den Lichtern neben den iCloud-Einstellungen.
Wenn die Lichter rot sind, sind die iCloud-Dienste ausgefallen und Sie müssen warten, bis Sie wieder online sind. Wenn die Lichter grün sind, ist mit den iCloud-Servern alles in Ordnung. Befolgen Sie andere Schritte, um das Problem zu beheben.
2. Stellen Sie eine Verbindung zu einem vertrauenswürdigen Netzwerk her
Wenn Ihr MacBook Schwierigkeiten hat, sich mit iCloud zu verbinden, kann dies an einer unvollständigen Internetverbindung liegen. Stellen Sie sicher, dass Sie mit einem stabilen WLAN-Netzwerk verbunden sind, und versuchen Sie dann, sich bei iCloud anzumelden. Sie können auch versuchen, den mobilen Hotspot Ihres Telefons zu verwenden, wenn kein WLAN verfügbar ist.
3. Starten Sie Ihren MAC neu
Wenn Sie es noch nicht getan haben, verwenden Sie für die meisten Probleme die übliche Lösung – Starten Sie Ihren Mac neu. Wenn Ihr Mac keine Verbindung zum iCloud-Server herstellen kann, ist es an der Zeit, Ihren Mac neu zu starten, um zu sehen, ob ein einfacher Neustart das Problem lösen kann. Wenn es sich um ein lokales Problem mit Ihrem Mac handelt, sollte dies es perfekt beheben.
Halten Sie die Ein-/Aus-Taste oder die Touch-ID-Taste (je nach Mac) gedrückt, bis Sie das Apple-Logo sehen. Lassen Sie die Taste los, wenn das Apple-Logo angezeigt wird, und Ihr Mac wird neu gestartet.
4. Melden Sie sich bei iCloud ab und wieder an
Manchmal kann es bei iCloud zu Problemen bei der Anmeldung bei Ihrer Apple-ID kommen. In solchen Fällen können Sie versuchen, sich von iCloud abzumelden und sich dann erneut anzumelden. Auf diese Weise können alle iCloud-Probleme im Zusammenhang mit Ihrer Apple-ID beseitigt werden.
اFür Schritt 1: Klicken Apple-Logo in der oberen linken Ecke Ihres Mac. Gehen Sie zur Registerkarte Systemkonfiguration.
Schritt 2: Wählen Sie oben Ihren Namen aus. Dies führt Sie zu Einstellungen Ich würde Apple Ihre.
Schritt 3: Scrollen Sie ganz nach unten und wählen Sie aus Abmelden.
Schritt 4: Geben Sie Ihr Apple-ID-Passwort ein und melden Sie sich von Ihrem Konto ab. Melden Sie sich erneut über dasselbe Menü an und prüfen Sie, ob iCloud wie erwartet funktioniert.
5. Ändern Sie Ihr Apple-ID-Passwort
Wenn Ihr altes iCloud-Passwort nicht funktioniert oder Sie auf Ihren Apple-Geräten keine Aufforderungen zur Zwei-Faktor-Authentifizierung erhalten können, um sich bei iCloud anzumelden, ist es an der Zeit, ein neues Passwort festzulegen. Auf diese Weise können Sie sich problemlos bei iCloud anmelden.
Schritt 1: Weiter zum Abschnitt „Apple-ID verwalten“ على Apples Website Durch den Besuch des unten stehenden Links.
Schritt 2: Klicken Sie auf AnspruchApple ID oder Passwort vergessen?" ganz unten.
Schritt 3: Eintreten Apple ID Sie zu erstellen OTP an Ihre Telefonnummer oder E-Mail-Adresse. Überprüfung Um ein neues Passwort festzulegen.
Verwenden Sie dann dieses Passwort, um sich auf Ihrem Mac bei iCloud anzumelden.
6. Versuchen Sie es mit einem anderen iCloud-Konto
Apple ist möglicherweise mit Ihren Apple-ID-Anmeldeinformationen nicht zufrieden. Oder es gibt ein Problem bei der Anmeldung bei iCloud mit bestimmten Apple-IDs. Egal was es ist, Sie können versuchen, sich mit einer anderen ID bei iCloud anzumelden, um zu überprüfen, ob das Problem wirklich mit Ihrer Identität zusammenhängt. Wenn Ihre ursprüngliche ID eine Telefonnummer war, versuchen Sie, sich mit einer Apple-ID anzumelden, die eine E-Mail-Adresse ist.
Schritt 1: Klicken Apple-Logo in der oberen linken Ecke Ihres Mac. Gehen Sie zur Registerkarte Systemkonfiguration.
Schritt 2: Wählen Sie direkt oben Ihren Namen aus. Dies führt Sie zu Ihre Apple-ID-Einstellungen.
Schritt 3: Scrollen Sie ganz nach unten und wählen Sie aus Abmelden.
Schritt 4: Eintreten Eine neue Apple-ID und ein Passwort zum Anmelden. Wenn iCloud danach normal funktioniert, liegt möglicherweise ein Problem mit Ihrem alten Apple-Konto vor. Versuchen Sie in diesem Fall, die ID zu ändern Ihre Apple-E-Mail an eine andere Adresse.
7. PLIST-DATEIEN LÖSCHEN
Das Löschen der PLIST-Dateien für eine App oder einen Dienst auf einem Mac ist wie das Zurücksetzen der Einstellungen der App. Auf diese Weise ist es genauso gut, als würde man iCloud zum ersten Mal verwenden und von Grund auf neu einrichten. Dies kann eine gute Möglichkeit sein, iCloud auf Ihrem Mac zu reparieren. Hier ist, wie es geht.
Schritt 1: Fenster öffnen Finder neu auf Ihrem Mac. Drück den Knopf Go. Es befindet sich oben auf dem Bildschirm in der Menüleiste.
Schritt 2: Lokalisieren Gehe zum Ordner.
Schritt 3: Geben Sie den folgenden Pfad in das Feld ein: ~ / Bibliothek / Einstellungen / und drücken Sie die .-Taste Enter Sobald Sie fertig sind. wird jetzt drin sein Ordner Einstellungen.
Schritt 4: Durchsuchen Sie die Liste, um eine Datei zu finden com.apple.systempreferences.plist. wähle es aus und lösche es.
Schritt 5: Bereit Schalten Sie Ihren Mac ein. Versuchen Sie nun, sich bei iCloud anzumelden.
8. VPN deaktivieren
Eine VPN-Verbindung kann der Grund sein, warum Ihr MacBook keine Verbindung zu iCloud herstellen kann. Da das VPN Ihren Standort ändert, erlaubt Ihnen Ihr WLAN möglicherweise nicht, iCloud zu verwenden. Wenn Sie ein VPN auf Ihrem PC verwenden, schalten Sie es aus, bevor Sie versuchen, eine Verbindung zu einem öffentlichen WLAN herzustellen.
Schritt 1: Logo anklicken Apple in der oberen linken Ecke Ihres Bildschirms. Lokalisieren Systemkonfiguration.
Schritt 2: Gehe zu VPN-Bereich. Sie finden es im rechten Bereich.
Schritt 3: Sicher sein zu Deaktivieren Sie den Schalter neben Ihrem VPN-Anbieter.
Melden Sie sich jetzt bei iCloud an und Sie sollten bereit sein.
9. Ändern Sie Datum und Uhrzeit
In der Vergangenheit wurde berichtet, dass ungenaue Datums- und Uhrzeiteinstellungen auf Ihrem Mac Probleme mit iCloud verursachen können. Es ist also an der Zeit, es richtig einzustellen, um den Fehler zu beheben, während Sie sich auf Ihrem Mac mit iCloud verbinden.
Schritt 1: Klicken Apple-Logo in der oberen linken Ecke Ihres Bildschirms. Lokalisieren Systemkonfiguration.
Schritt 2: Gehe zu Allgemeiner Teil.
Schritt 3: Gehen Sie zur Registerkarte "Datum (und Uhrzeit". Sie sollten jetzt die Möglichkeit sehen Datum und Uhrzeit einstellen.
Schritt 4: Aktivieren Sie den Schalter neben Uhrzeit und Datum automatisch einstellen. Sie können den Schalter auch deaktivieren und Datum und Uhrzeit manuell einstellen.
10. Aktualisieren Sie macOS auf die neueste Version
vielleicht Einige Versionen von macOS zu seltsamen Problemen. Es ist möglich, dass die aktuelle Version von macOS, die Sie verwenden, Probleme mit iCloud verursacht. Aktualisieren Sie also Ihren Mac auf das neueste macOS, um Softwarefehler zu beseitigen. Hier ist, wie es geht.
Schritt 1: Klicken Apple-Logo oben links auf Ihrem Bildschirm. Lokalisieren Systemkonfiguration.
Schritt 2: Gehe zu allgemeiner Abschnitt.
Schritt 3: Gehen Sie zur Registerkarte Software aktualisieren. Ihr Mac sucht nun nach zu installierenden Updates.
Wenn ein Update verfügbar ist, klicken Sie auf die Update-Schaltfläche und warten Sie, bis es installiert ist.
Genießen Sie iCloud-Dienste
Mit iCloud können Sie viele Dinge auf Ihrem Mac tun, die seine allgemeine Funktionalität und Benutzerfreundlichkeit verbessern. Wenn also beim Verbinden mit iCloud auf Ihrem Mac ein Fehler auftritt, befolgen Sie diese Schritte, um das Problem zu umgehen.