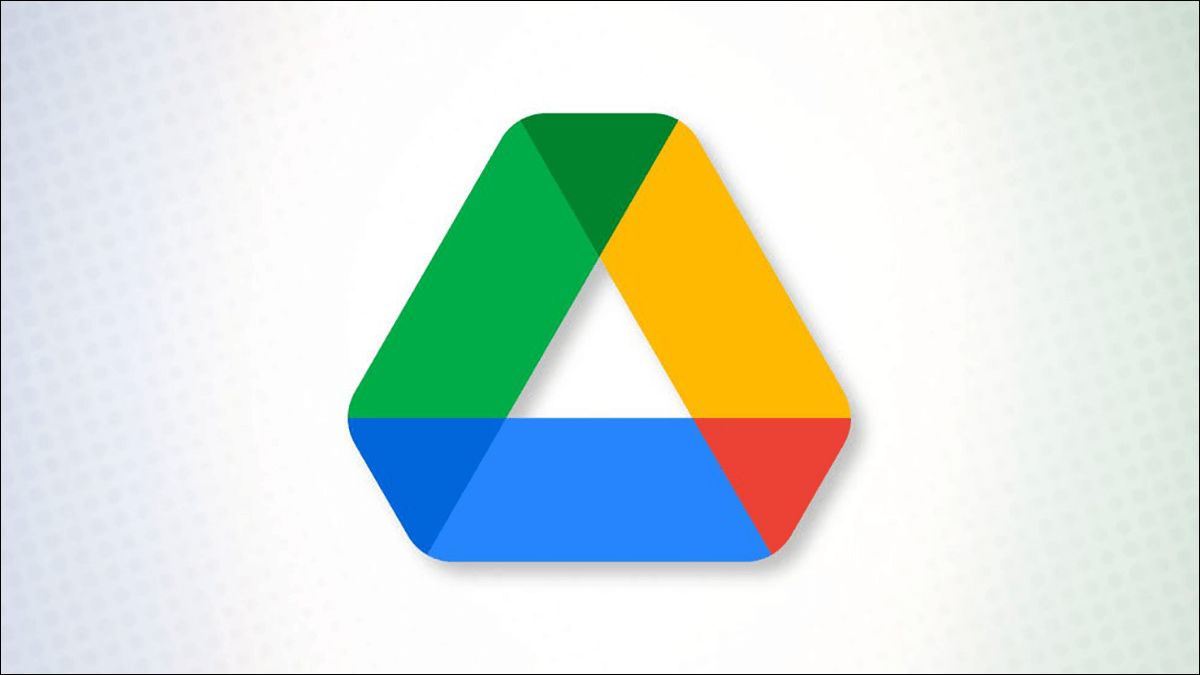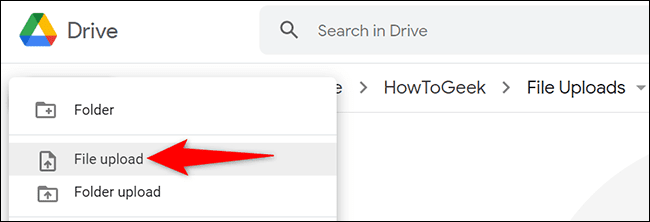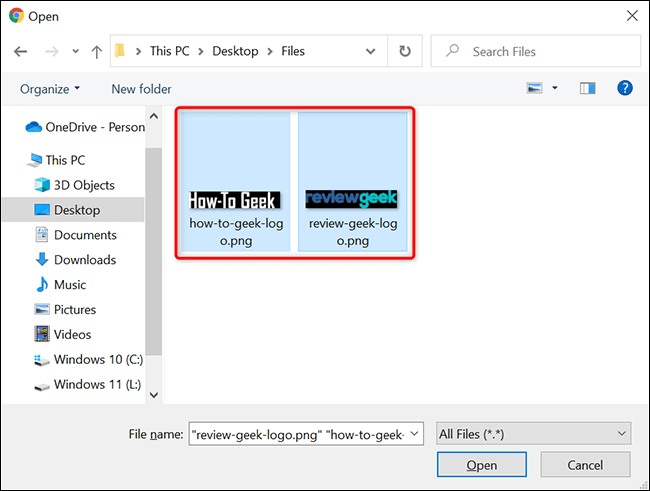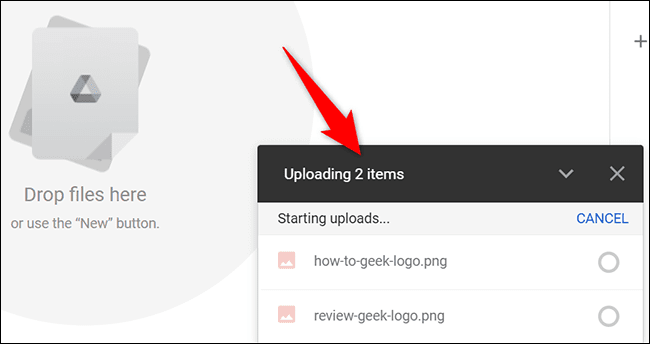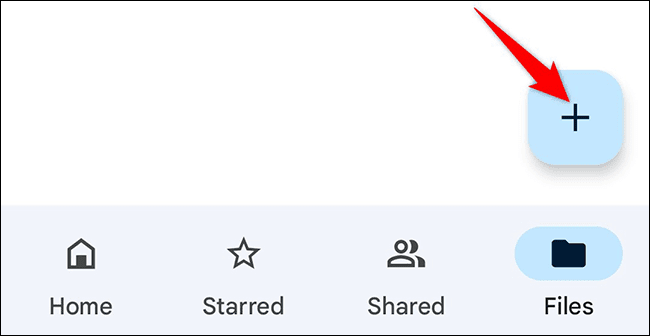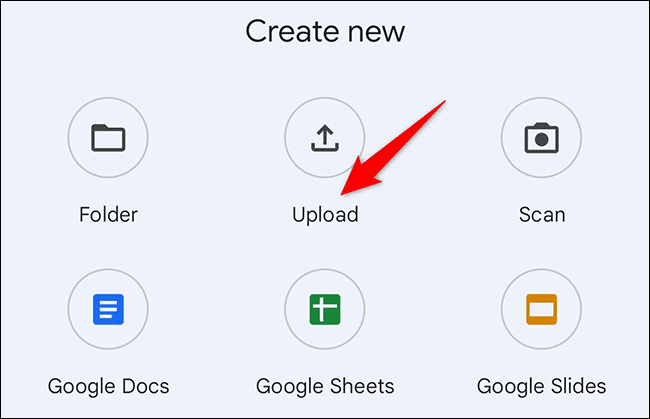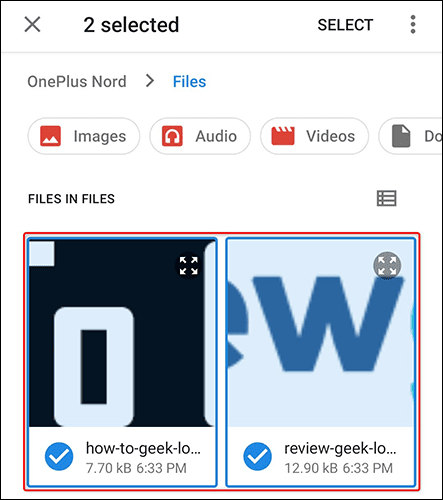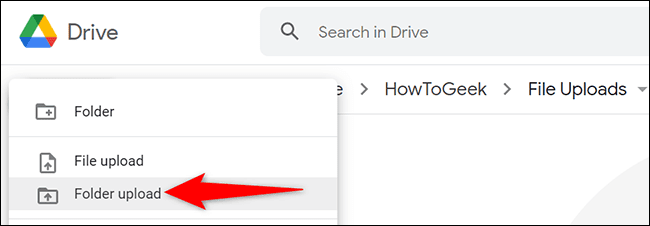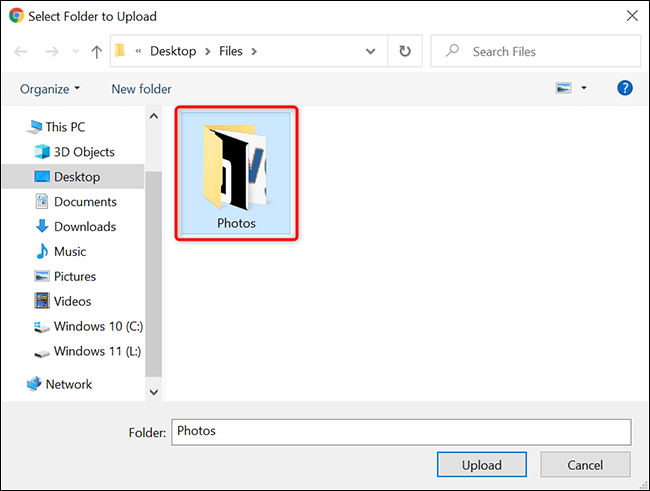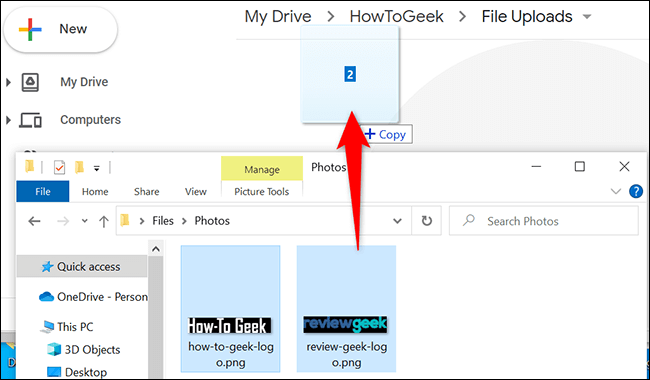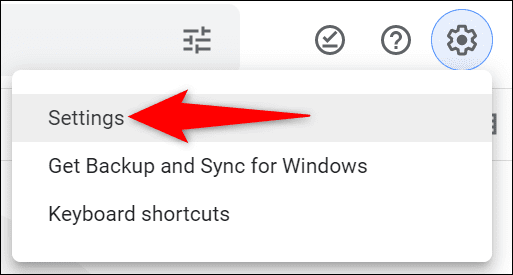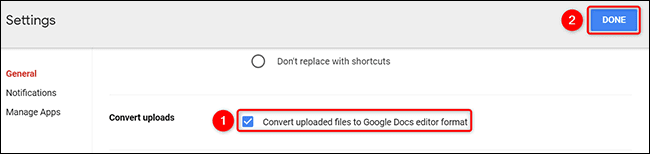So laden Sie Dateien und Ordner auf Google Drive hoch
Jedes Google-Konto enthält 15 GB kostenlosen Google Drive-Speicherplatz. Nutzen Sie diesen Cloud-Speicher, indem Sie Dateien und Ordner hochladen, egal ob von Ihrem Desktop oder Mobilgerät. Wir zeigen Ihnen wie.
Unterstützte Dateitypen auf Google Drive
Google Drive unterstützt alle Dateitypen, d. h. Sie können jede Datei von Ihrem Computer oder Telefon in die Cloud hochladen. Drive kann auch eine Vorschau bestimmter Dateitypen im Browser anzeigen, sodass Sie sie nicht herunterladen und öffnen müssen, um ihren Inhalt anzuzeigen.
Beachten Sie, dass die Dateigröße begrenzt ist. Sie können die vollständige Liste der unterstützten Dateitypen und -größen auf der Seite einsehen Google Drive-Hilfe.
Dateien auf Google Drive hochladen
Um Dateien von Ihrem Computer zu Ihrem Google Drive-Konto hinzuzufügen, verwenden Sie die Drive-Website. Verwenden Sie auf einem Mobilgerät wie iPhone, iPad und Android die kostenlose Drive-App, um Dateien hochzuladen.
Dateien auf Ihren Desktop hochladen (Windows, Mac, Linux, Chromebook)
Um mit dem Hochladen von Dateien auf Google Drive zu beginnen, öffnen Sie einen Webbrowser auf Ihrem Computer und starten Sie Google Drive-Website. Melden Sie sich mit Ihrem Google-Konto auf der Website an.
Öffnen Sie nach der Anmeldung den Ordner, dem Sie Dateien hinzufügen möchten. Wählen Sie dann in der linken Seitenleiste Neu > Datei-Upload aus.
Das standardmäßige "Öffnen"-Fenster Ihres Computers wird geöffnet. Wählen Sie in diesem Fenster die Datei oder Dateien aus, die Sie in die Cloud hochladen möchten. Um mehrere Dateien auszuwählen, halten Sie die Strg-Taste unter Windows oder die Befehlstaste auf dem Mac gedrückt, während Sie auf die Dateien klicken. Klicken Sie anschließend auf „Öffnen“.
In der unteren rechten Ecke der Google Drive-Website sehen Sie das Dialogfeld "X Elemente hochladen" (wobei "X" die Anzahl der Dateien ist, die Sie hochladen). In diesem Abschnitt wird neben den erfolgreich hochgeladenen Dateien ein grünes Häkchen angezeigt.
Während Sie während dieses Vorgangs andere Registerkarten verwenden können, schließen Sie diese Registerkarte oder Ihr Browserfenster nicht, bis der Download abgeschlossen ist. Zu diesem Zeitpunkt sind die hochgeladenen Dateien in Ihrem Google Drive-Konto verfügbar. Sie können von jedem Ihrer kompatiblen Geräte auf diese Dateien zugreifen und sie mit Freunden und Kollegen teilen.
Auf Mobilgeräten (iPhone, iPad oder Android)
Um Dateien von Ihrem iPhone, iPad oder Android-Telefon auf Google Drive hochzuladen, starten Sie zuerst die Google Drive-App auf Ihrem Telefon.
Öffnen Sie in der Drive App den Ordner, in dem Sie neue Dateien hinzufügen möchten. Tippen Sie anschließend in der unteren rechten Ecke der App auf das „+“ (Plus)-Zeichen.
Menü öffnen”Erstelle eine neue. Klicken Sie hier aufHerunterladen".
Der Dateimanager Ihres Telefons wird geöffnet. Wählen Sie die Datei oder Dateien aus, die Sie hochladen möchten. Um mehrere Dateien auszuwählen, tippen und halten Sie die erste Datei und tippen Sie dann auf alle anderen Dateien, die Sie hinzufügen möchten.
Die Drive App beginnt mit dem Hochladen der ausgewählten Dateien in Ihr Konto.
Ordner auf Google Drive hochladen
Sie können wie Dateien ganze Ordner von Ihrem Computer auf Google Drive hochladen. Auf mobilen Geräten ist dies leider nicht möglich.
Rufen Sie zunächst die Google Drive-Website auf und öffnen Sie den Ordner, in dem Sie Ihren Ordner hinzufügen möchten.
Wählen Sie in der linken Seitenleiste in Google Drive Neu > Ordner hochladen aus.
Auf Ihrem Computer öffnet sich ein Fenster. Wählen Sie in diesem Fenster einen Ordner zum Hochladen in Drive aus.
Drive lädt Ihren Ordner und seinen gesamten Inhalt hoch. Sie sind jetzt fertig.
Dateien und Ordner per Drag & Drop auf Google Drive hochladen
Auf dem Desktop können Sie Dateien und Ordner schnell und einfach auf Google Drive hochladen, indem Sie die Drag-and-Drop-Methode verwenden. Möglicherweise haben Sie diese Methode zum Übertragen von Dateien auf Ihren lokalen Computer verwendet, und der Vorgang ist so einfach.
Um diese Methode zu verwenden, öffnen Sie zunächst Google Drive in einem Webbrowser auf Ihrem Computer. Gehen Sie zu dem Ordner, in den Sie die Dateien hochladen möchten.
Öffnen Sie nun den Dateimanager Ihres Computers, um die hochzuladenden Dateien und Ordner auszuwählen. Verwenden Sie den Datei-Explorer unter Windows, den Finder auf dem Mac, die Dateien-App auf dem Chromebook oder Ihren bevorzugten Dateimanager unter Linux. Suchen Sie in diesen Tools den oder die hochzuladenden Ordner, ziehen Sie diese Elemente und legen Sie sie in Ihrem Webbrowser am Speicherort von Google Drive ab.
Google Drive lädt alle Ihre Drag-and-Drop-Elemente in den Cloud-Speicher hoch. sehr einfach.
Konvertieren von Microsoft Office-Dokumenten in das Google Drive-Format
Wenn Sie Microsoft Office-Dokumente (wie DOCX-, XLSX- und PPTX-Dateien) auf Google Drive hochladen, möchten Sie möglicherweise das native Format von Google verwenden, um diese Dokumente zu bearbeiten. Es ist ganz einfach, Word, Excel und PowerPoint in die Formate Google Docs, Sheets und Slides zu konvertieren, sodass Sie sie in Ihrem Browser ändern können. Sie können es bei Bedarf sogar später wieder in das Office-Format konvertieren.
Um Ihre Office-Dateien automatisch in das Google-Format zu konvertieren, starten Sie zuerst Google Drive in einem Webbrowser auf Ihrem Computer. Tippen Sie in der oberen rechten Ecke von Drive auf Einstellungen (das Zahnradsymbol).
Klicken Sie im sich öffnenden Menü auf „die Einstellungen".
Und im Fenster „Einstellungen“ neben „Downloads konvertierenAktivieren Sie die Option "Hochgeladene Dateien in das Google Docs-Format konvertieren". Klicken Sie dann oben rechts auf Fertig.
Und das ist es. Google Drive konvertiert alle zukünftigen Office-Dokument-Uploads in die entsprechenden Google-Formate.
Wenn Sie es vorziehen, Dateien nicht automatisch zu konvertieren und stattdessen Office-Dokumente selektiv in Google-Formate zu konvertieren, können Sie dies für Word-, Excel- und PowerPoint-Dokumente tun.
Wenn Sie Mehr- und Mehr-Dateien zu Ihrem Google Drive-Konto hinzufügen, müssen Sie sicherstellen, dass diese Ihren Speicherplatz nicht überladen. Wir haben einige Tipps zur Drive-Organisation, mit denen Sie Ihre Dateien in Ihrem Konto besser organisieren können.