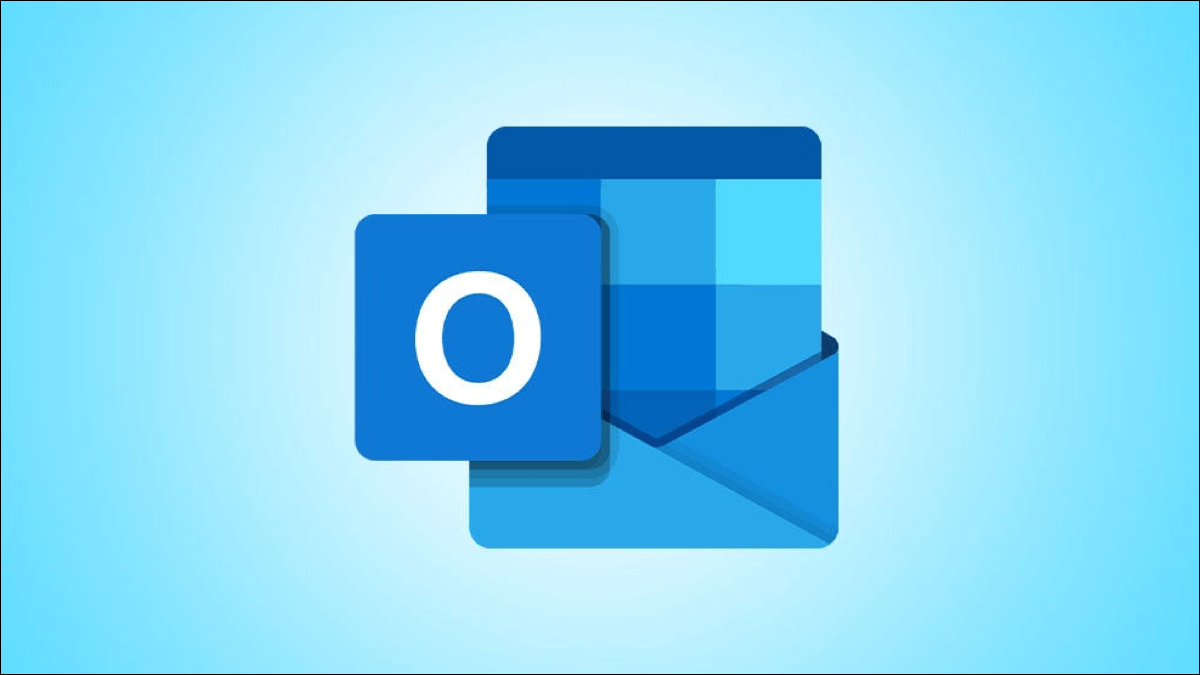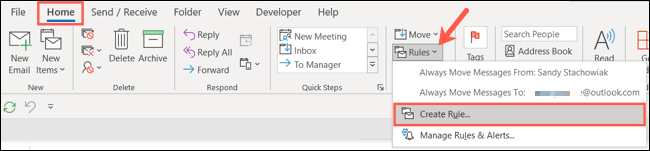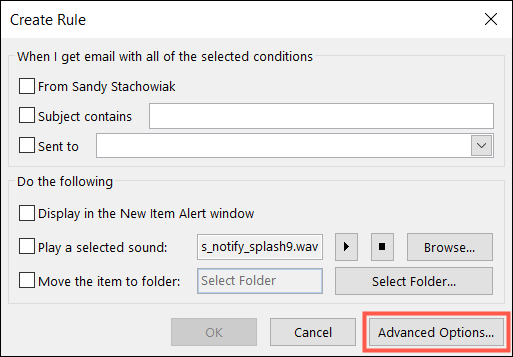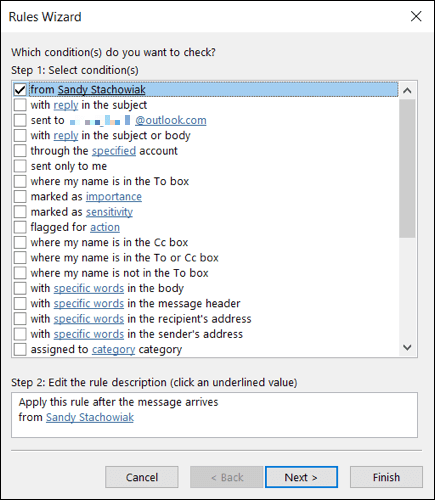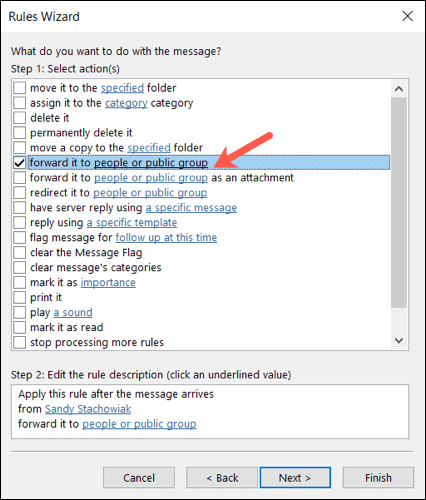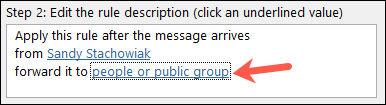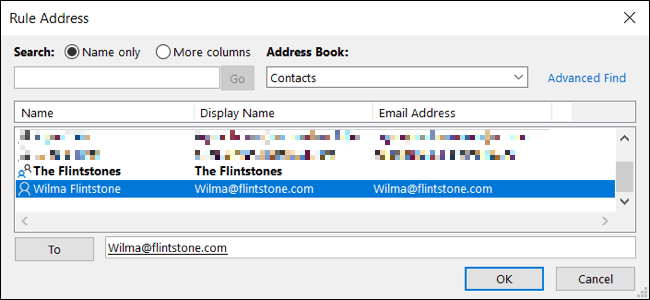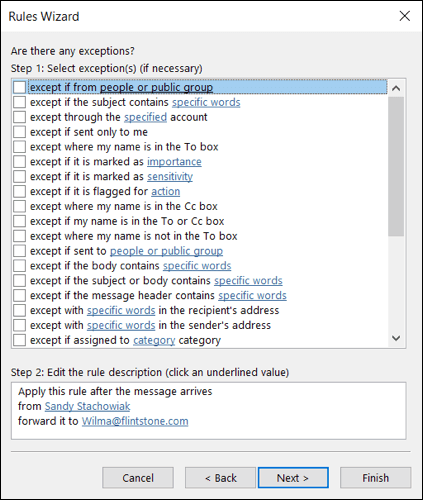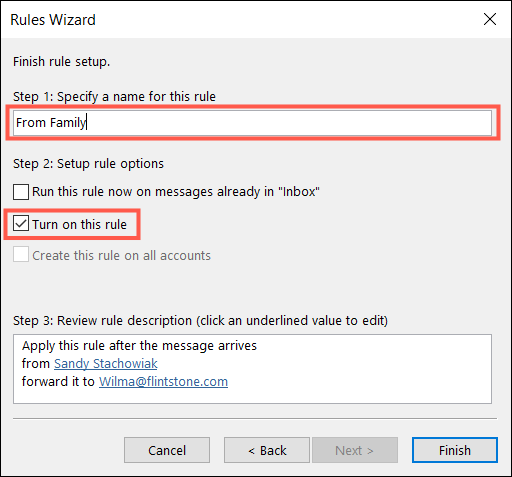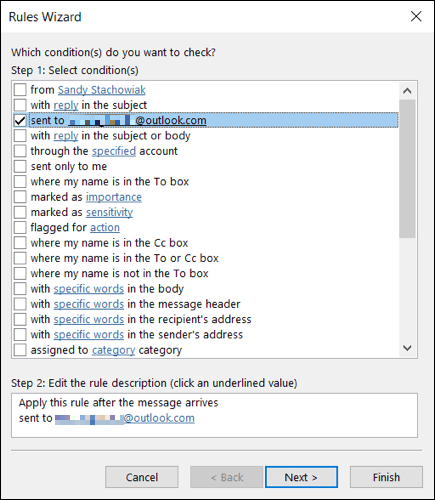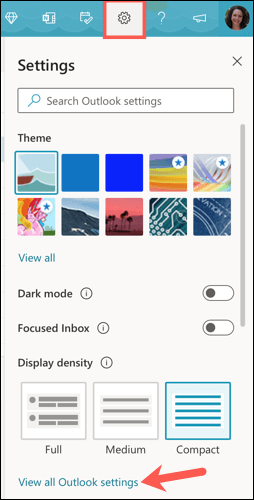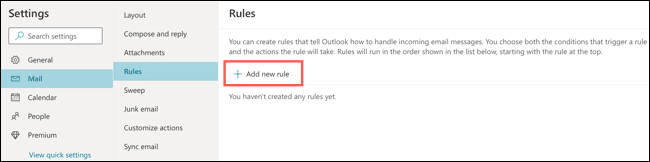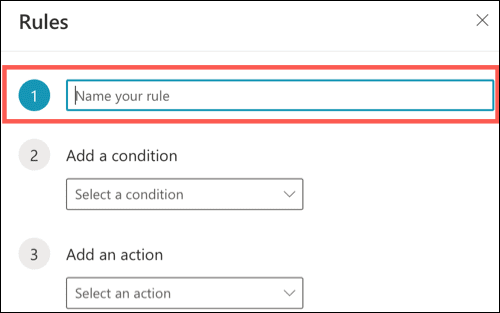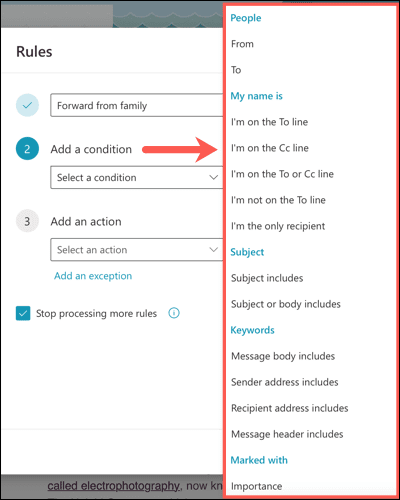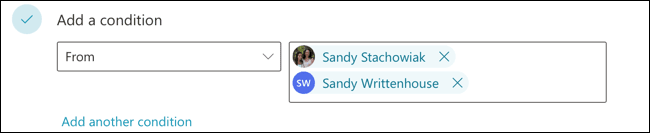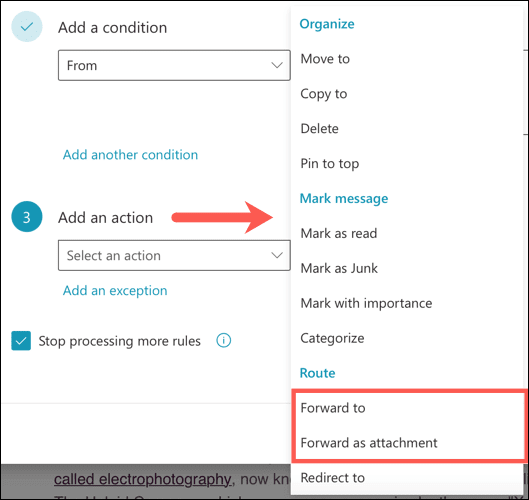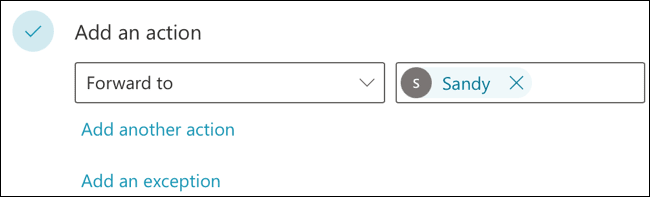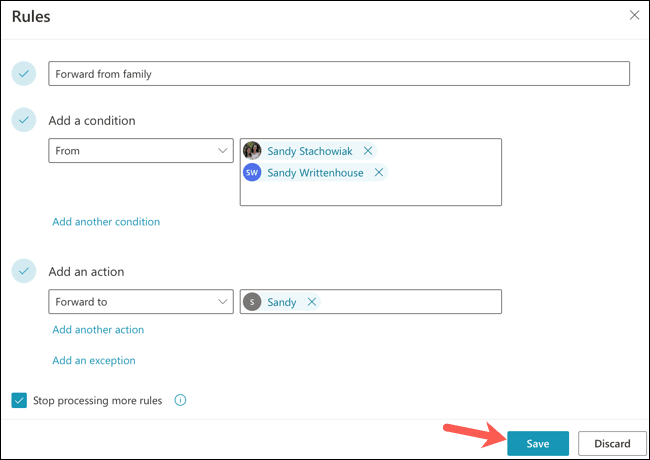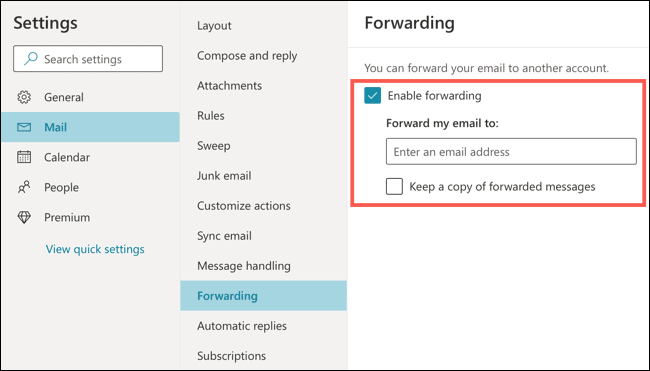Outlook-Nachrichten automatisch an ein anderes Konto weiterleiten
E-Mail-Weiterleitung einfach genug in Microsoft Outlook. Aber wenn du dich selbst findest Weiterleiten der gleichen Arten von E-Mails E-Mail regelmäßig, warum also nicht die Aufgabe automatisieren? Sie können bestimmte E-Mails automatisch oder sogar alle weiterleiten.
Egal, ob Sie Outlook auf dem Desktop oder im Web verwenden, wir zeigen Ihnen, wie Sie die E-Mail-Weiterleitung einrichten. Indem Sie sich jetzt nur wenige Minuten Zeit nehmen, können Sie später Zeit sparen und sich wichtigeren Aufgaben zuwenden.
Richten Sie die automatische Weiterleitung in Outlook auf Ihrem Desktop ein
Ähnlich wie beim automatischen BCCing von E-Mails, E-Mails automatisch mit Outlook weiterleiten Auf dem Desktop eine Basis einrichten. Dies gilt sowohl für die Weiterleitung bestimmter Nachrichten als auch für alle E-Mails.
Bestimmte E-Mails weiterleiten
Wählen Sie das Postfach aus, mit dem Sie in Outlook arbeiten möchten, falls Sie mehrere haben.
Tipp: Wenn Sie eine E-Mail in Ihrem Posteingang haben, die eine der Nachrichten ist, die Sie weiterleiten möchten, wählen Sie sie aus. Auf diese Weise können Sie die Regel schnell erstellen, da Outlook einige der Details des Regelassistenten verwendet.
Gehen Sie zur Registerkarte Start, klicken Sie im Abschnitt Übertragung des Menübands auf den Dropdown-Pfeil Regeln und wählen Sie „Erstellen Sie eine Regel.
Wenn das Fenster Regel erstellen angezeigt wird, klicken Sie auf „Erweiterte Optionenum den Regelassistenten zu öffnen.
Der erste Schritt beim Einrichten einer Umleitungsregel besteht darin, die Bedingung auszuwählen. Aktivieren Sie das Kontrollkästchen neben jedem Status, den Sie verwenden möchten, um die E-Mail auszuwählen. Während Sie dies tun, werden diese in der Beschreibung unten angezeigt. Klicken {nächste."
Jetzt wählen Sie die Aktion aus. Sie können wählen, ob Sie es an Personen oder eine öffentliche Gruppe oder als Anhang an Personen oder eine öffentliche Gruppe weiterleiten möchten. Aktivieren Sie das Kontrollkästchen nach Ihren Wünschen.
Tippen Sie in der Beschreibung unten auf "Menschen oder eine öffentliche Gruppe".
Wählen Sie als Nächstes die E-Mail-Adresse aus, an die Sie Nachrichten weiterleiten möchten, und tippen Sie auf "mir" ganz unten. Bei Bedarf können Sie über das Dropdown-Menü unter dem Adressbuch eine Liste mit bestimmten Kontakten auswählen. OK klicken."
Zurück im Fenster des Regelassistenten klicken Sie auf „der nächsteund aktivieren Sie die Kästchen für die Ausnahmen, die Sie hinzufügen möchten, falls vorhanden. Klicken {nächste."
Geben Sie Ihrer Regel einen Namen und aktivieren Sie das Kontrollkästchen Diese Regel aktivieren. Optional können Sie das Kontrollkästchen aktivieren, um die Regel sofort auszulösen. Klicken Sie auf Fertig stellen, um die Regel zu speichern und zu aktivieren.
Alle E-Mails weiterleiten
Wenn Sie es vorziehen, alle E-Mails, die Sie erhalten, an eine andere E-Mail-Adresse weiterzuleiten, gehen Sie mit einer Ausnahme wie oben beschrieben vor.
Aktivieren Sie im Schritt Bedingung des Regelassistenten (Schritt 1) das Kontrollkästchen Senden an [Ihre E-Mail-Adresse]. Dadurch wird die Regel auf alle E-Mails angewendet, die an diese Adresse gesendet werden. Fahren Sie als Nächstes mit dem Rest des Regeleinstellungsprozesses zum Weiterleiten von E-Mails fort.
Automatische Weiterleitung in Outlook im Web einrichten
Wenn Sie Outlook für das Web verwenden, können Sie wie bei der Desktopversion eine Umleitungsregel erstellen. Sie richten jedoch eine Weiterleitung für alle eingehenden E-Mails außerhalb der Regel ein.
Klicken Sie bei beiden Optionen auf das Zahnradsymbol oben rechts, um die Seitenleiste zu öffnen.die Einstellungen. Tippen Sie unten auf "Alle Outlook-Einstellungen anzeigen".
Bestimmte E-Mails weiterleiten
Um nur bestimmte E-Mails weiterzuleiten, müssen Sie eine Regel einrichten. Lokalisieren "Mail"Die extreme Linke damals"die Regeln" rechts. tippen Sie auf "Hinzufügen einer neuen Regel.
Zum Einrichten einer Regel in Outlook für das Web sind nur drei Schritte erforderlich. Beginnen Sie mit der Benennung Ihrer Regel.
Klicken Sie anschließend auf das Dropdown-Feld, um eine Bedingung auszuwählen. Sie können Kriterien verwenden, z. B. von wem die E-Mail stammt, wie Ihr Name angezeigt wird oder was die Betreffzeile oder der Textkörper enthalten.
Treffen Sie Ihre Auswahl und fügen Sie dann ggf. weitere angeforderte Details in das Feld auf der rechten Seite ein. Um weitere Kriterien einzuschließen, klicken Sie auf "Weitere Bedingung hinzufügen" Und tun Sie dasselbe.
Schließlich fügen Sie die Aktion hinzu. Klicken Sie auf das Dropdown-Feld, um eine Aktion auszuwählen, und wählen Sie entweder Weiterleiten an"Oder „als Anhang weiterleiten“ nach Ihren Wünschen.
Geben Sie die E-Mail-Adresse, an die Sie E-Mails weiterleiten möchten, in das angezeigte Feld ein. Um eine weitere Aktion einzuschließen oder eine Ausnahme hinzuzufügen, klicken Sie auf den entsprechenden Link.
Wenn Sie andere Regeln mit ähnlichen Bedingungen eingerichtet haben, können Sie das Kontrollkästchen aktivieren, um die Verarbeitung weiterer Regeln zu beenden, wenn Sie möchten. Dadurch werden nachfolgende Regeln ignoriert, die für dieselben E-Mails gelten.
Wenn Sie fertig sind, überprüfen Sie Ihre Regel und klicken Sie auf "sparen".
Alle E-Mails weiterleiten
Anstatt bestimmte E-Mails weiterzuleiten, können Sie sie alle weiterleiten.
Lokalisieren "Mail'Dann ganz links "umleiten" Nach rechts.
Aktivieren Sie das Kontrollkästchen, um die Weiterleitung zu aktivieren. Geben Sie als Nächstes die E-Mail-Adresse, an die Sie Nachrichten weiterleiten möchten, in das Feld ein. Optional können Sie das Kontrollkästchen aktivieren, um eine Kopie der weitergeleiteten Nachrichten zu behalten. Klicken Sie dann aufsparen" Wenn du fertig bist.
Das Weiterleiten einiger E-Mails an eine andere E-Mail-Adresse ist eine einfache Möglichkeit, den zusätzlichen Aufwand für die manuelle Bearbeitung zu reduzieren.