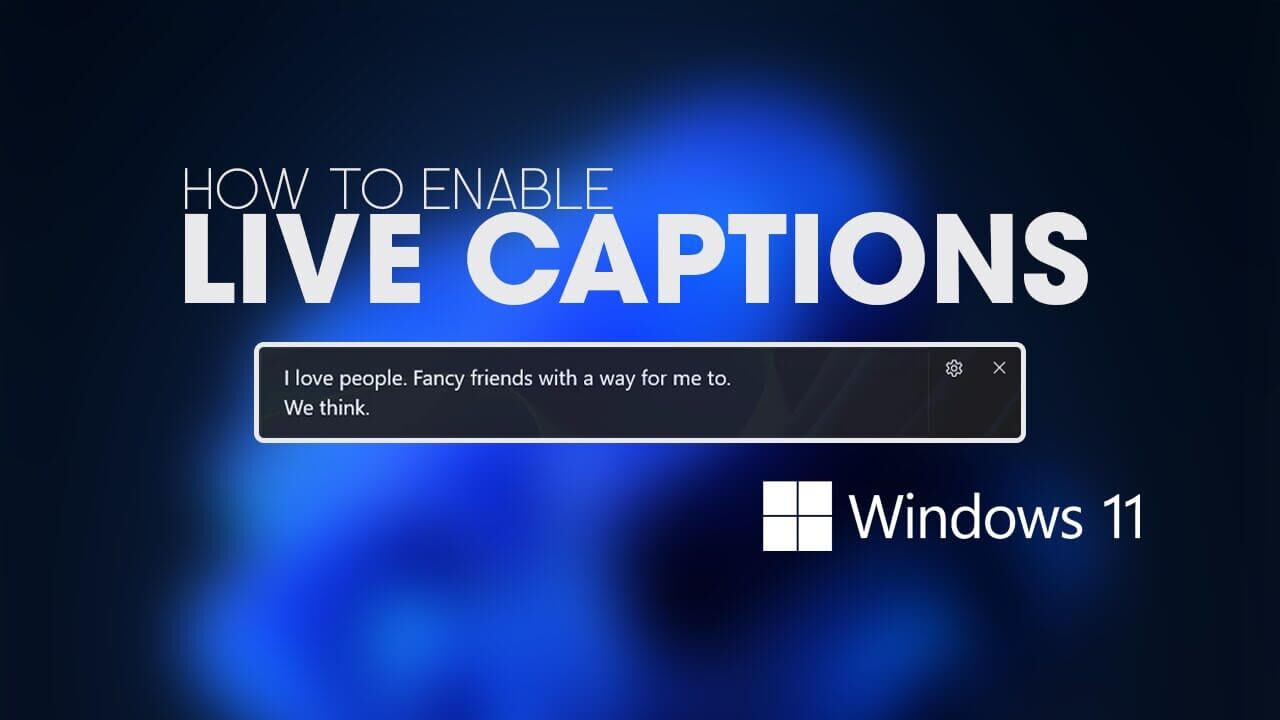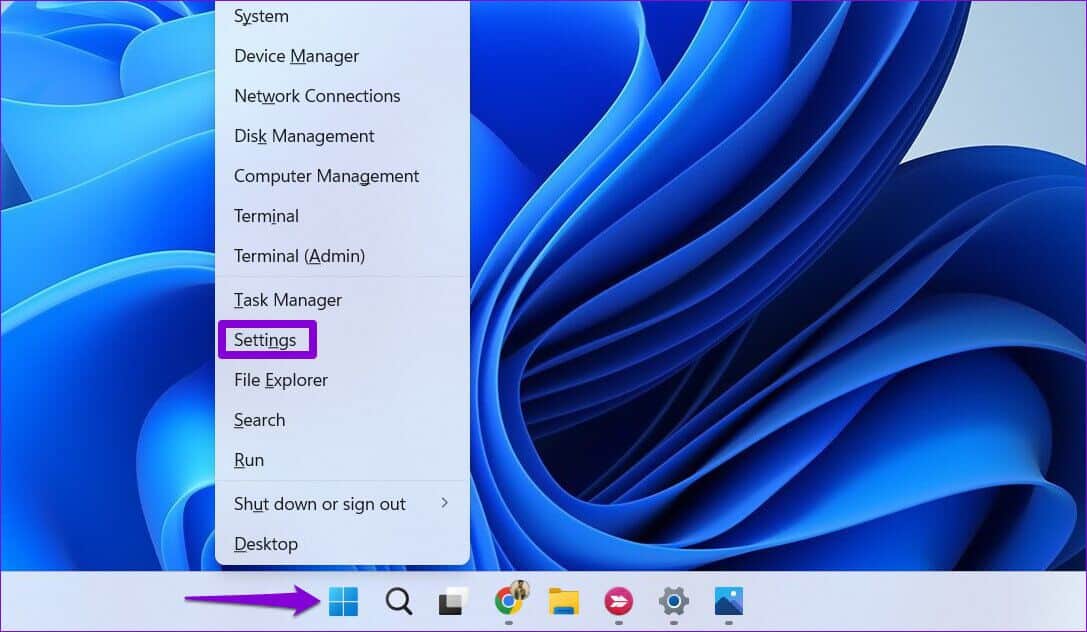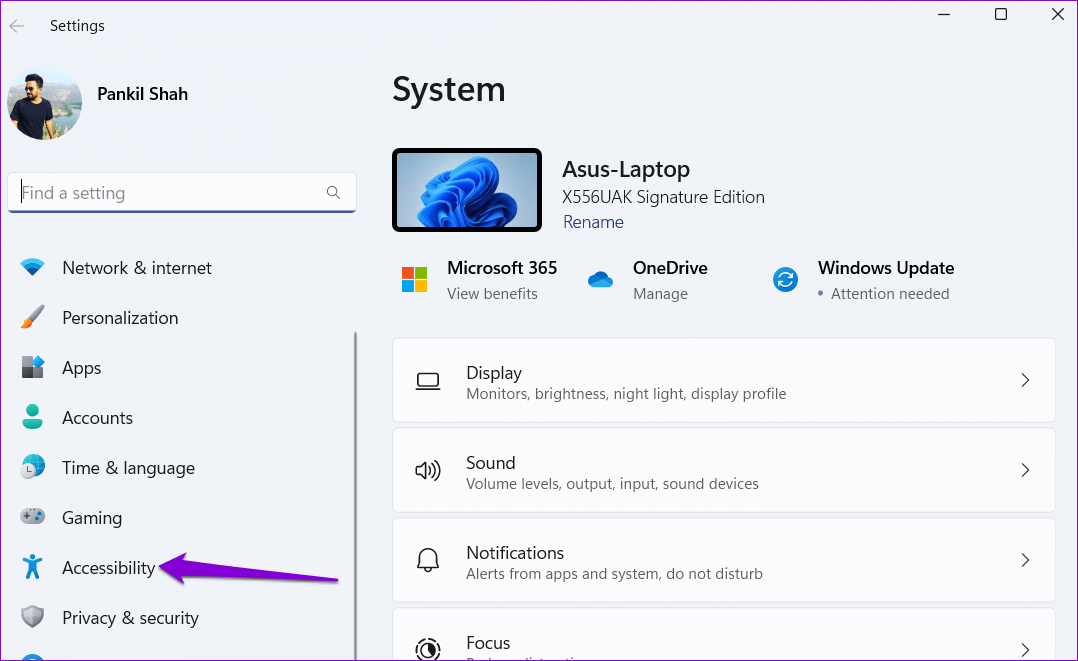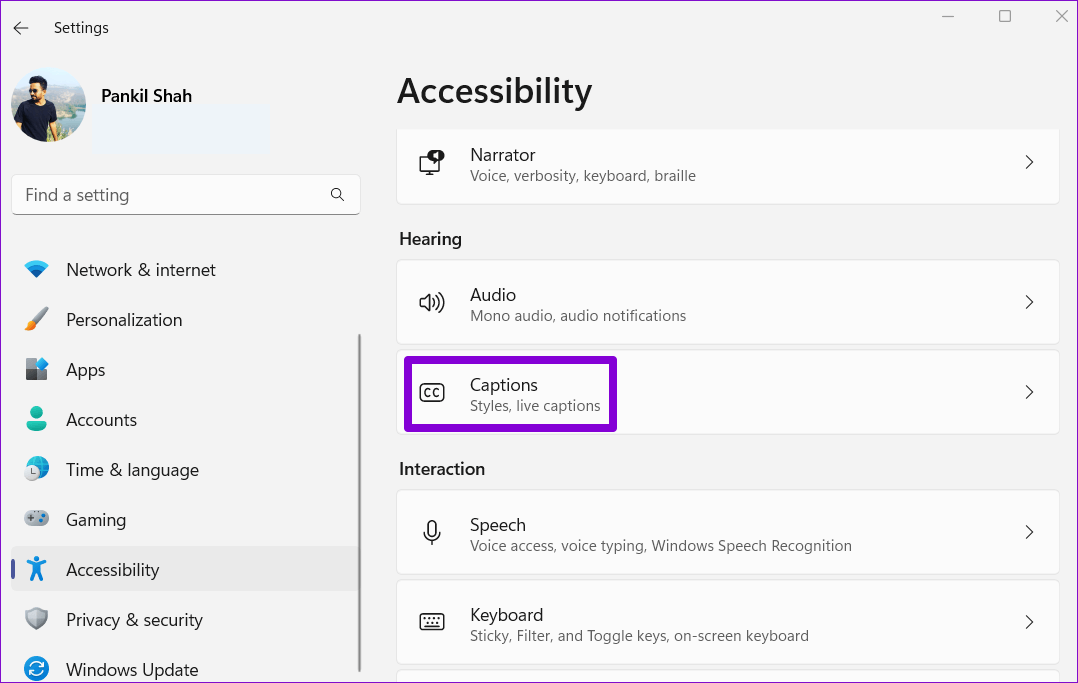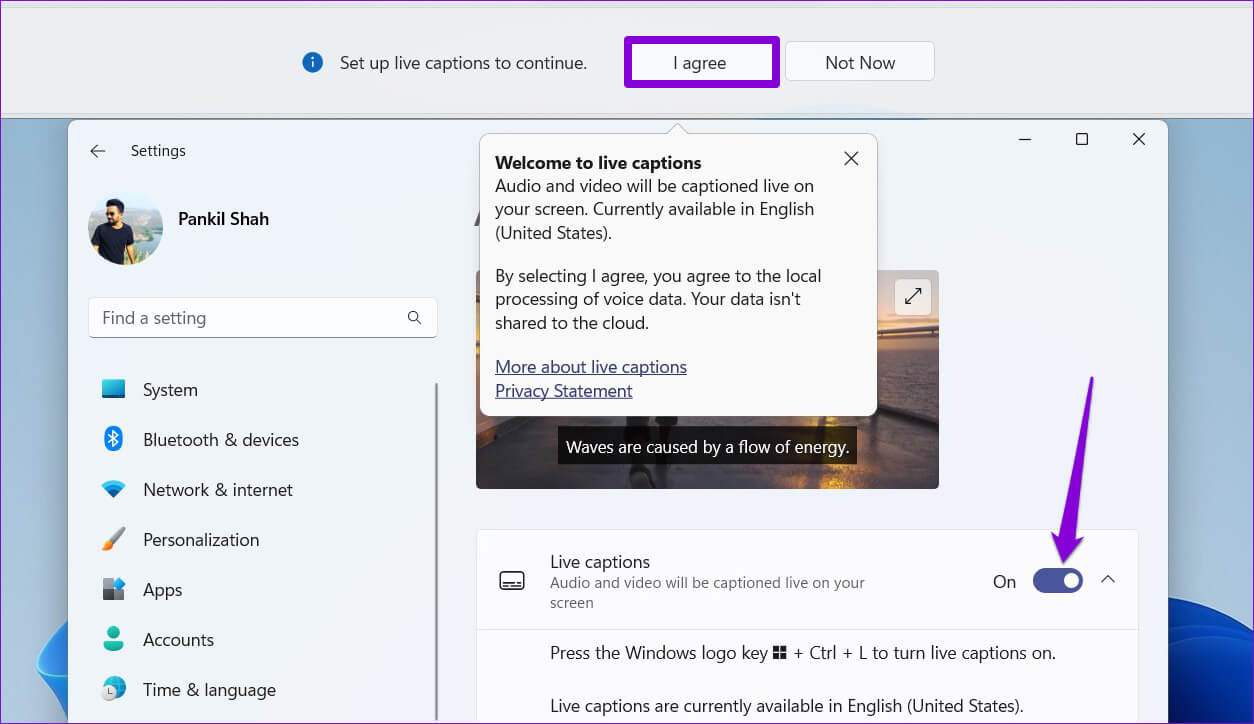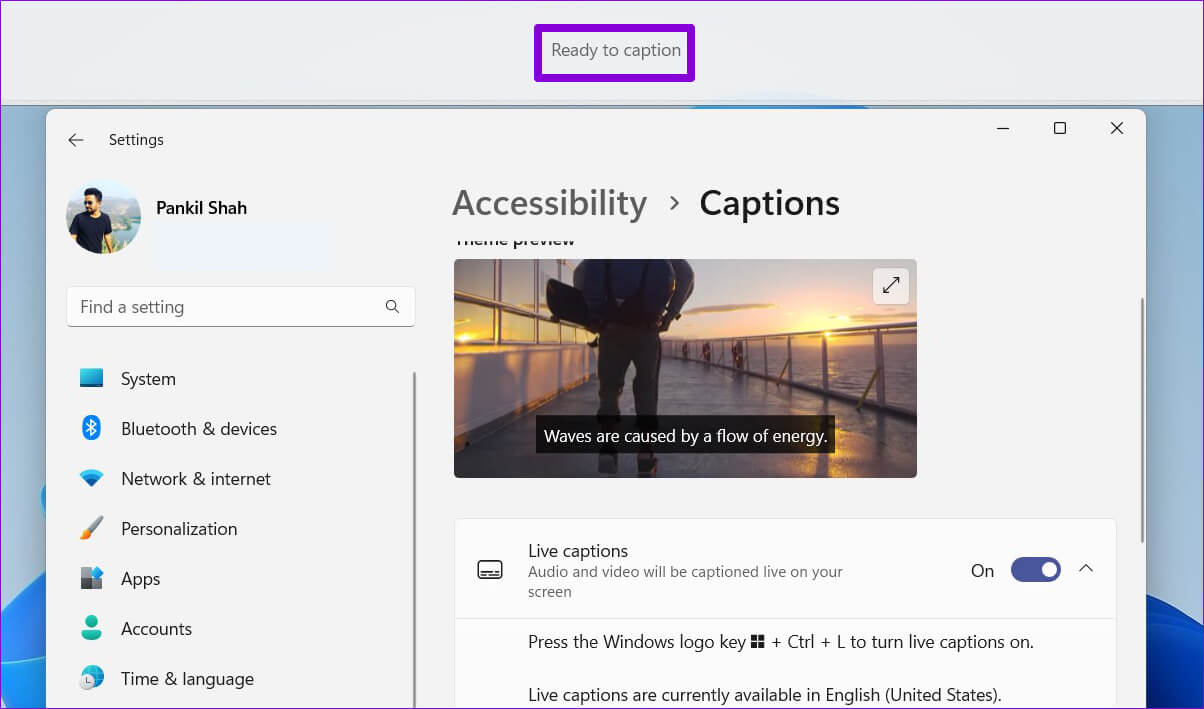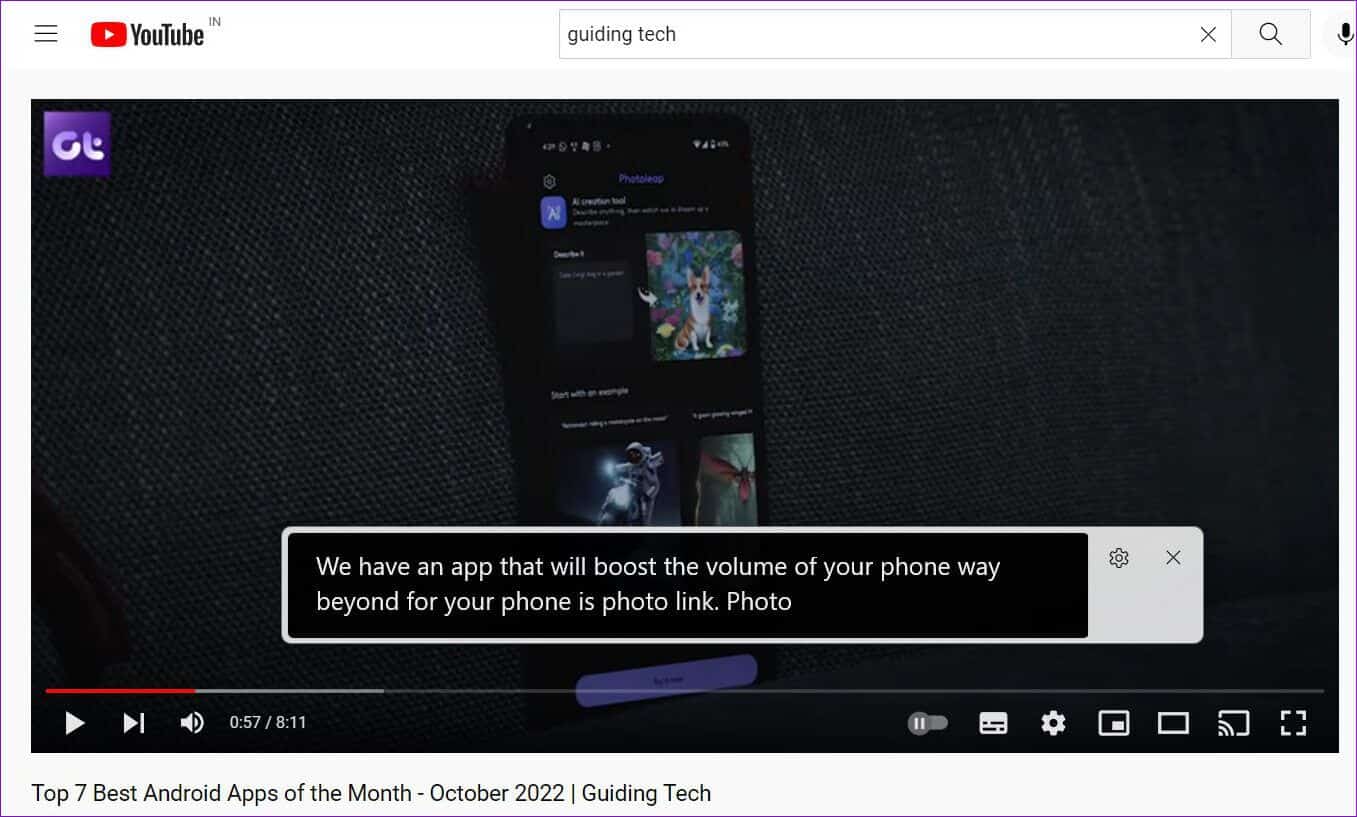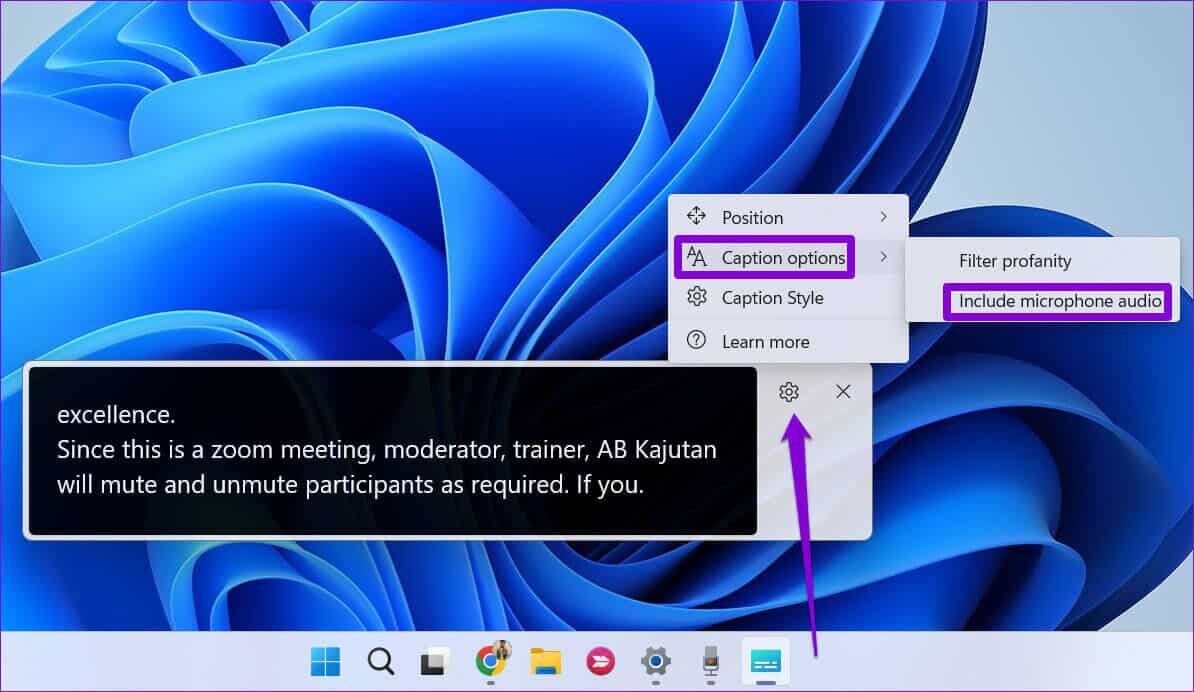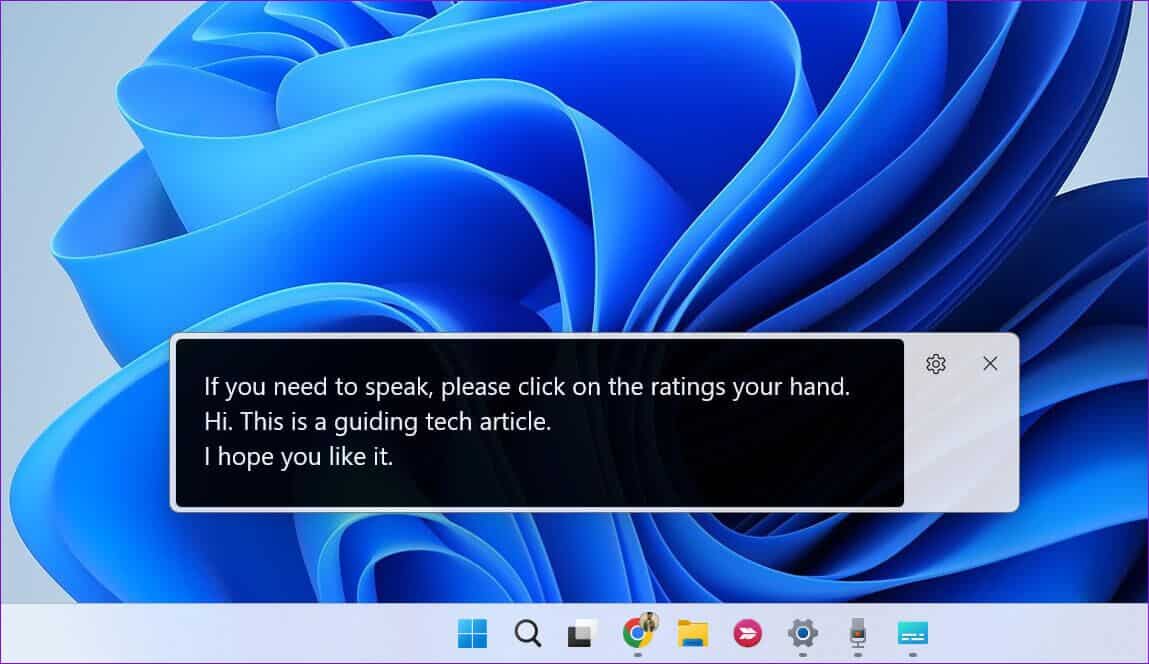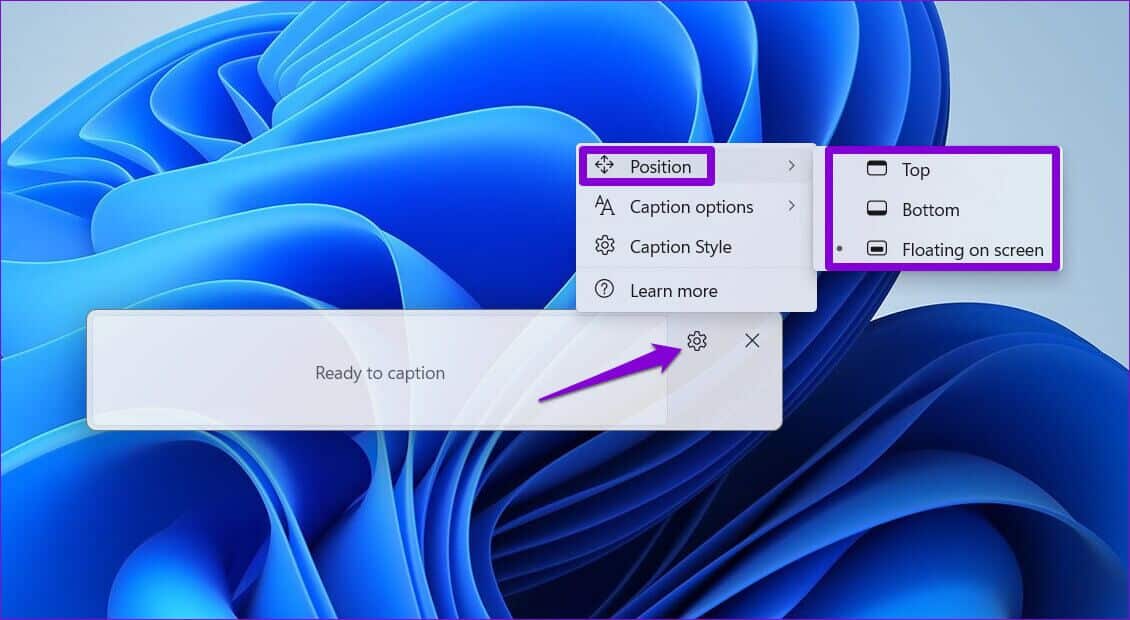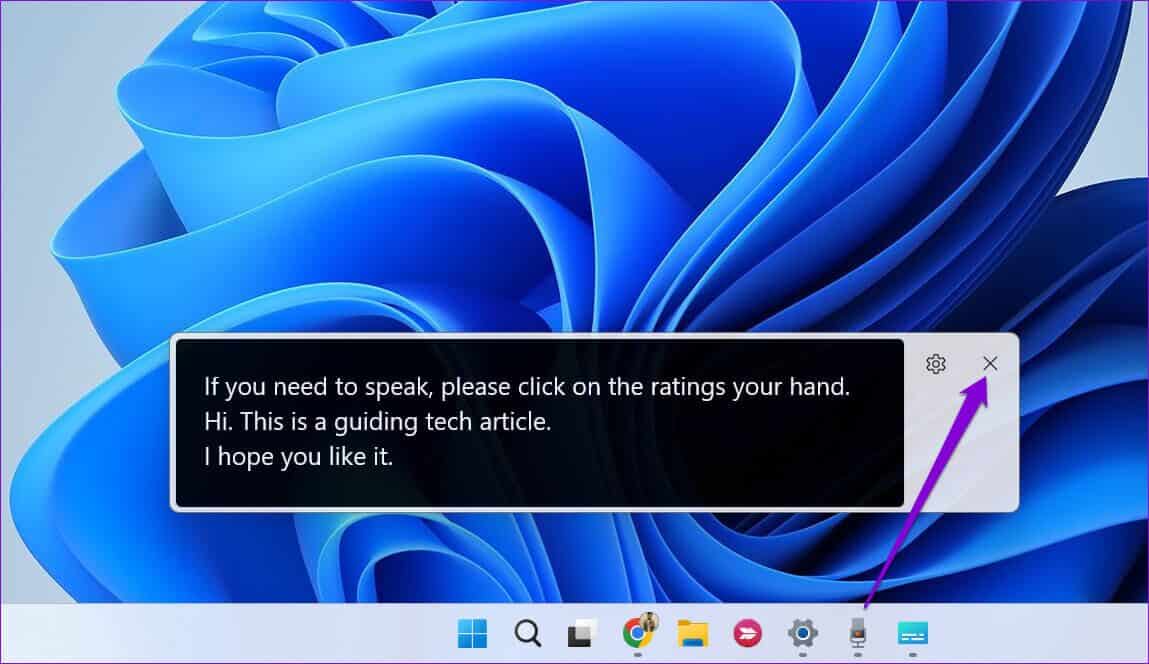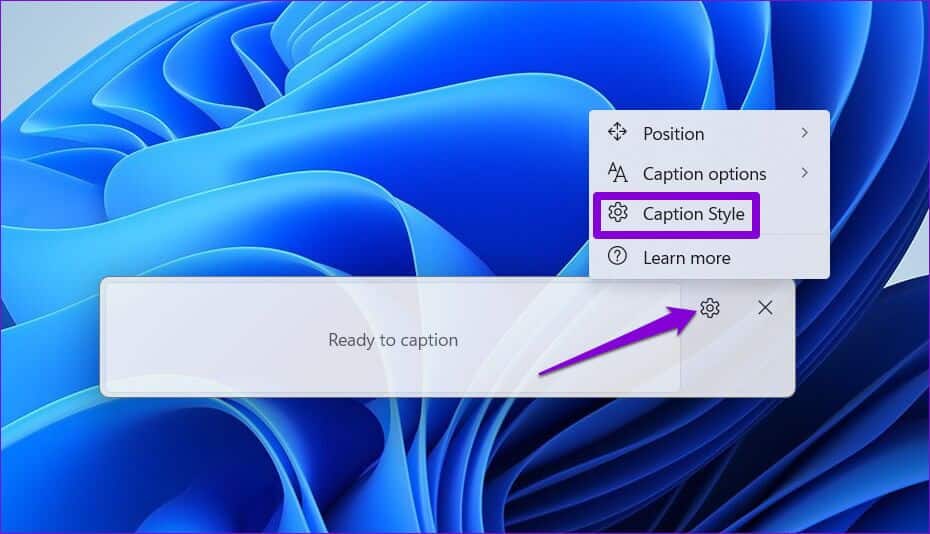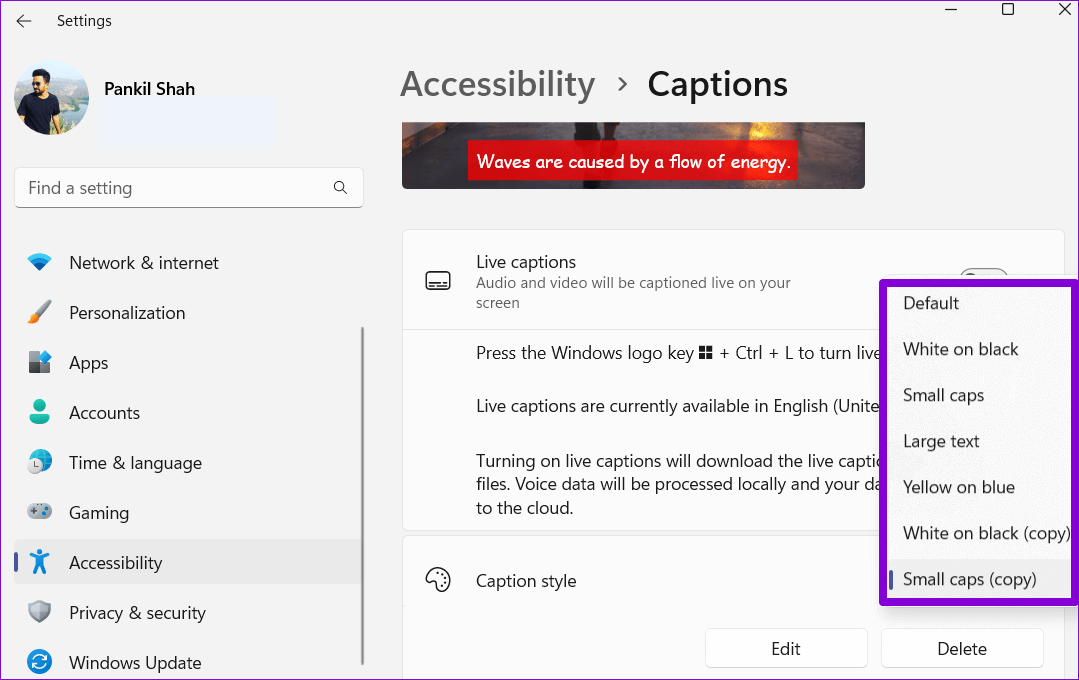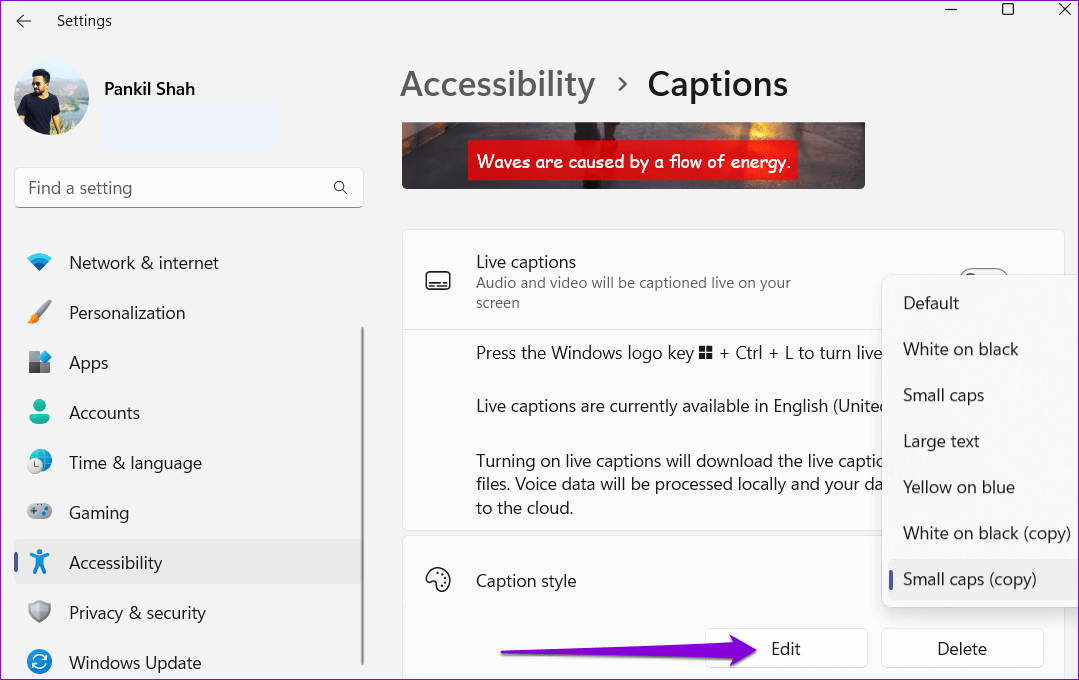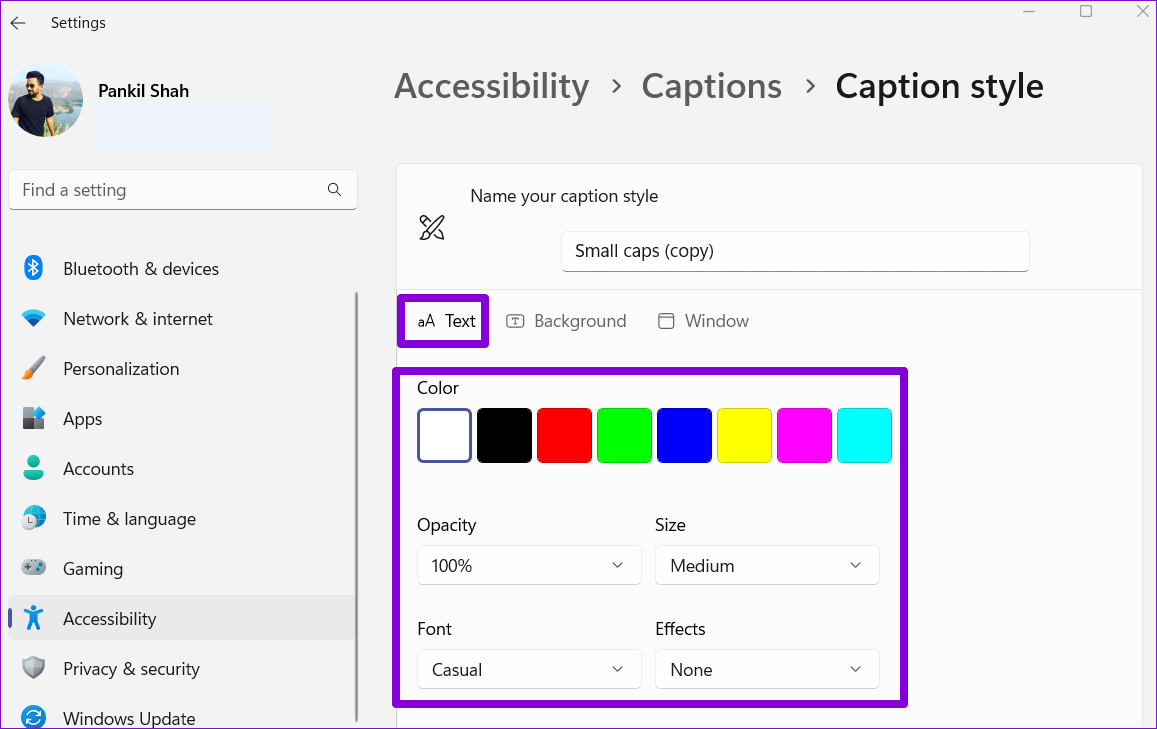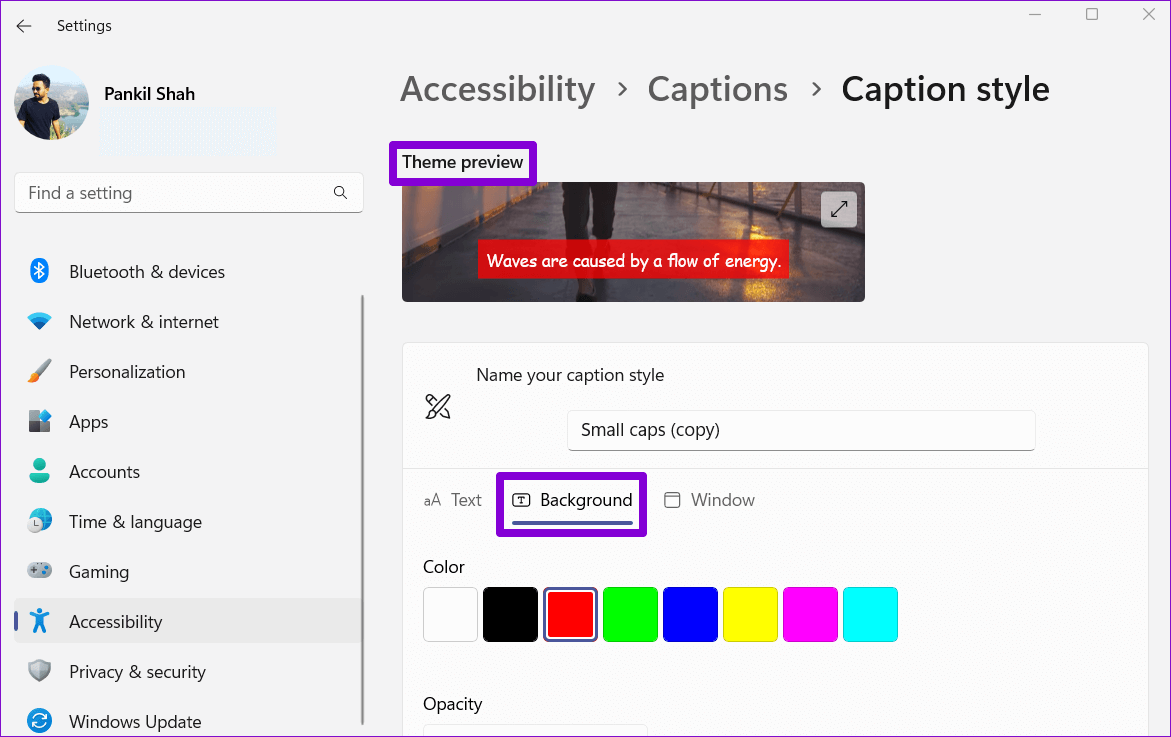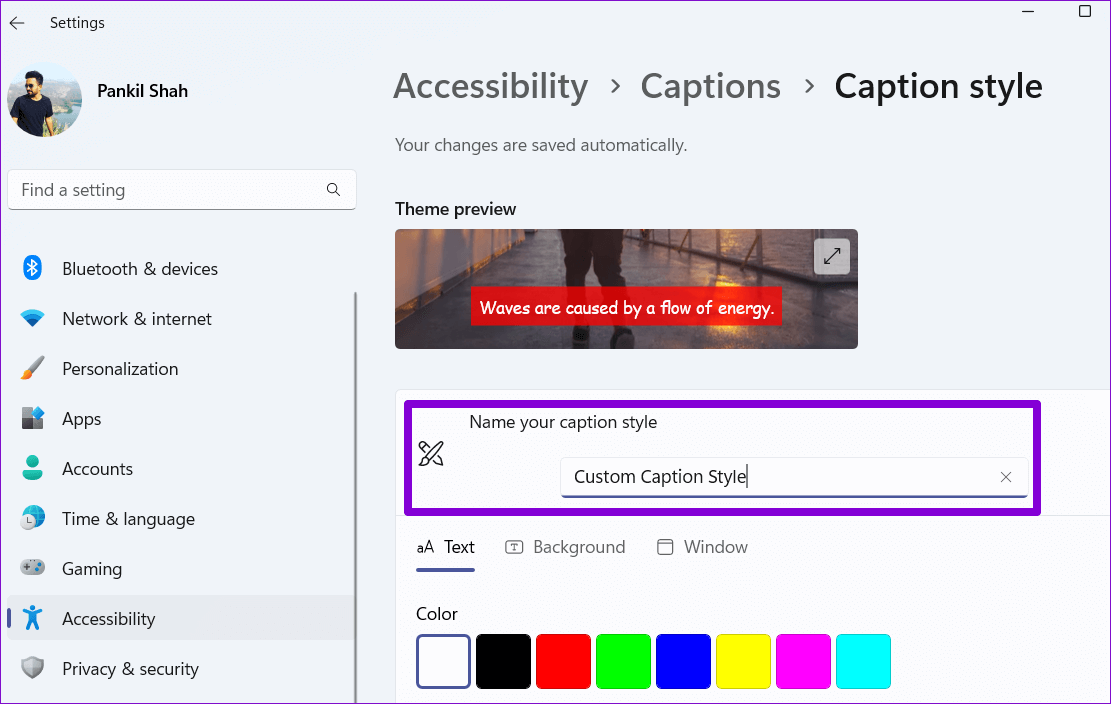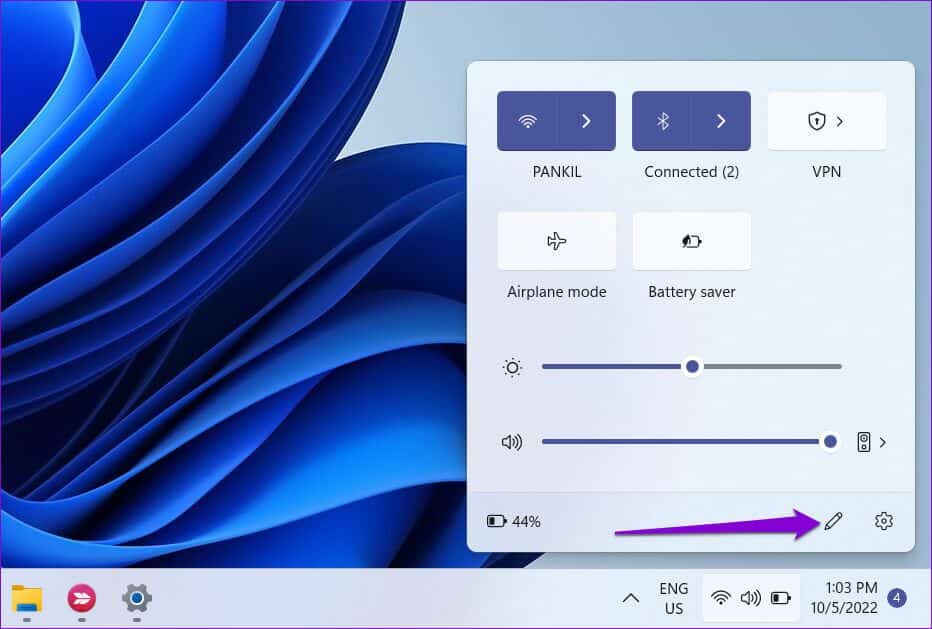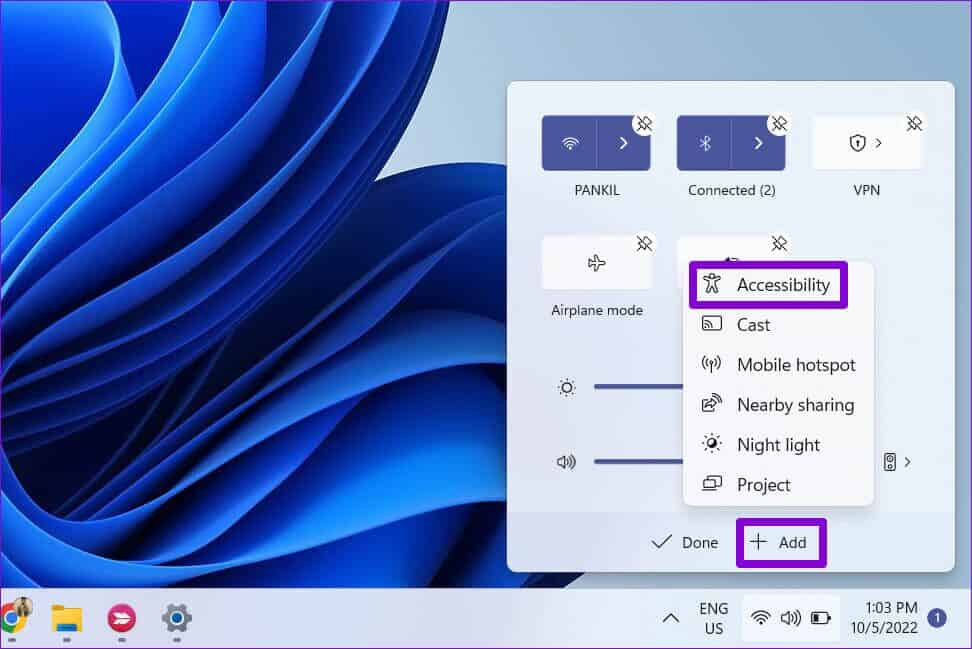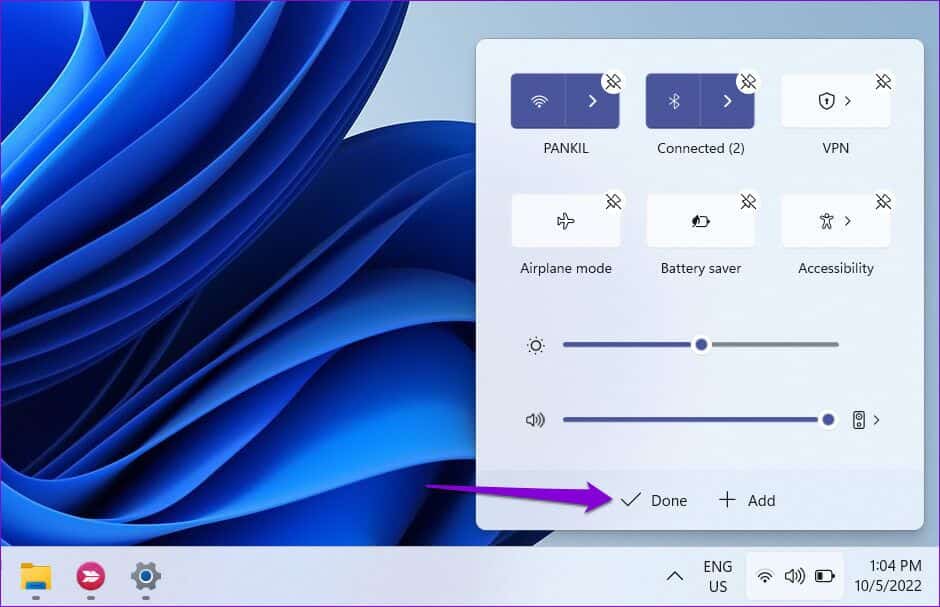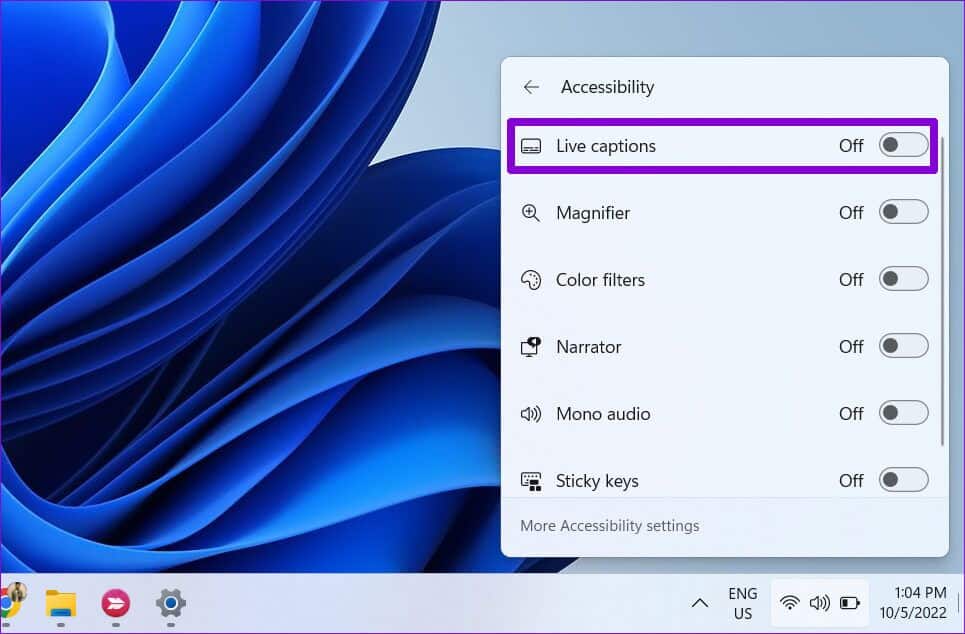So verwenden Sie Live-Untertitel unter Windows 11
Live Captions ist eine Barrierefreiheitsfunktion in Windows 11, die eine automatische Transkription aller Videos oder Audios auf Ihrem Computer ermöglicht. Obwohl die Funktion in erster Linie für Menschen mit Hörbehinderungen konzipiert ist, kann jeder Untertitel für Podcasts, Videos oder Songs erstellen.
Die Live-Feedback-Funktion ist nur in Windows 11 22H2 oder höher verfügbar. Stellen Sie also sicher, dass Sie die neueste Version verwenden Version von Windows. Sobald Sie dies getan haben, können Sie die folgende Anleitung verwenden, um Live-Untertitel in Windows 11 zu aktivieren und zu verwenden.
So aktivieren Sie die Live-Untertitel-Funktion in Windows 11
Standardmäßig bietet Windows Ihnen die Möglichkeit, Live-Untertitel systemweit auf Ihrem PC zu aktivieren. Sehen wir uns an, wie Sie Live-Untertitel auf Ihrem Windows 11-PC aktivieren.
Schritt 1: Rechtsklick auf das Symbol Start und wählen Sie die Einstellungen von der Liste.
Schritt 2: Verwenden Sie den rechten Bereich, um zu zu wechseln Registerkarte Barrierefreiheit.
Schritt 3: innerhalb der Sektion Hör mal zu , Klicken Bildunterschriften.
Schritt 4: Schalter einschalten "Live-Untertitel". Wählen Sie als Nächstes aus Ich bin damit einverstanden Wenn das Popup oben auf dem Bildschirm erscheint.
Wenn Sie diese Funktion zum ersten Mal verwenden, werden Sie aufgefordert, Sprachdateien für Live-Untertitel herunterzuladen. Drück den Knopf "herunterladen" Folgen. Danach benötigen Sie keine Internetverbindung, um Live Captions in Windows 11 zu verwenden.
Nachdem eine Meldung erscheintbereit zu kommentierenSie können mit der Verwendung von Live-Untertiteln unter Windows 11 beginnen.
So verwenden Sie Live-Untertitel unter Windows 11
Spielen Sie nach dem Aktivieren von Live-Untertiteln ein beliebiges Video auf Ihrem Computer ab, und die Untertitel werden auf Ihrem Bildschirm angezeigt. Live-Untertitel funktionieren auch mit Audiodateien, sodass Sie Hören Sie Ihre Lieblingslieder Sie haben beim Lesen der Texte. Es ist erwähnenswert, dass Live Captions derzeit nur eine Sprache unterstützen – Englisch (US).
Abgesehen von Audio- und Videodateien funktionieren Live-Untertitel auch, wenn Sie sich in einem Videoanruf mit jemandem befinden. Standardmäßig werden Untertitel nur angezeigt, wenn andere sprechen. Um die Untertitel für Ihre Stimme anzuzeigen, klicken Sie einfach auf das Zahnradsymbol im Untertitelfenster, gehen Sie zu Untertiteloptionen und wählen Sie aus "Mikrofon-Sound inklusive" aus dem Untermenü.
Als Nächstes sehen Sie Untertitel für Ihre Rede. Da Live-Untertitel auf Ihrem Gerät generiert werden, müssen Sie sich keine Sorgen darüber machen, dass Microsoft Ihre Audiodaten an die Cloud sendet.
Sie können das Beschriftungsfeld so platzieren, wie Sie es für richtig halten. Klicken Sie dazu auf das Zahnradsymbol im Untertitelfenster, scrollen Sie zu Position und wählen Sie aus den verfügbaren Optionen aus.
Klicken Sie nach der Verwendung von Live-Kommentaren auf das Kreuzsymbol im Kommentarfenster, um es zu schließen. Sie können die Tastenkombination Windows-Taste + Strg + L verwenden, um Live-Untertitel unter Windows schnell zu aktivieren.
WIE MAN LIVE-UNTERTITEL UNTER WINDOWS 11 ANPASST
Mit Windows 11 können Sie den Beschriftungstext, die Größe, die Schriftarten und andere Aspekte anpassen, damit Sie die Beschriftungen leicht lesen können.
Führen Sie die folgenden Schritte aus, um Live-Kommentare unter Windows 11 anzupassen.
Schritt 1: drücken Sie die .-Taste Windows + I So führen Sie eine Anwendung aus Einstellungen. Zur Registerkarte wechseln Barrierefreiheit Und klicken Sie Bildunterschriften.
Alternativ können Sie auch klicken Zahnrad-Symbol im Fenster Bemerkungen und Muster auswählen Bildbeschriftung.
Schritt 2: Verwenden Sie das Menü Dropdown-Liste Neben dem Beschriftungsstil zur Auswahl die verfügbaren Auswahlmöglichkeiten.
Wenn Sie einen bestimmten Beschriftungsstil anpassen möchten, klicken Sie auf die Schaltfläche Freisetzung.
يمكنك Ändern Sie Textfarbe, Schriftart, Größe und Deckkraft und Einfluss aus dieser Liste.
Sie können auch den Live-Kommentar-Hintergrund und die Fensterfarbe ändern. Alle Änderungen werden automatisch gespeichert, und Sie können sie im Vorschaubereich des Designs anzeigen.
Schließlich können Sie den Namen des Beschriftungsstils leicht ändern, um ihn zu identifizieren.
So fügen Sie Live-Untertitel zum Schnelleinstellungsfenster hinzu
Sie können auch Live-Untertitel von aktivieren oder deaktivieren Schnelleinstellungsmenü. Sie müssen dem Schnelleinstellungsfeld ein Feld für die Barrierefreiheit hinzufügen. Hier ist, wie es geht.
Schritt 1: drücken Sie die .-Taste Windows + A. So greifen Sie auf das Panel zu Schnelleinstellungen.
Schritt 2: Klicken Sie auf das Symbol Bleistift das Gemälde zu verändern.
Schritt 3: Klicken Zusatz und wählen Sie Barrierefreiheit aus der resultierenden Liste.
Schritt 4: Klicken Fertig um die Änderungen zu speichern.
Nachdem Sie die obigen Schritte ausgeführt haben, klicken Sie in den Schnelleinstellungen auf das Bedienfeld „Barrierefreiheit“ und aktivieren oder deaktivieren Sie Live-Feedback unter Windows 11
Bildunterschriften
Live-Untertitel sind definitiv eine nützliche Ergänzung zu Windows 11, insbesondere für Menschen mit Hörproblemen. Während es derzeit nur Englisch (US) unterstützt, können Sie von Microsoft erwarten Weitere Sprachen hinzugefügt irgendwann in der Zukunft.
Finden Sie diese Funktion nützlich? Teilen Sie Ihre Gedanken in den Kommentaren unten mit.