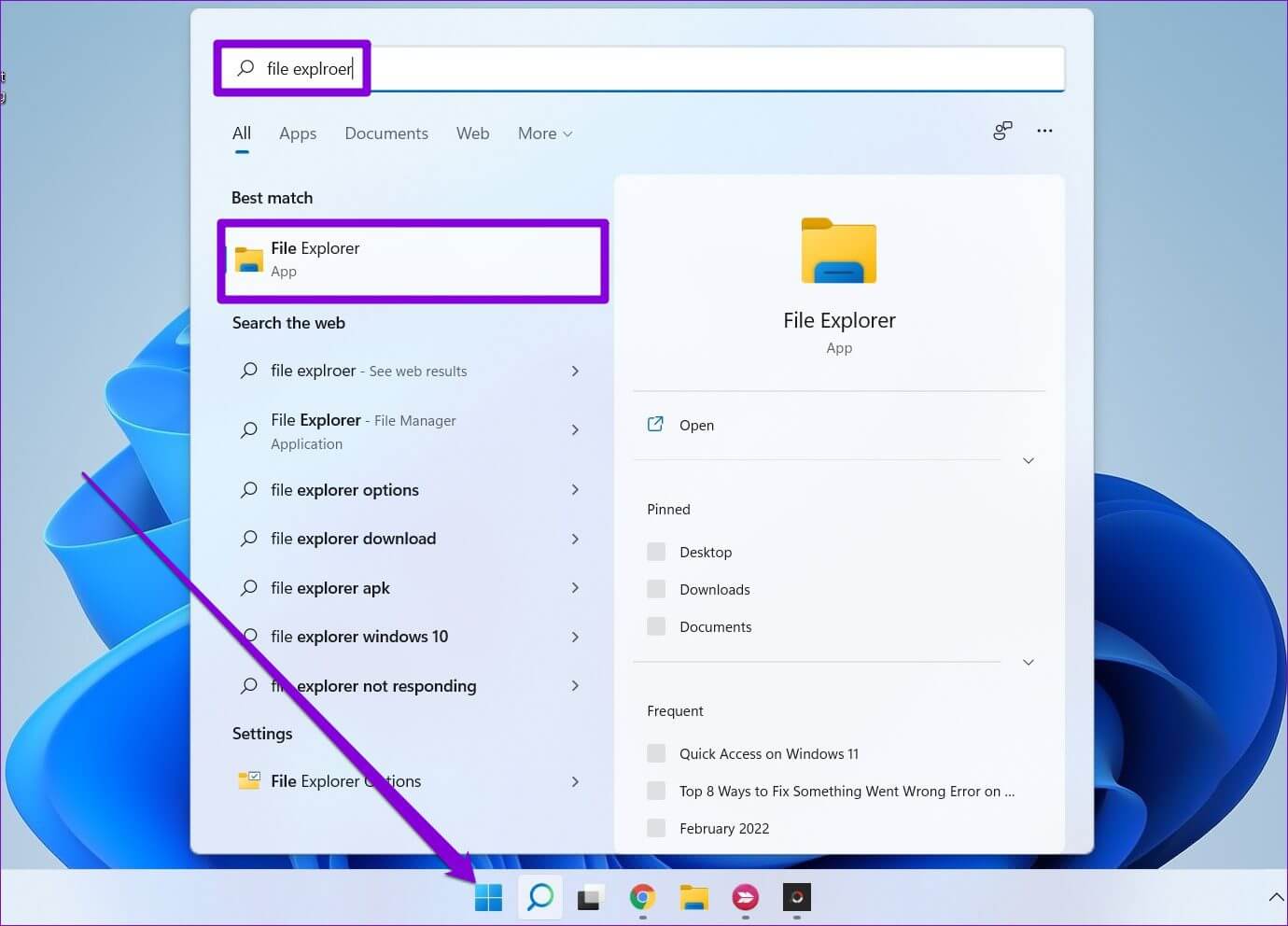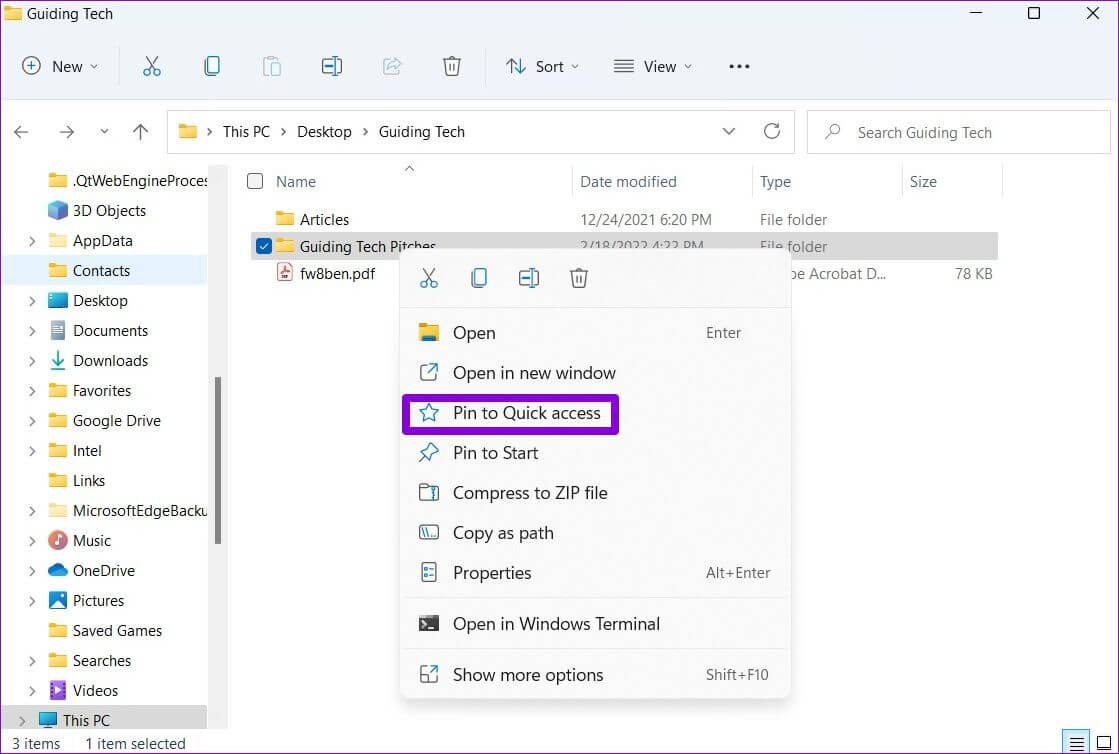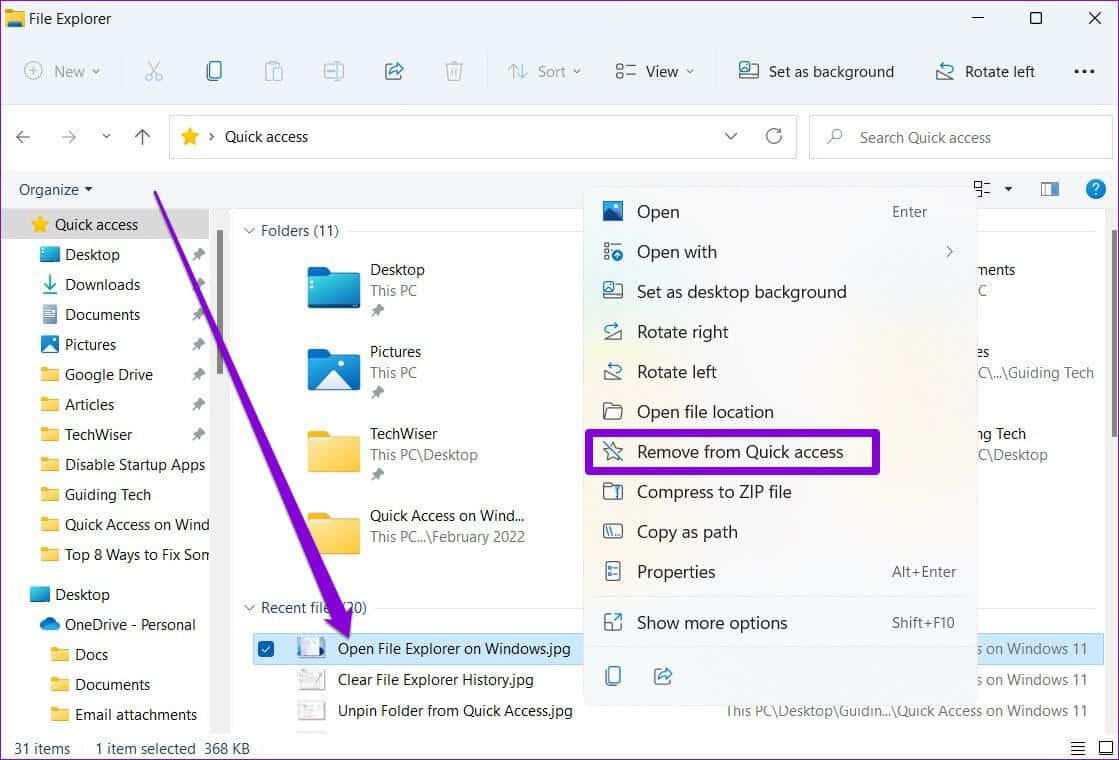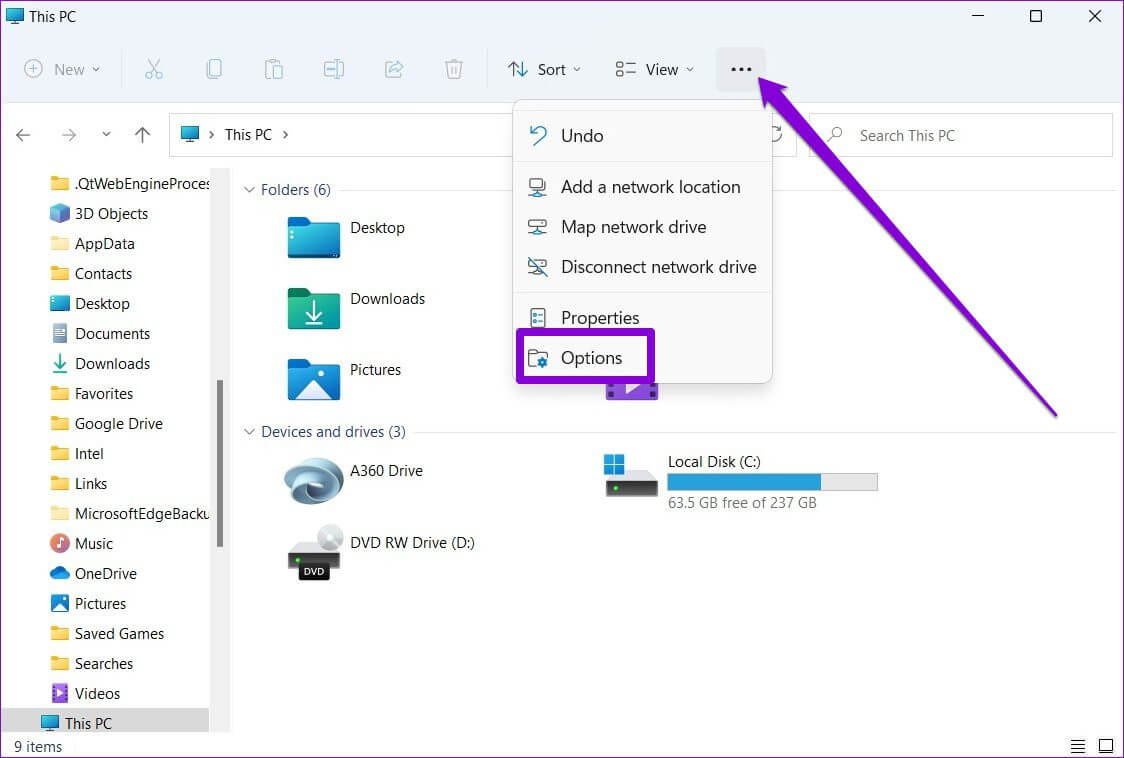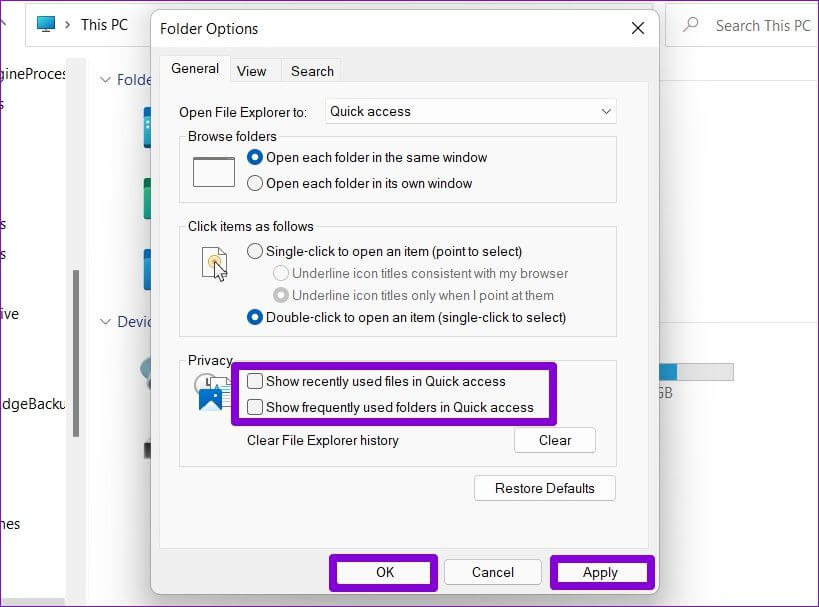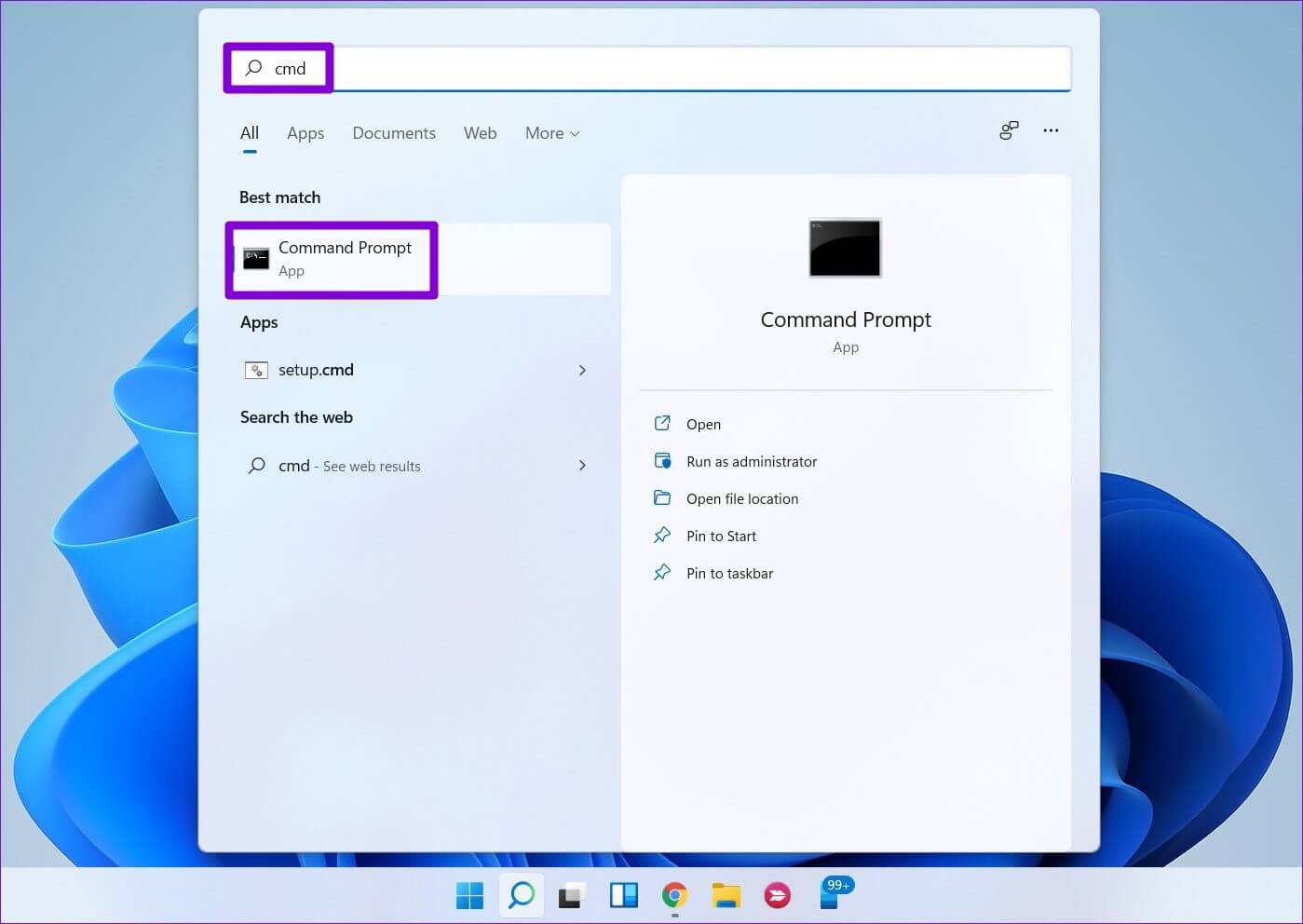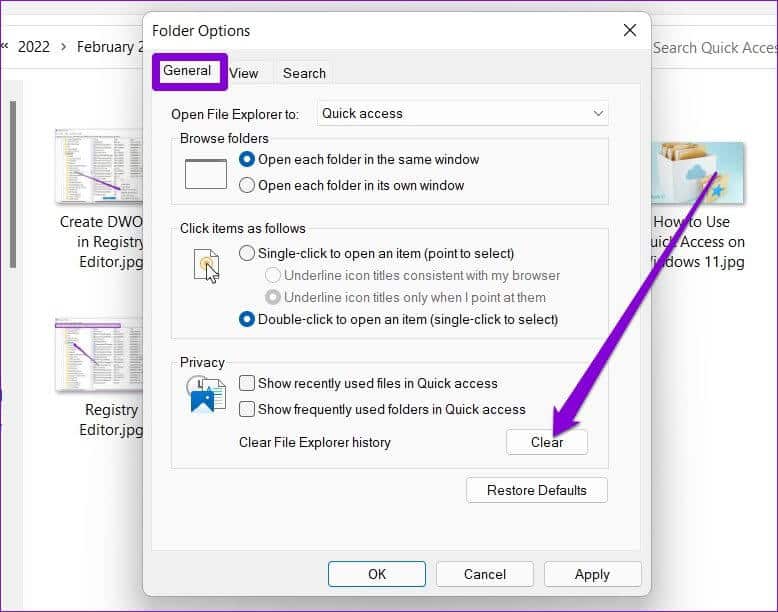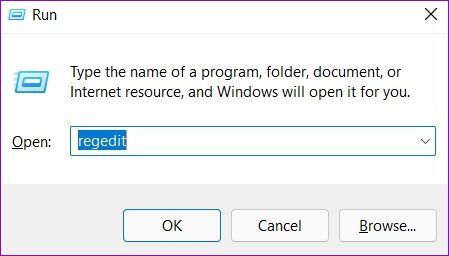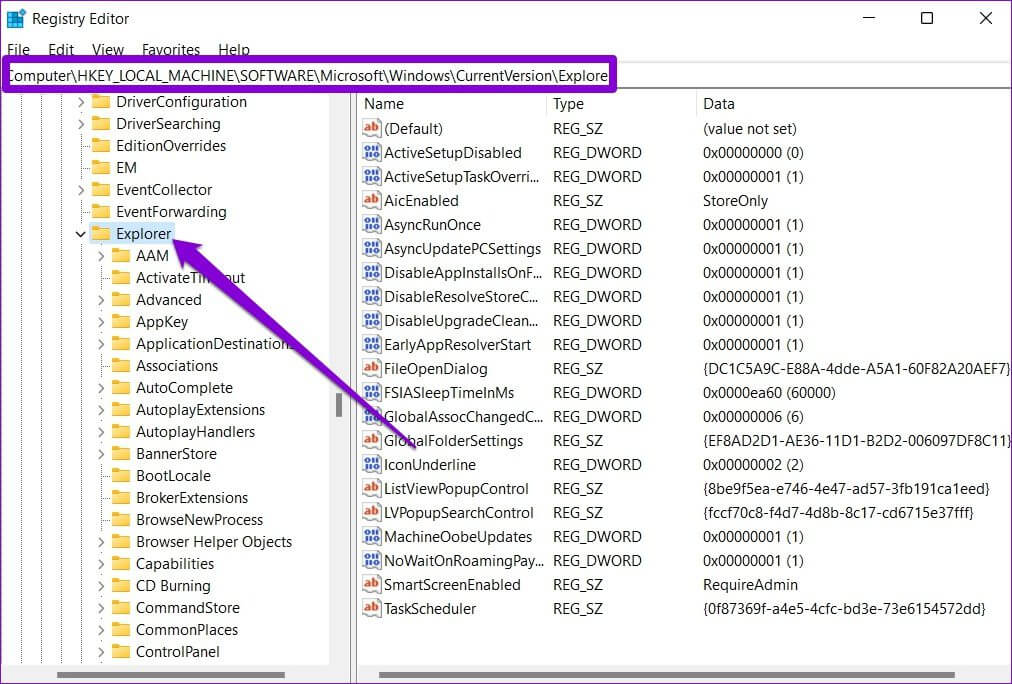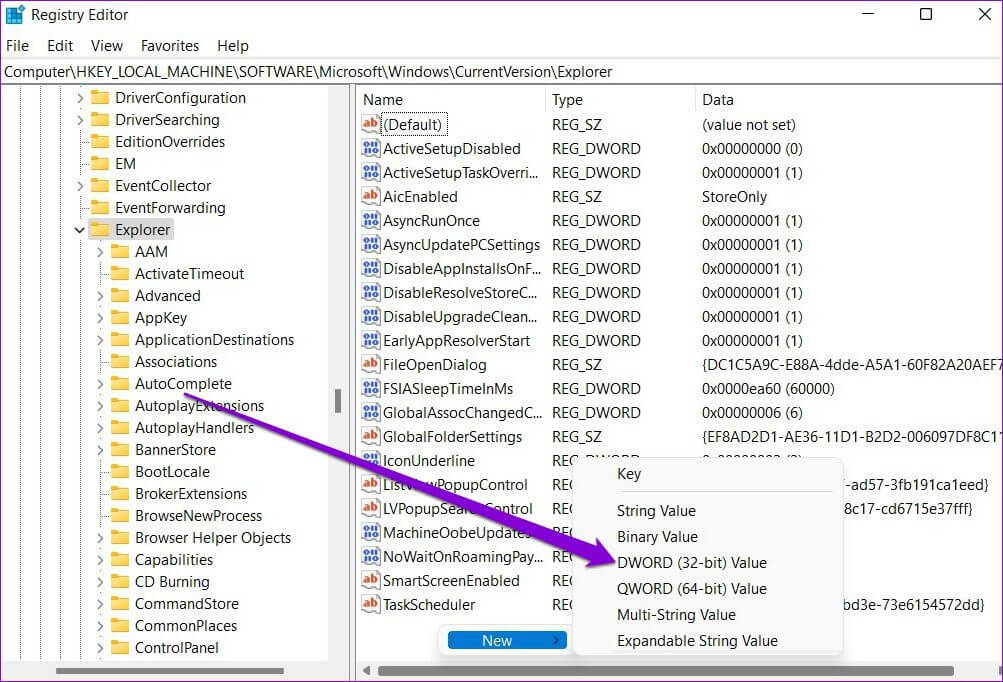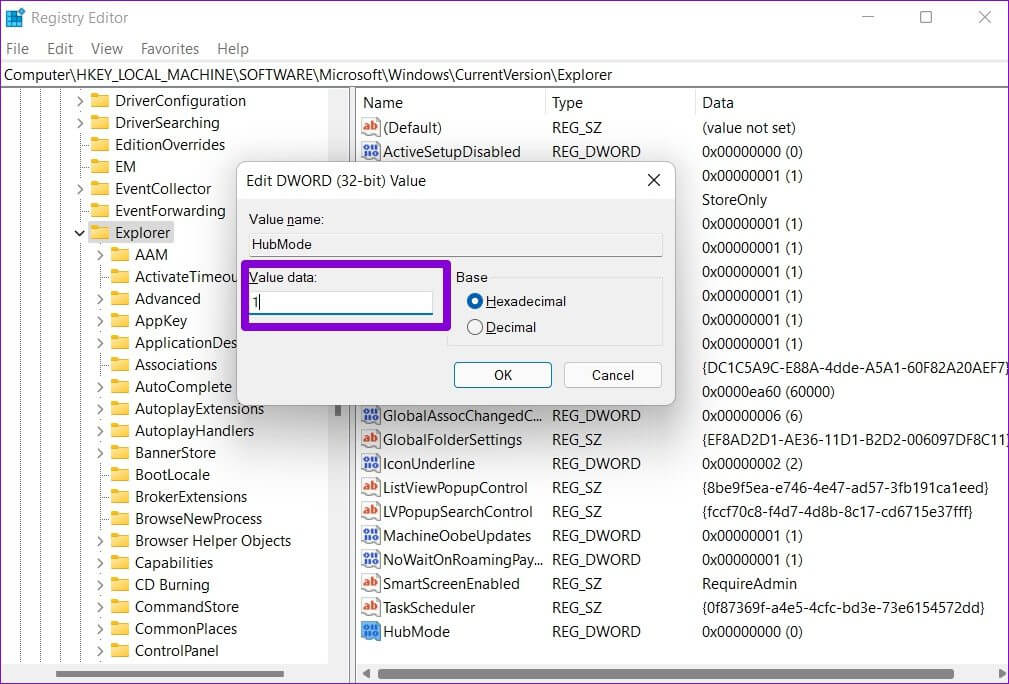So verwenden Sie den Schnellzugriff in Windows 11
Der Datei-Explorer wurde in Windows 11 grundlegend überarbeitet. Im Kern verfügt er jedoch immer noch über alle wichtigen Funktionen von Windows 10, und eine dieser Funktionen ist der Schnellzugriff. Es ist ein nützlicher Abschnitt in Datei-Explorer Für einfachen Zugriff auf häufig verwendete Ordner und zuletzt geöffnete Dateien. So können Sie den Schnellzugriff in Windows 11 verwenden, um Dateien schnell zu öffnen, ohne durch die Ordnerstruktur navigieren zu müssen.
Wenn Sie mehr über die Verwendung des Schnellzugriffs erfahren möchten, sind Sie hier genau richtig. Wir zeigen Ihnen, wie Sie die Schnellzugriffsfunktion unter Windows 11 verwenden, zurücksetzen und entfernen. Kommen wir also direkt dazu.
Heften Sie Ordner an oder lösen Sie sie für den schnellen Zugriff
Wenn Sie den Datei-Explorer unter Windows 11 öffnen, werden Sie mit Schnellzugriff begrüßt. Es zeigt Ihnen die 10 am häufigsten verwendeten Ordner und 20 zuletzt aufgerufenen Dateien. Sie können den Schnellzugriff jedoch anpassen, indem Sie einige Ihrer bevorzugten Ordner für den Schnellzugriff anheften. Hier ist wie.
Schritt 1: Menü öffnen Start , Und geben Sie ein مستششش الملفات , Und drücke Enter. Stattdessen können Sie Verwenden Sie dafür die Tastenkombination Windows-Taste + E.
Schritt 2: Gehe danach zu Mappe die Sie hinzufügen möchten Schneller Zugang. Klicken Sie mit der rechten Maustaste darauf und wählen Sie تثبيت für schnellen Zugriff.
Wenn Sie einen Ordner vom Schnellzugriff lösen möchten, klicken Sie mit der rechten Maustaste auf den Ordner unter Schnellzugriff und wählen Sie Vom Schnellzugriff lösen aus.
In ähnlicher Weise können Sie auch eine zuletzt verwendete Datei aus dem Schnellzugriff entfernen, indem Sie mit der rechten Maustaste darauf klicken und Aus Schnellzugriff entfernen auswählen.
Verhindern Sie, dass der Schnellzugriff zuletzt verwendete Dateien und Ordner anzeigt
Beim Entfernen einer Datei oder eines Ordners aus dem Schnellzugriff können Sie auch verhindern, dass der Schnellzugriff Ihre am häufigsten verwendeten Ordner oder zuletzt verwendeten Dateien vollständig anzeigt. Hier ist wie.
Schritt 1: Klicke auf Windows-Taste + E-Verknüpfung zum Einschalten Dateimanager.
Schritt 2: Verwenden Sie das Dreipunkt-Menüsymbol oben, um Optionen aus dem Menü auszuwählen.
Schritt 3: Wechseln Sie im Fenster Ordneroptionen zur Registerkarte Allgemein. Deaktivieren Sie unter Datenschutz die Kontrollkästchen mit der Aufschrift Kürzlich verwendete Dateien im Schnellzugriff anzeigen. و "Häufig verwendete Ordner im Schnellzugriff anzeigen".
Tippen Sie abschließend auf Anwenden und dann auf OK.
Das ist es. Danach , Der Schnellzugriff wird angezeigt Nur angeheftete Ordner.
So setzen Sie den Schnellzugriff unter Windows 11 zurück
Wenn Sie den Schnellzugriff durch das Anheften zu vieler Ordner vermasselt haben, können Sie den Schnellzugriff jederzeit zurücksetzen und von vorne beginnen. Dadurch wird auch Ihr aktueller Dateiverlauf im Schnellzugriff gelöscht.
Um den Schnellzugriff zurückzusetzen, müssen Sie verwenden Eingabeaufforderung unter Windows. Lesen Sie weiter, um herauszufinden, wie das geht.
Schritt 1: Menü öffnen Start , Und geben Sie ein cmd , und klicke Als Administrator ausführen.
Schritt 2: Führen Sie den folgenden Befehl nacheinander aus.
del /q /f %appdata%\Microsoft\Windows\Recent\* del /q /f %appdata%\Microsoft\Windows\Recent\AutomaticDestinations\* del /q /f %appdata%\Microsoft\Windows\Recent\CustomDestinations \*
Und das ist es. Dadurch wird der Schnellzugriff unter Windows zurückgesetzt.
Der Datei-Explorer bietet zwar keine Option zum Zurücksetzen des Schnellzugriffs, aber eine Option zum Löschen des Datei-Explorer-Verlaufs. Wenn Sie also nur den aktuellen Verlauf aus dem Schnellzugriff löschen möchten, gehen Sie wie folgt vor.
Schritt 1: Öffnen Datei-Explorer und verwenden Das Drei-Punkte-Menü im Datei-Explorer Öffnen Ordneroptionen.
Schritt 2: innerhalb Privatsphäre Klicken Sie zum Entfernen auf die Schaltfläche Löschen Schnellzugriffsprotokoll.
SO DEAKTIVIEREN SIE DEN SCHNELLZUGRIFF VOLLSTÄNDIG AUF WINDOWS 11
Wenn Ihnen die Idee, den Schnellzugriff zu verwenden, nicht gefällt, können Sie ihn auch vollständig aus dem Datei-Explorer entfernen. Dazu müssen Sie die Registrierungsdateien unter Windows ändern. Hier ist, wie es geht.
Ein Wort der Vorsicht. Da Registrierungsdateien ein wesentlicher Bestandteil von Windows sind, sollte es einige Zeit dauern sichern Ihrer Registrierungsdateien, bevor Sie Änderungen vornehmen.
Schritt 1: drücken Sie die .-Taste Windows-+ R , Und geben Sie ein regedit in das Feld und tippen Sie auf Enter.
Schritt 2: benutzen Adressleiste oben zu gehen Nächster Schlüssel.
Computer\HKEY_LOCAL_MACHINE\SOFTWARE\Microsoft\Windows\CurrentVersion\Explorer
Schritt 3: Klicken Sie mit der rechten Maustaste auf eine beliebige auf das leere Feld legen Wählen Sie auf der rechten Seite Neu und legen Sie den DWORD-Wert (32-Bit) fest. Nennen Sie es HubMode.
Schritt 4: Doppelklick DWORD neu erstellt und ändern Sie seinen Wert auf 1.
Starten Sie danach Ihren Computer neu und Sie werden den Schnellzugriff im Datei-Explorer nicht mehr sehen.
Sie können den Schnellzugriff jederzeit wieder aktivieren, indem Sie die gleichen Schritte oben ausführen und den HubMode-Eintrag löschen.
für einfachen Zugriff
Wenn Ihre Arbeit häufig den Datei-Explorer verwendet, kann der Schnellzugriff Ihnen helfen, Dateien und Ordner effizient zu öffnen. Ich benutze es die ganze Zeit, um meine Lieblingsordner anzuheften und darauf zuzugreifen. Wenn Sie es jedoch nicht verwenden möchten, können Sie es jederzeit deaktivieren oder ersetzen Favoriten für den Schnellzugriff unter Windows.