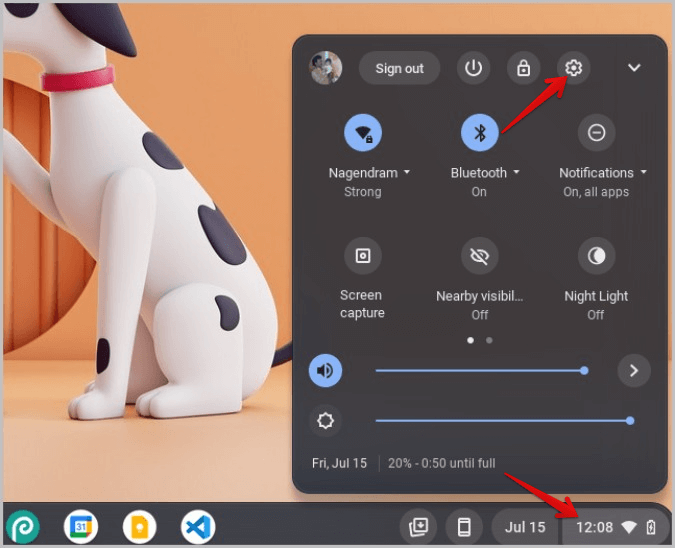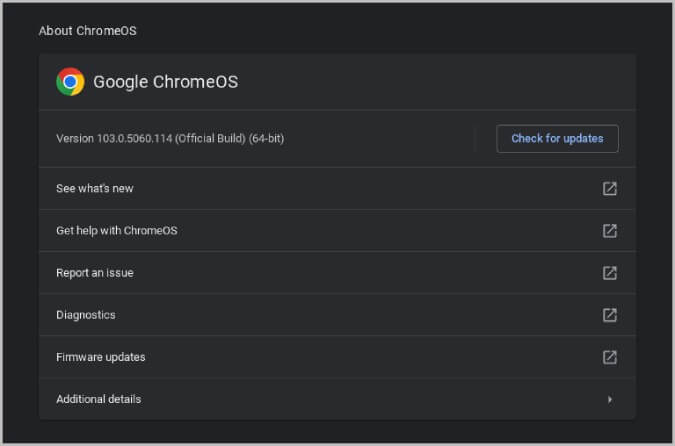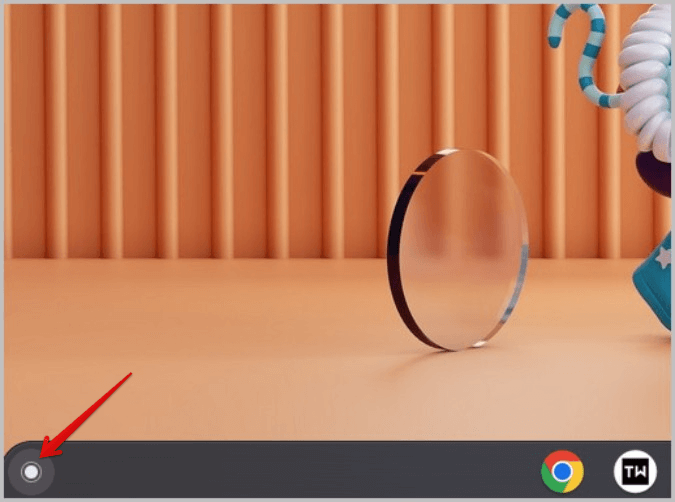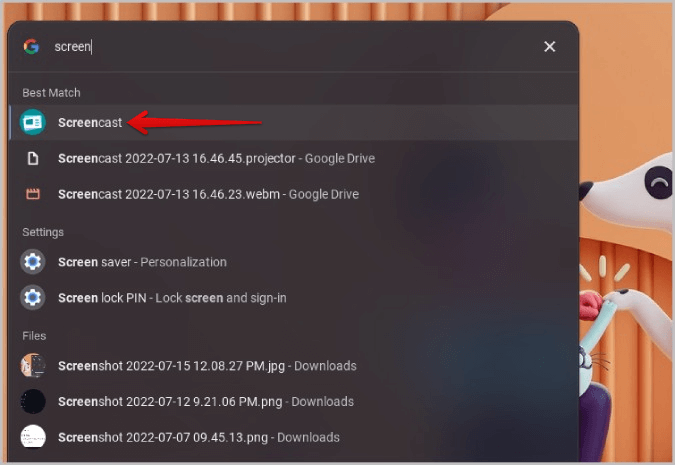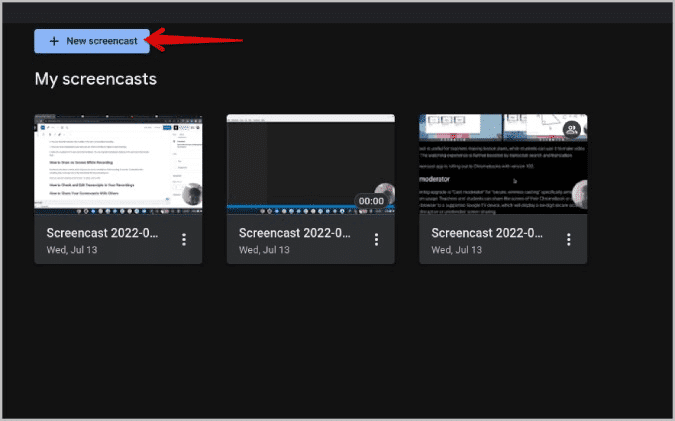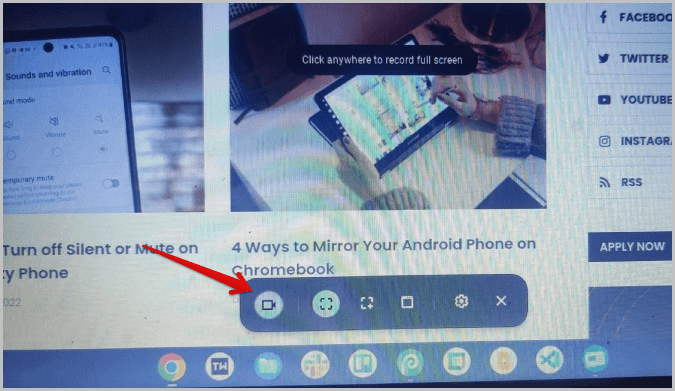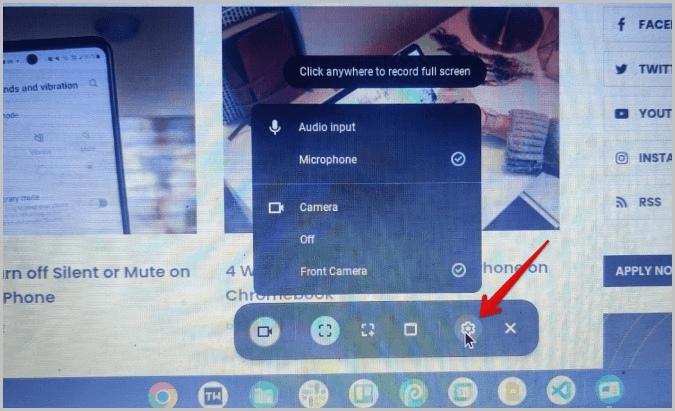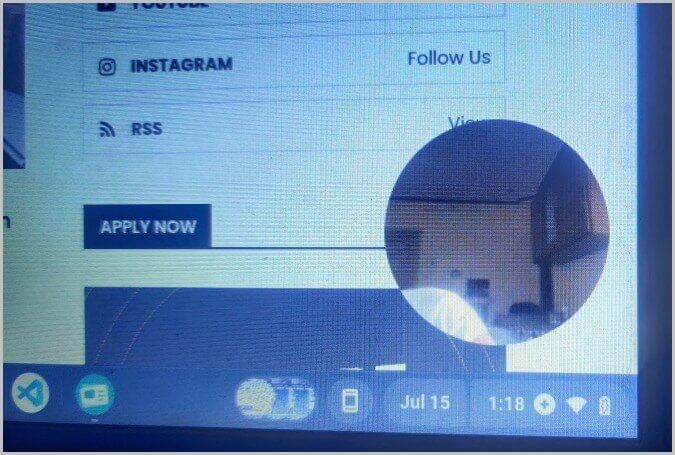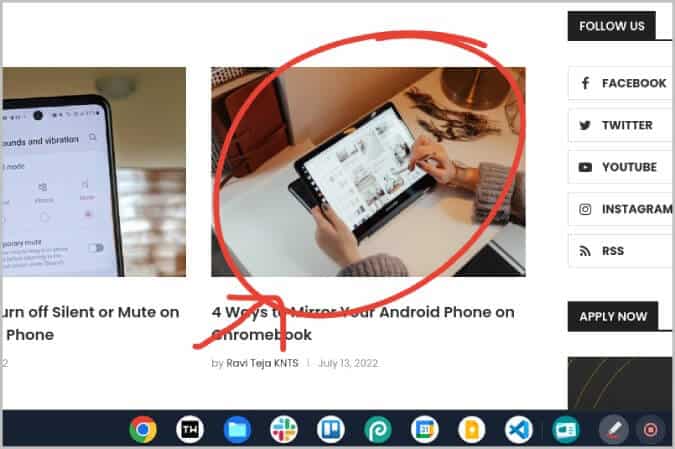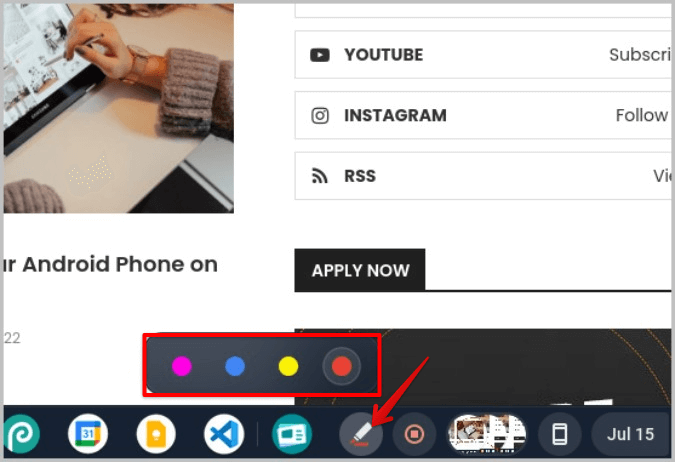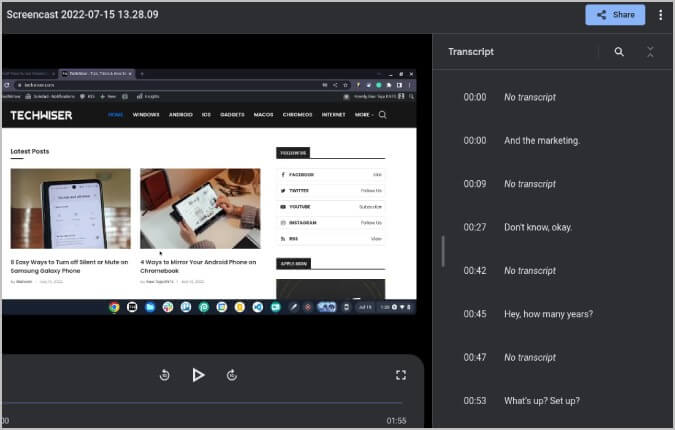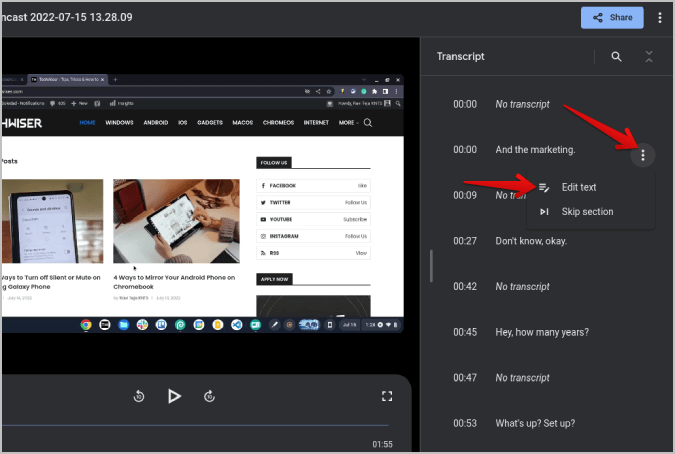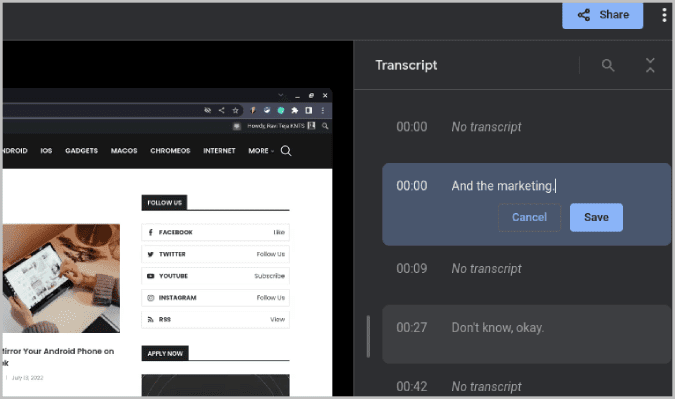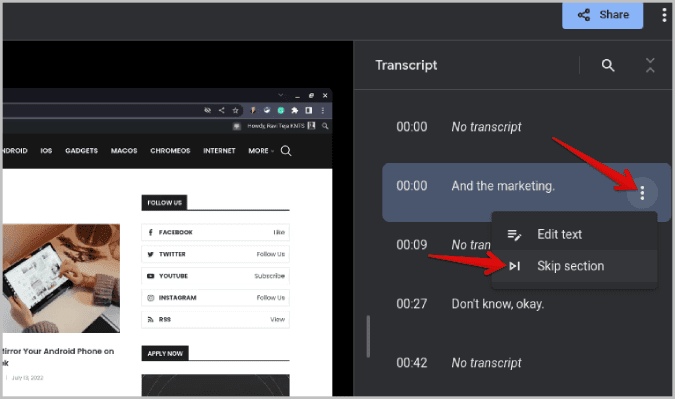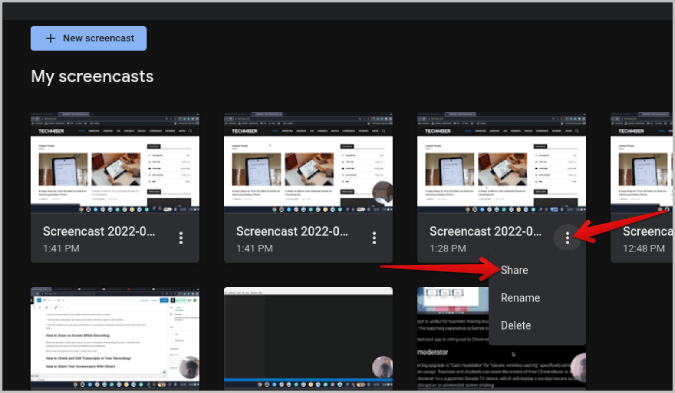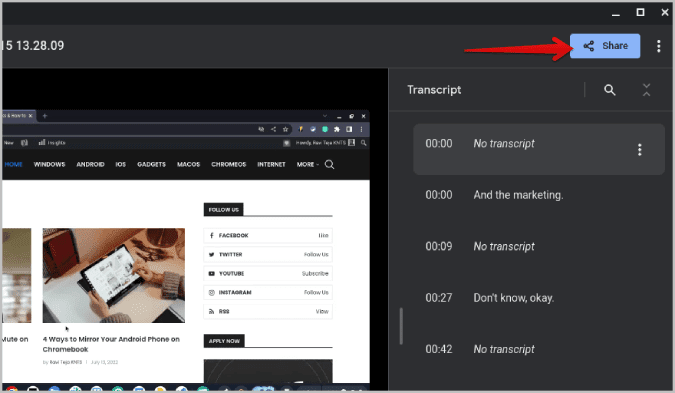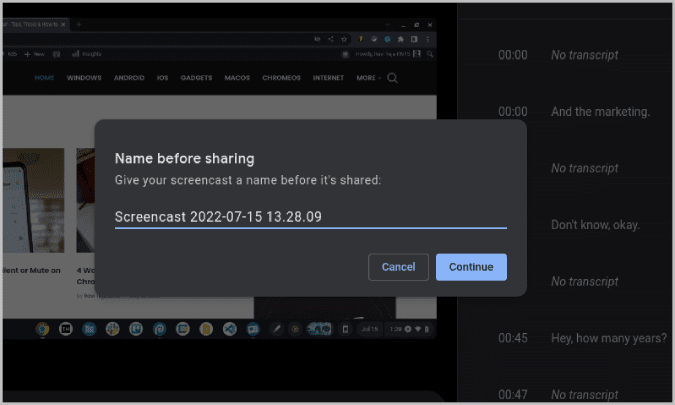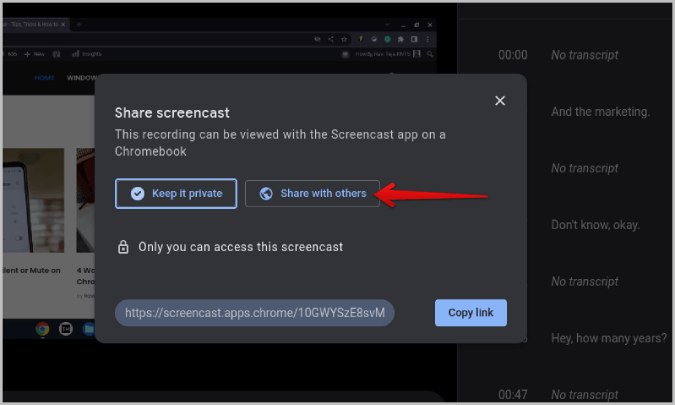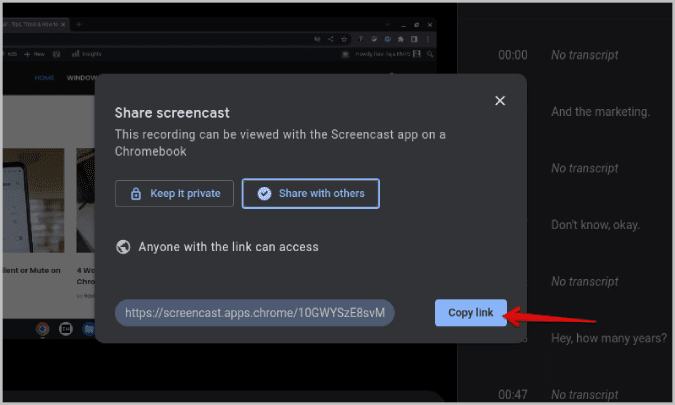So verwenden Sie Screencast auf Chromebook: Die vollständige Anleitung
Erhältlich Screencast-App jetzt standardmäßig ohne aktiviert Keine Tags für das neueste Update von ChromeOS 103. Es handelt sich um eine Bildschirmaufzeichnungs-App, die jedoch über einige zusätzliche Funktionen verfügt, z. Es ist ein großartiges Tool zum Erstellen von Präsentationen, Video-Tutorials usw. Lassen Sie uns also untersuchen, wie Sie auf die Screencast-App auf Chromebook zugreifen und diese verwenden und Screenshots von ChromeOS freigeben.
So greifen Sie auf die Screencast-App auf dem Chromebook zu
1. Aktualisieren Sie zuerst ChromeOS auf die neueste Version, Version 103 oder höher. Tippen Sie zum Aktualisieren auf die Uhr in der unteren rechten Ecke und wählen Sie das Zahnradsymbol aus, um die ChromeOS-Einstellungen zu öffnen.
2. Klicken Sie in der App Einstellungen auf die Option Über ChromeOS in der linken Seitenleiste. Hier sollten Sie Ihre ChromeOS-Version überprüfen können. Wenn die Version 103 oder höher ist, können Sie die Screencast-App verwenden.
3. Wenn nicht, klicken Sie auf die Schaltfläche "Auf Updates prüfen" daneben und tippen Sie dann auf "aktualisieren" Falls Updates verfügbar sind.
4. Tippen Sie nun auf die Suchschaltfläche auf der Tastatur oder das Startsymbol in der unteren linken Ecke des Bildschirms, um die ChromeOS-App-Schublade zu öffnen.
5. Scrollen Sie in der App-Schublade nach unten und öffnen Sie die Screencast-App. Oder Sie können auch nach Screencast suchen, um es zu finden und zu öffnen.
So verwenden Sie die Screencast-App auf einem Chromebook
1. Öffne eine App Screencasts من App-Schublade. Drück den Knopf Neuanmeldung für Bildschirm oben, um die Chromebook-Bildschirmaufnahme zu starten.
2. Sie treten ein ChromeOS-Bildschirmaufzeichnungsmodus. Standardmäßig ist es so eingestellt, dass es den gesamten Bildschirm aufzeichnet. Sie können es jedoch so einstellen, dass nur ein Teil des ausgewählten Bildschirms aufgezeichnet wird, oder Sie können auch ein beliebiges Fenster zum Aufzeichnen auswählen.
4. Durch Klicken auf das Symbol Ausrüstung , können Sie ein Gerät einstellen Audio- und Webcam-Eingang. Sie können Audio vom Mikrofon aufnehmen, aber Sie können kein Audio von einem Gerät aufnehmen Chromebook so weit.
5. Standardmäßig umfasst die Bildschirmaufnahme auch die Kameraaufnahme in einem kleinen Kreis, aber Sie können sie hier auch deaktivieren.
6. Sie können die Webcam-Ansicht vor der Aufnahme in eine der vier Ecken verschieben.
7. Einmal angepasst von deine Bedürfnisse , drück den Knopf "Anmeldung" Aufnahme zu starten.
8. Nach einem dreisekündigen Countdown beginnt Screencast mit der Aufzeichnung Ihres Chromebook-Bildschirms. Wenn Sie ein längeres Video aufnehmen möchten, müssen Sie sich keine Gedanken über den Speicherplatz Ihres Chromebooks machen. Das Video wird während der Aufnahme auf Google Drive hochgeladen, Sie müssen nur sicherstellen, dass Sie mit dem Internet verbunden sind.
9. Sie können die Aufnahme stoppen, indem Sie auf das Stoppsymbol (roter Kreis) im unteren Dock drücken.
Das Screencast-Video wird auf Google Drive hochgeladen, sodass Sie nicht auf das Video in Ihrem lokalen Speicher zugreifen können. Sie können jedoch auch nicht über Google Drive auf das Video zugreifen. Stattdessen ist es nur in der Screencast-App verfügbar. Die Videos belegen jedoch Speicherplatz in Ihrem Drive-Speicher, und Sie können auch auf anderen Chromebooks darauf zugreifen.
Zeichnen Sie während der Aufnahme auf dem Chromebook auf dem Bildschirm
1. Screencast hat auch eine Tag-Option, die Sie für Anmerkungen verwenden können, während Sie Ihren Bildschirm aufzeichnen. Um während der Aufzeichnung mit Screencast auf Ihrem Chromebook zu kommentieren, tippen Sie auf das Stiftsymbol im Dock neben dem Symbol „Aufzeichnung beenden“.
2. Jetzt können Sie auf dem Bildschirm zeichnen. Tippen Sie zum Löschen erneut auf das Stiftsymbol.
3. Um zu ändern Farbe , Rechtsklick Stiftsymbol und wählen Sie eine Farbe aus, um sie zu ändern.
Alle diese Anmerkungen werden in dem von Ihnen aufgezeichneten Screencast-Video aufgezeichnet. Ab sofort können Sie die Tag-Funktion nur während der Aufnahme verwenden.
So prüfen und bearbeiten Sie Texte in Screencast-Aufzeichnungen
1. Öffnen Sie das Video, um die automatisch geschriebenen Transkripte auf der rechten Seite anzuzeigen. Durch Klicken auf den Text wird das Video ab der gewählten Zeit abgespielt und kopiert.
2. Falls Ungenauigkeit von Kopien , Klicken Kebab-Menü (Drei-Punkte-Menü) daneben und wählen Sie Text bearbeiten.
3. Anschließend können Sie die Kopie bearbeiten und auf die Schaltfläche klicken "speichern" um es zu ändern.
4. In der Liste Döner (Drei-Punkte-Menü), Sie finden eine Abschnittsoption überspringen. Dieser Teil des Videos wird während des Spiels übersprungen.
So teilen Sie Screenshots auf einem Chromebook
Das Teilen eines Screencasts ist so einfach wie das Teilen von Dateien auf Google Drive.
1. Tippen Sie auf der Startseite der Screencasts-App auf Kebab-Menü (Dreipunkt-Menü) und wählen Sie eine Option zum Teilen aus.
2. Alternativ können Sie auf die Schaltfläche klicken "Teilen" Oben, während das Video in der App abgespielt wird.
3 in auftauchen , geben Sie einen Namen für ein Video ein Screencasts dein und klick "Verfolgung".
4. Standardmäßig ist es auf behalten eingestellt seine Privatsphäre , also ändern Sie es in Mit anderen teilen.
5. Klicken Sie nun auf die Option Link kopieren und teilen Sie ihn mit anderen Chromebook-Benutzern.
Da diese Videos nur in der Screencast-App angezeigt werden können und auf ChromeOS-Geräten verfügbar sind, können Personen, die Windows, Mac oder Linux verwenden, diese Bildschirmaufzeichnungen nicht anzeigen. Auch Personen mit früheren Versionen von ChromeOS können nicht darauf zugreifen.
Verwenden von Screencast auf ChromeOS
Chromebooks sind in Schulen und Büros sehr beliebt. Funktionen wie diese können das Aufzeichnen eines Vortrags, einer Präsentation oder eines beliebigen Videos erheblich vereinfachen. Zeichnet Bildschirm und Kamera gleichzeitig auf. Beim Hochladen auf Google Drive spielt die Dateigröße keine Rolle. Sie müssen jedoch sicherstellen, dass Sie genügend Speicherplatz auf Ihrem Google Drive haben.
Sie können sie später mit anderen ChromeOS-Benutzern teilen, indem Sie einfach einen Link teilen. Screencasts Es ist eine einzigartige Funktion von ChromeOS und ist unter Windows und Mac nicht verfügbar.