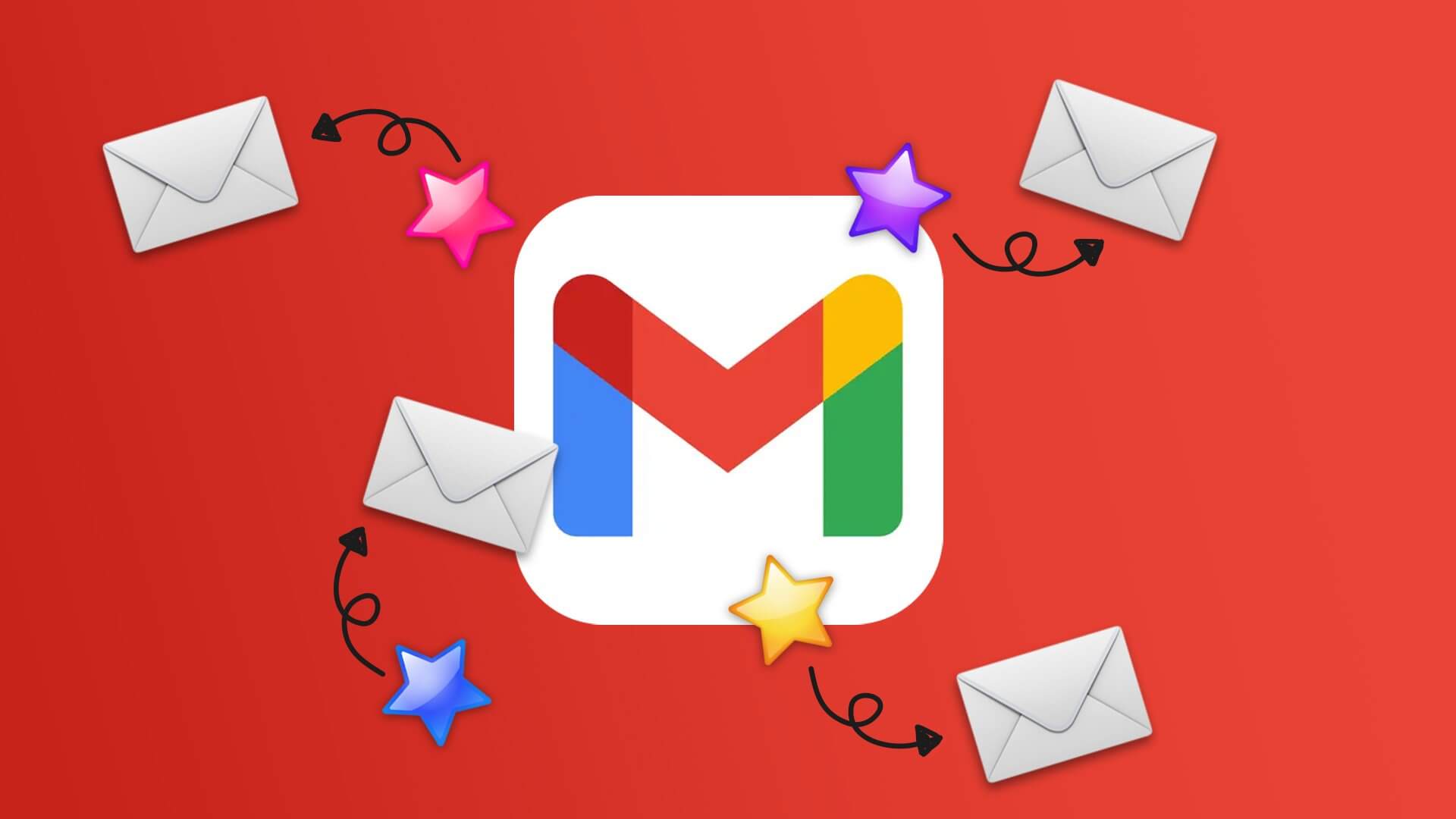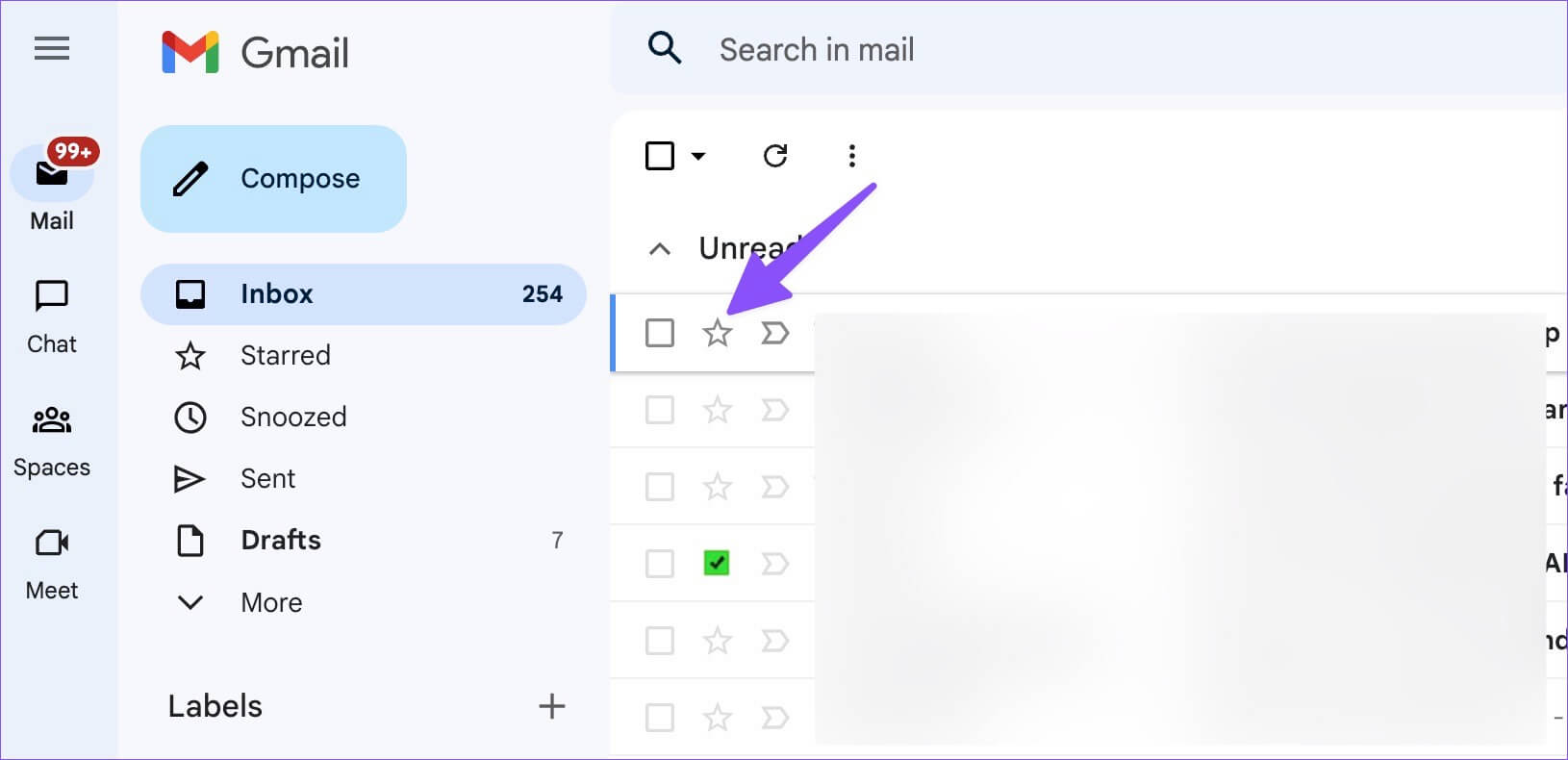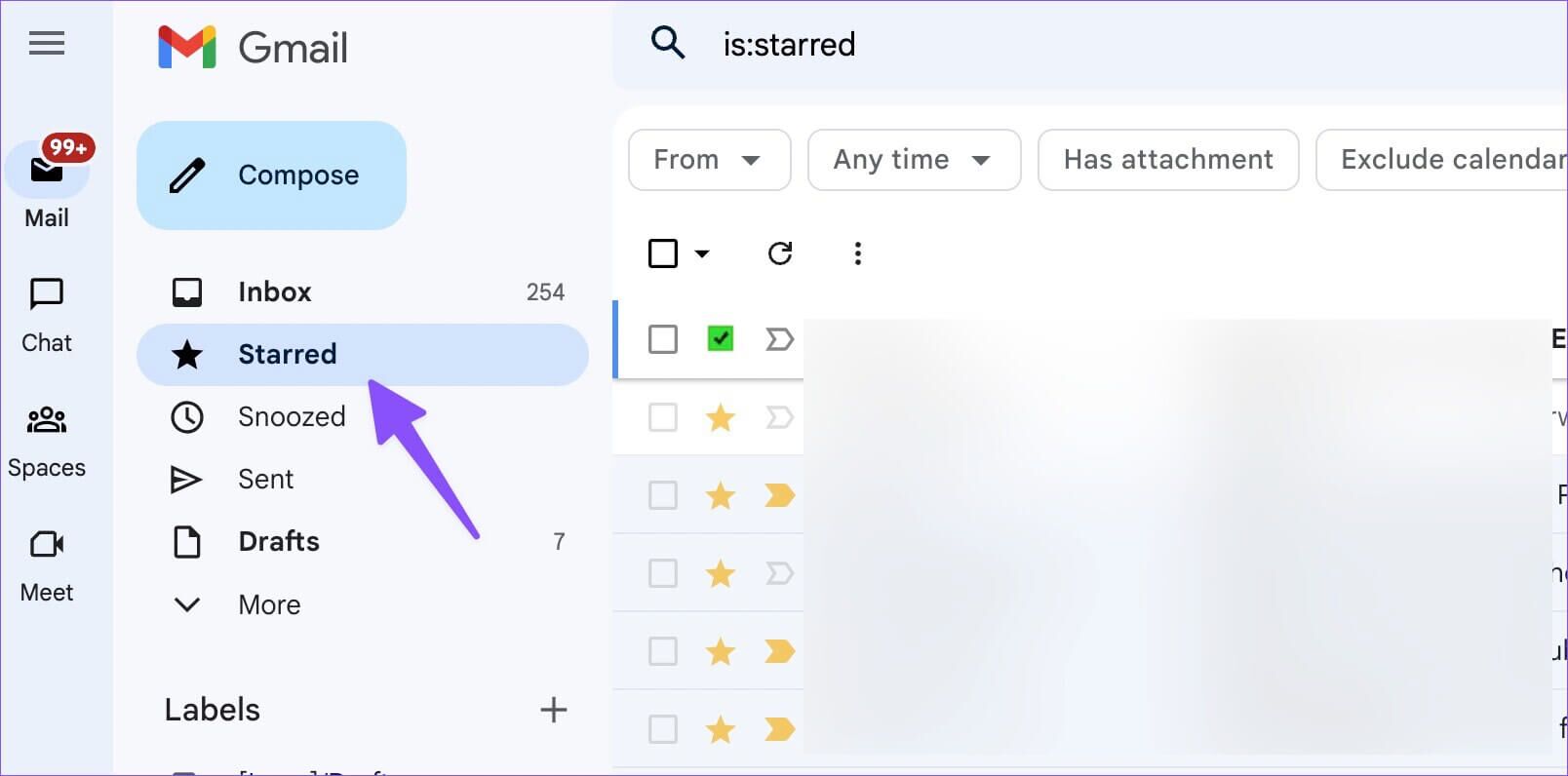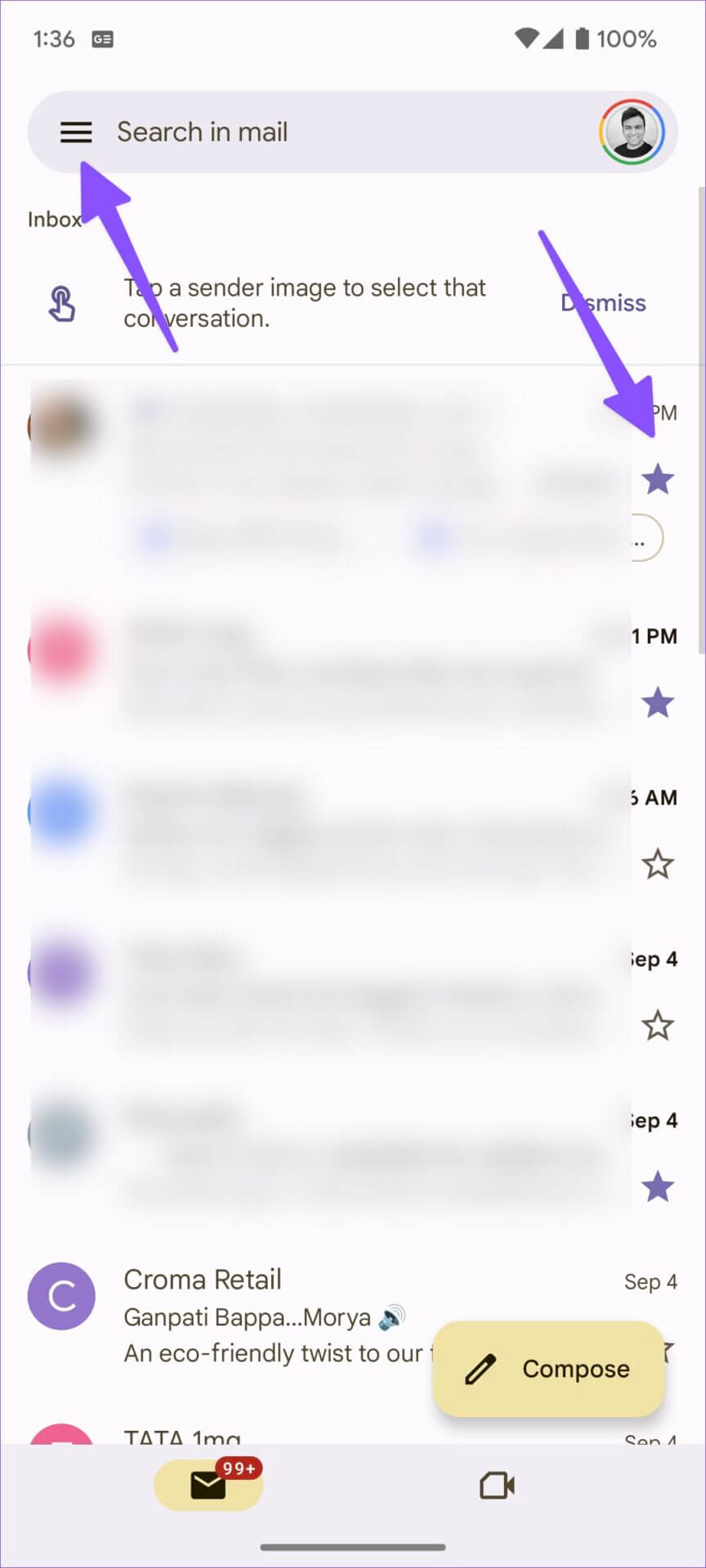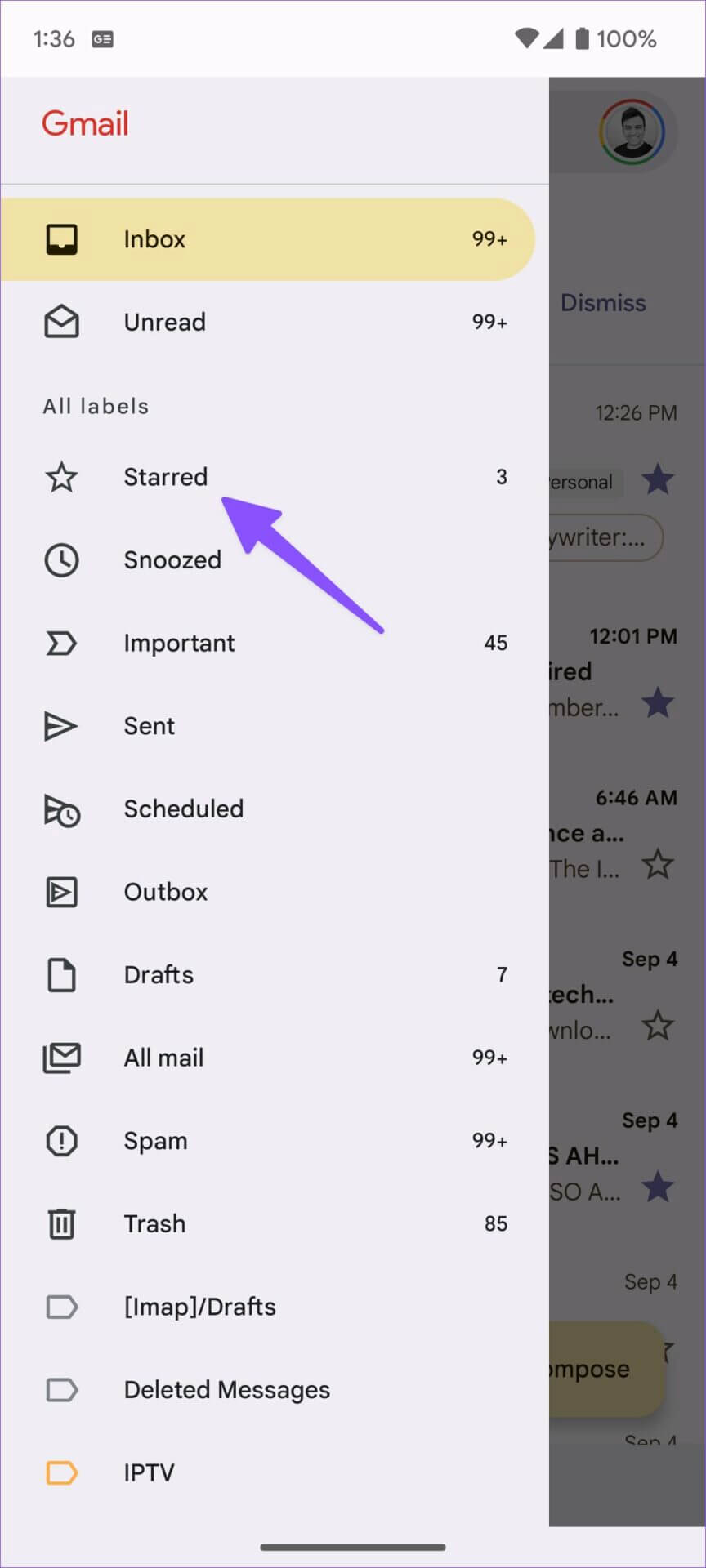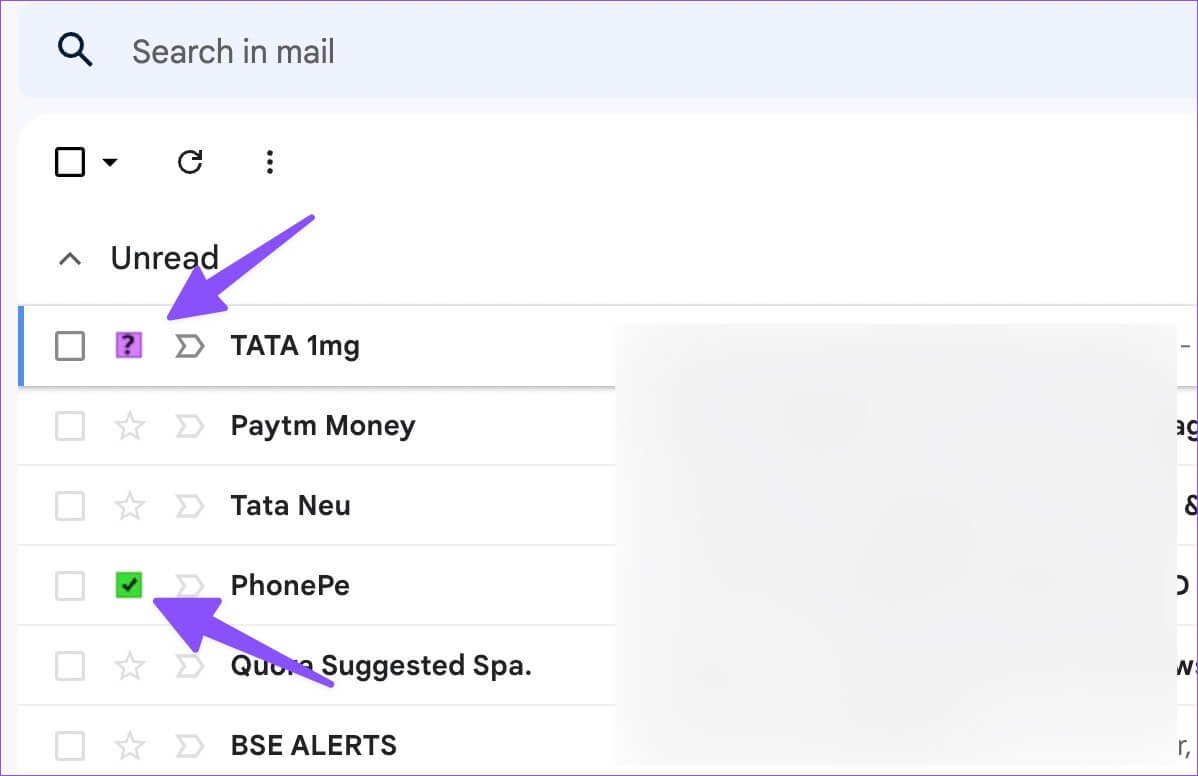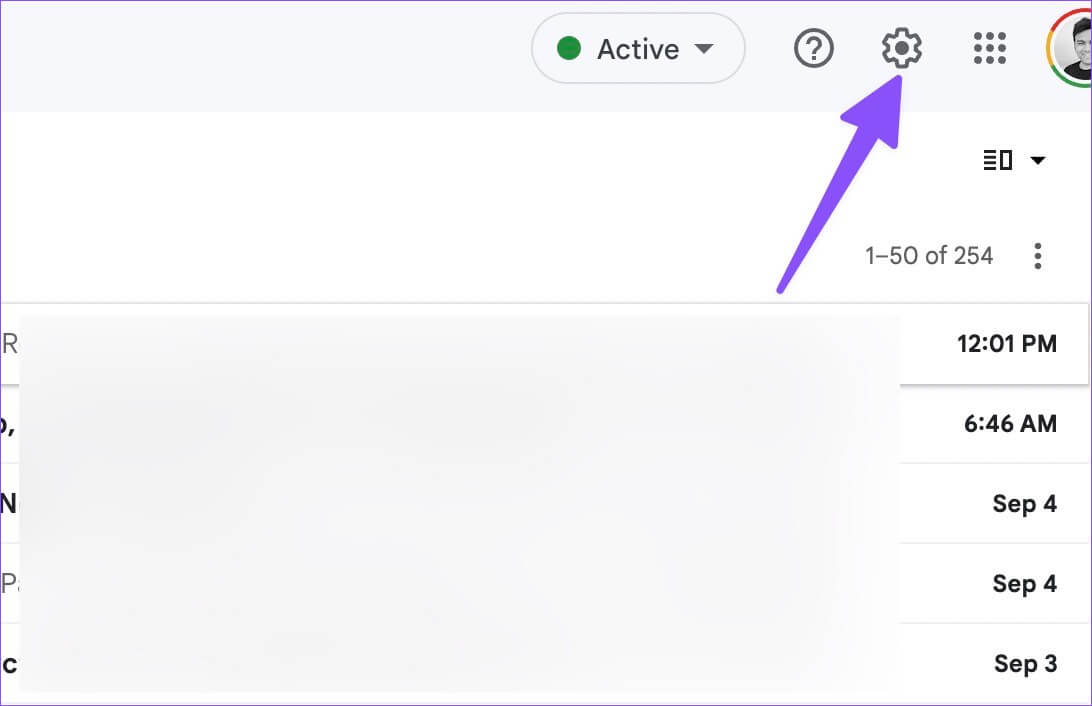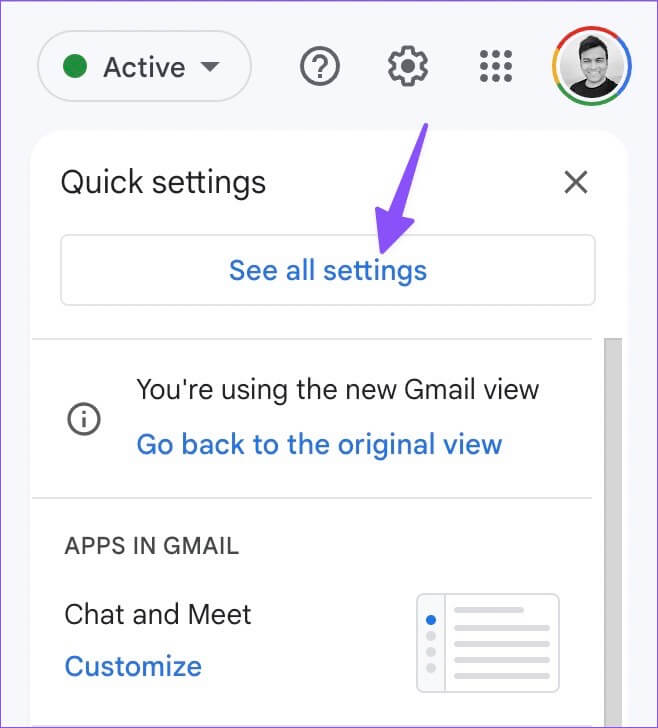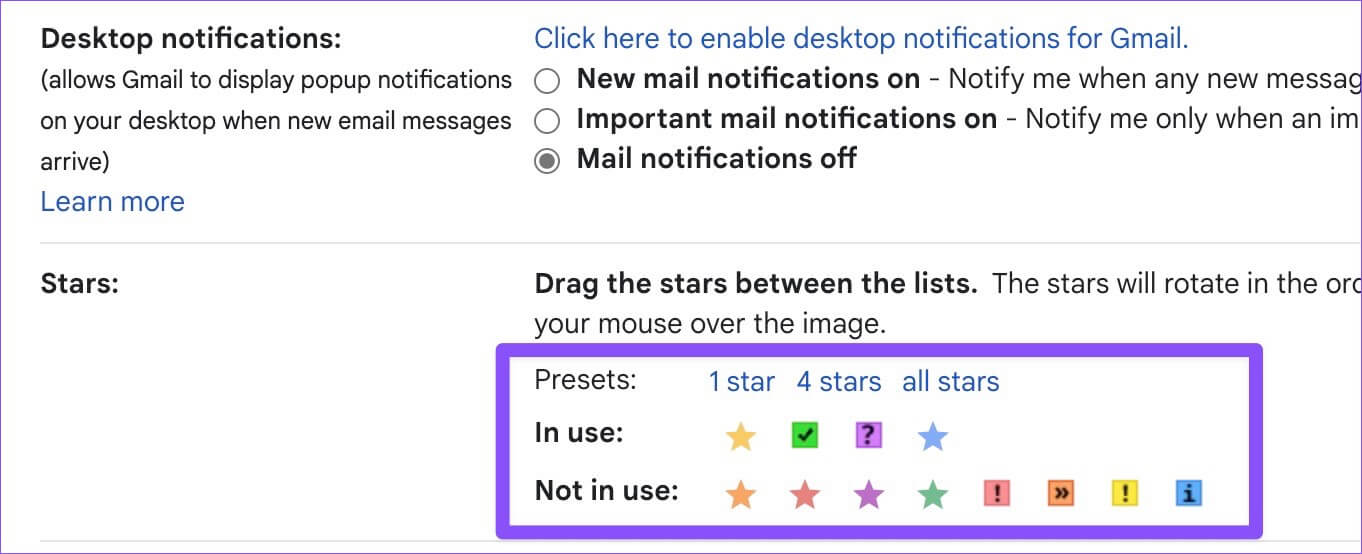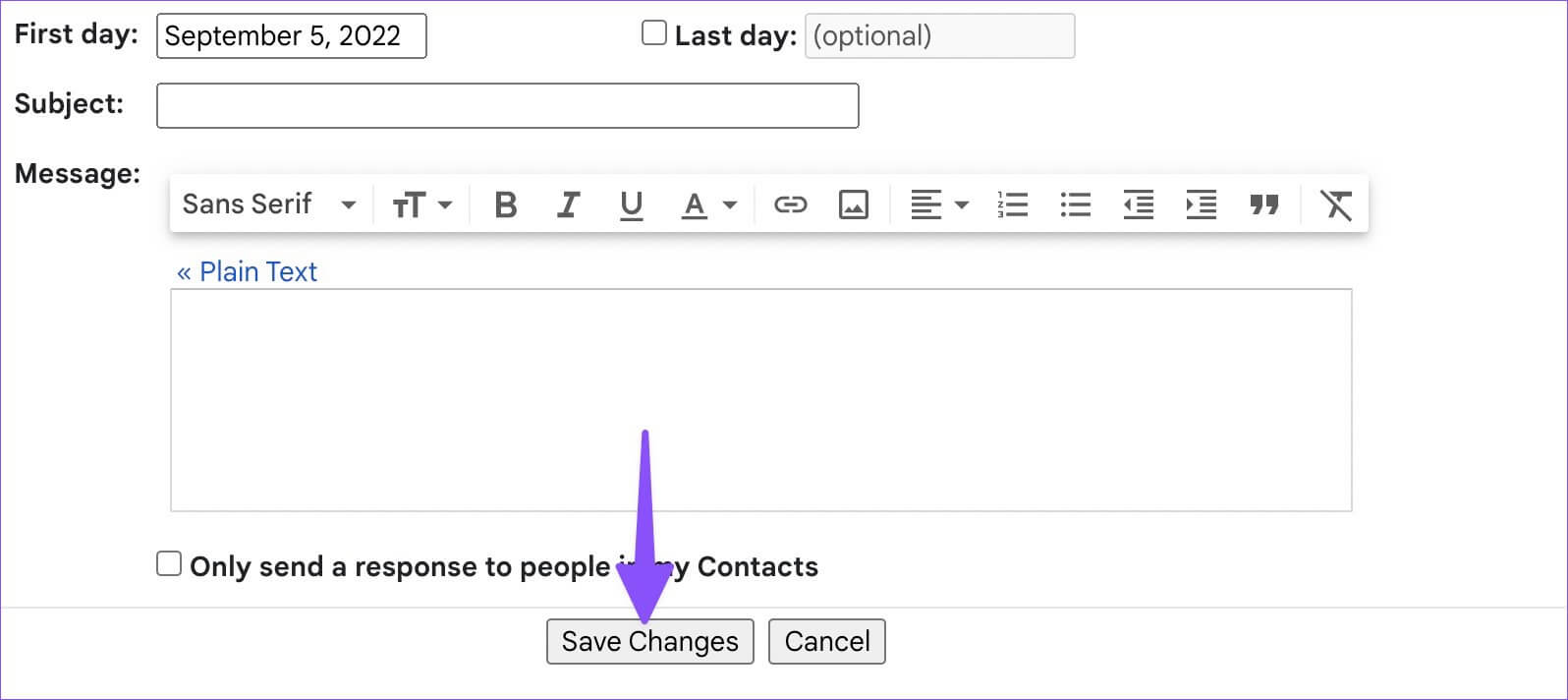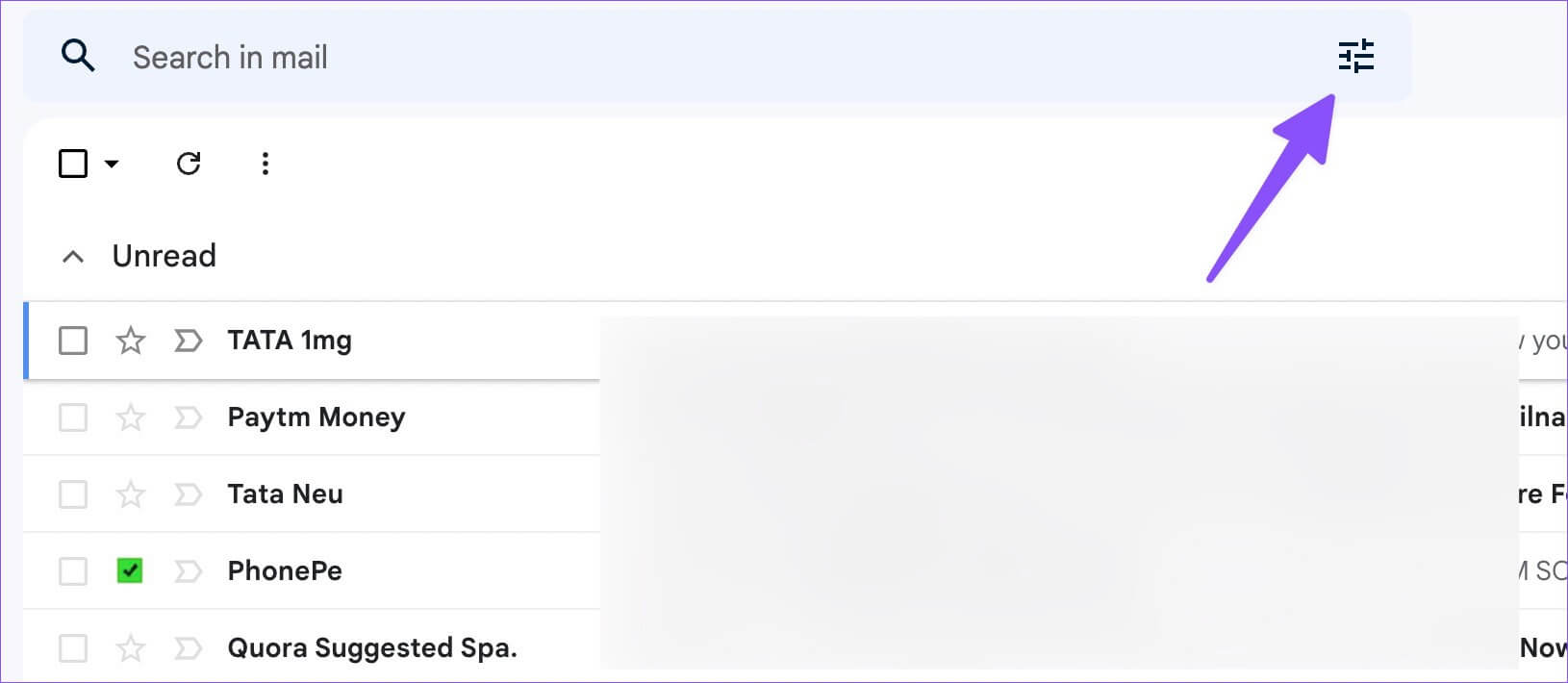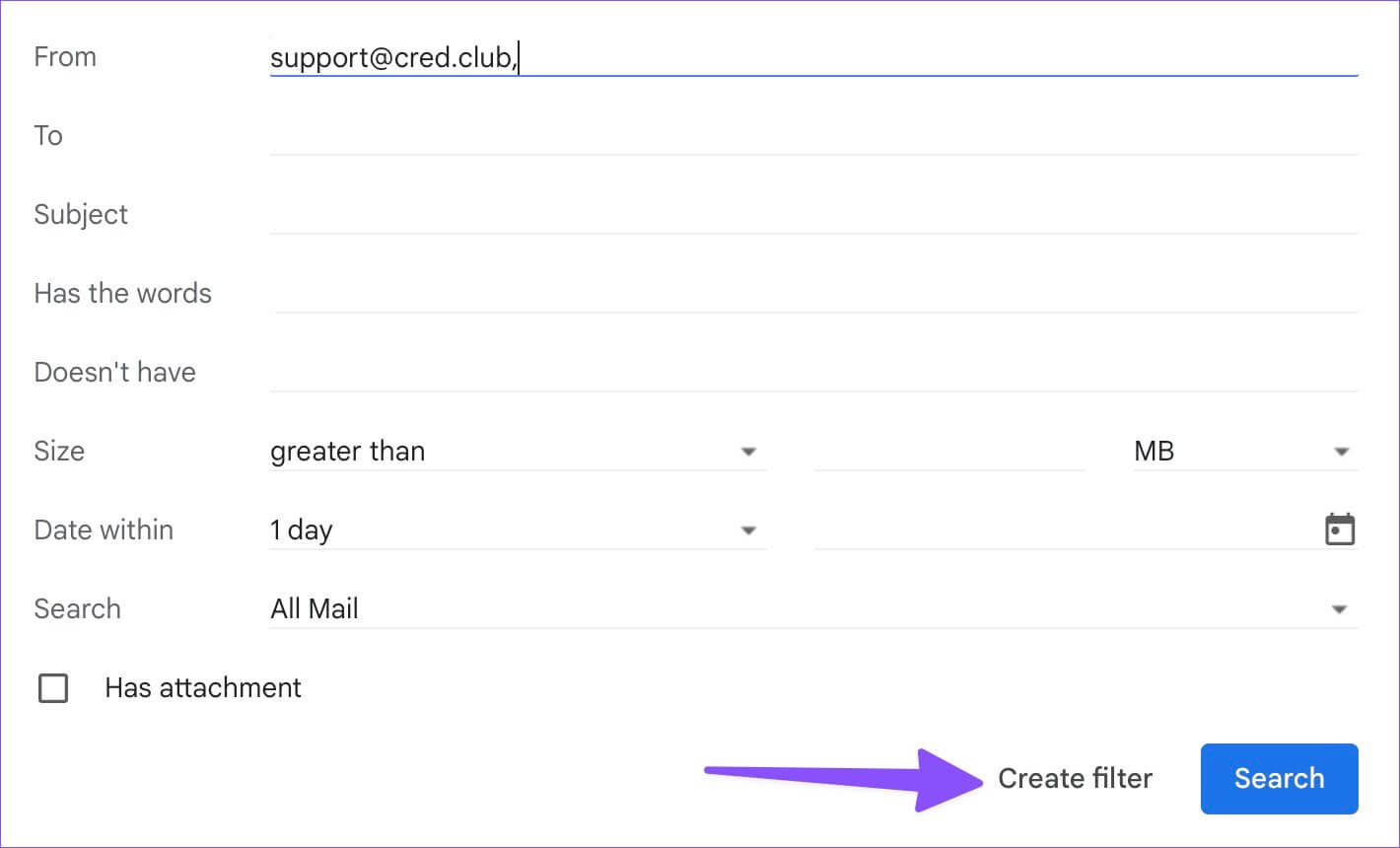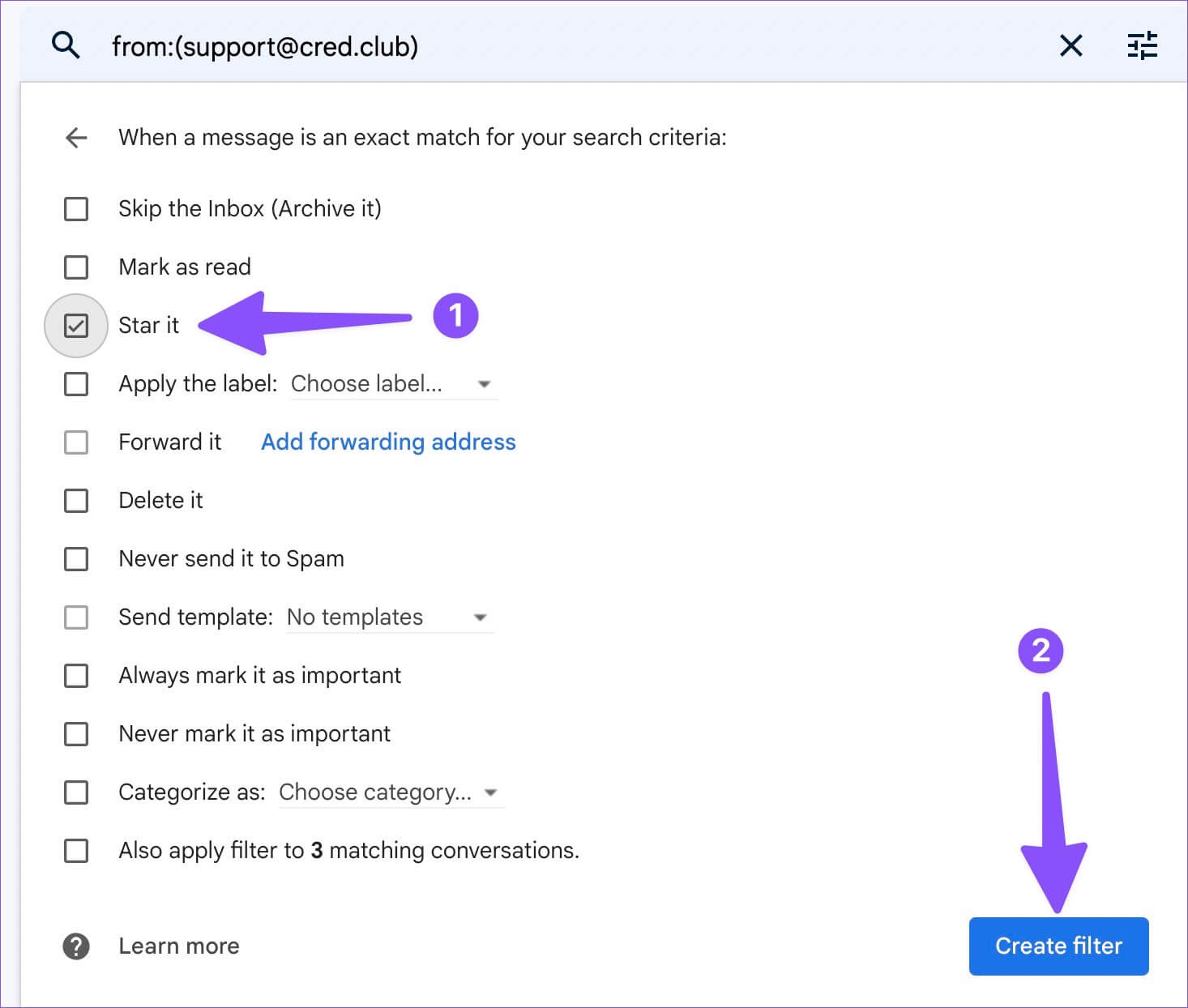So verwenden Sie Sterne zum Organisieren Ihrer E-Mails in Google Mail
Wenn Sie jeden Tag Dutzende von Gmail-E-Mails erhalten, kann deren Organisation ermüdend und zeitaufwändig werden. Sie können immer verwenden Standardkategorien Oder erstellen Sie neue Kategorien, um wichtige E-Mails zu ordnen. Aber es wird auf Dauer unproduktiv. Google Mail bietet eine weitere großartige Möglichkeit, Ihre E-Mails zu organisieren. So verwenden Sie Sterne in Google Mail, um Ihre relevanten E-Mails einfach im Auge zu behalten.
Das Hinzufügen eines Sterns zu einer E-Mail ist die einfachste Möglichkeit, wichtige E-Mails auf dem Desktop und auf Mobilgeräten zu organisieren. Neben dem Hinzufügen eines gelben Sterns können Sie eine E-Mail als blauen Stern, als grünes Häkchen oder als violette Frage markieren und sogar die Standardoptionen anpassen. Schauen wir es uns in Aktion an.
Fügen Sie einer E-Mail einen Stern hinzu
Sie können auf das Sternsymbol neben einer E-Mail klicken und sie in der „Markiert“-Liste in der Google Mail-Seitenleiste überprüfen. Befolgen Sie die folgenden Schritte.
Der Schritt 1: Rufen Sie Gmail in einem Webbrowser auf und melden Sie sich mit Ihren Kontodaten an.
Schritt 2: Symbol auswählen Stern neben einer E-Mail.
Schritt 3: Klicken Sie auf das Postfach.Stern“ Über die Google Mail-Seitenleiste können Sie wichtige E-Mails an einem Ort abrufen.
Verwenden Sie die mobile Gmail-App
Mit Google Mail können Sie eine E-Mail-Nachricht auch mit mobilen Apps markieren. Google Mail für iPhone und Android bietet eine identische Benutzeroberfläche, mit der Sie E-Mails einfach von Telefonen aus verwalten können. So können Sie das tun.
Schritt 1: Öffnen Google Mail على iPhone oder Android.
Schritt 2: Klicken Sie auf das Symbol Stern neben einer E-Mail.
Schritt 3: Um Ihre bevorzugten E-Mails abzurufen, tippen Sie auf Hamburger-Menü in der oberen linken Ecke und klicken Sie auf مميز Stern.
Verwenden Sie verschiedene Sternformen und -muster
Ihr markierter Posteingang in Google Mail kann mit der Zeit überfüllt sein. Neben dem standardmäßigen gelben Stern können Sie verschiedene Farboptionen auswählen, violettes Karo, rotes Krakelee, grünes Karo und Mehr. Schauen wir sie uns an.
Schritt 1: Besuchen Sie die Google Mail-Website in einem Browser auf Ihrem Computer und melden Sie sich mit Ihren Google-Kontodaten an.
Schritt 2: Klicken Sie auf das Symbol Stern Im Gegenzug wechselte er zwischen den verwendeten Sternentypen.
Schritt 3: Wenn Sie den markierten Posteingang über die Seitenleiste aufrufen, können Sie sich die verschiedenen Arten von Sternen in Aktion ansehen. Es ist einfach, sich von der Standard-E-Mail mit Sternchen zu trennen.
Leider gibt es keine Möglichkeit, verschiedene Arten von Sternen in den mobilen Gmail-Apps zu verwenden.
Passen Sie Sternstile in Gmail an
Standardmäßig bietet Gmail Stile mit vier Sternen zur Auswahl an. Wenn Ihnen die Standardoptionen nicht ausreichen, gehen Sie zu Ihren Google Mail-Einstellungen, um weitere Stile hinzuzufügen. Führen Sie die folgenden Schritte aus, um Änderungen vorzunehmen.
Schritt 1: Gehen Sie in einem Webbrowser zu Gmail und melden Sie sich mit Ihren Daten an ihr Konto , und wählen Sie Einstellungen Getriebe in der oberen rechten Ecke.
Schritt 2: Drück den KnopfAlle Einstellungen anzeigen.
Schritt 3: aus der SektionJahr', scrollen zu'Sterne".
Schritt 4: In der Liste finden Sie gebrauchte und unbenutzte Sterne.
Schritt 5: Ziehen Sie die Sterne zwischen den Listen. Die Sterne drehen sich in der unten gezeigten Reihenfolge, wenn Sie nacheinander tippen. Um den Namen eines zu suchenden Sterns herauszufinden, bewegen Sie den Mauszeiger darüber Bild.
Sie können auch Sterne aus den Standardvoreinstellungen auswählen. Scrollen Sie nach unten und tippen Sie auf die SchaltflächeÄnderungen speichern".
Klicken Sie auf das Sternsymbol in einer Reihe und scrollen Sie durch die ausgewählten Stile. Sie können die verschiedenen Sternmuster nur auf dem Google Mail-Desktop überprüfen. Dasselbe wird als Standard-Sternsymbol in den mobilen Gmail-Apps angezeigt.
Fügen Sie Ihrem Gmail-Postfach automatisch einen Stern hinzu
Mithilfe von Filtern können Sie Ihrem Gmail-Posteingang automatisch einen Stern hinzufügen. Sie müssen bestimmten E-Mails keine Sterne mehr manuell hinzufügen. So können Sie das tun.
Schritt 1: Besuchen Sie Gmail im Web und wählen Sie eine Option aus Suchoption anzeigen" oben.
Schritt 2: Geben Sie die E-Mail-Adresse ein, Das Thema, die Worte usw., um aktuelle oder kommende E-Mails zu filtern.
Schritt 3: Wählen Sie die SchaltflächeErstellen Sie einen Filter.
Schritt 4: Aktivieren Sie das Häkchen neben „Markiert“ und drücken Sie die Taste "Erstellen eines Filters".
Nachdem Sie diesen Filter erstellt haben, wird Gmail jedes Mal, wenn Sie eine E-Mail erhalten, die alle Bedingungen erfüllt, automatisch einen Stern hinzufügen und sie an Ihren markierten Posteingang senden. Sie können beliebig viele Filter erstellen und Ihren gesamten Gmail-Posteingang mit Sternen automatisieren.
Es gibt jedoch zwei Einschränkungen. Auf Mobilgeräten können Sie keine Gmail-Filter erstellen. Der Dienst erlaubt Ihnen nicht, andere Sternmuster wie blauer Stern, violette Frage, grüner Stern und Mehr festzulegen.
Organisieren Sie Ihre E-Mails wie ein Profi
Sie können immer das Suchmenü von Google Mail verwenden, um verwandte E-Mails zu finden. Sterne Es bringt Ihre gesamte E-Mail-Organisation auf die nächste Stufe. Wie planen Sie Sterne in Google Mail zu verwenden? Teilen Sie Ihre Präferenzen in den Kommentaren unten mit.