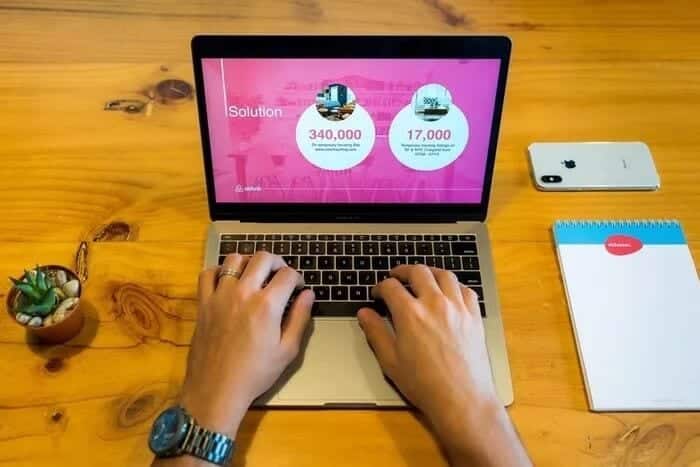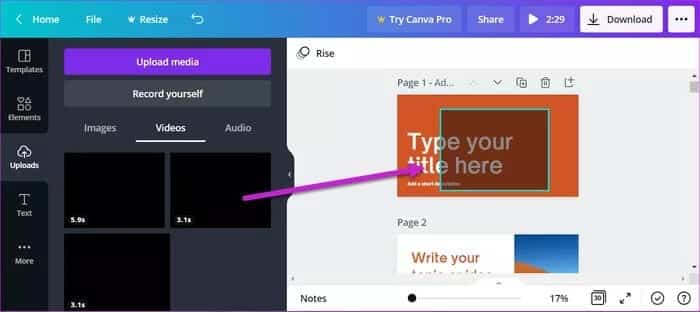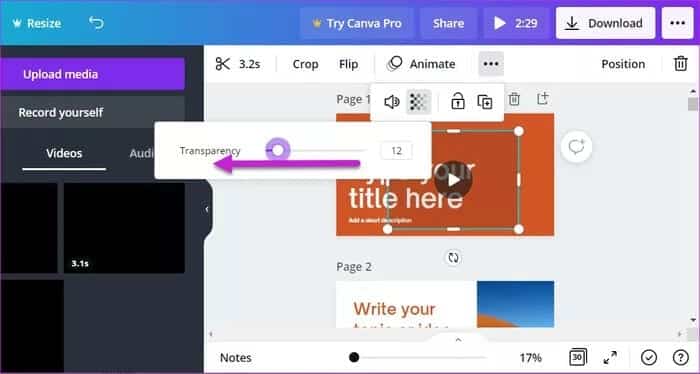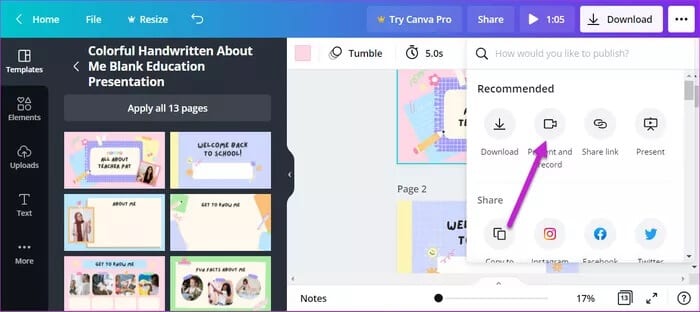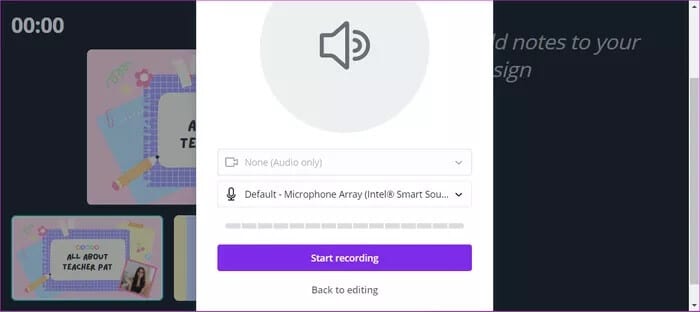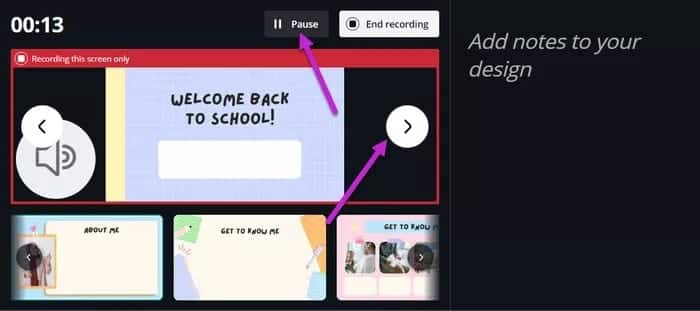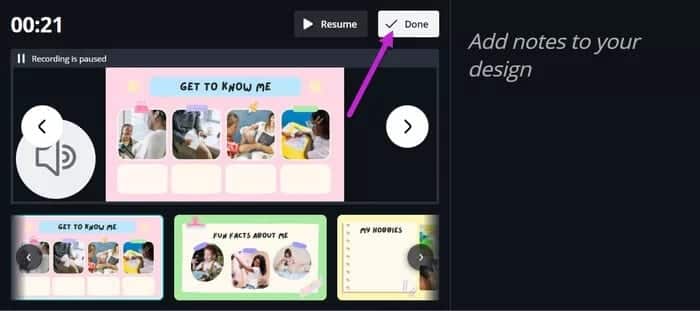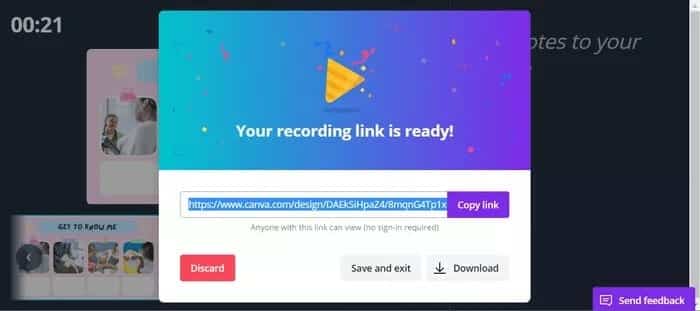So fügen Sie Sprachkommentare zu Canva-Präsentationen hinzu
vielleicht kannst du es sein Präsentationen Manchmal etwas langweilig. Wenn Sie eine persönliche Note hinzufügen möchten, können Sie Ihren Präsentationen mit der Stimme hinter diesen grafischen Kreationen etwas Schwung verleihen. Neben dem Hinzufügen von visuellen Hinweisen verleiht Audio-Feedback regulären Folien eine einzigartige Dimension. Und mit Grafikdesign-Tools wie Canva kannst du ganz einfach Voiceover hinzufügen.
In Canva für das Web gibt es dafür zwei Möglichkeiten: Du kannst entweder das Audio vorab aufnehmen. Oder Sie verwenden die Funktion Recording Studio (Beta) von Canva.
Sie müssen in jedem Fall in einen Raum gehen, der frei von Lärm und Ablenkung ist, damit der Klang klar und klar ist. Sobald die Scheiben fertig sind, erledigt das Tool den Rest.
So fügen Sie Canva-Präsentationen Voiceover hinzu.
So fügen Sie Voiceovers zu CANVA-Präsentationen über Audiodateien hinzu
Hier gehen wir davon aus, dass Sie den verschiedenen Folien individuelle Voiceover hinzufügen. Obwohl die Webversion von Canva Audio- und Videodateien akzeptiert, funktionieren Folien und Präsentationen am besten mit MP4-Dateien. Eine weitere Einschränkung beim Hinzufügen von Audiodateien zu Folien besteht darin, dass Sie nur eine Audiodatei pro Präsentation hinzufügen können.
Falls Sie also keinen Zugriff auf ein MP4-Video haben, können SieEinfache Konvertierung mit einem der vielen Tools wie dem VLC Player.
Da Optionen Anpassung in Canva Sehr eingeschränkt, Sie müssen sicherstellen, dass die Dateien vor dem Hochladen geschnitten werden.
Schritt 1: Wenn alle Folien fertig sind, führen Sie herunterladen Dateien auf Canva.
Stellen Sie hier sicher, dass alle Ihre Dateien richtig benannt sind, damit Sie sie später nicht verwechseln. Die Idee ist, die Dateien nach der Anzahl der Folien zu benennen.
Schritt 2: Ziehen Sie auf der ersten Folie (Sie müssen das Voiceover hinzufügen) die Datei auf die Folie.
Denn MP4-Datei , sehen Sie oben auf der Folie einen schwarzen Block.
3: Klicken Sie auf das Symbol Anstellung oben, um zu sehen, ob die Audiodatei einwandfrei funktioniert. Wenn Sie fertig sind, klicken Sie auf den Audiodateiblock und dann oben auf das Transparenzsymbol.
Ziehen Sie den Transparenzschieberegler nach rechts, bis der Lautstärkeblock fast unsichtbar ist. Ebenso können Sie auch bearbeiten Größe Audiodatei, durch Anklicken Lautstärkeregler in der oberen Leiste.
Alternativ können Sie den Lautstärkeblock auch nach hinten schieben, wenn Sie viele Elemente in Ihren Folien haben. Auf diese Weise ist der Lautstärkeblock nicht sichtbar.
Wiederholen Sie die obigen Schritte für alle Folien. Sobald alles an seinem Platz ist, klicken Sie auf die Schaltfläche Play, um das Audio-Feedback in Aktion zu sehen
Es gibt auch einen Knopfregistriere dichIm Canva-Ladefenster. Während unserer Tests konnten wir es jedoch nicht zum Laufen bringen.
So fügen Sie mit CANVA sounds Sounds zu Präsentationen hinzu
Canva verfügt über eine integrierte Methode, mit der du deinen bereits erstellten Präsentationen Sounds hinzufügen kannst. Unter den vielen Dingen, die Sie beachten müssen, benötigen Sie einen Raum, der für die Audioaufnahme frei von Ablenkungen ist. Dies gilt insbesondere, wenn Sie keine haben Dediziertes Mikrofon Das hängt vom Mikrofon Ihres Computers ab.
Da es sich nicht um eine einfache Implementierung, sondern um eine Problemumgehung handelt, finden Sie außerdem weniger Anpassungsoptionen. Das bedeutet leider, dass du die Aufnahme auf Canva für das Web nicht schneiden und bearbeiten kannst.
Nun, da dies erledigt ist, sehen wir uns an, wie Sie Canva-Präsentationen Voiceover hinzufügen.
Schritt 1: Wenn Sie Ihrer Präsentation den letzten Schliff gegeben haben, klicken Sie auf das Drei-Punkte-Menü ganz rechts in der Ecke.
Lokalisieren "Abschicken und registrierenWählen Sie dann aus der Liste der Optionen Anfang Anmeldung.
Schritt 2: Natürlich müssen Sie den Ton zulassen. Im Moment kannst du die Kameraberechtigung überspringen, da wir in dieser Canva-Demo das Audio und nicht das Video haben möchten. Wenn Sie fertig sind, klicken Sie auf die Schaltfläche Aufnahme starten.
Jetzt müssen Sie nur noch Ihre Stimme für alle Folien aufnehmen. Folien mit aufgezeichnetem Audio sind rot markiert. Denken Sie also daran, sich entlang der Folien zu bewegen, wie es von der Präsentation verlangt wird.
Wenn Sie eine Pause benötigen, klicken Sie oben auf die Schaltfläche Pause. Auf diese Weise können Sie auch einige Folien überspringen, bei denen Sie kein Audio-Feedback wünschen.
3: Wenn die Registrierung abgeschlossen ist, klicken Sie auf die Schaltfläche Fertig in der oberen rechten Ecke.
Je nach Audiolänge und Inhalt der Präsentation kann der Download einige Zeit in Anspruch nehmen.
Canva bietet dir neben dem direkten Download die Wahl Kopieren und Teile Präsentationslink direkt.
Sounds zu Präsentationen hinzufügen
Canva für PC ist ein sehr vielseitiges Tool. Die Leichtigkeit, mit der Sie Ihrem Geschäft nachgehen können, sei es eine einfache Illustration oder eine Instagram-Story, ist an sich schon eine Magie. Und mit Funktionen wie Voiceover können Sie sicher sein, dass Ihre Designs und Grafiken eine persönliche Note haben.