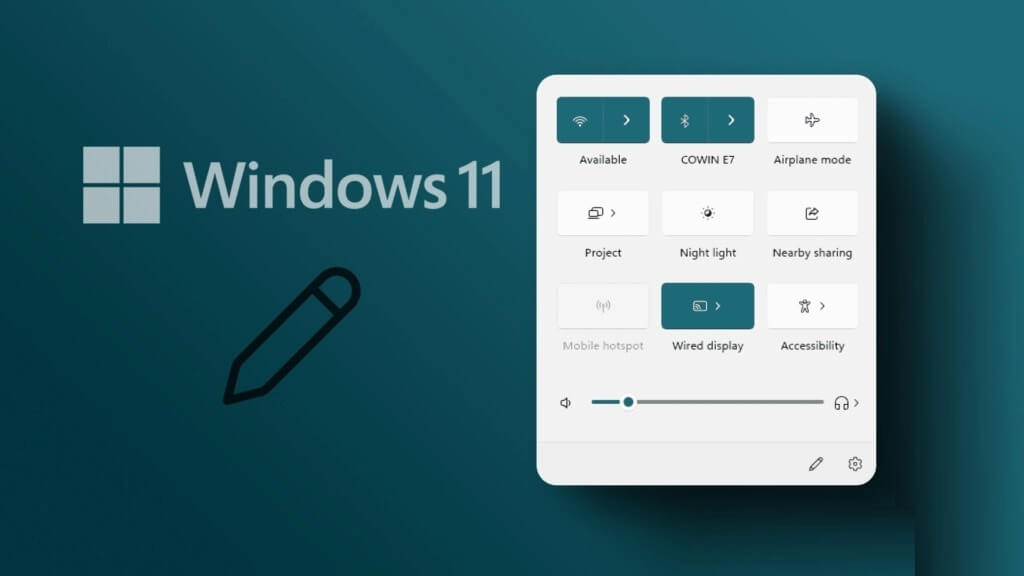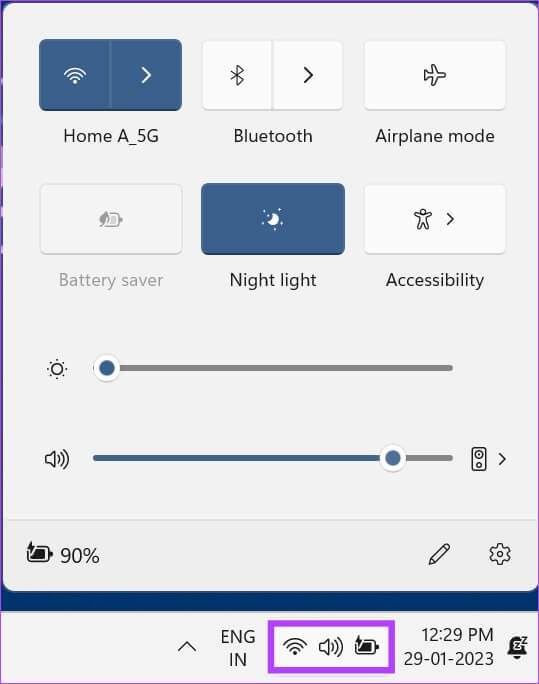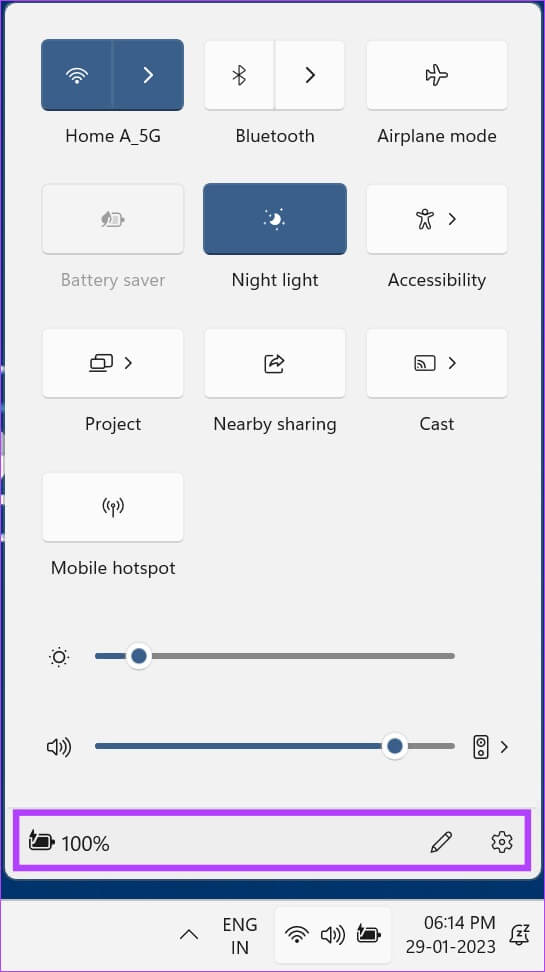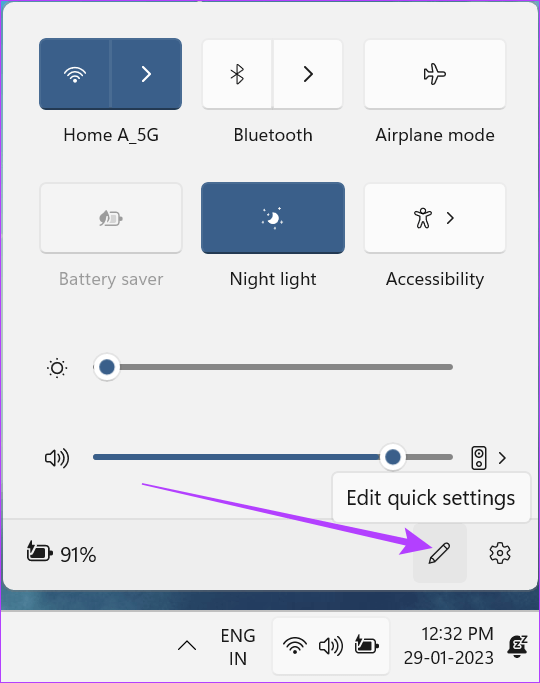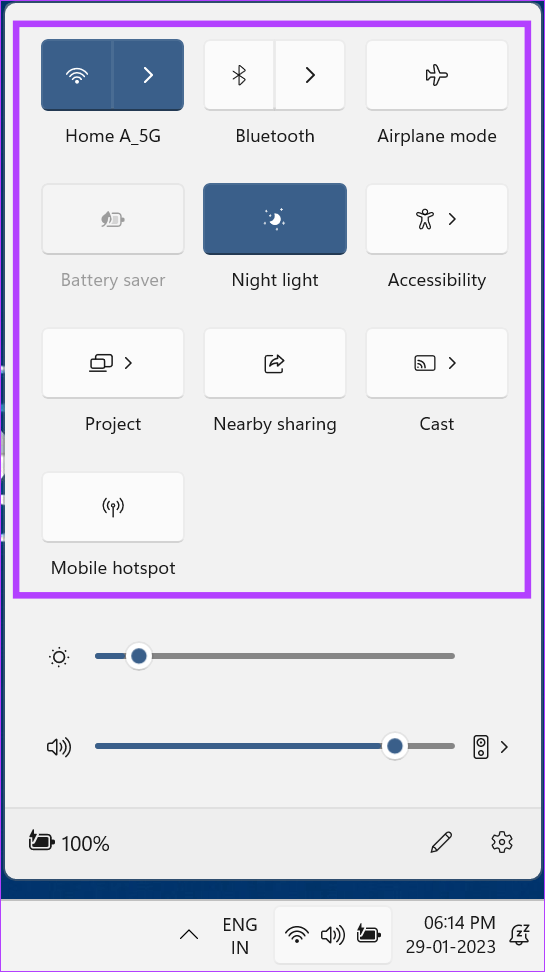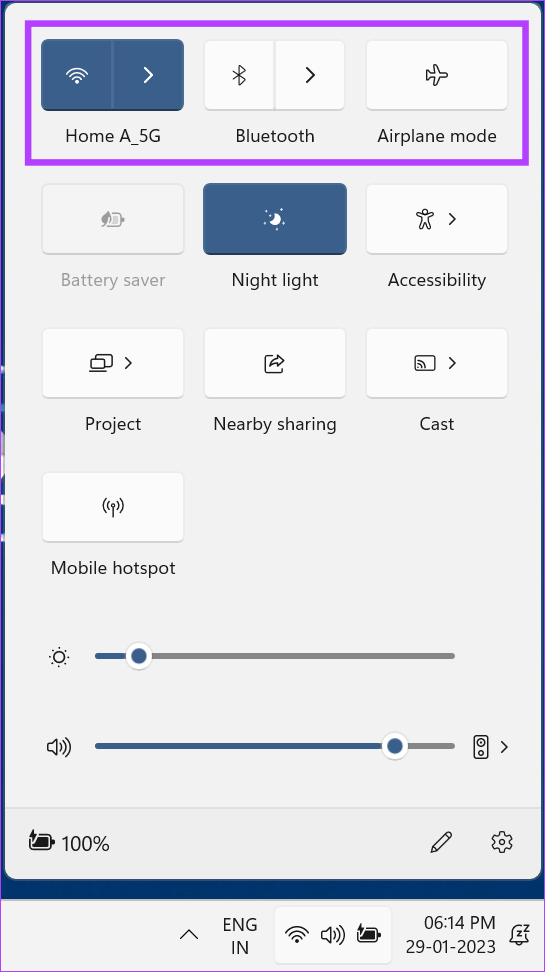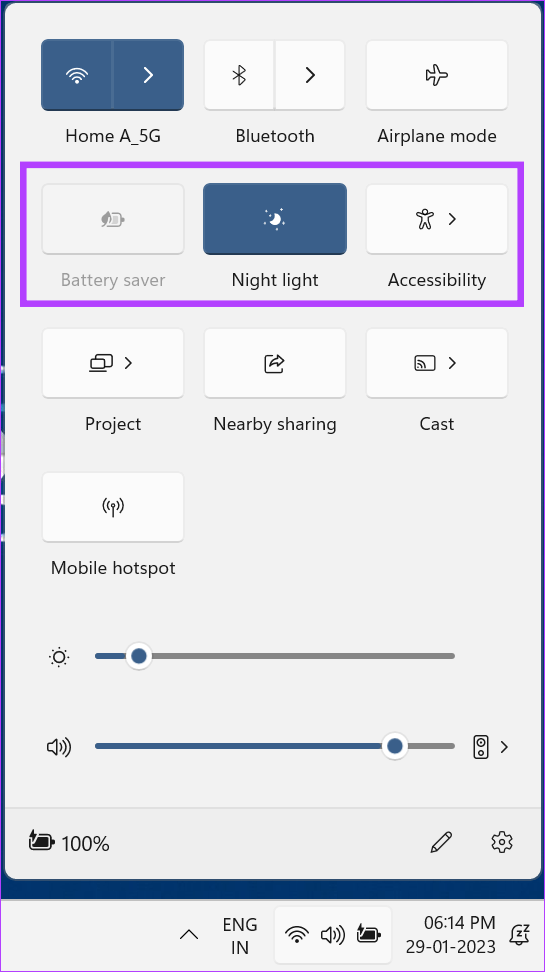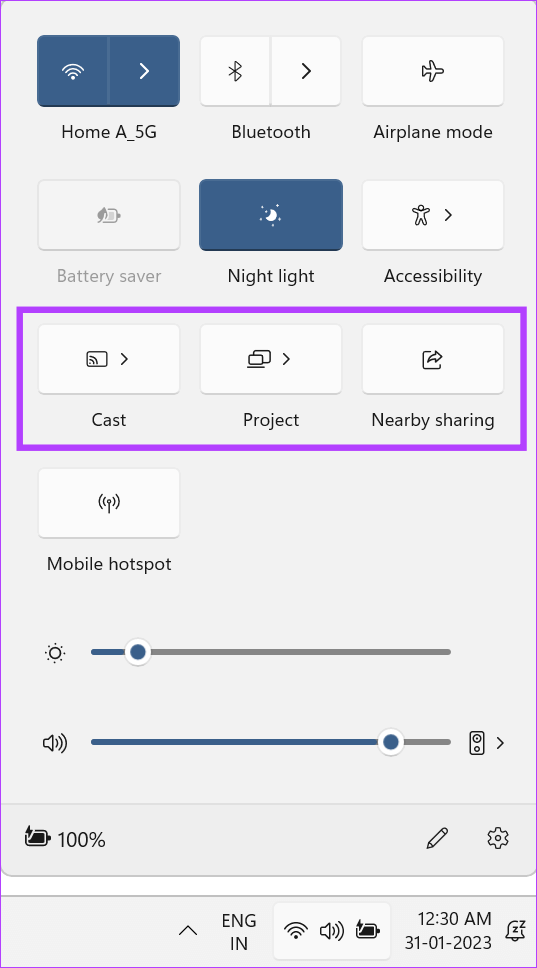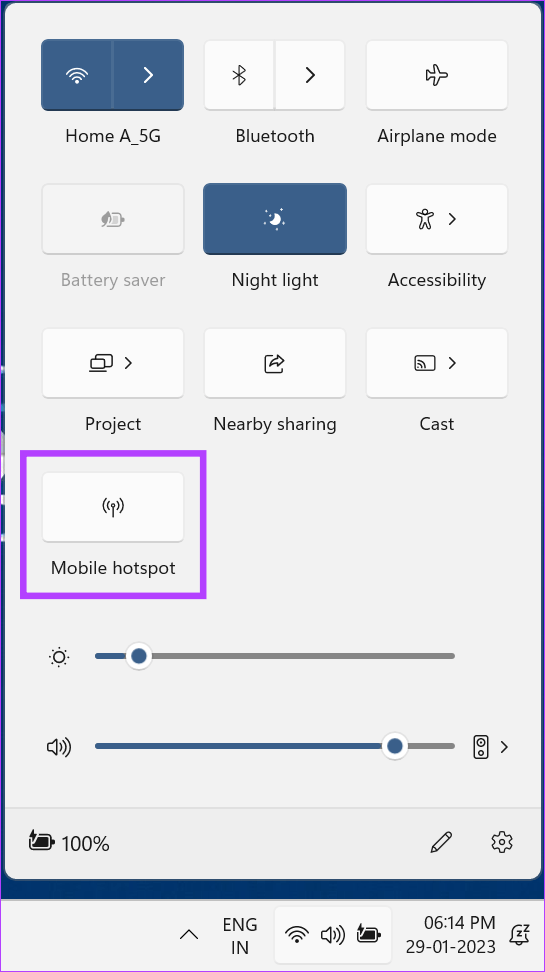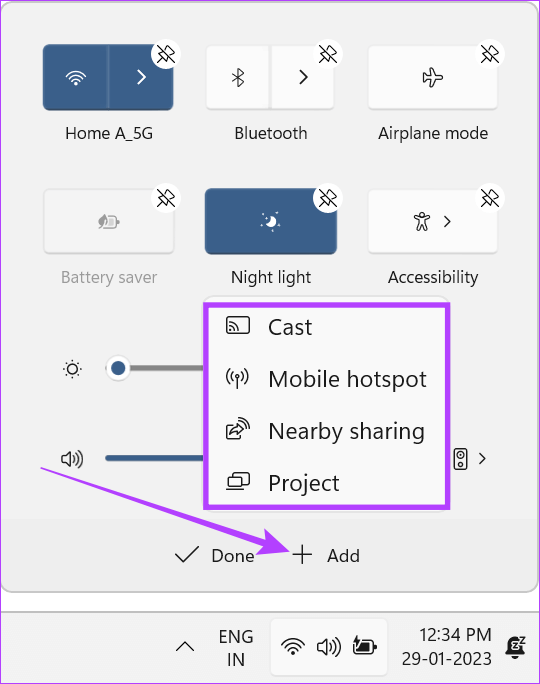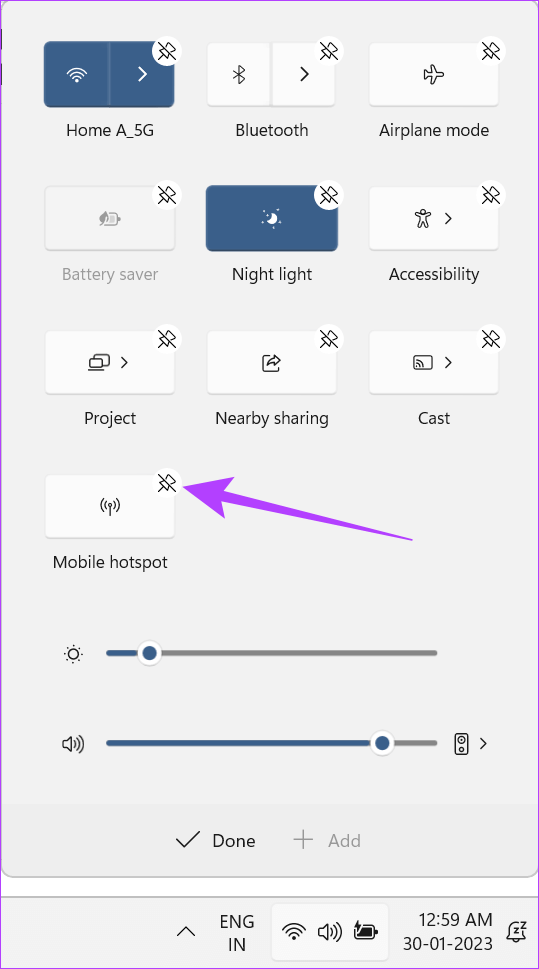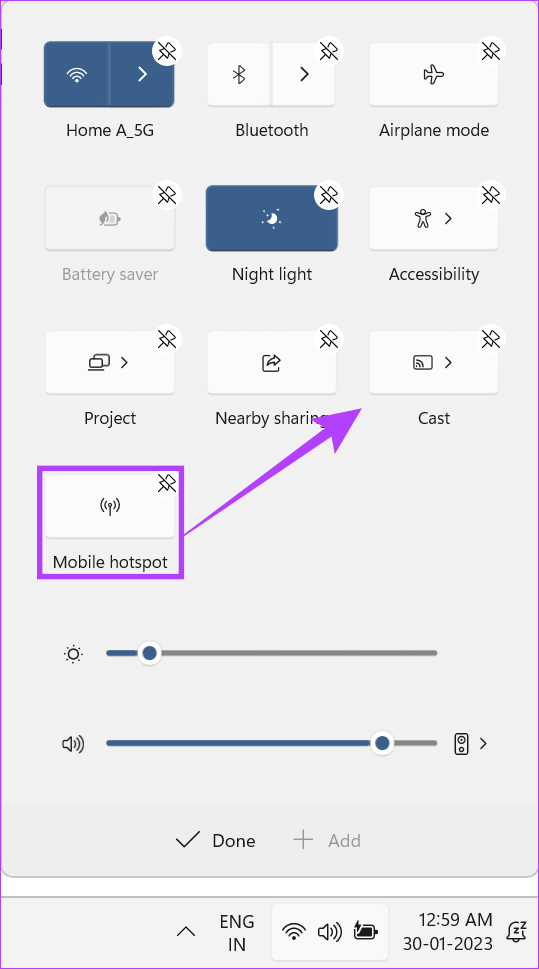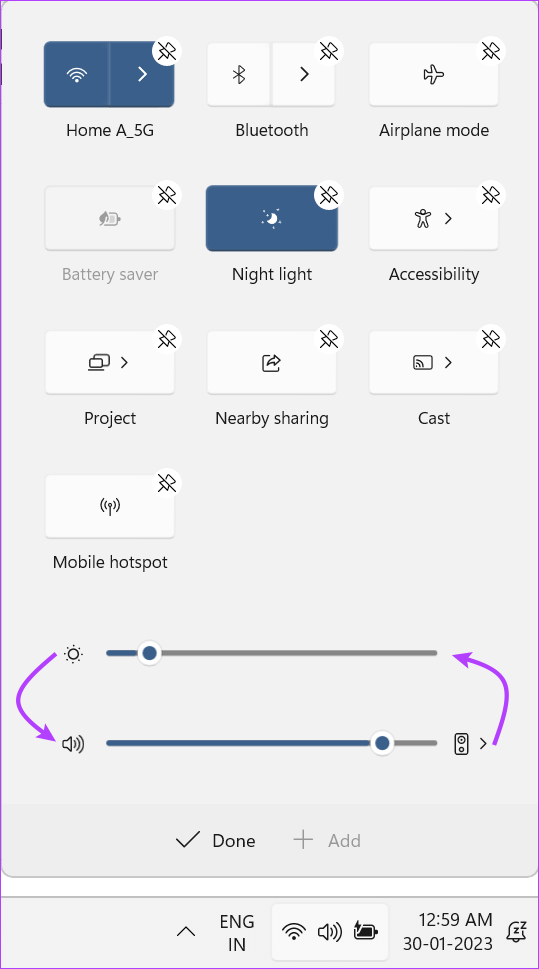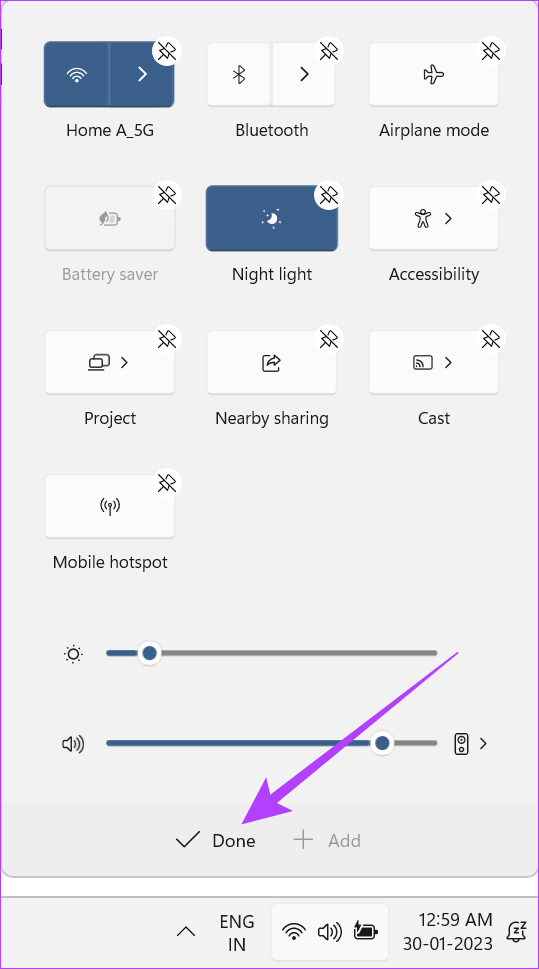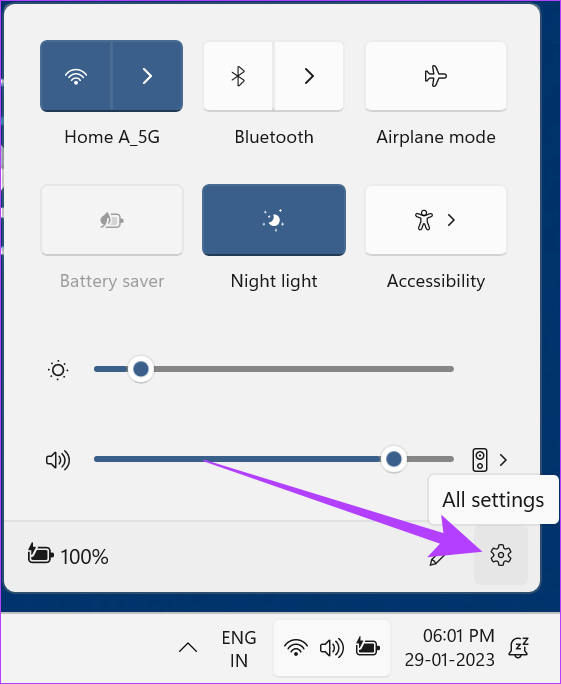So verwenden und passen Sie die Schnelleinstellungen in Windows 11 an
Das Navigieren zum Einstellungsmenü, um selbst die kleinsten Einstellungen schnell zu ändern, wird zu einer mühsamen Aufgabe. Aber in Windows 11 wird dies mit den Schnelleinstellungen einfacher. Wie der Name schon sagt, hilft Ihnen Quick Settings dabei, mit einem einzigen Klick auf wichtige Systemeinstellungen wie WLAN und Lautstärkeregler zuzugreifen. Schauen wir uns also an, wie Sie die Schnelleinstellungen von Windows 11 verwenden und anpassen.
Das aktuelle Schnelleinstellungsmenü, das als Action Center in Windows 10 bezeichnet wird, ist das Ergebnis einer Neugestaltung, die viele Funktionen von Windows 11 durchlaufen haben. Es ist schlanker und kann bis zu einem gewissen Grad an Ihre Bedürfnisse angepasst werden. Werfen wir also einen Blick auf alle Funktionen, die in den Schnelleinstellungen von Windows 11 verfügbar sind, und wie man sie verwendet.
SO ÖFFNEN SIE DIE SCHNELLEINSTELLUNGEN UNTER WINDOWS 11
Das Schnelleinstellungsmenü von Windows 11 vereinfacht die Verwendung vieler Systemprozesse. Um also auf das Schnelleinstellungsmenü zuzugreifen, tippen Sie auf das Netzwerk-, Ton- oder Batteriesymbol in der unteren rechten Ecke des Bildschirms. Alternativ können Sie auch die Windows-Taste + Tastenkombination verwenden, um das Schnelleinstellungsfenster zu öffnen.
Um die Schnelleinstellungen zu schließen, klicken Sie andererseits auf eine beliebige Stelle außerhalb des Bedienfelds oder verwenden Sie erneut die Tastenkombination Windows-Taste + A.
VERWENDUNG DES SCHNELLEINSTELLUNGSMENÜS VON WINDOWS 11
Werfen wir einen kurzen Blick auf alle verfügbaren Menüoptionen für die Schnelleinstellungen von Windows 11. Das Schnelleinstellungsmenü beginnt ganz unten und enthält eine Batterieanzeige, ein Bearbeitungssymbol und ein Einstellungssymbol.
Durch Klicken auf die Batterieanzeige und das Einstellungssymbol werden die Systembatterieeinstellungen bzw. das Windows-Einstellungsmenü geöffnet. Das Bearbeitungssymbol hilft Ihnen beim Bearbeiten des Schnelleinstellungsmenüs in Windows 11.
Im mittleren Bereich haben wir hier einen Lautstärkeregler mit Toneinstellungen und einen Helligkeitsregler. Mit diesen können Sie die Bildschirmhelligkeit und den Systemton ganz einfach anpassen. Darüber hinaus können Sie auch die Audioausgabe-Auswahloption verwenden, um die aktuelle Systemaudioausgabe zu ändern.
Schließlich haben wir oben im Schnelleinstellungsfeld mehrere Symbole, mit denen verschiedene Systemeinstellungen wie Wi-Fi, Bluetooth, Mobiler Hotspot und Mehr gesteuert werden können.
Tipp: Sie können auch die Pfeiltasten verwenden, um sich durch die Menüsymbole zu bewegen, und die Leertaste verwenden, um sie ein-/auszuschalten.
Verstehen Sie alle Schnelleinstellungssymbole
Schauen wir uns die verschiedenen Schaltflächen an, die im Schnelleinstellungsmenü von Windows 11 verfügbar sind, beginnend oben.
- W-lan - Neben dem Ein-/Ausschalten von Wi-Fi können Sie auch eine Liste mit Wi-Fi-Verbindungen in der Nähe öffnen, indem Sie auf den Pfeil klicken.
- BluetoothSchalten Sie Bluetooth einfach ein/aus oder klicken Sie auf das Pfeilsymbol, um die Liste der verfügbaren Bluetooth-Geräte zu öffnen.
- Flugmodus - Klicken Sie auf das Flugzeugmodus-Symbol, um alle drahtlosen Übertragungen für Ihr Gerät ein-/auszuschalten.
- Energiesparmodus Der Energiesparmodus hilft, den Akku Ihres Geräts zu schonen, indem Ressourcen und andere Dienste eingeschränkt werden. Diese Option ist verfügbar, sobald Ihr Gerät mit Akkustrom betrieben wird, und wird automatisch aktiviert, wenn Ihr Gerät mit schwachem Akku betrieben wird.
- Nachtbeleuchtung Nachtlicht hilft, die Belastung der Augen zu reduzieren, indem es Ihren Bildschirm auf wärmere Farben umstellt.
- Barrierefreiheit Durch Klicken auf das Barrierefreiheitssymbol wird das Barrierefreiheitsmenü geöffnet, in dem Sie den Umschalter für Dienste wie Lupe, Live-Anmerkungen usw. aktivieren können, um Ihr Surferlebnis zu verbessern.
- Besetzung Klicken Sie auf Cast, um eine Liste der verfügbaren Sendungen zu öffnen, und wählen Sie den Bildschirm aus, auf dem Sie Ihren Bildschirm anzeigen möchten. Alternativ drücken Sie Windows-Taste + K, um das Fenster „Verfügbare Angebote“ zu öffnen.
- Projekt Project ist eine Ergänzung zu Cast und hilft Ihnen, die Funktionsweise des Castings zu konfigurieren. Sie können aus Optionen wie Erweiterungs- oder Kopieransicht wählen. Das Drücken der Windows-Taste + P öffnet ebenfalls das Projektfenster.
- Post in der Nähe Teilen Sie Dateien, Medien und Dokumente von Ihrem Windows-Gerät mit Nearby Sharing für andere Windows-Geräte. Sie können auch überprüfen Unser Leitfaden, um mehr über Nearby Sharing in Windows 11 zu erfahren.
Hinweis: Wenn Sie Nearby Sharing aktivieren, wird automatisch auch Bluetooth aktiviert.
- Mobiler Hotspot Mit der Option „Mobiler Hotspot“ können Sie die Internetverbindung Ihres Geräts mit anderen drahtlosen Geräten in der Nähe teilen. Ihr Gerät benötigt eine aktive Internetverbindung, um Mobile Hotspot zu betreiben.
SO ÄNDERN SIE DIE EXPRESS-EINSTELLUNGEN IN WINDOWS 11
Sie können auch vorhandene Schnelleinstellungsmenüelemente in Windows 11 ändern. Auf diese Weise können Sie zusätzliche Symbole hinzufügen, unerwünschte Symbole entfernen und sogar die Reihenfolge der Symbole im Schnelleinstellungsmenü ändern. Hier ist, wie es geht.
Schritt 1: offenes Panel Schnelleinstellungen.
Schritt 2: Klicken Sie nun auf das Stiftsymbol und wählen Sie aus "Schnelleinstellungen ändern". Alternativ können Sie auch mit der rechten Maustaste auf eine beliebige Stelle im Bedienfeld oder auf dieselben Menüsymbole klicken und dann auf Schnelleinstellungen bearbeiten klicken.
Schritt 3: Klicken Sie hier auf Hinzufügen, um alle anderen Verknüpfungsoptionen anzuzeigen, die für das Schnelleinstellungsfenster verfügbar sind.
Schritt 4: Klicken Sie anschließend auf alle Optionen, die Sie dem Bedienfeld hinzufügen möchten.
Hinweis: Das Schnelleinstellungsfeld wird je nach Anzahl der hinzugefügten oder entfernten Symbole vertikal vergrößert oder verkleinert.
Schritt 5: Klicken Vorhandenes Deinstallationssymbol أعلى Symbole die Sie von der Tafel entfernen möchten.
Schritt 6: Ziehen Sie als Nächstes die Symbole per Drag & Drop in das Bedienfeld Um die Reihenfolge der Symbole zu ändern.
Schritt 7: während Sie nicht entfernen können oder Mehr hinzufügen Im Schiebereglermenü können Sie die Reihenfolge der vorhandenen Helligkeits- und Lautstärkeregler ändern.
Schritt 8: Einmal beendet , Klicken Fertig um die Änderungen zu speichern.
Das Schnelleinstellungsmenü von Windows 11 ist jetzt Ihren Wünschen entsprechend angepasst.
Einschränkungen des Schnelleinstellungsmenüs
Während das Schnelleinstellungsmenü eine gute Möglichkeit ist, schnell auf wichtige Systemeinstellungen zuzugreifen, fehlen noch viele Einstellungen auf dem Bedienfeld. Um auf die fehlenden Dienste wie Drucken zuzugreifen, müssen Sie immer noch zu den Windows-Einstellungen gehen.
Sie können jedoch über die Schnelleinstellungen auf das Einstellungsmenü zugreifen. Klicken Sie auf das Symbol Alle Einstellungen, um die Windows-Einstellungen zu öffnen.
Fragen und Antworten zur Verwendung des Schnelleinstellungsmenüs in WINDOWS
1. Ist das Schnelleinstellungsmenü dasselbe wie das Action Center?
Nein. Obwohl die Schnelleinstellungen und das Action Center in bestimmten Aspekten ähnlich sind, sind sie nicht gleich. Im Gegensatz zum Action Center in Windows 10, das das Benachrichtigungsfeld und die Menüsymbole an einem Ort enthält, haben die Schnelleinstellungen in Windows 11 kein Benachrichtigungsfeld. Die für beide verfügbaren Menüoptionen sind ebenfalls unterschiedlich. Sie können auch unseren Artikel lesen, um mehr über Windows 10 Action Center zu erfahren.
2. Kann ich das Schnelleinstellungsfeld ausschalten?
Ja, Sie können das Schnelleinstellungsfenster von Windows 11 mit dem Registrierungseditor entfernen. Dies sollte jedoch nur durchgeführt werden, wenn Sie mit der Verwendung des Registrierungseditors vertraut sind, da dies zu schwerwiegenden Systemproblemen führen kann.
Abschließende Gedanken zu den Schnelleinstellungen von Windows 11
Wir hoffen, dass dieser Artikel Ihnen geholfen hat, das Windows 11-Schnelleinstellungsmenü besser zu verstehen. Es gibt zwar noch Raum für Verbesserungen, aber es erledigt die Arbeit. Wir möchten jedoch auch einige zusätzliche Funktionen und Funktionsoptionen für Schnelleinstellungen in zukünftigen Updates sehen.
Weitere Informationen zu anderen Windows 11-Funktionen finden Sie unter Unsere Anleitung zur Verwendung des Schnellzugriffs in Windows 11.