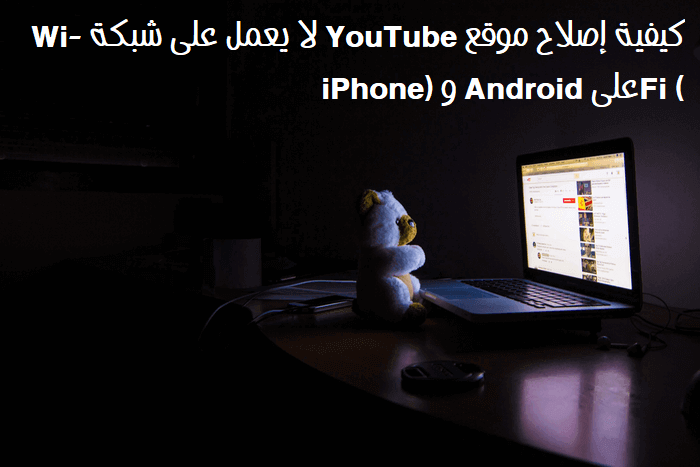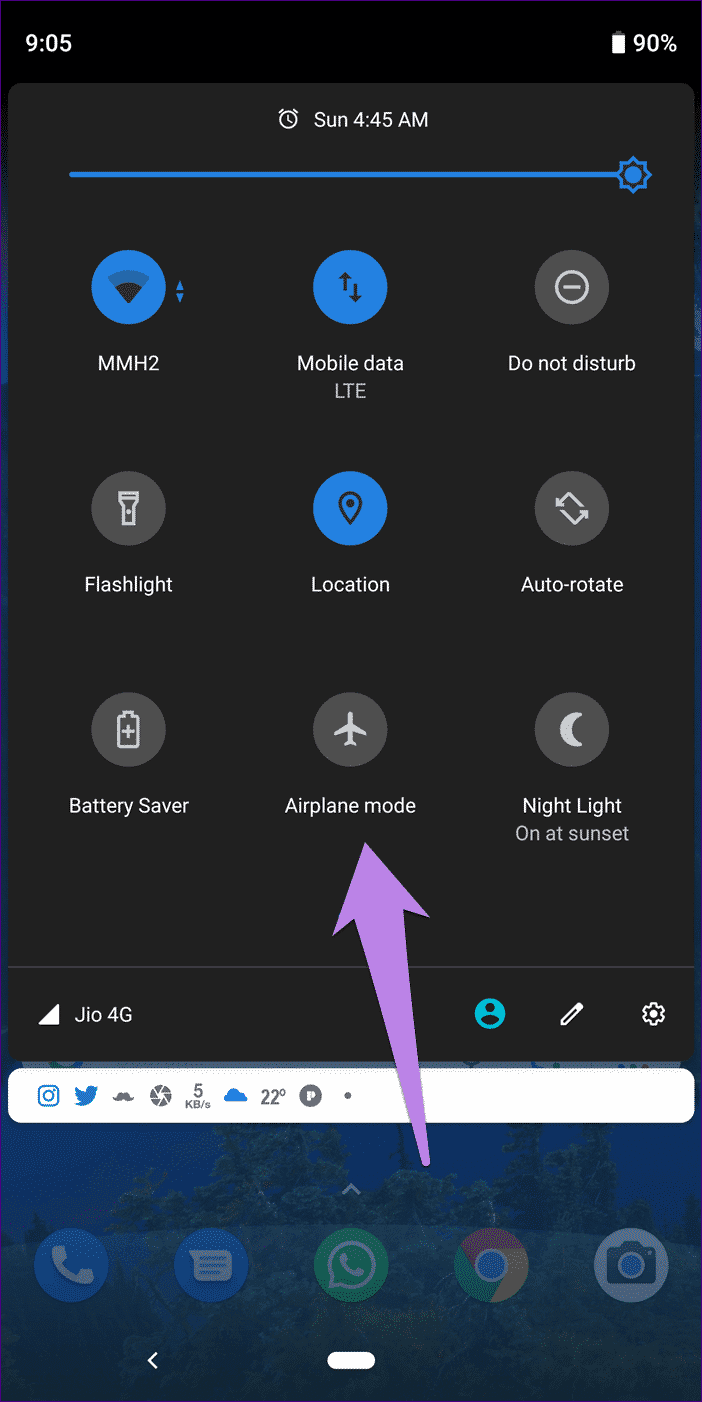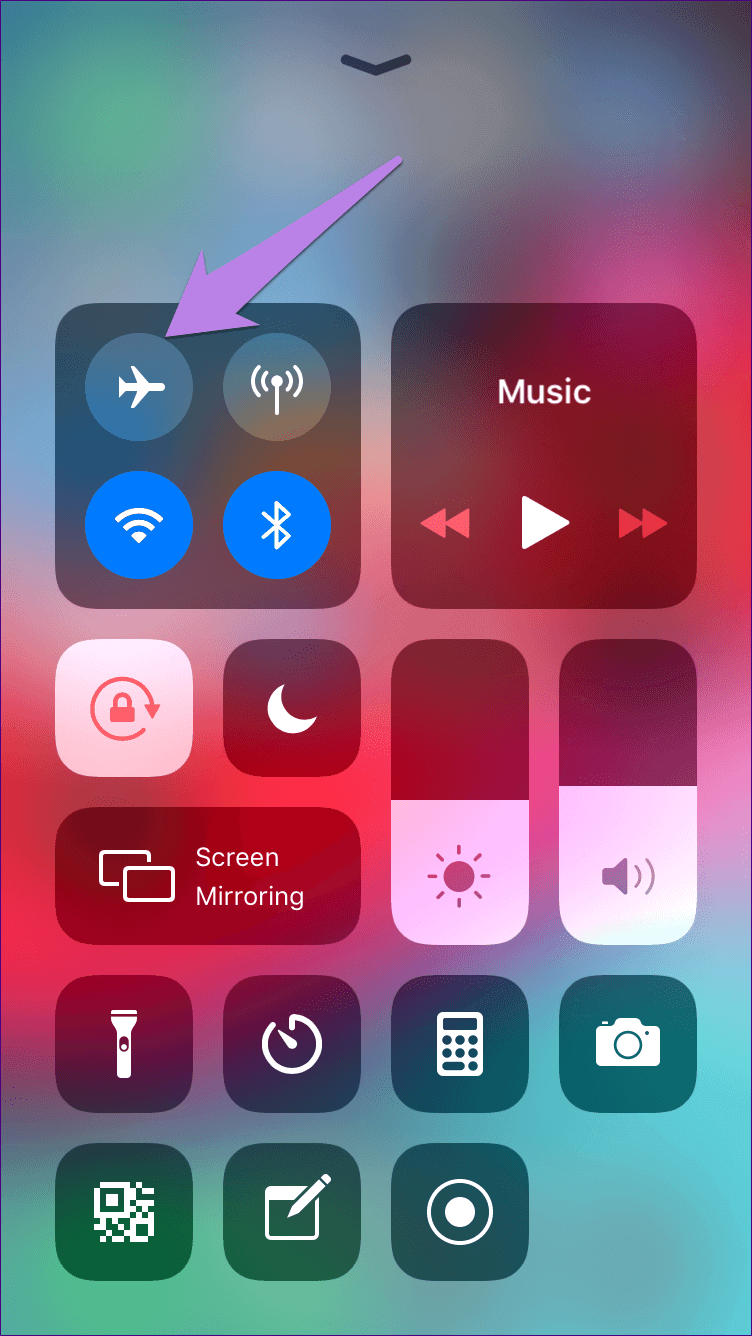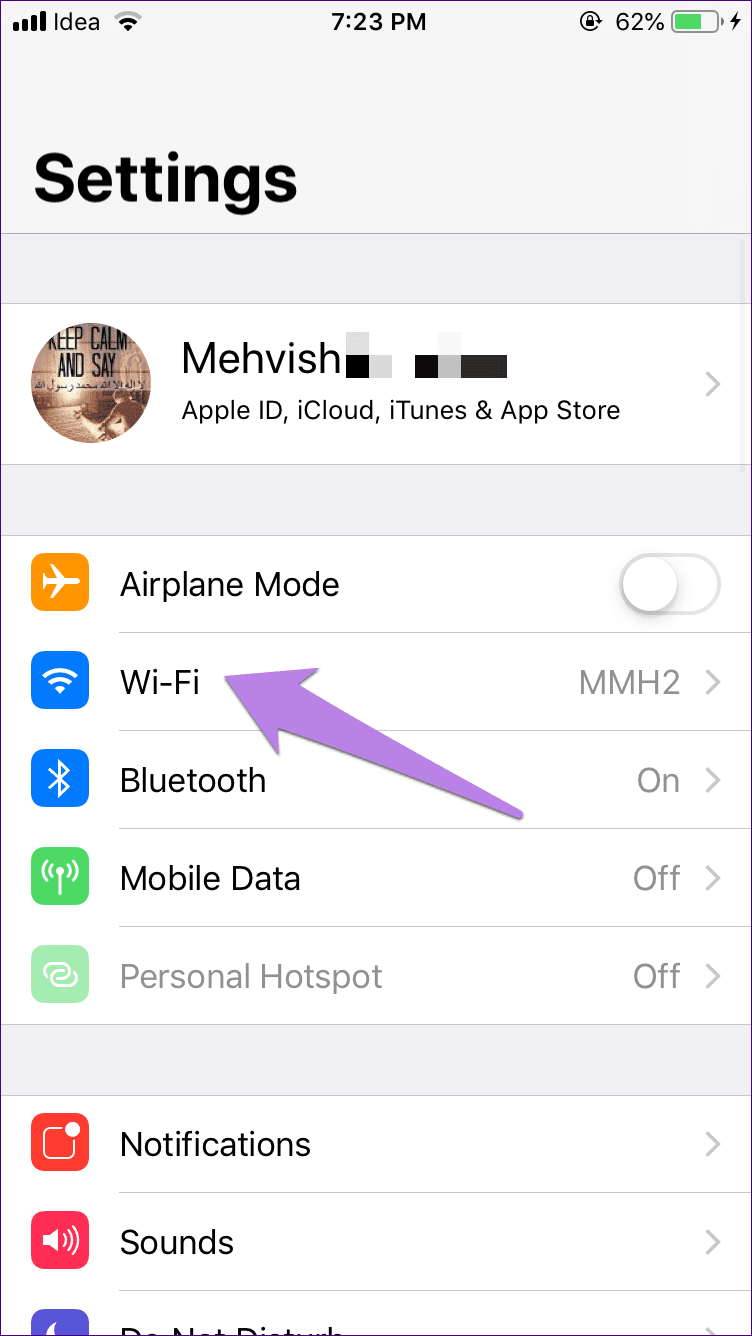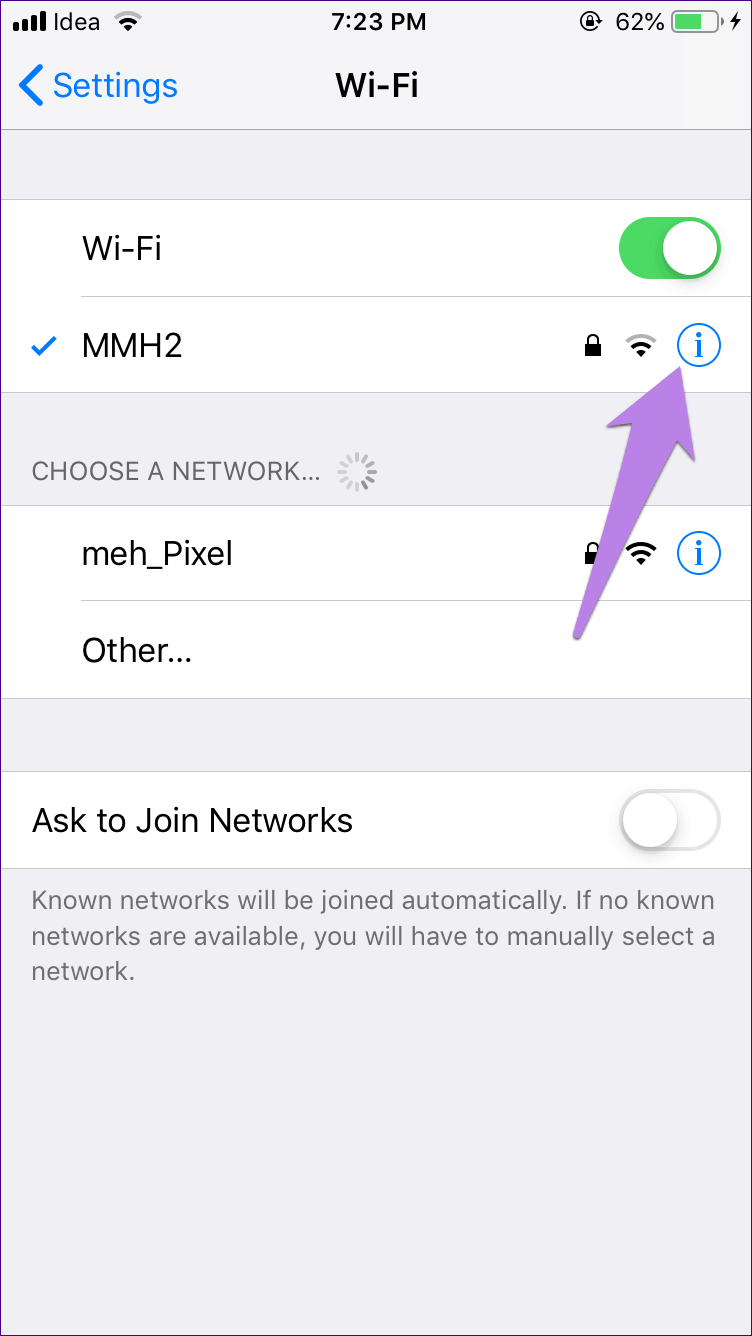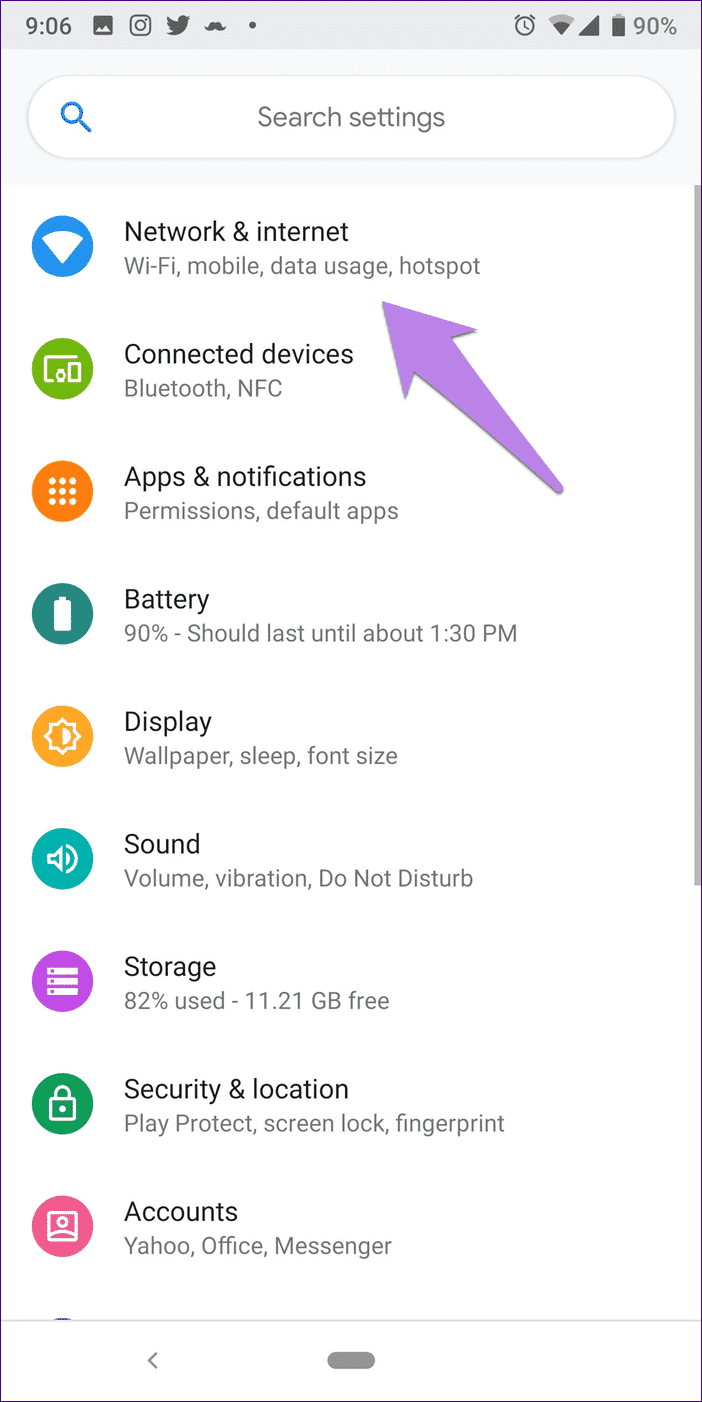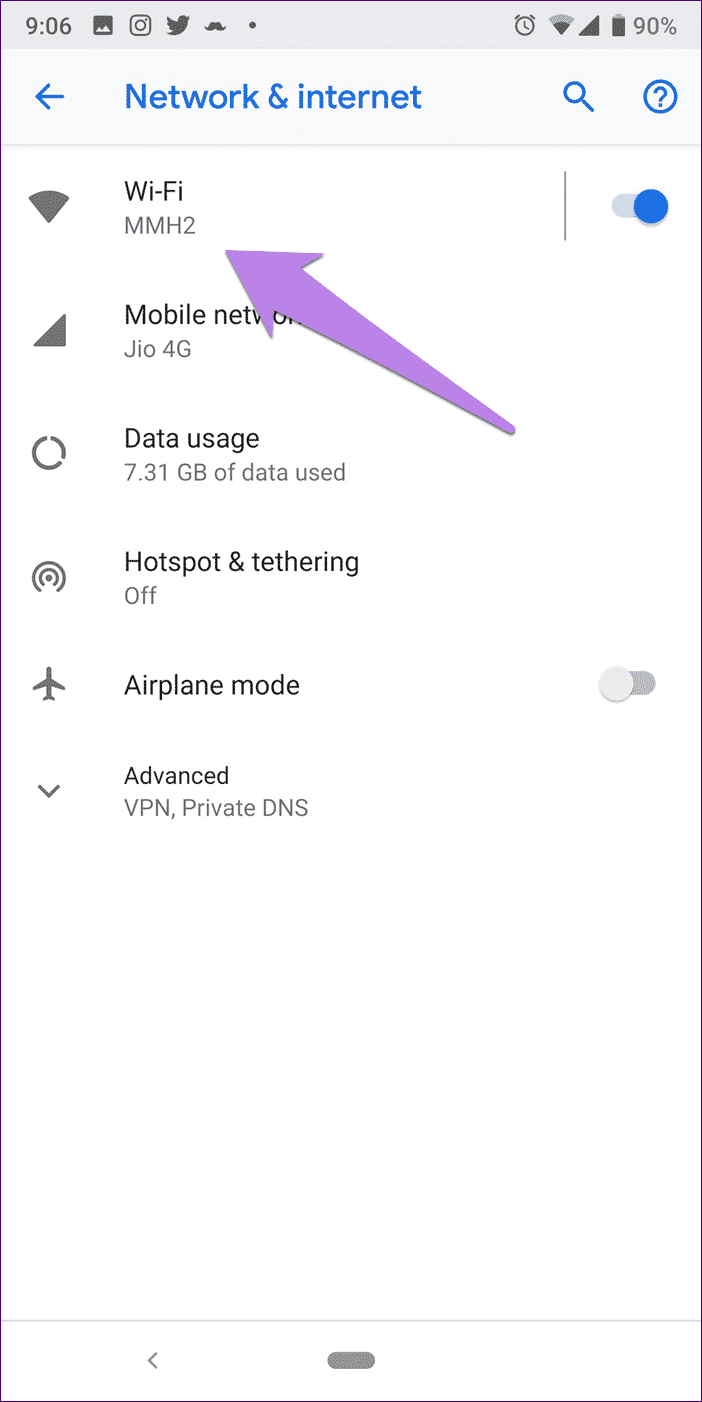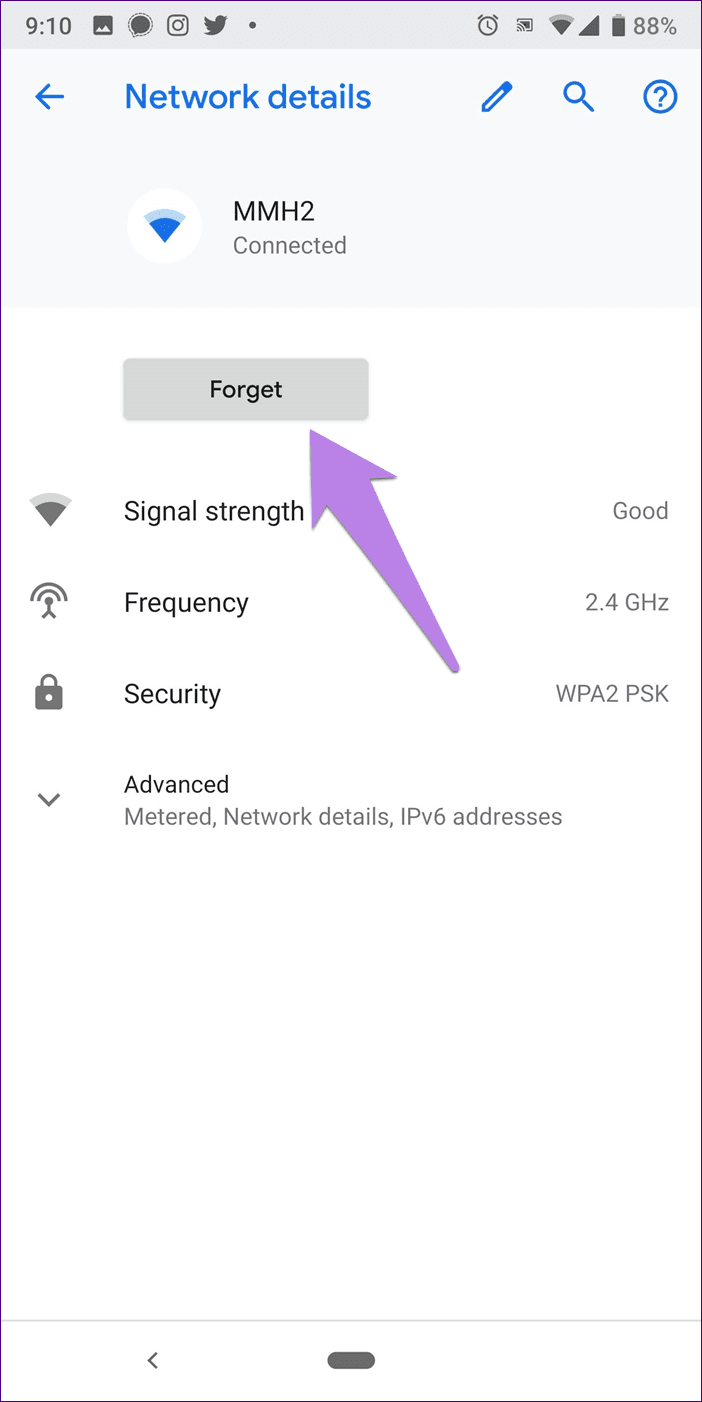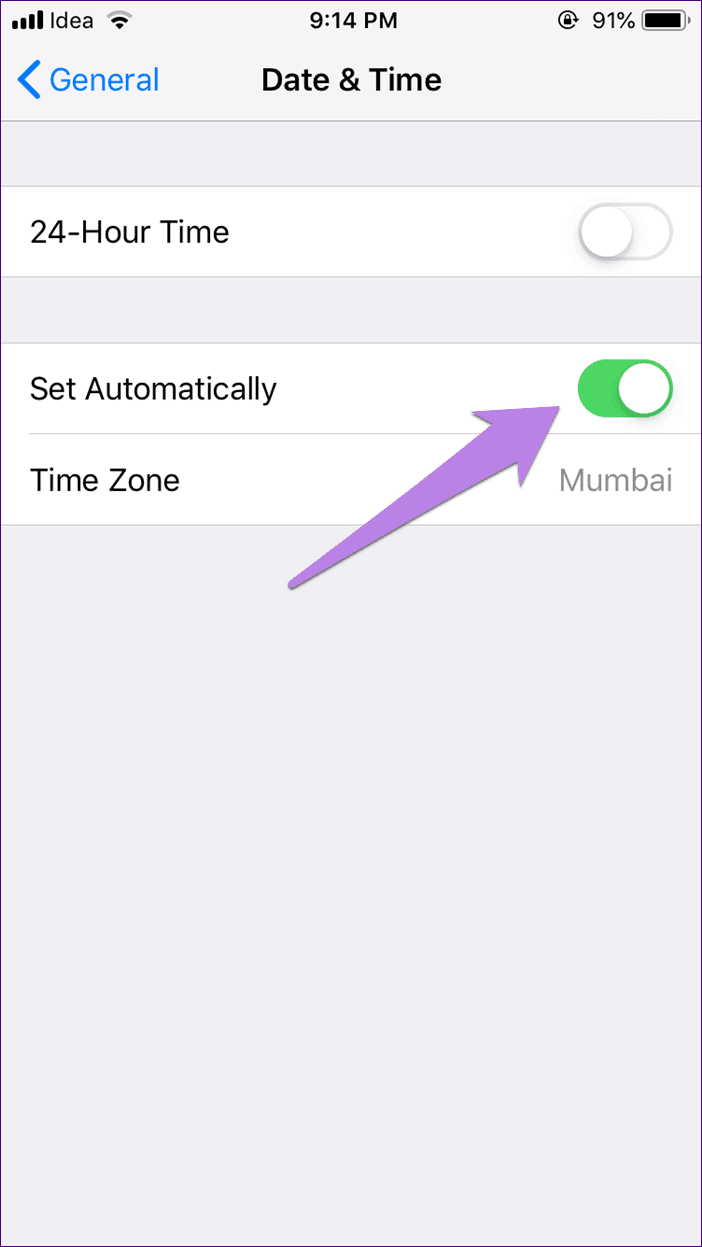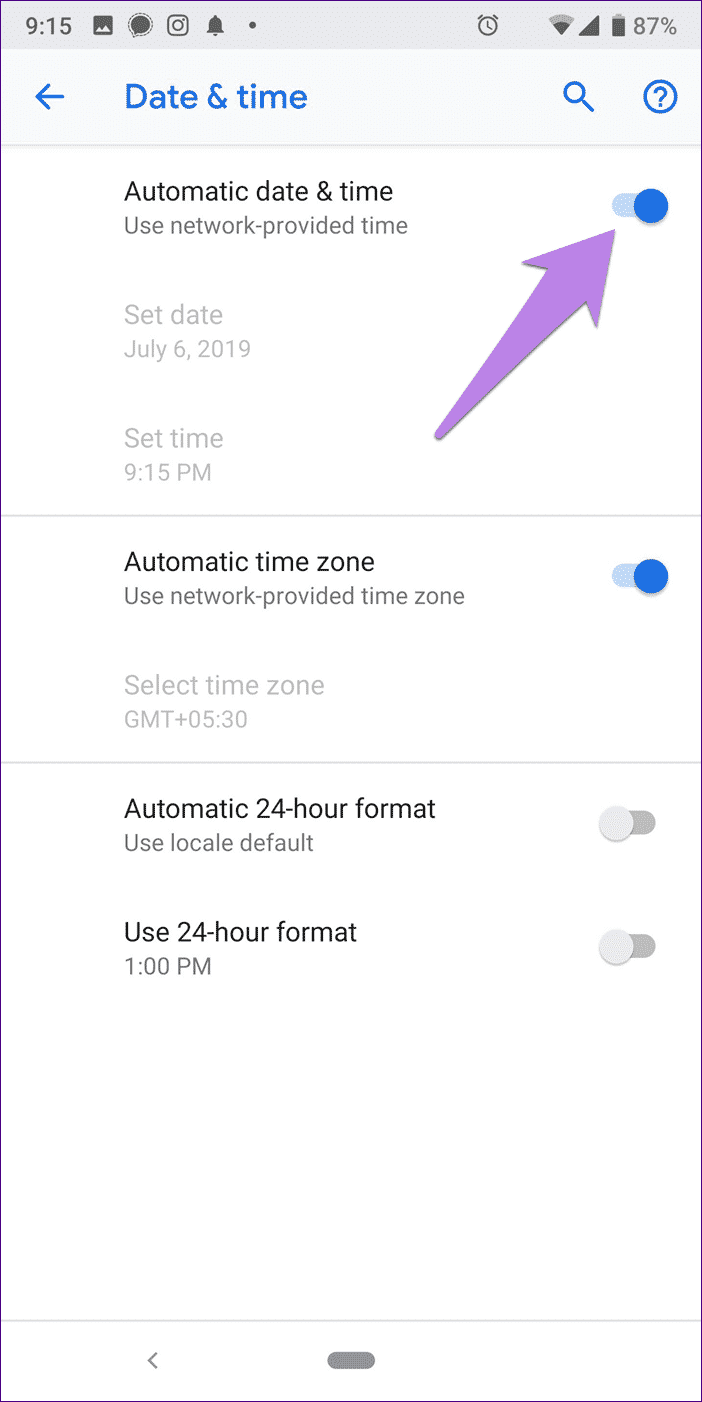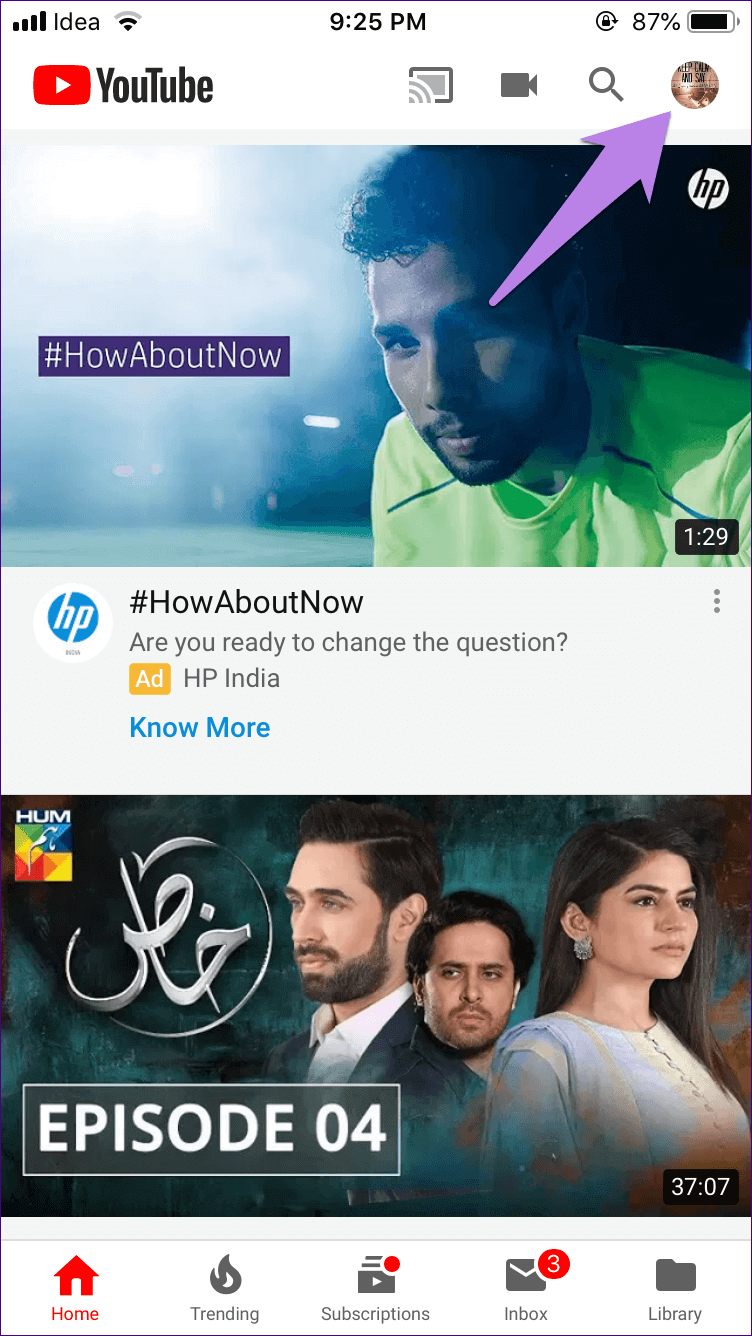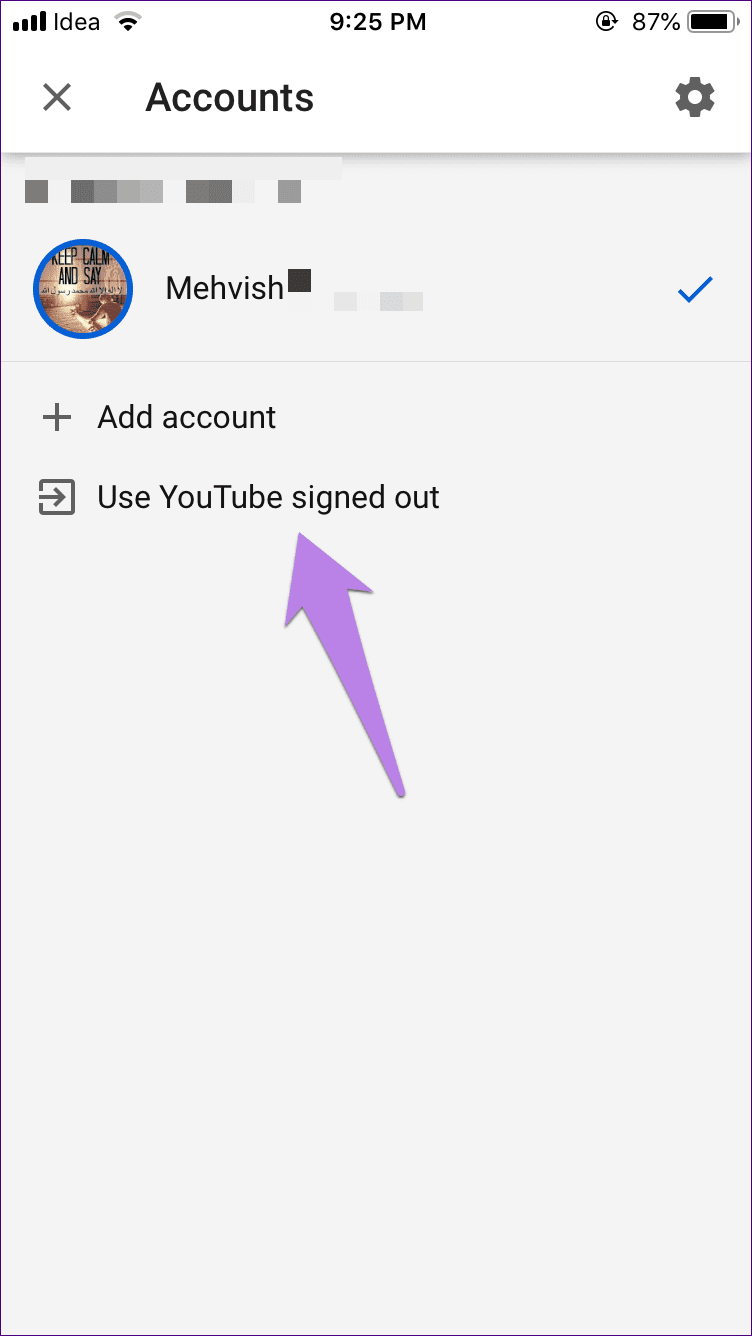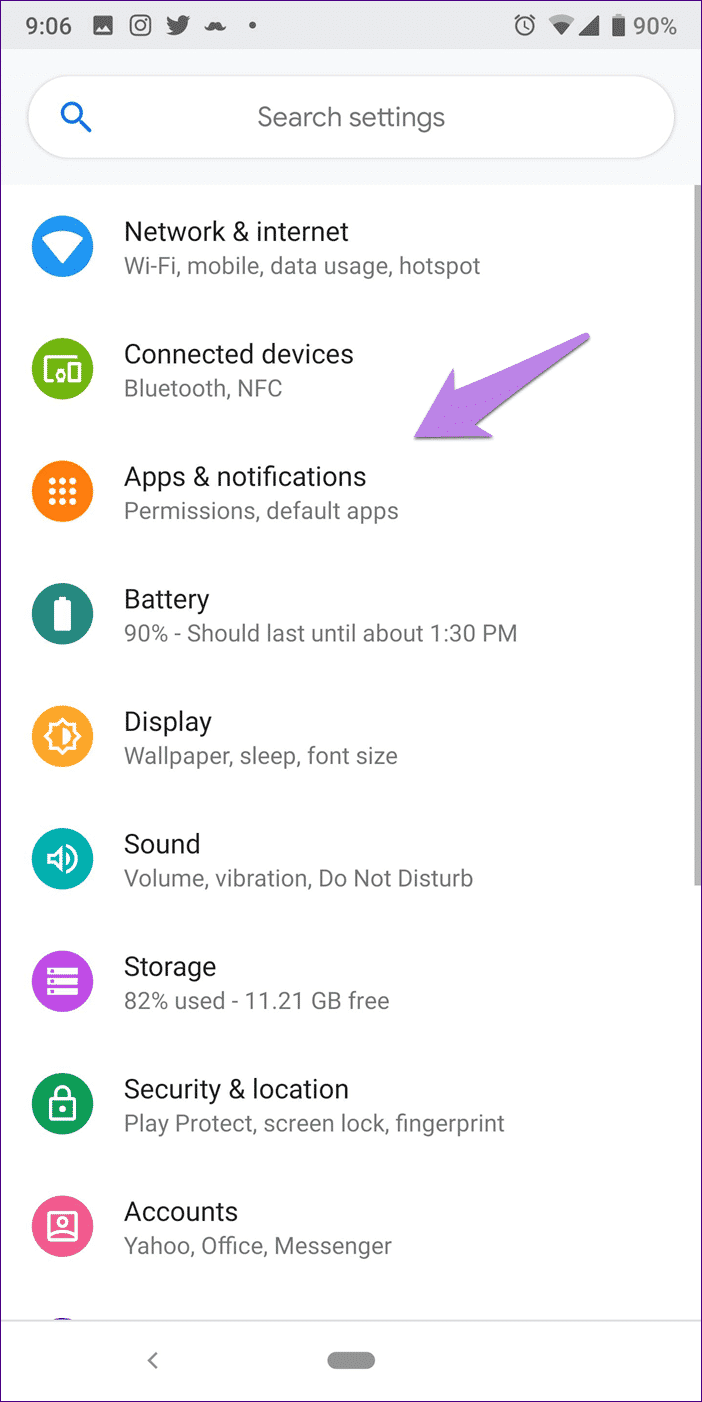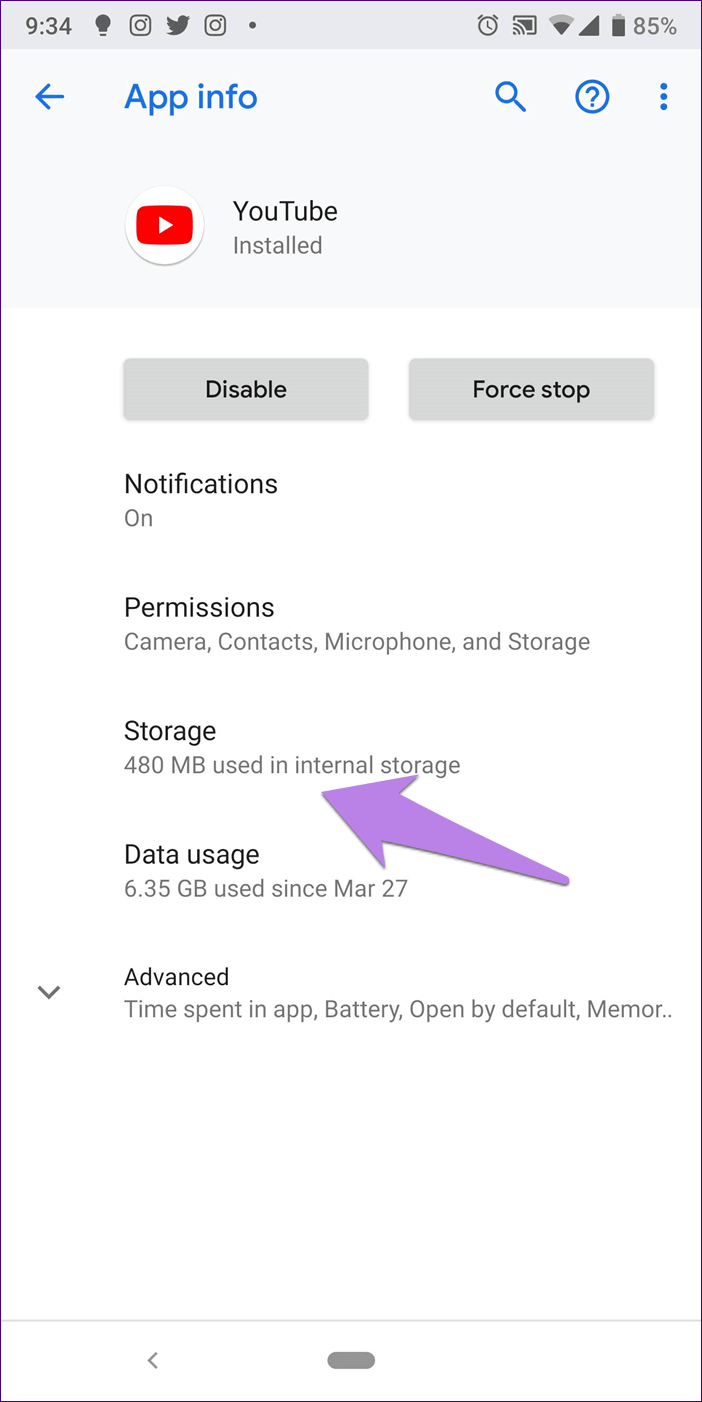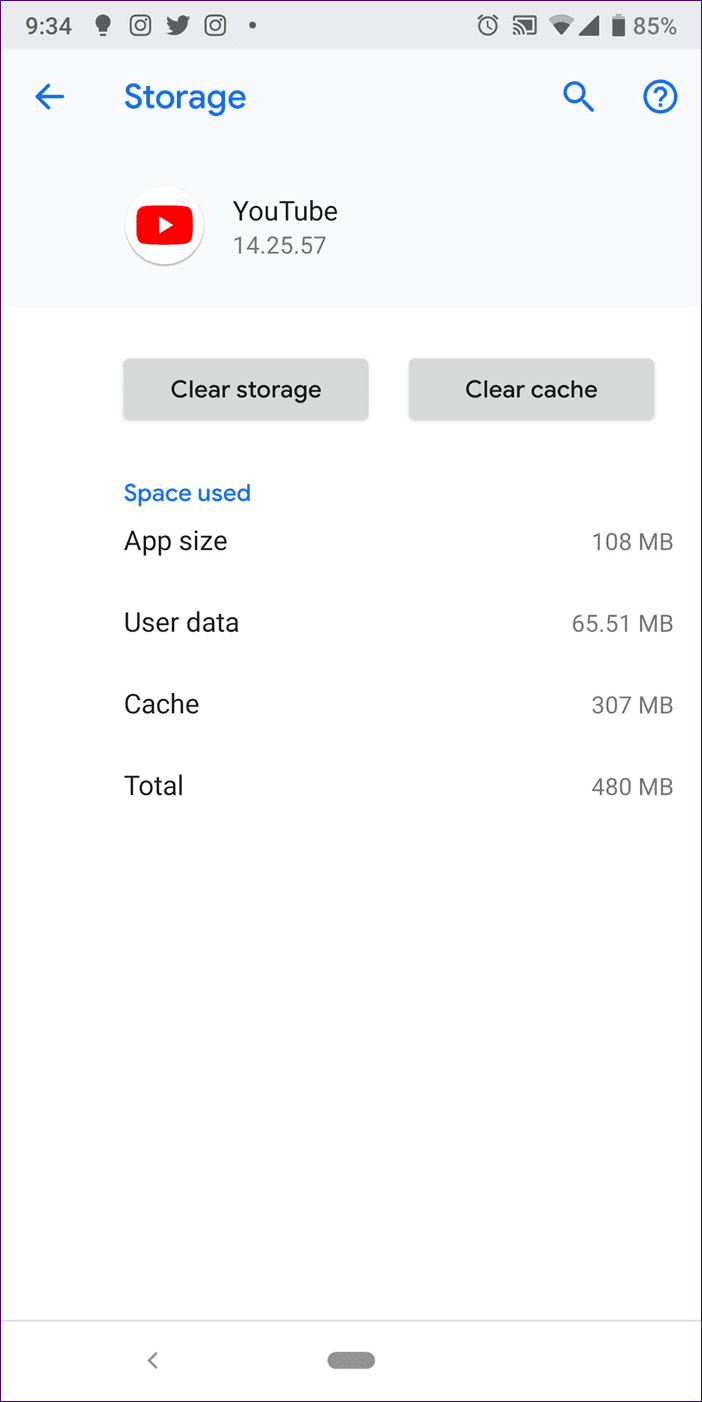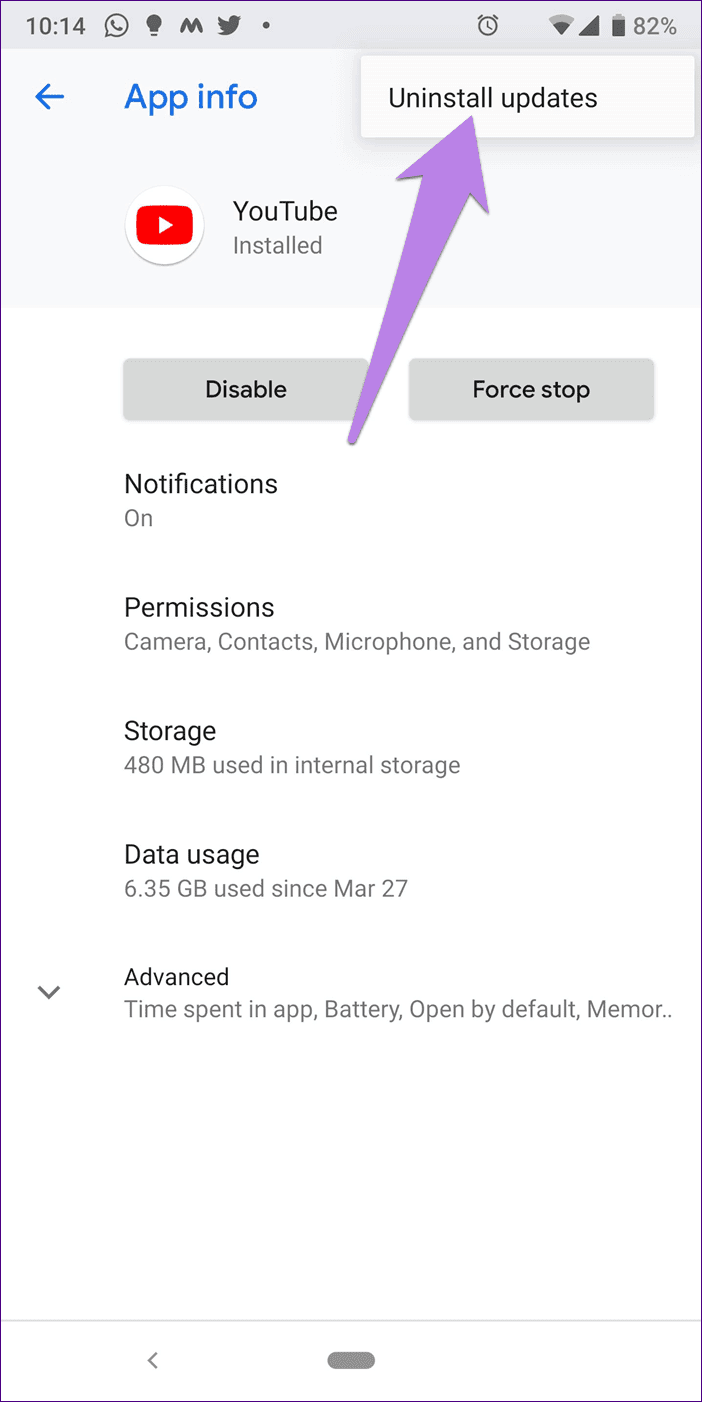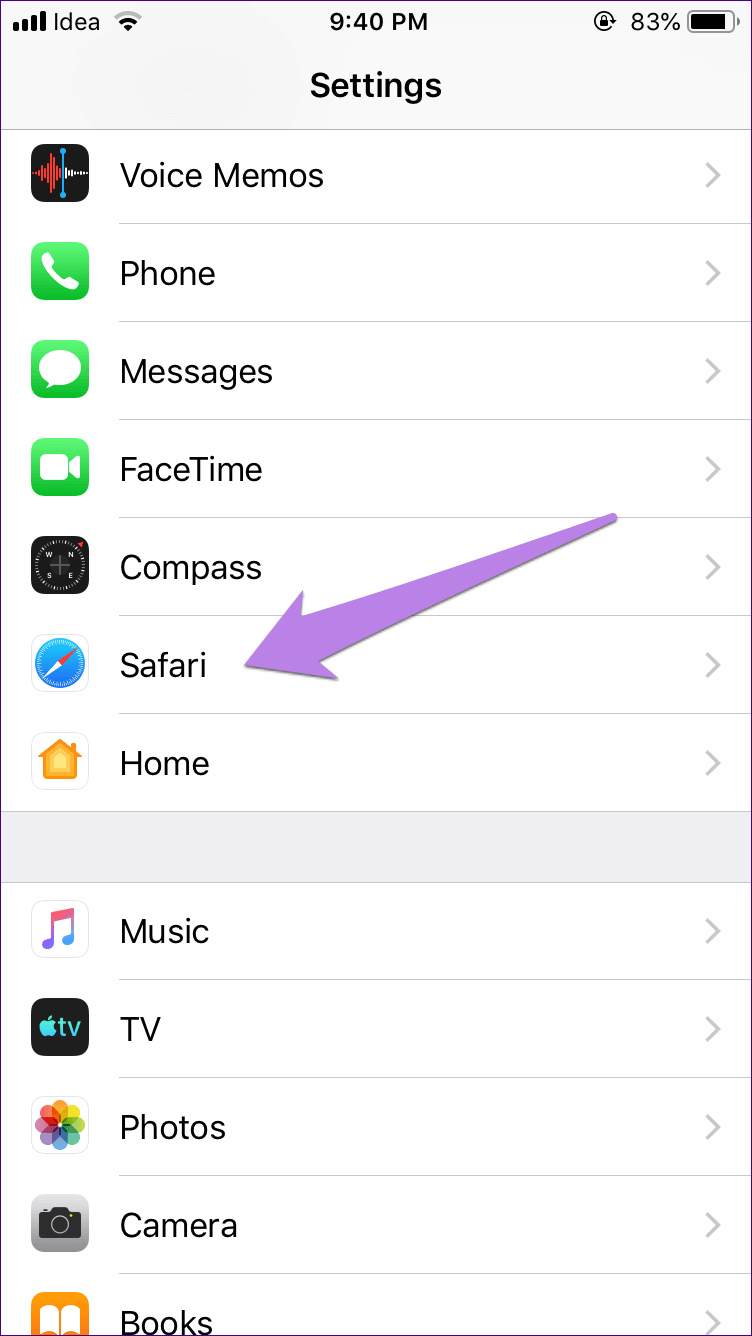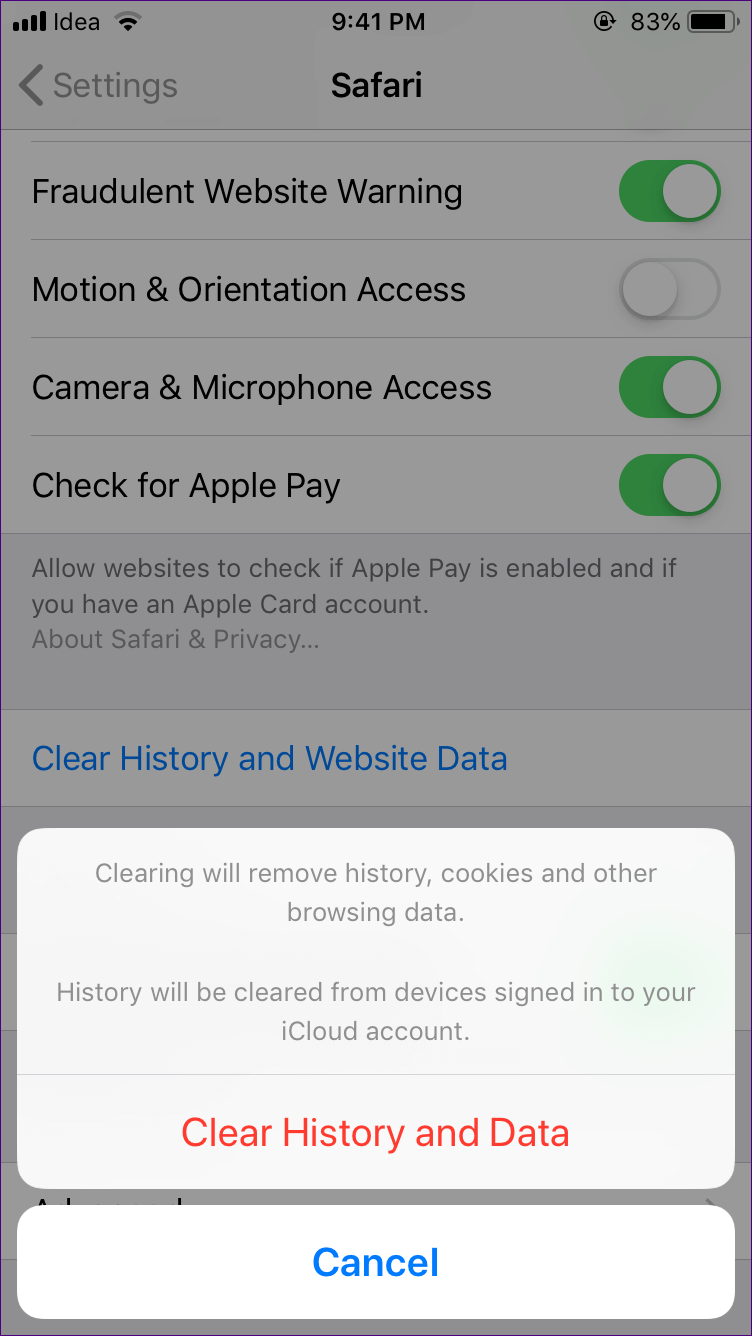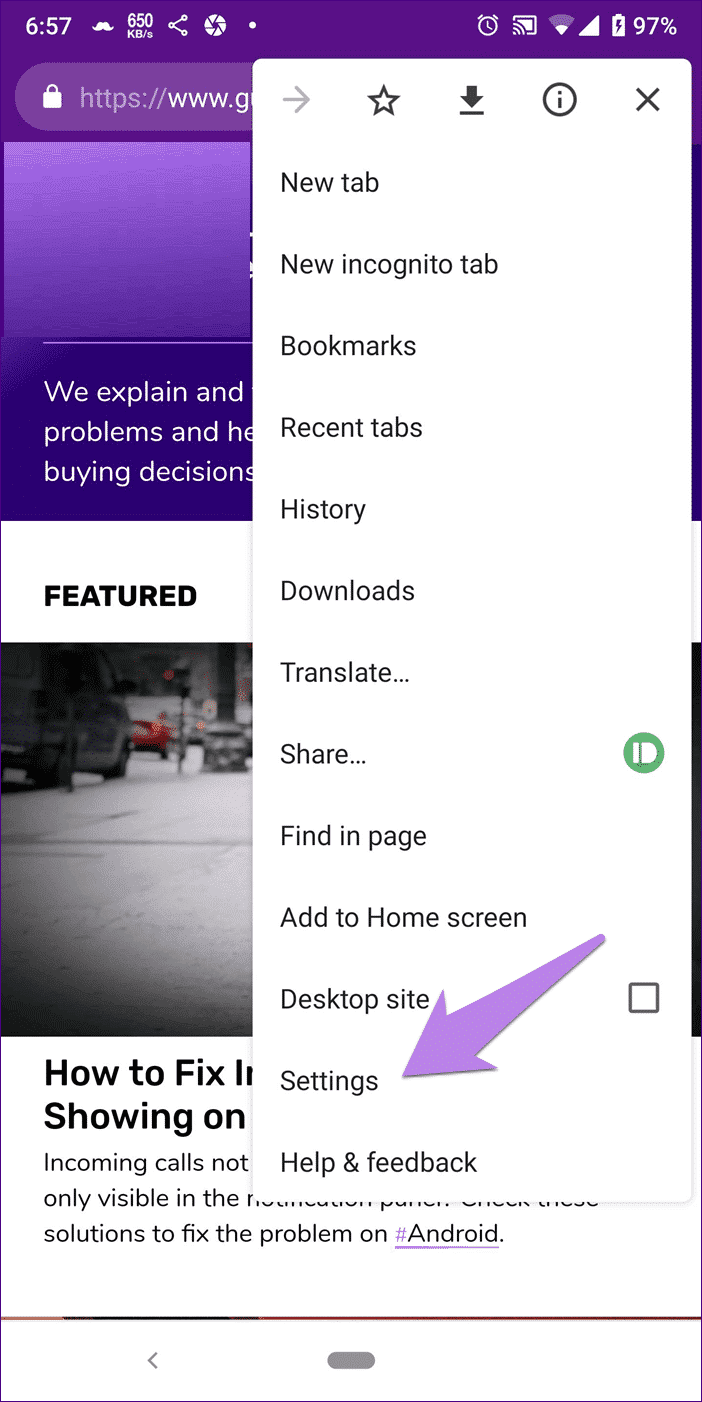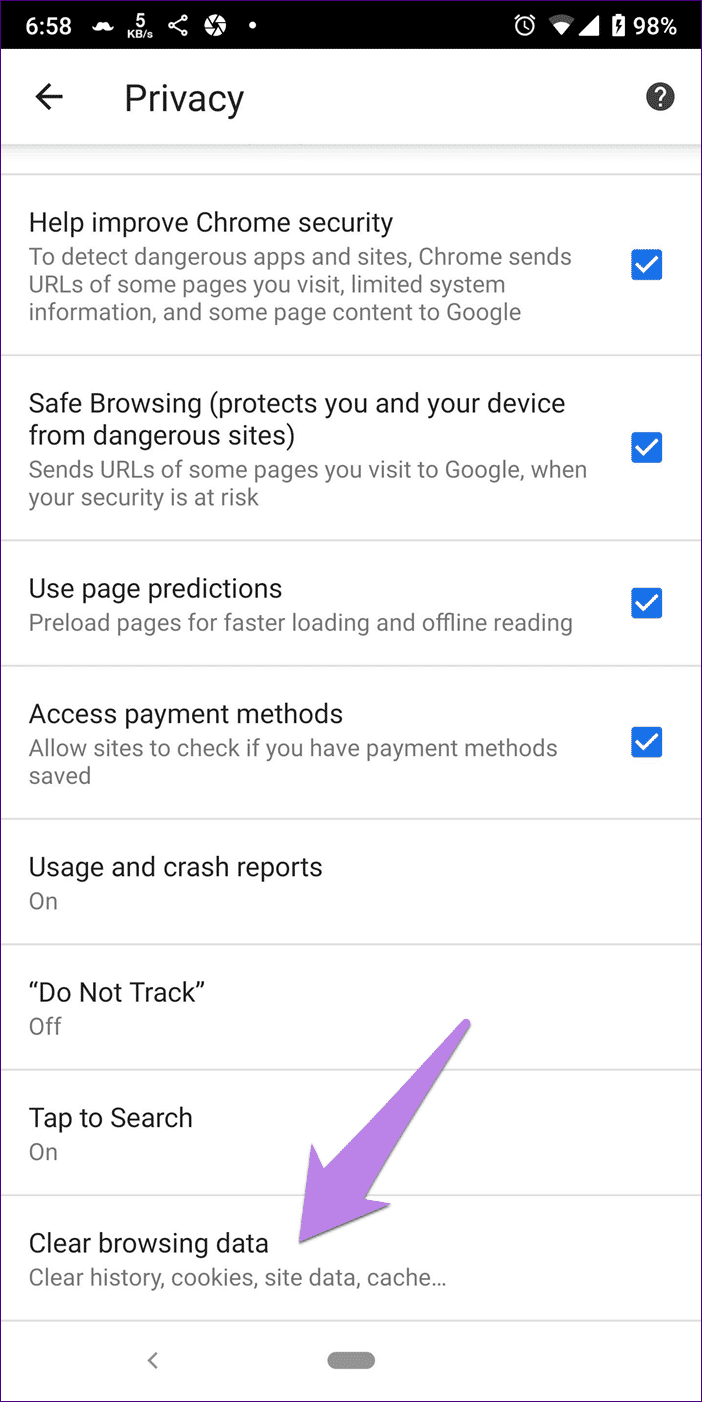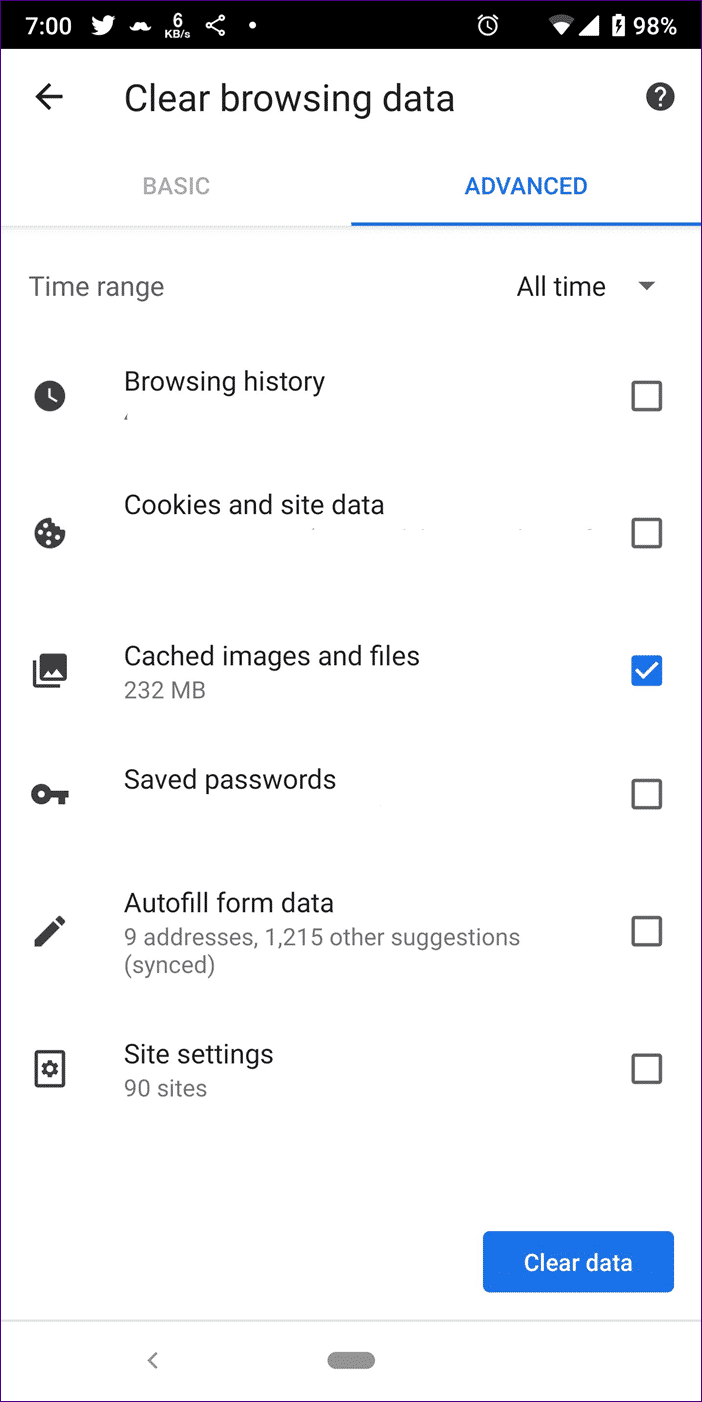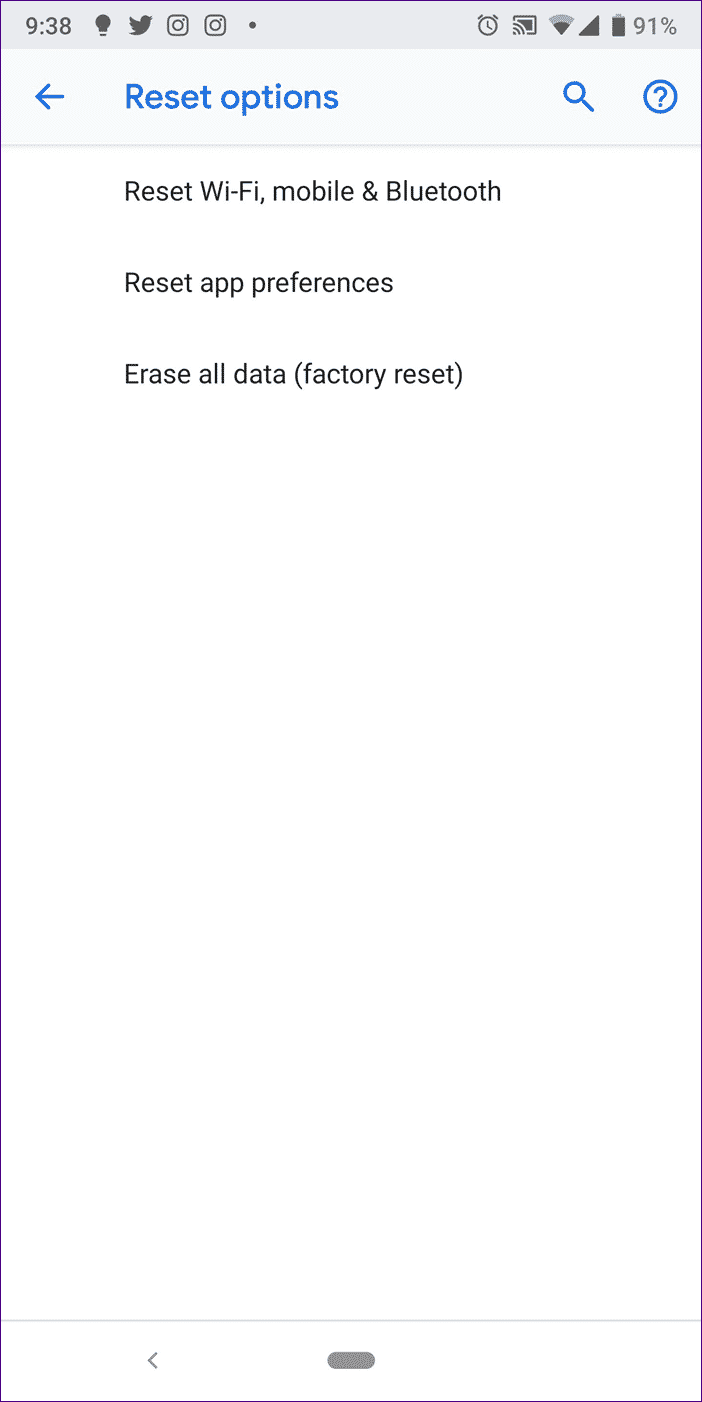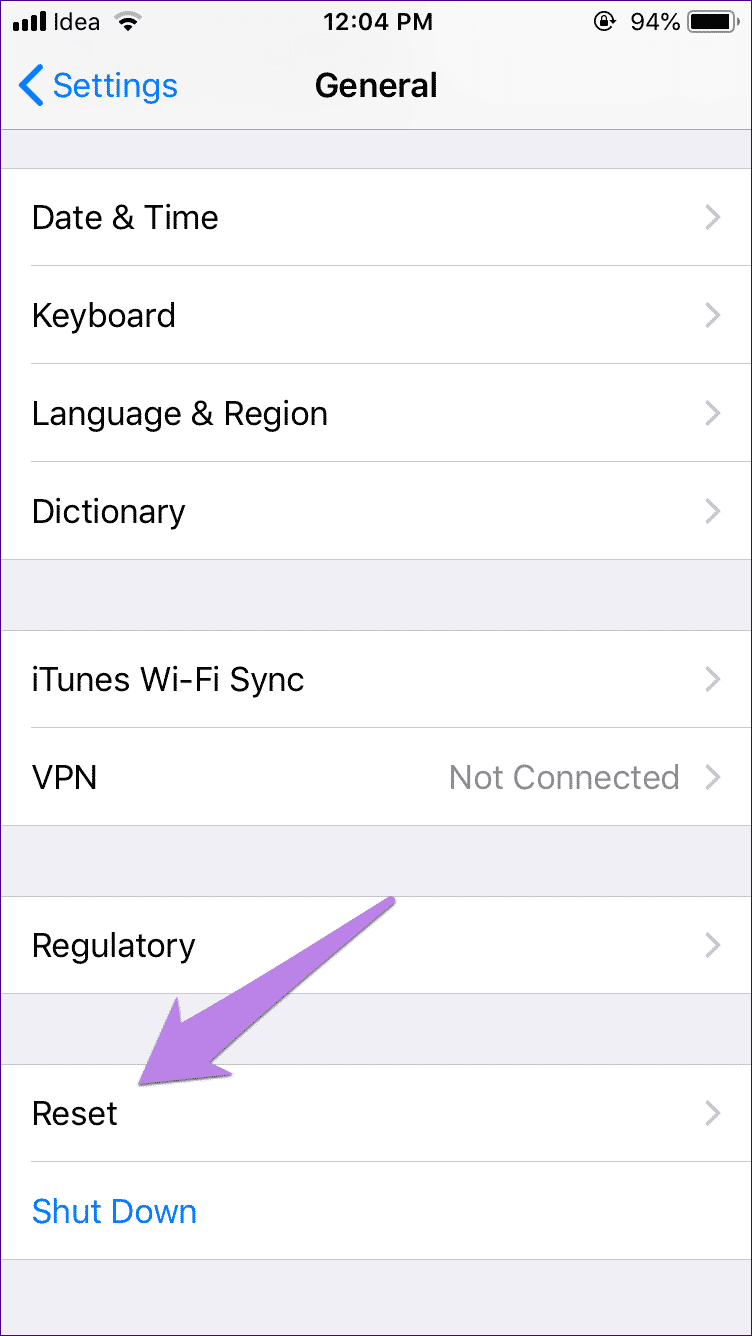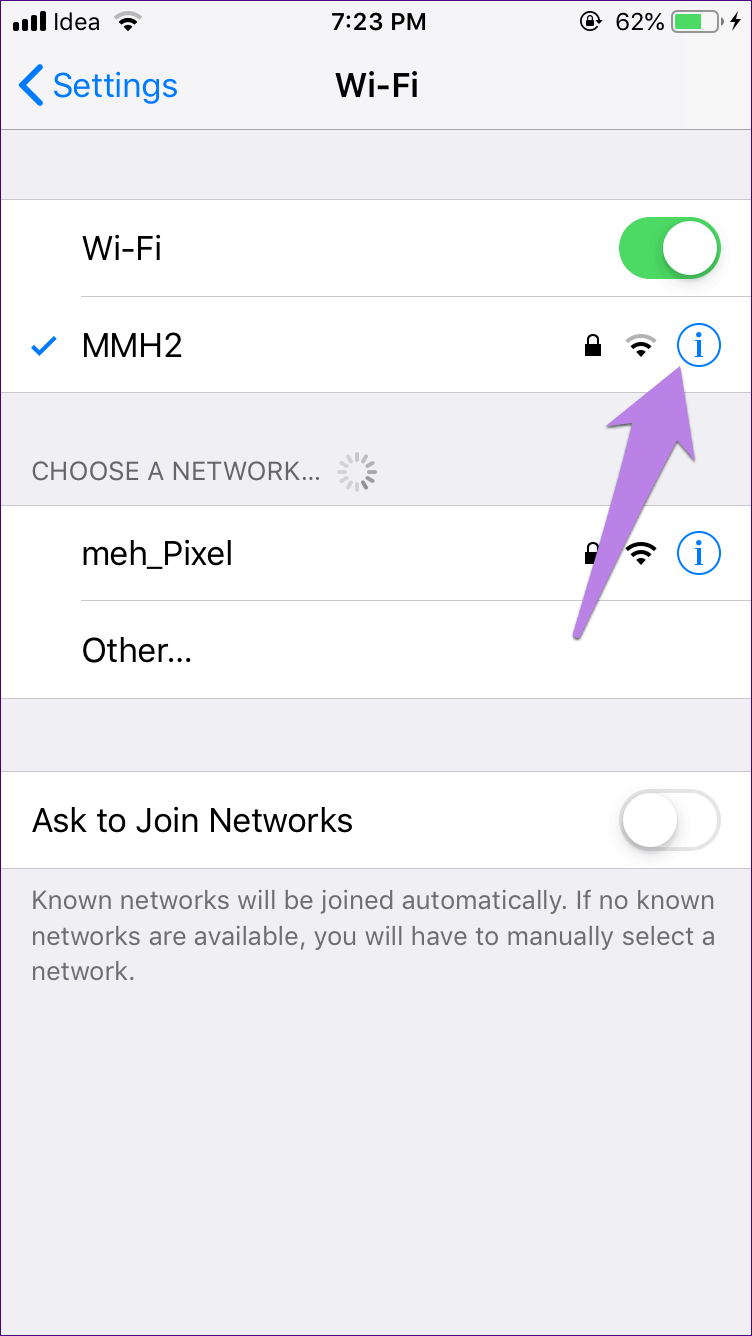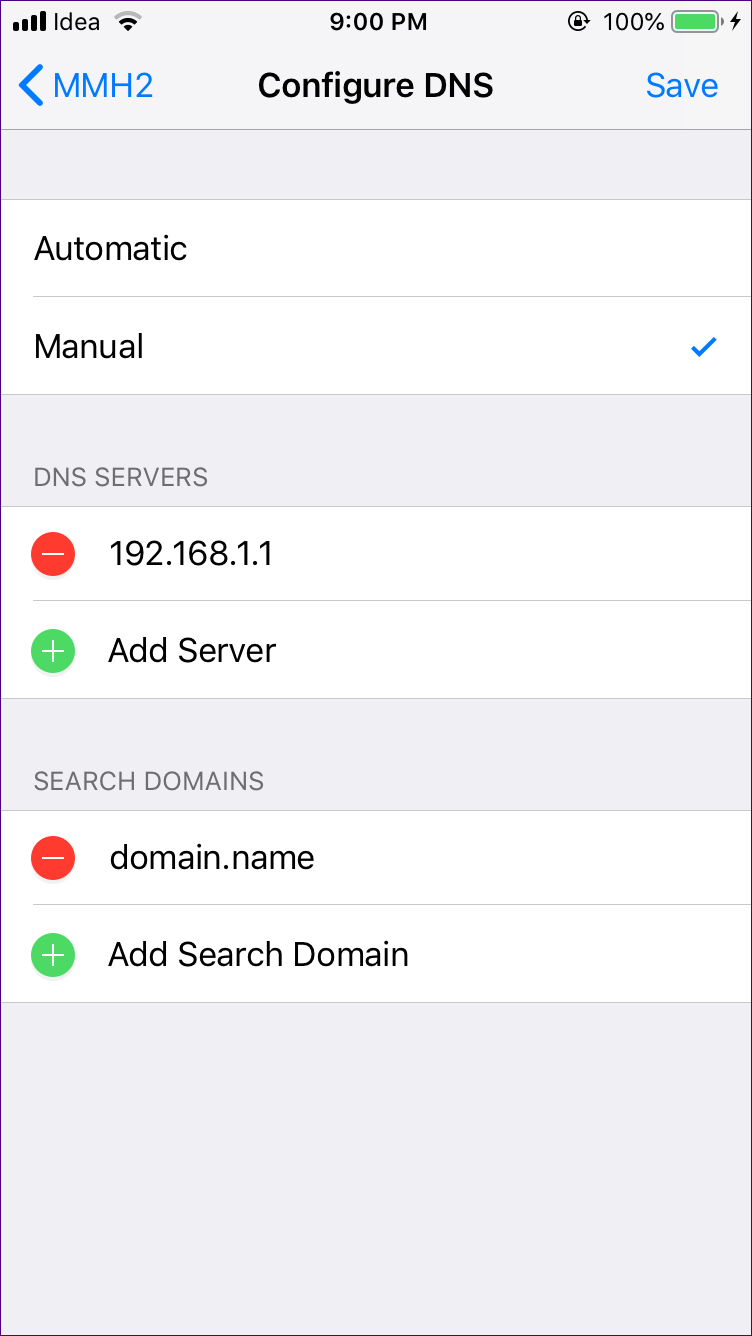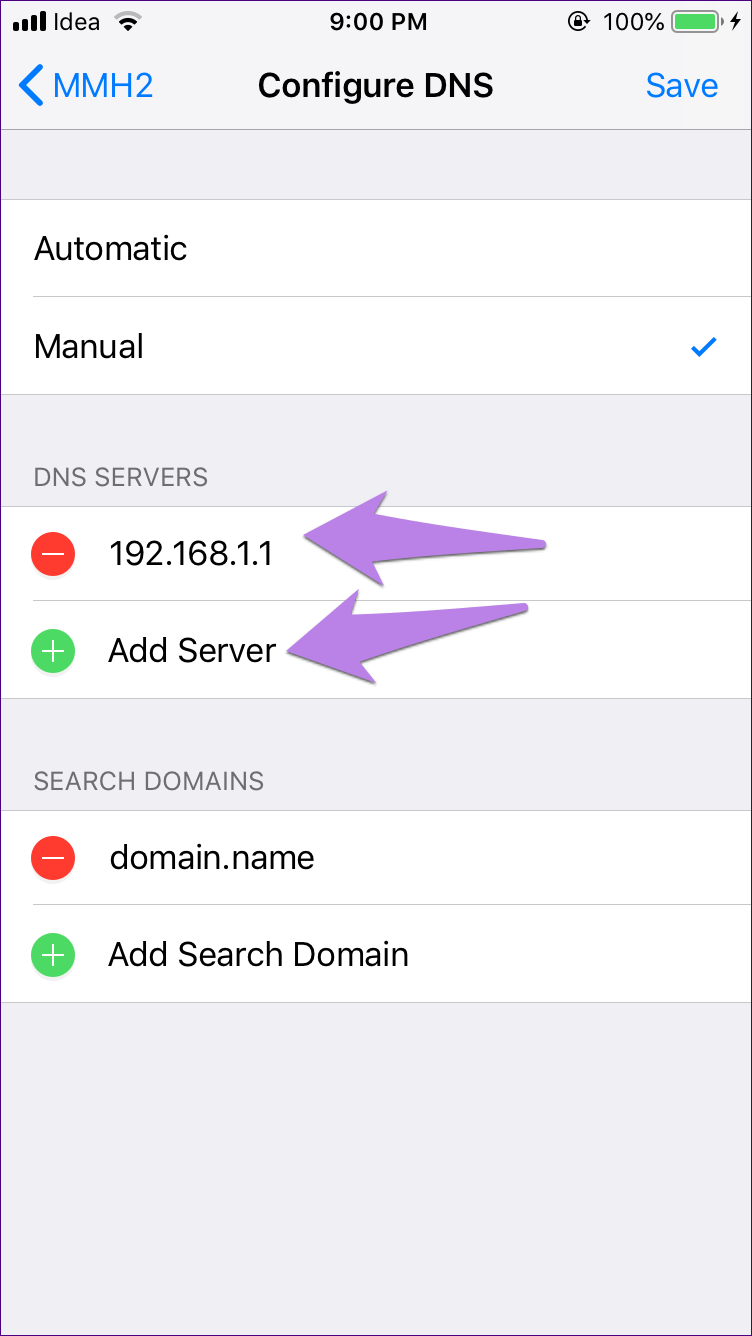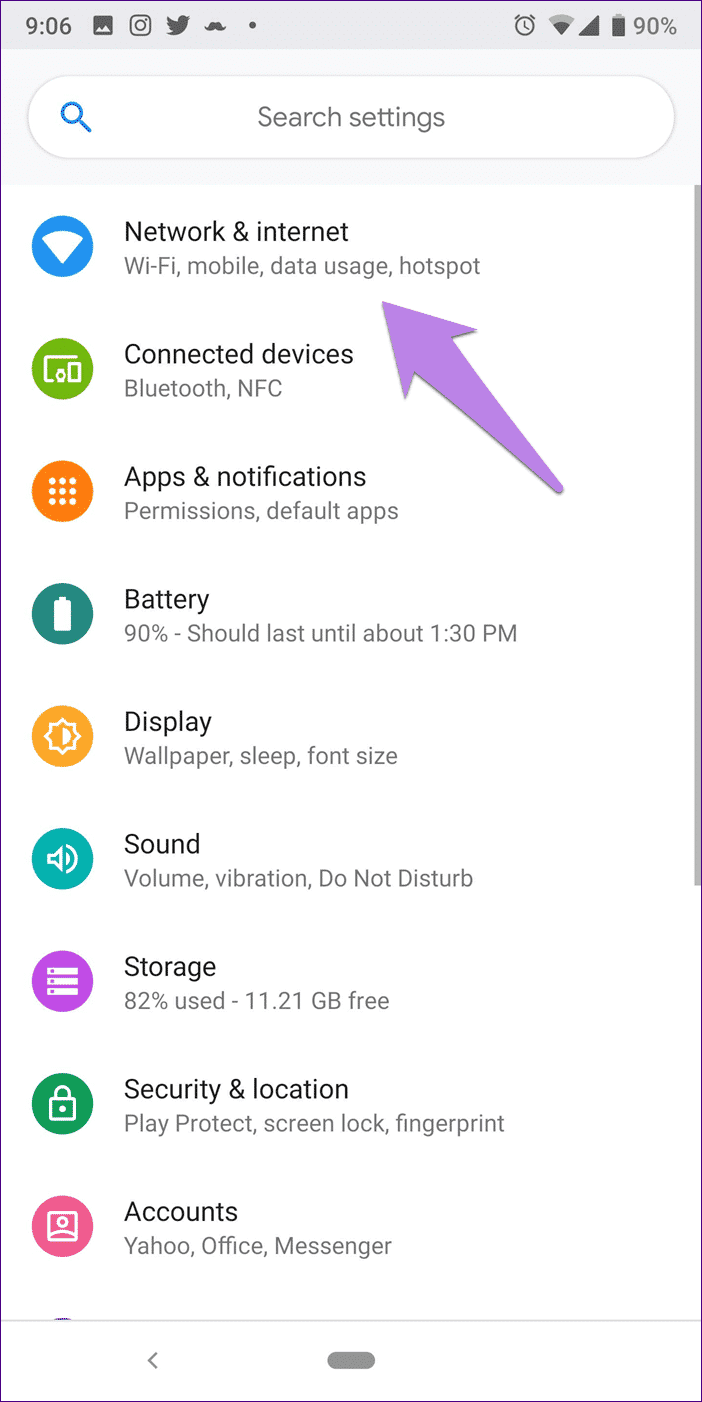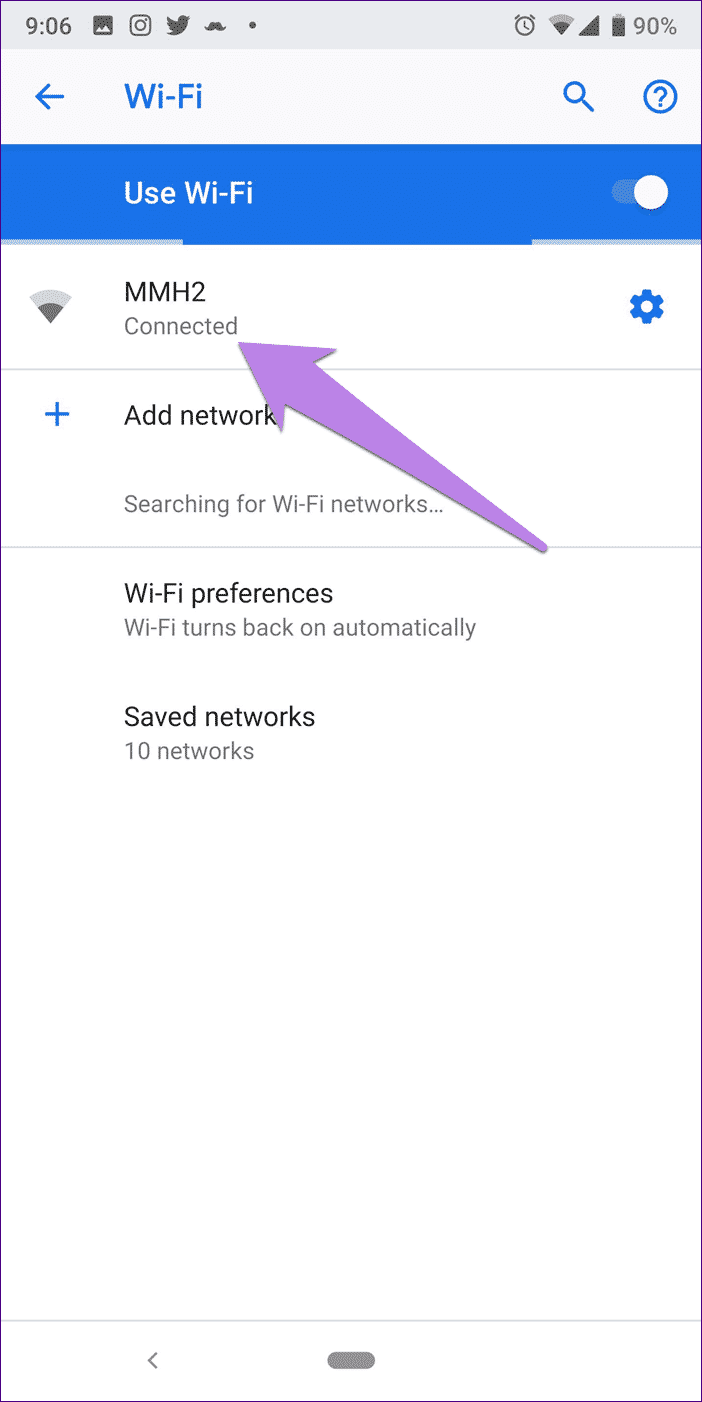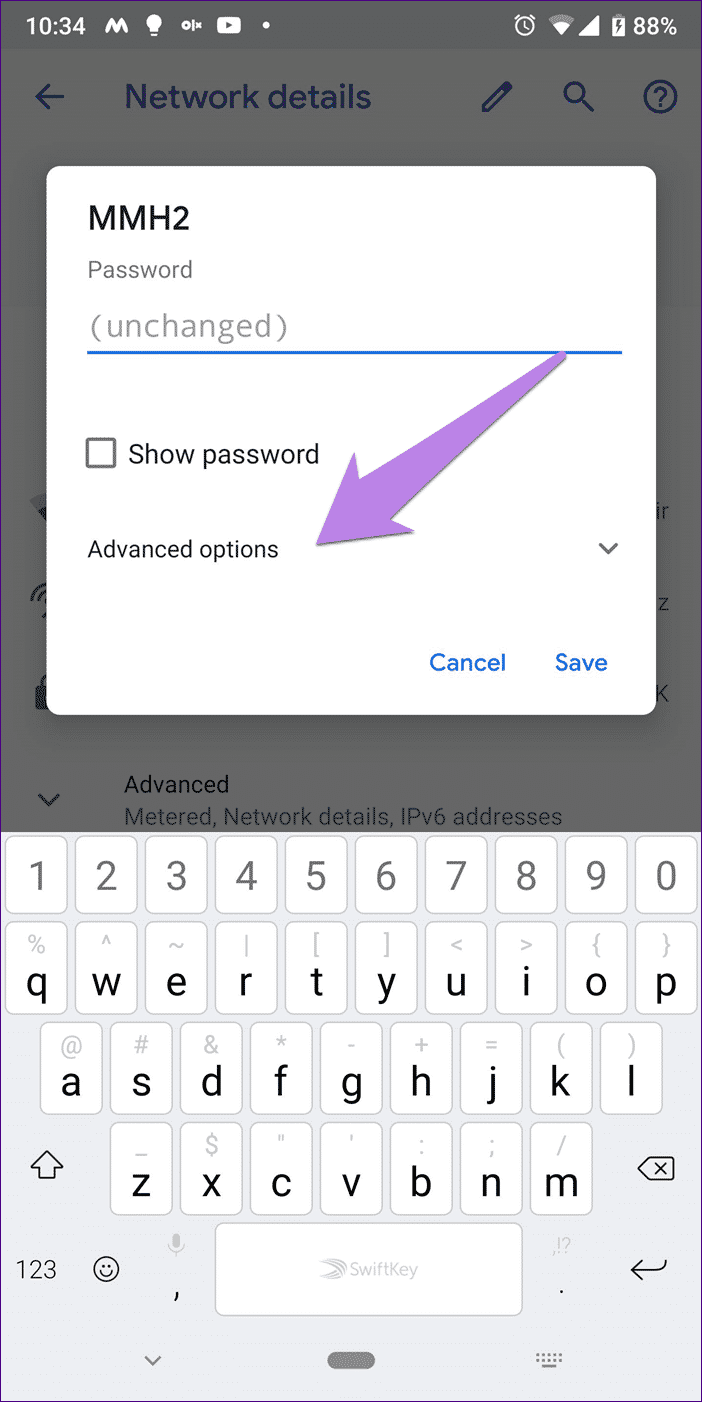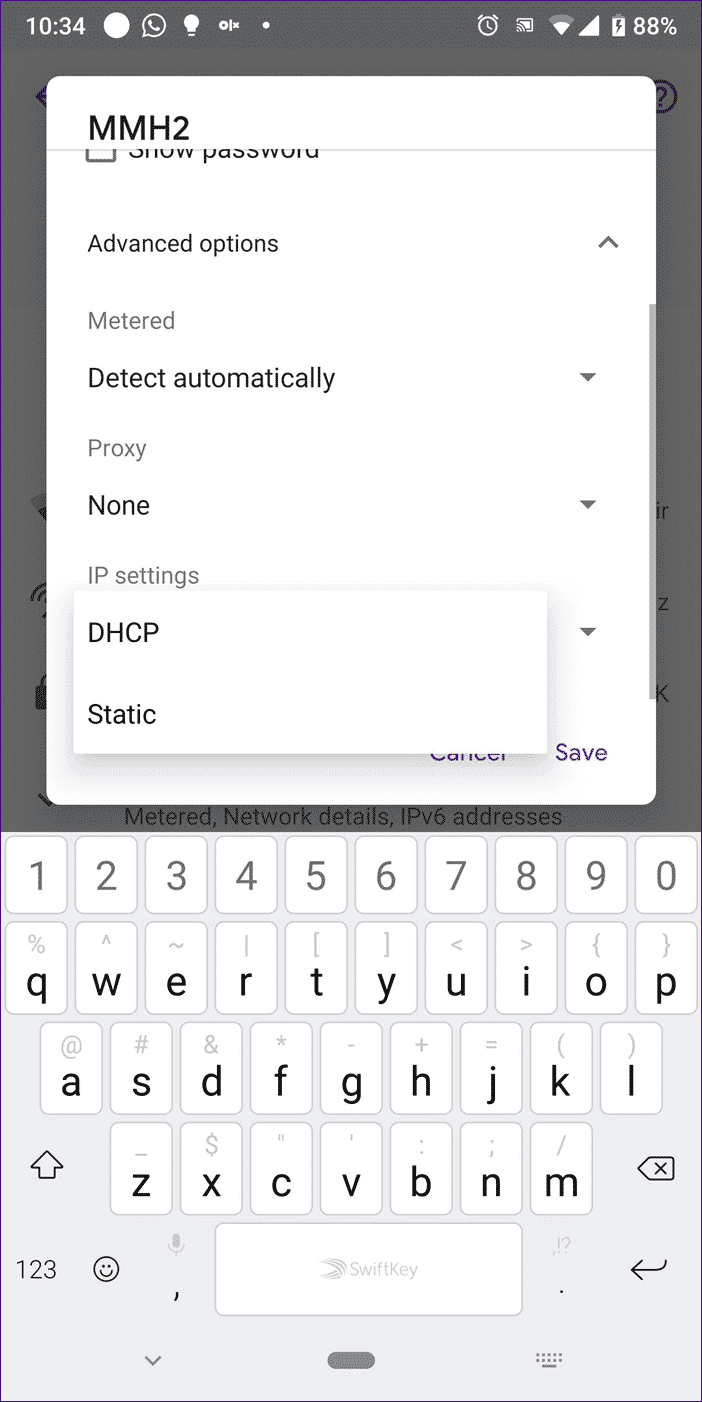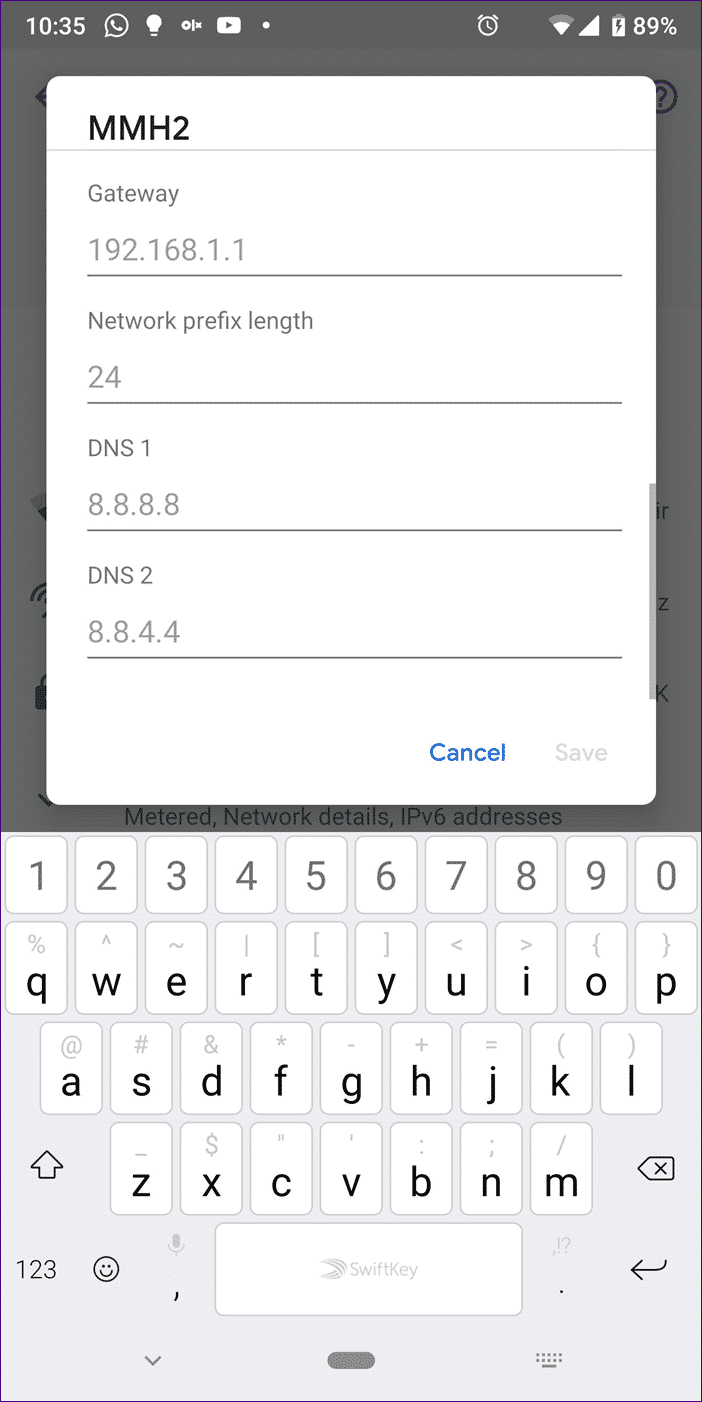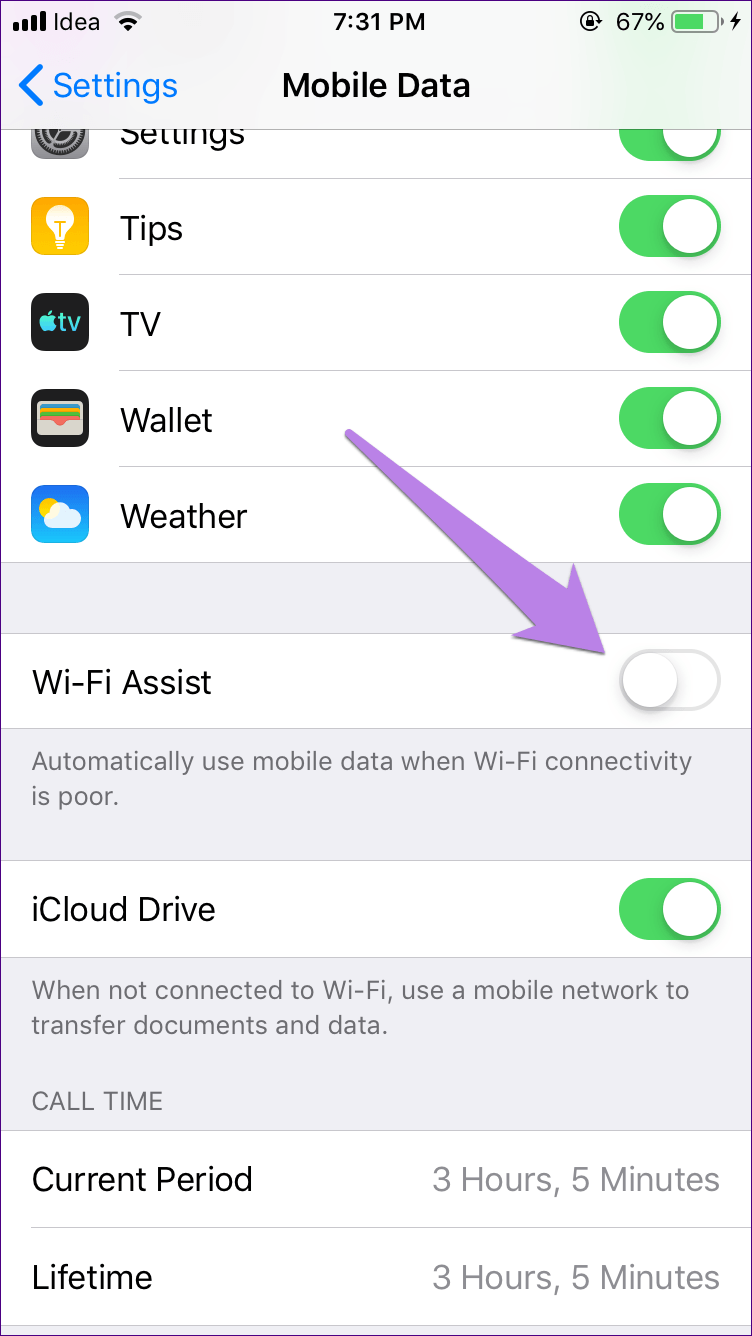So beheben Sie, dass YouTube nicht im WLAN funktioniert (auf Android und iPhone)
Wenn du nach einem langen Tag endlich etwas Zeit zum Entspannen hast, öffnest du eine App YouTube schauen Videoclips. ! Sie sind überrascht zu sehen, dass die App nicht funktioniert - die Videos werden nicht in ein Netzwerk hochgeladen Wi-Fi. Die Umstellung auf mobile Daten macht die YouTube-App jedoch wieder lebendig. Auch alles andere funktioniert in einem Netzwerk einwandfrei Wi-Fi Außer der Bewerbung YouTube.
Nein. Es gibt keine Magie. Die digitale Welt ist seltsam. Niemand ist sich sicher, was dieses Problem verursacht hat. Aber keine Sorge. Die Dinge werden sich ändern.
Sowohl Android- als auch iOS-Benutzer haben festgestellt, dass die YouTube-App nicht funktioniert. Hier finden Sie also einige Lösungen, um das Problem zu beheben. Lass es uns überprüfen.
Telefon und Modem neu starten
Schauen wir uns die einfachste Lösung an – starten Sie das Gerät neu. Starten Sie zuerst Ihr Telefon neu. Starten Sie dann das Modem neu. Meistens wird dieses magische Heilmittel alles reparieren.
Flugzeugmodus aktivieren
Eine weitere einfache, aber leistungsstarke Lösung besteht darin, den Flugzeugmodus zu aktivieren. Dadurch wird die gesamte Netzwerkverbindung auf Ihrem Telefon beendet.
Unter Android finden Sie das Flugzeugmodus-Symbol in den Schnelleinstellungen. Klicken Sie darauf, um es zu aktivieren. Warten Sie eine Weile. Dann deaktivieren Sie es.
Öffnen Sie auf ähnliche Weise das iPhone-Kontrollzentrum und tippen Sie auf das Symbol für den Flugzeugmodus. Dann deaktivieren Sie es.
Vergessen Sie WLAN
Da das Problem nur Netzwerk ist Wi-Fi Dann müssen Sie es zurücksetzen. Dies bedeutet, dass Sie Ihr Gerät die Wi-Fi-Details vergessen und dann erneut hinzufügen müssen. Hier ist, wie es geht.
Hinweis: Führen Sie diesen Schritt nur aus, wenn Sie das WLAN-Passwort kennen.
ايفون
Schritt 1: Öffnen Sie Einstellungen und gehen Sie zu WLAN.
Schritt 2: Tippen Sie auf Ihren WLAN-Namen. Tippen Sie auf dem nächsten Bildschirm auf Dieses Netzwerk vergessen.
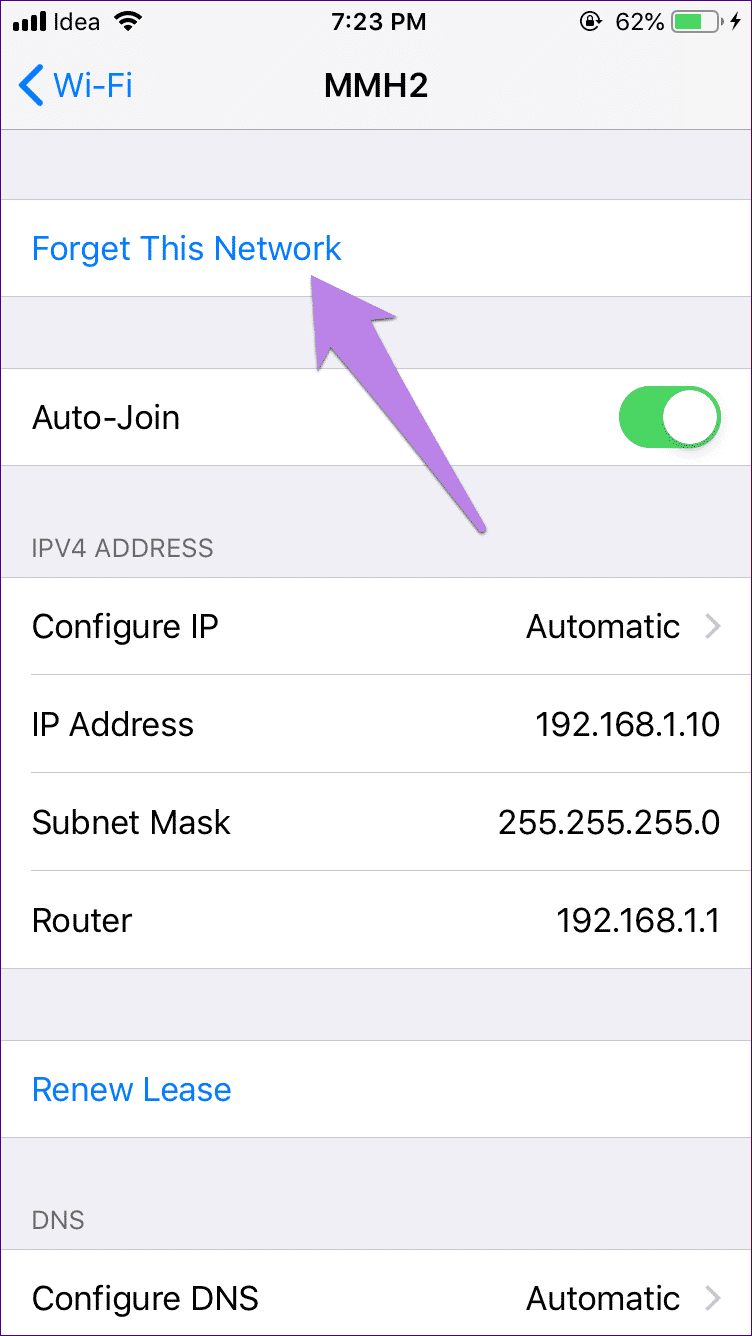
Schritt 3: Es wird jetzt keine Verbindung zum WLAN hergestellt. Klicken Sie darauf und geben Sie den Benutzernamen ein, um sich erneut zu verbinden.
Android
Schritt 1: Öffnen Sie Einstellungen und gehen Sie zu Netzwerk & Internet.
Schritt 2: Tippen Sie auf Wi-Fi und anschließend auf den Wi-Fi-Namen.
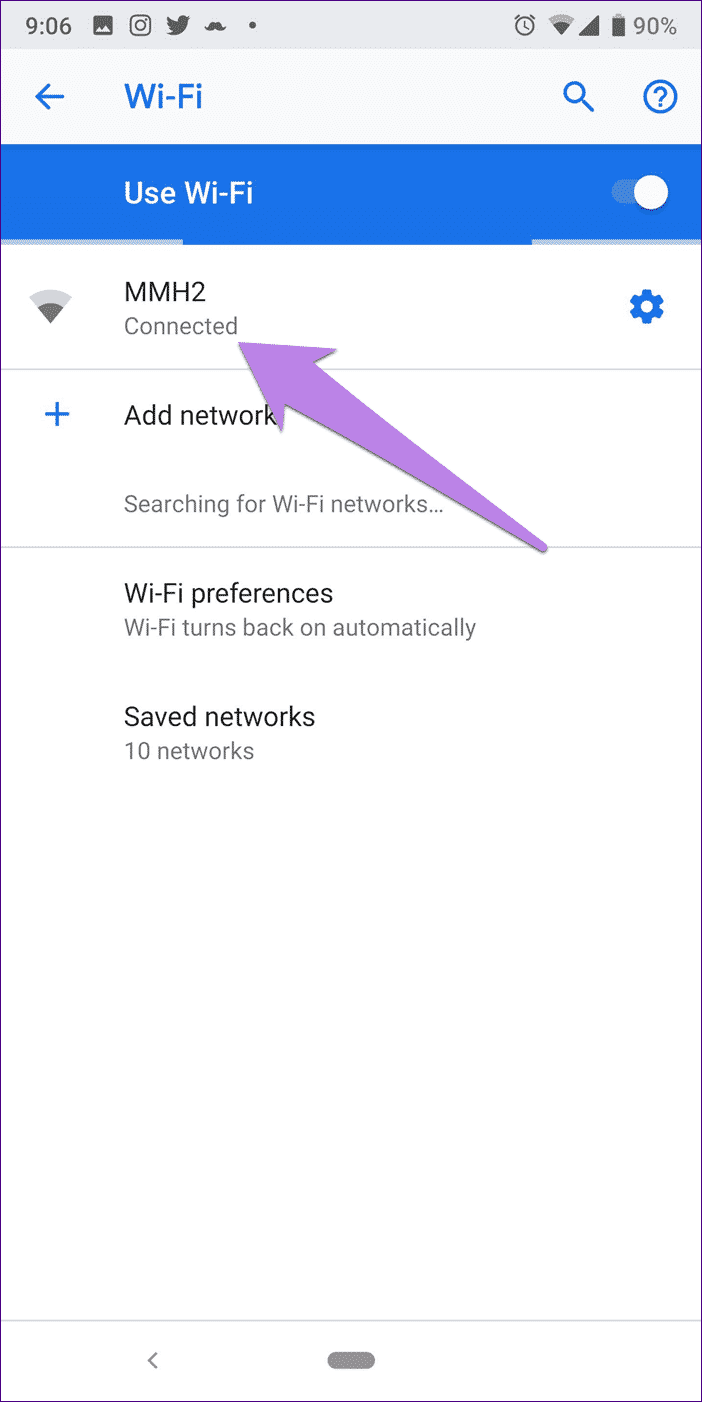
Schritt 3: Klicken Sie auf die Schaltfläche Vergessen.
Schritt 4: Registrieren Sie Wi-Fi erneut auf Ihrem Telefon.
Deaktivieren Sie IP V6
Eine andere Sache im Zusammenhang mit dem Modem ist das Deaktivieren von IP v6 und das Aktivieren nur von IP v4. Die Funktion und der Ablauf unterscheiden sich von Modem zu Modem. Schauen Sie also im Handbuch Ihres Modems nach.
Überprüfen Sie Datum und Uhrzeit auf Ihrem Telefon
Obwohl die Idee dieser Lösung seltsam erscheinen mag, probieren Sie es aus. Manchmal ist auch die falsche Zeit dafür verantwortlich, dass die YouTube-App nicht funktioniert.
على iPhone Gehen Sie zu Einstellungen > Allgemein > Datum und Uhrzeit. Aktivieren Sie den Schalter neben Automatisch einstellen.
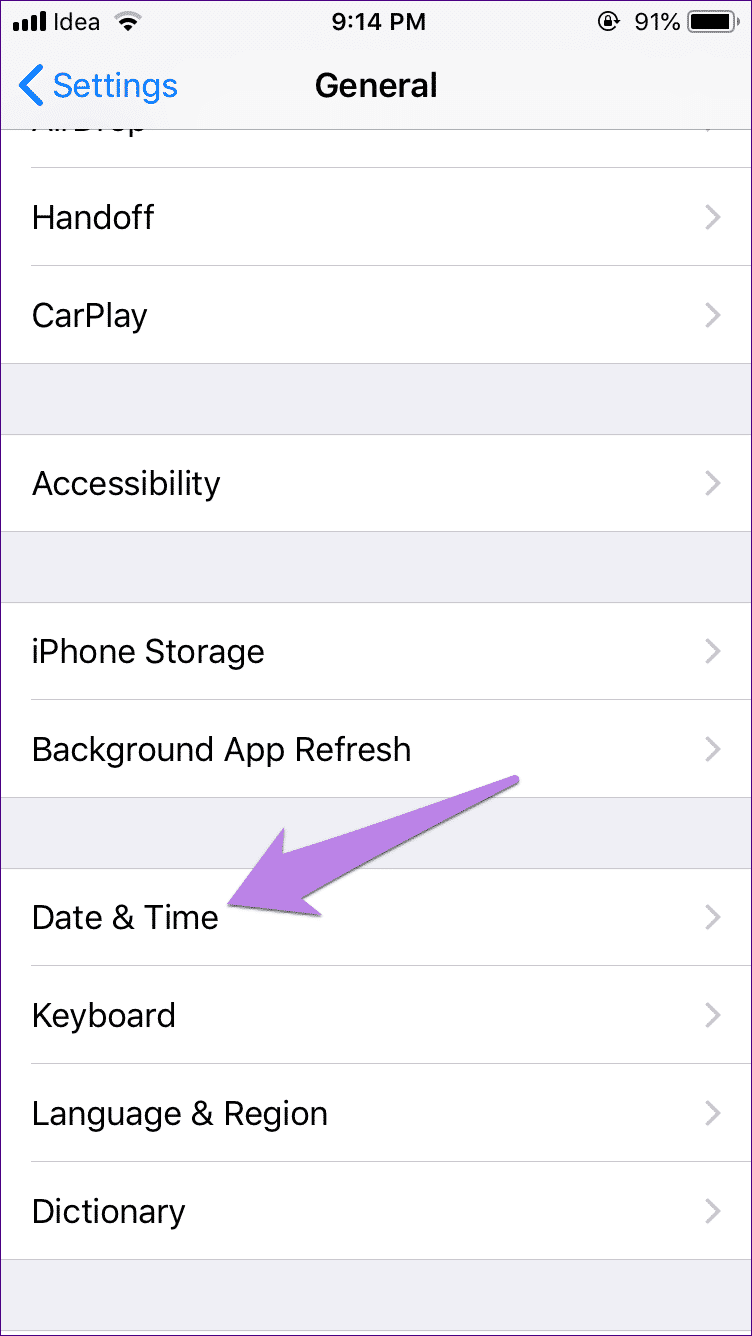
على Android Gehen Sie zu Einstellungen > System > Datum und Uhrzeit. Automatisches Datum und Uhrzeit aktivieren.
Wenn die automatische Texteingabe auf beiden Telefonen bereits aktiviert ist, deaktivieren Sie sie. Dann wieder aktivieren.
MELDEN SIE SICH VON GOOGLE-KONTO IN YOUTUBE AB
Manchmal liegt das Problem bei einem Konto Google. Sie müssen sich also von der Anwendung abmelden YouTube. Also, öffne eine App YouTube Und klicken Sie oben rechts auf das Profilbild-Symbol.
Tippen Sie dann auf den kleinen Abwärtspfeil neben Ihrem Namen. Tippen Sie auf dem nächsten Bildschirm auf Abmelden oder YouTube-Abmeldung verwenden. Melden Sie sich dann erneut an.
Tipp: Wenn das Problem weiterhin besteht, versuchen Sie, YouTube zu verwenden, während Sie abgemeldet oder im Inkognito-Modus sind.
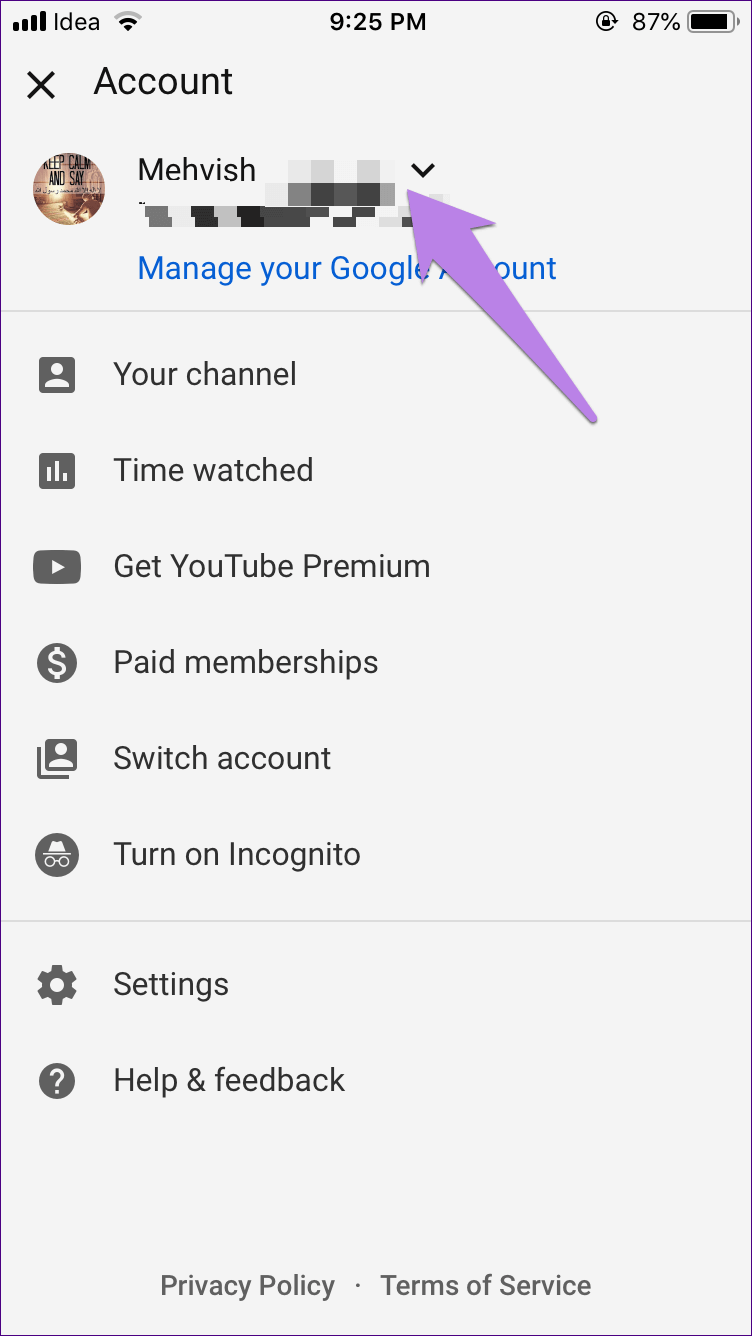
Cache und Daten für YOUTUBE APP löschen (FÜR ANDROID)
Auf Android-Geräten ist das Löschen von Cache und Daten um ein Vielfaches nützlich. Beginnen Sie damit, den Cache zu leeren. Wenn das Problem weiterhin besteht, löschen Sie die Daten. Obwohl beides Ihr YouTube-Konto nicht löscht, werden durch das Löschen der Daten die Einstellungen der YouTube-App zurückgesetzt und Sie werden abgemeldet.
Führen Sie die nächsten Schritte aus:
Schritt 1: Gehen Sie zu den Telefoneinstellungen, gefolgt von Apps / Apps verwalten.
Schritt 2: Klicken Sie auf YouTube. Dann Lagerung.
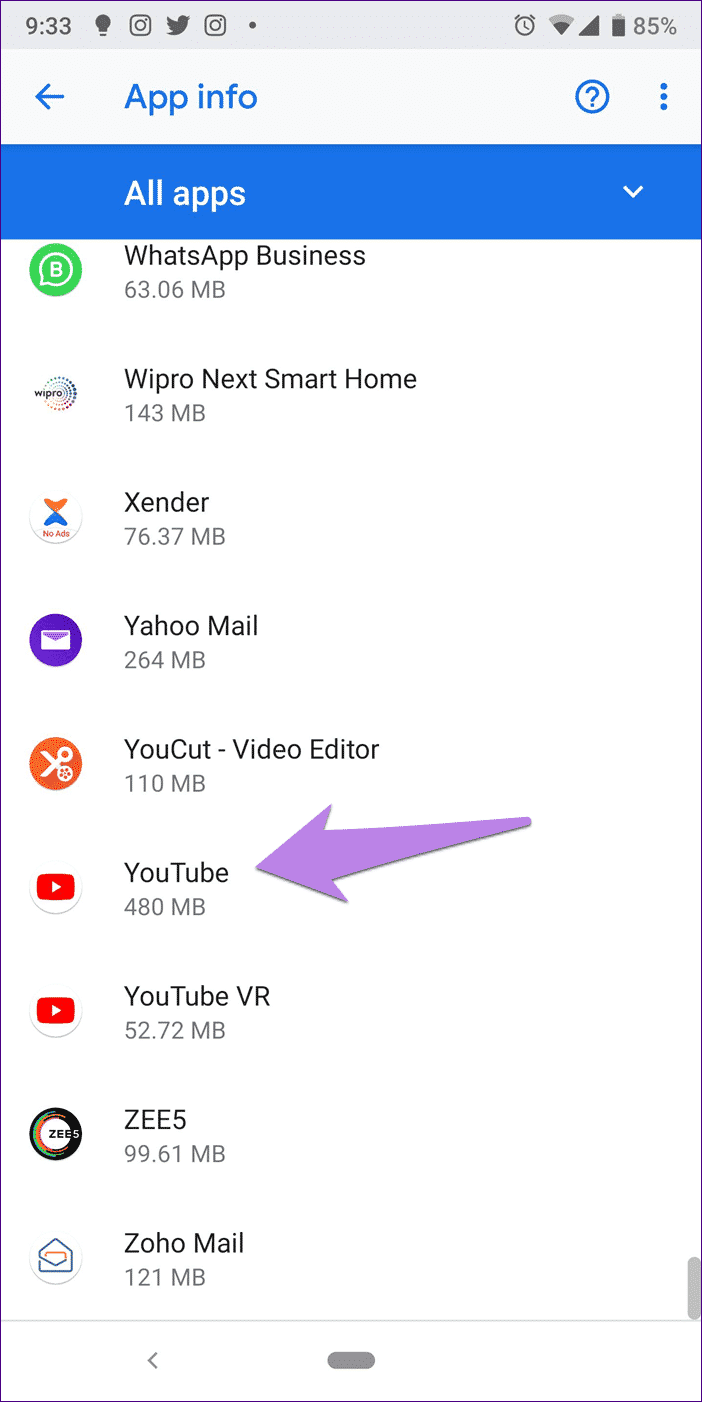
Schritt 3: Tippen Sie auf Cache löschen, gefolgt von Daten/Speicher löschen.
YouTube-App-Update
Probleme liegen oft in der Anwendung. Es ist ein Programm am Ende des Tages und es ist anfällig für Fehler. Versuchen Sie also, die YouTube-App von zu aktualisieren Play Store (Android) und App Store (iPhone). Auf Android können Sie sogar versuchen, zu einer der vorherigen Versionen zurückzukehren.
YOUTUBE-APP NEU INSTALLIEREN
Um dies auf einem iPhone zu tun, tippen und halten Sie die YouTube-App auf dem Startbildschirm. Sobald die Symbole zu zittern beginnen, tippen Sie auf das Kreuzsymbol in der YouTube-App, um es zu deinstallieren. Nach der Deinstallation starten Sie Ihr Telefon neu und installieren es dann erneut.
Da es sich bei Android um eine vorinstallierte App handelt, können Sie sie nicht deinstallieren. Sie können es jedoch entweder deaktivieren oder seine Updates entfernen, wodurch es auf die Werksversion gebracht wird. Gehen Sie dazu zu Einstellungen > Anwendungen/Anwendungsmanager. Tippen Sie auf YouTube, gefolgt von Deaktivieren oder tippen Sie auf das Drei-Punkte-Symbol in der oberen rechten Ecke und wählen Sie Updates deinstallieren.
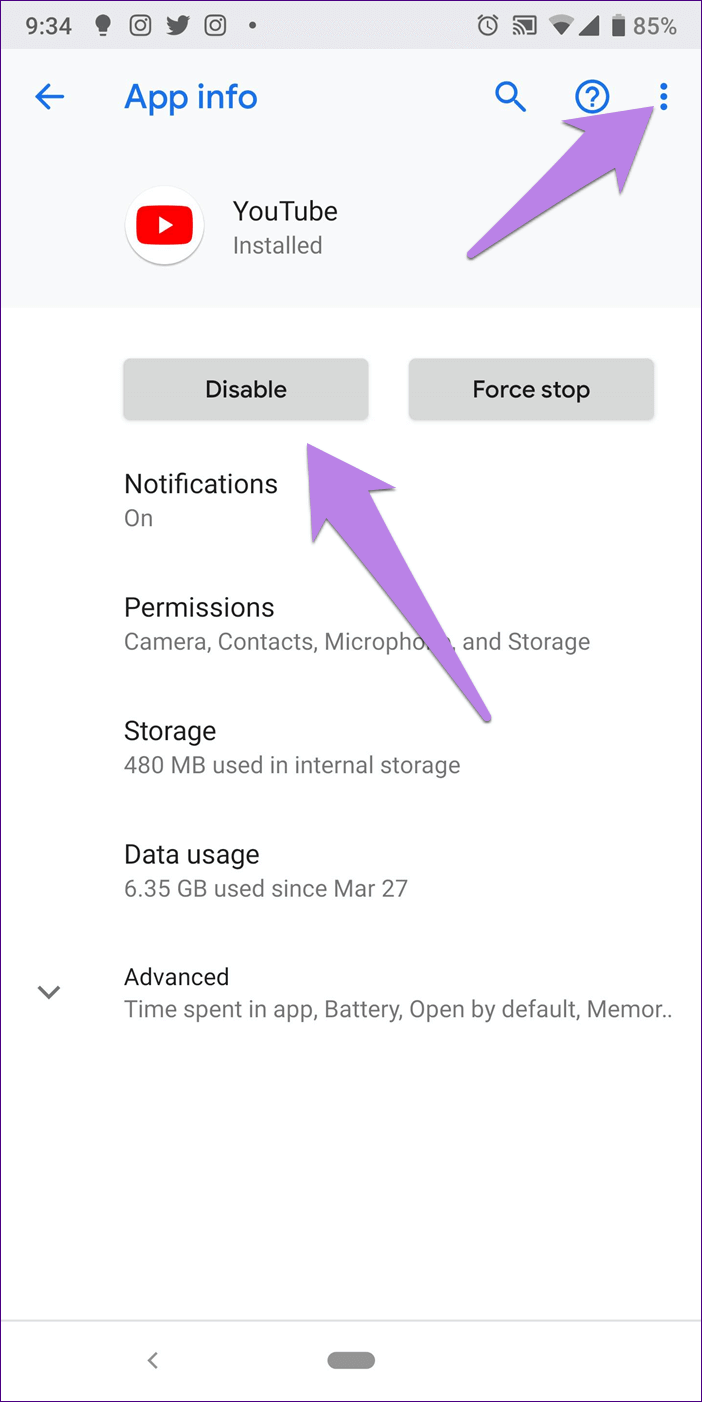
Browsercache leeren
Manchmal hilft auch das Löschen des Browser-Cache bei der Lösung dieser Probleme. Wir zeigen für gängige Browser.
Safari
Schritt 1: Öffnen Sie die App Einstellungen und gehen Sie zu Safari.
Schritt 2: Scrollen Sie nach unten und tippen Sie auf Verlauf und Website-Daten löschen. Eine Bestätigungsmeldung wird angezeigt.
Durch das Löschen des Verlaufs und der Daten in Safari werden auch Ihr Browserverlauf und temporäre Dateien gelöscht. Erfahren Sie mehr über diese Funktion auf iOS.
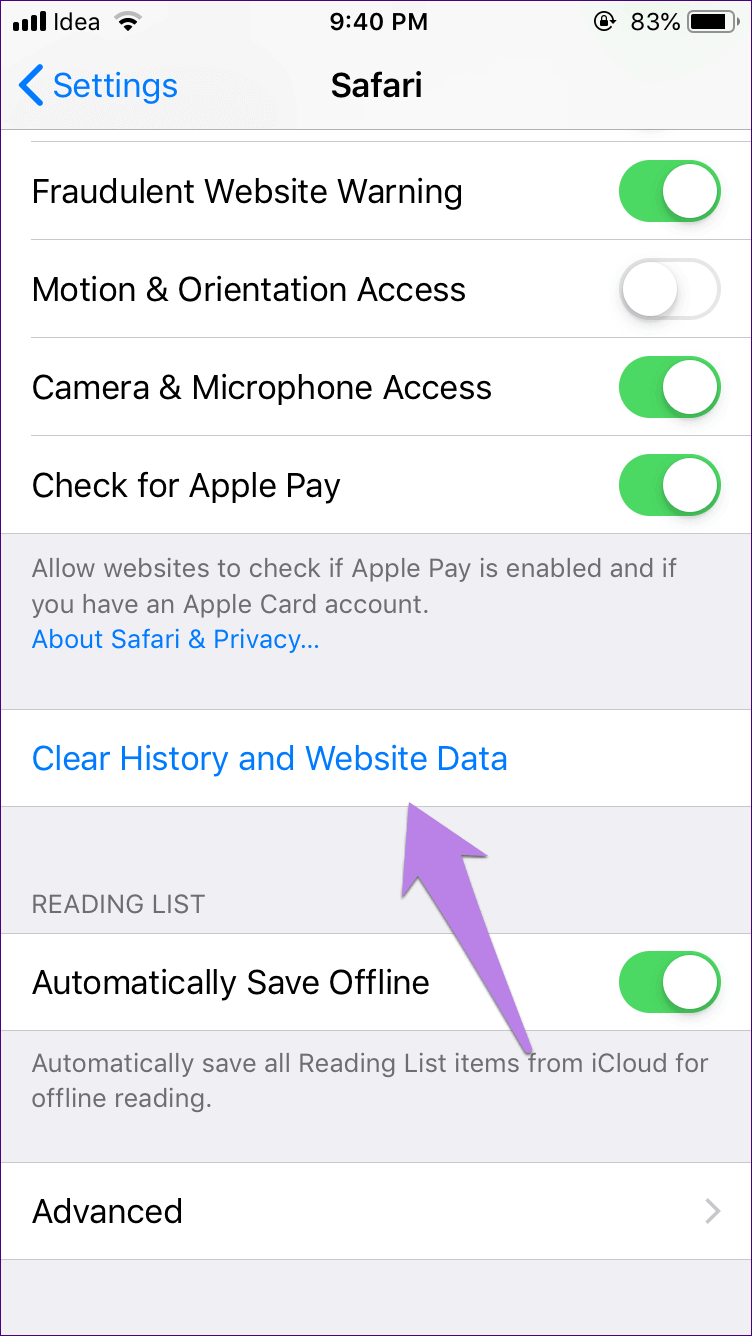
Google Chrome
Schritt 1: Öffnen Sie die Chrome-App und tippen Sie oben rechts auf das Symbol mit den drei Punkten. Wählen Sie Einstellungen.
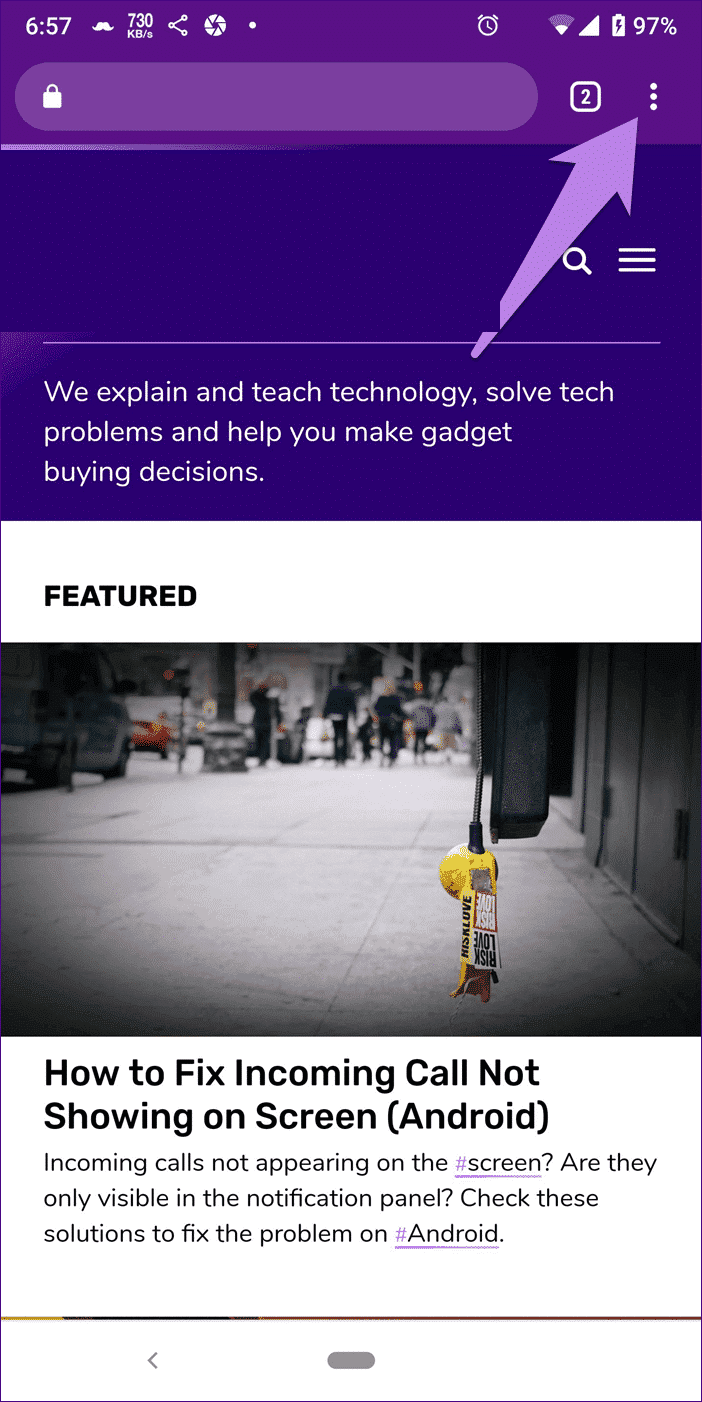
Schritt 2: Tippen Sie auf Datenschutz und anschließend auf Browserdaten löschen.
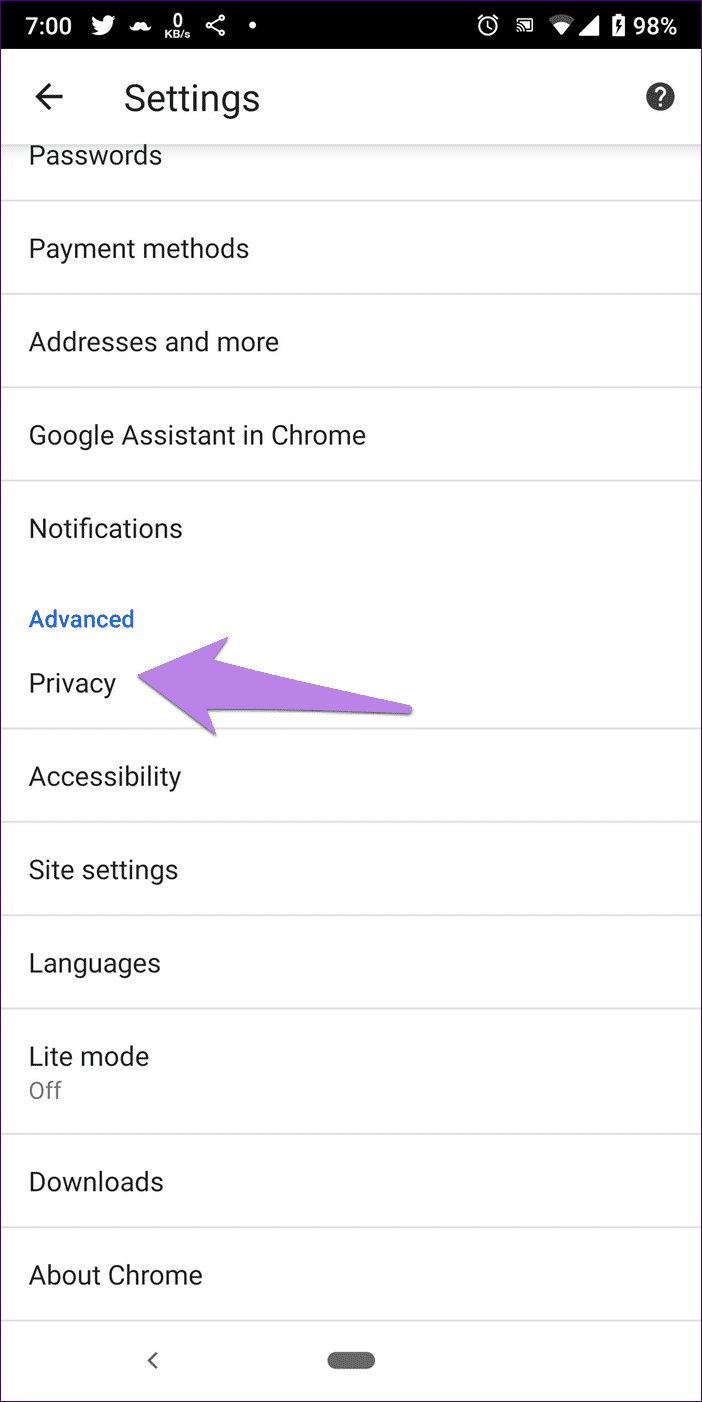
Schritt 3: Hier finden Sie eine Auflistung der Dinge. Überprüfen Sie zwischengespeicherte Bilder und Dateien. Tippen Sie dann auf Daten löschen.
Netzwerkeinstellungen zurücksetzen
Durch das Zurücksetzen der Netzwerkeinstellungen werden keine Daten gelöscht. Es werden jedoch alle netzwerkbezogenen Einstellungen auf ihre Standardwerte wie Wi-Fi, Bluetooth usw. zurückgesetzt. So geht's.
Gehen Sie auf Android zu Einstellungen > System > Optionen zurücksetzen (prüfen Sie unter Erweitert). Tippen Sie dann auf WLAN zurücksetzen, Mobil, Bluetooth oder verwandte Optionen, die auf Ihrem Telefon angezeigt werden.
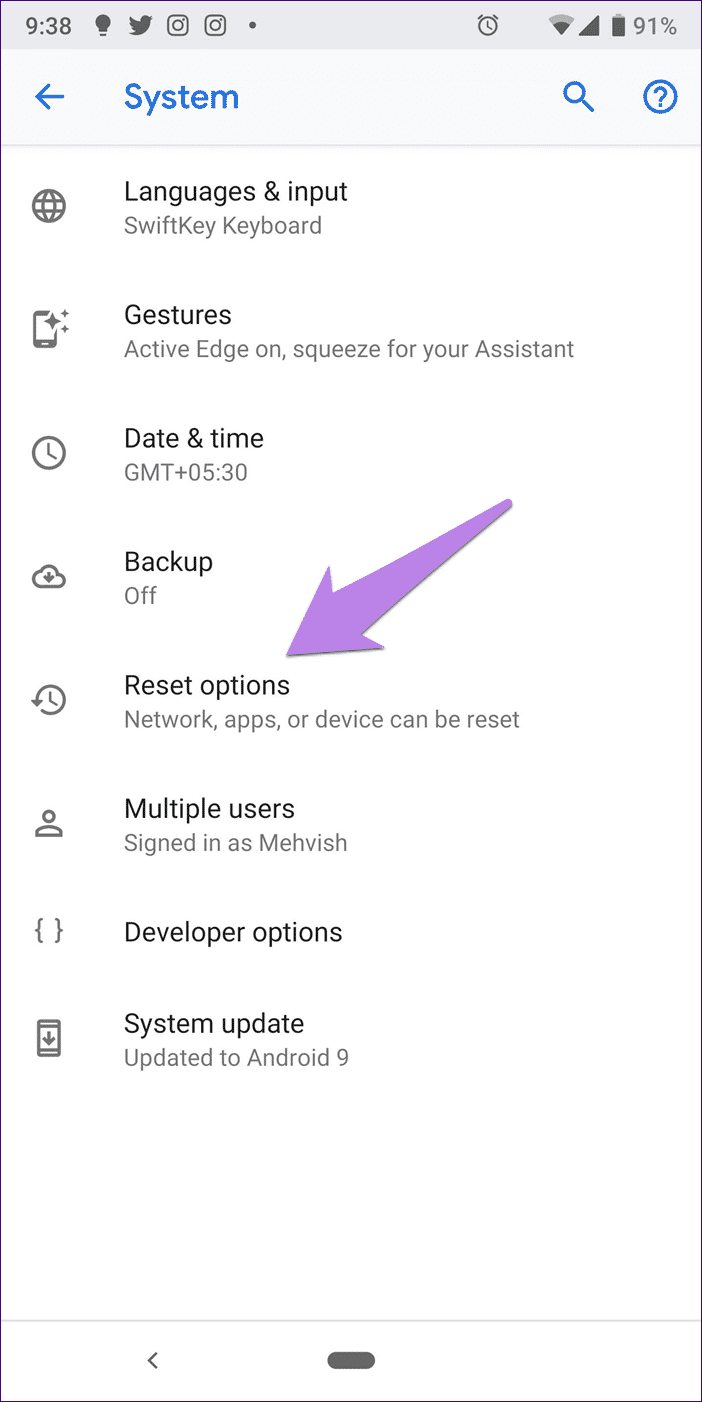
Gehen Sie auf dem iPhone zu Einstellungen > Allgemein > Zurücksetzen > Netzwerkeinstellungen zurücksetzen.
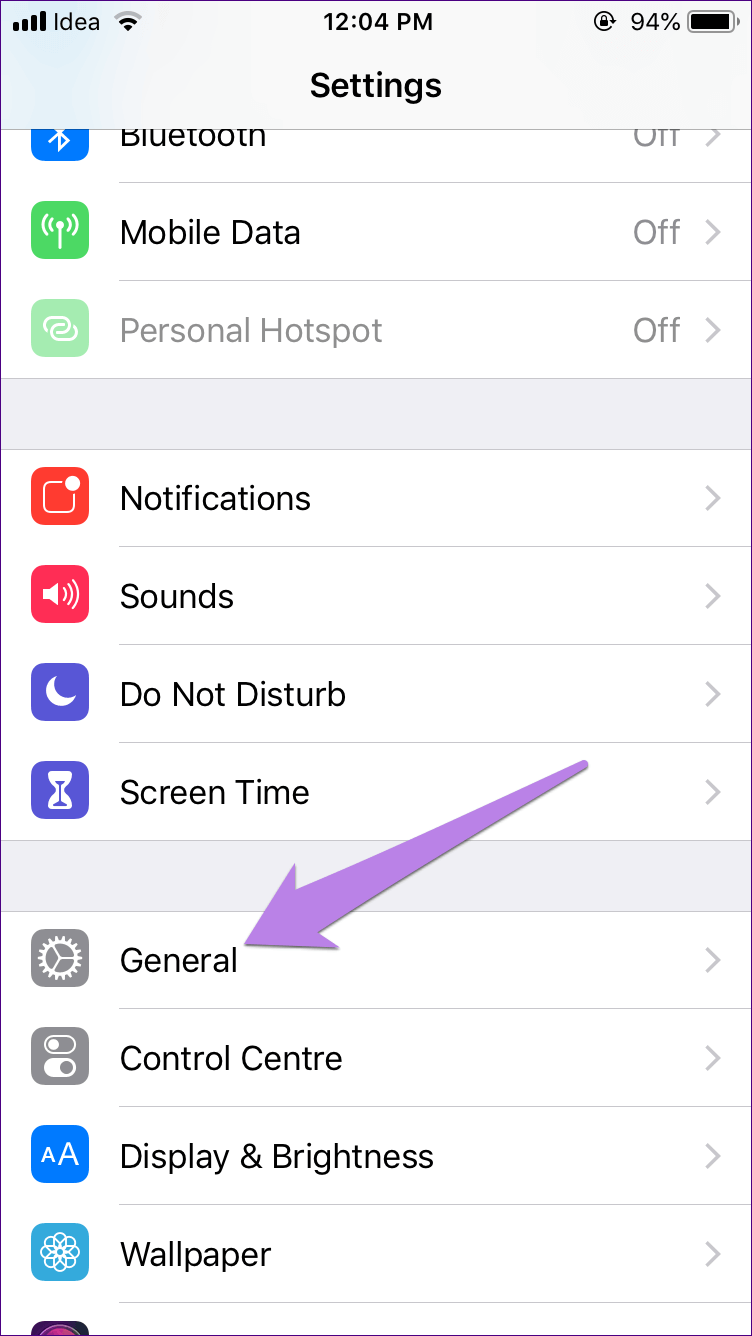
Verwendung von Google-DNS
Während Ihr Telefon automatisch DNS für Ihr Wi-Fi-Netzwerk konfiguriert, können Wi-Fi-Probleme manchmal durch die Verwendung von OpenDNS oder Google DNS gelöst werden. Hier ist, wie es geht.
ايفون
Schritt 1: Öffnen Sie Einstellungen > WLAN. Tippen Sie auf Ihren WLAN-Namen.
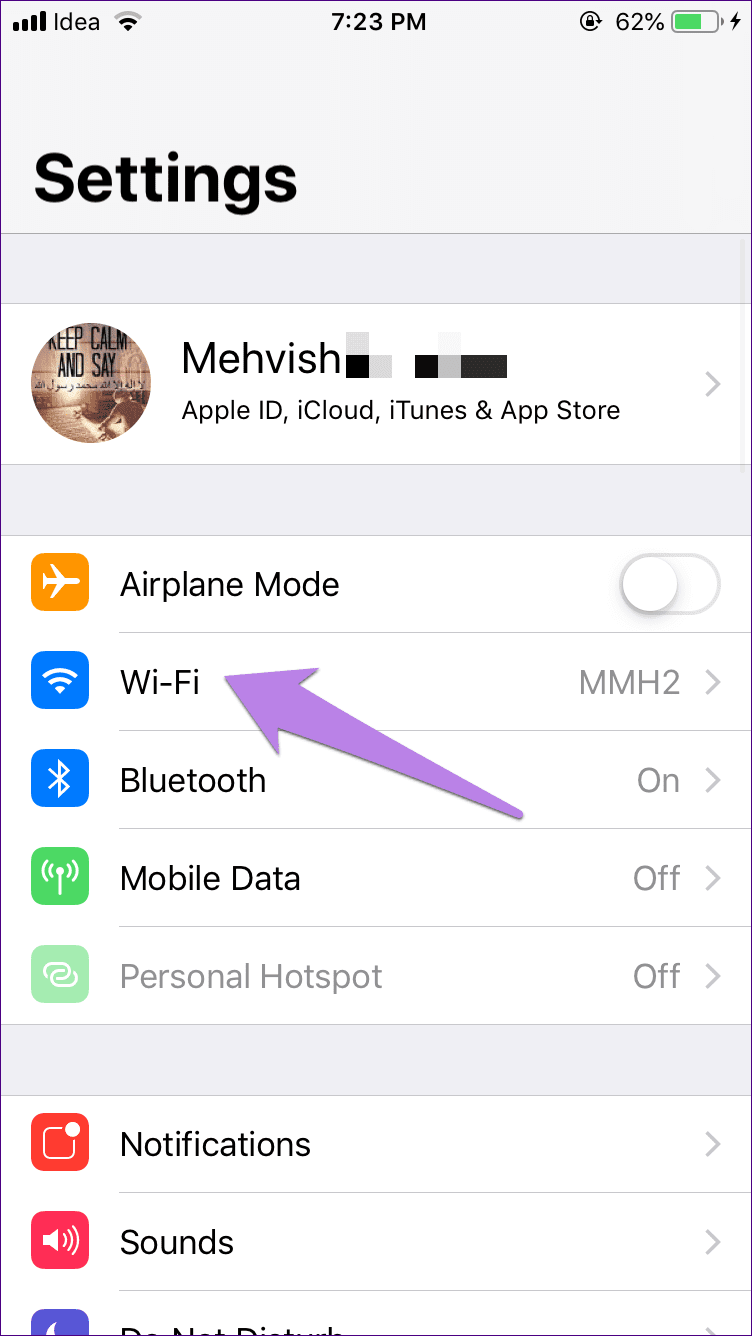
Schritt 2: Wählen Sie unter WLAN die Option DNS konfigurieren und klicken Sie auf Manuell.
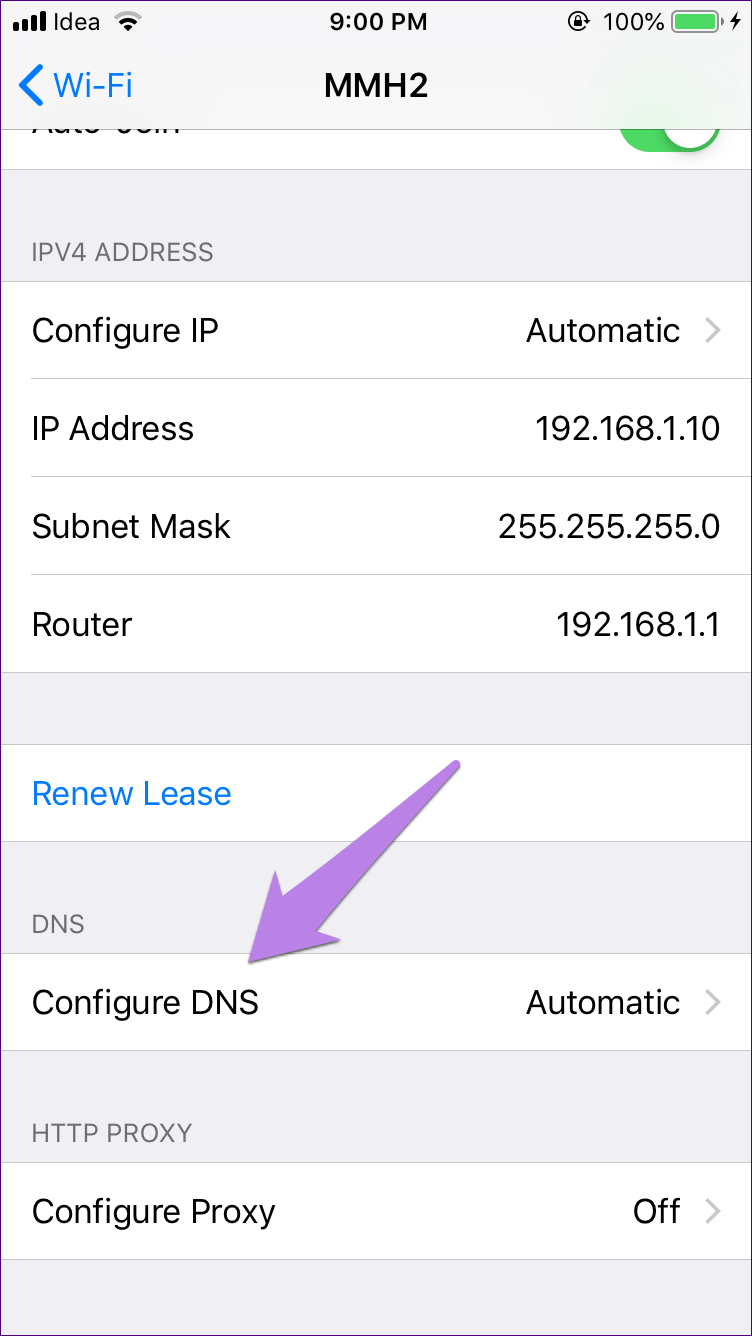
Schritt 3: Entfernen Sie die zuvor unter DNS-Server ausgefüllten Einträge und ersetzen Sie sie entweder durch Google DNS (8.8.8.8 und 8.8.4.4 im nächsten Feld, das durch Drücken von Server hinzufügen angezeigt wird) oder OpenDNS (208.67.222.222 und 208.67.220.220).
Android
Schritt 1: Öffnen Sie Einstellungen und gehen Sie zu Netzwerk & Internet.
Schritt 2: Tippen Sie auf Wi-Fi gefolgt von dem Namen Wi-Fi.
Schritt 3: Tippen Sie oben auf das Bearbeitungssymbol (Bleistift). Ein Popup wird angezeigt. Klicken Sie auf Erweitert.
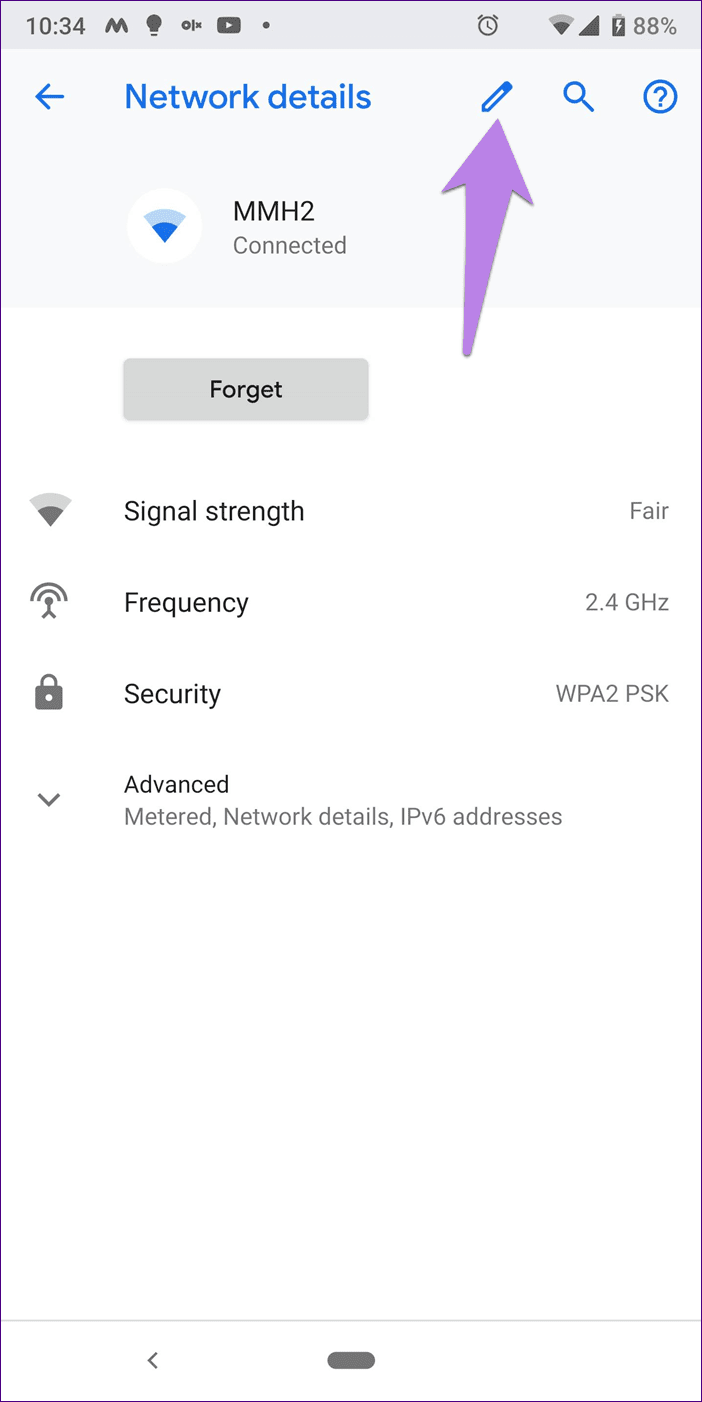
Schritt 4: Tippen Sie auf die unter IP-Einstellungen verfügbare Option und wählen Sie Statisch.
Schritt 5: Geben Sie unter DNS 1 und DNS 2 Google DNS (8.8.8.8 und 8.8.4.4) oder OpenDNS (208.67.222.123 und 208.67.220.123) ein. Speichern Sie es und Sie können loslegen.
WLAN-Hilfe deaktivieren (für IPHONE)
iOS-Geräte verfügen über eine nützliche Funktion namens Wi-Fi Assist, die bei schlechten Wi-Fi-Verbindungen praktisch ist. Manchmal wechselt Ihr iPhone möglicherweise automatisch zu mobilen Daten, was möglicherweise nicht funktioniert, und Sie haben den Eindruck, dass das WLAN nicht funktioniert.
Sie müssen es also ausschalten. Gehen Sie dazu zu Einstellungen > Mobile Daten. Deaktivieren Sie den Wi-Fi-Assistenten.
App-Einstellungen zurücksetzen
Auf Android ist das Zurücksetzen der App-Einstellungen auch als Lebensretter bei Problemen mit verschiedenen Apps bekannt. Sie sollten versuchen, dies zu tun. Keine Sorge, durch das Zurücksetzen der App-Einstellungen werden keine Daten gelöscht. Nur Einstellungen und andere Dinge werden zurückgesetzt.
Gehen Sie dazu zu Einstellungen > System > Optionen zurücksetzen. Tippen Sie auf App-Einstellungen zurücksetzen.
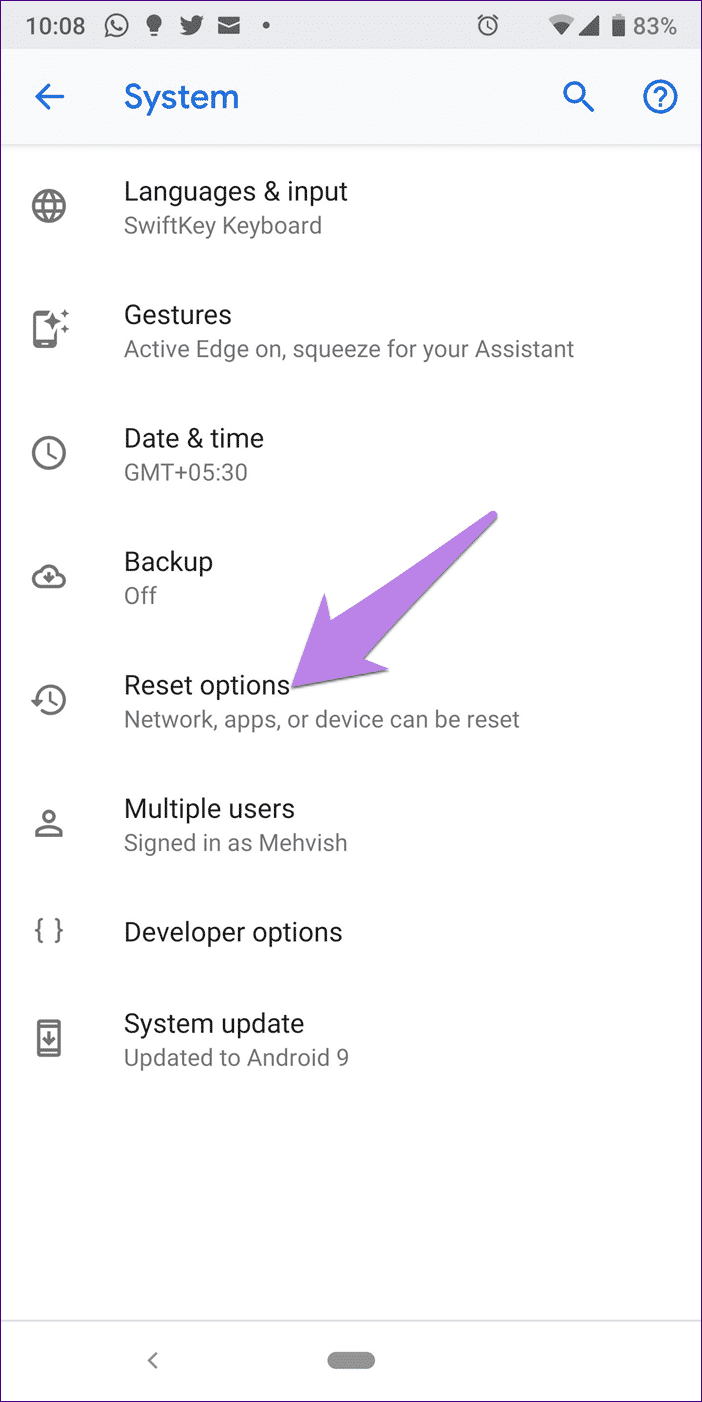
Halt deine Augen offen
Wir hoffen, dass eine der oben genannten Lösungen das Problem behoben hat. Wenn es weiterhin besteht, suchen Sie nach neu installierten Apps. Manchmal kann die problematische Anwendung den Betrieb anderer Anwendungen behindern. Benutzt du auch VPN? Versuchen Sie, es zu deaktivieren, da dies das Problem verursachen könnte.